Windows シンプルアプリケーションサーバーでファイルを転送する場合、FTP サーバーを構築できます。このトピックでは、Windows で FTP サーバーを構築する方法について説明します。
前提条件
Windows Server 2008 R2 以降を実行するシンプルアプリケーションサーバーが作成されていること。詳細については、サーバーの作成を参照してください。
手順 1: インターネット インフォメーション サービス (IIS) と FTP サーバーの役割を追加する
FTP サイトを構築する Windows インスタンスに IIS および FTP サービスがインストールされていることを確認します。インスタンスに IIS および FTP サービスをインストールしていない場合は、次の手順を実行してサービスをインストールします。
Windows シンプルアプリケーションサーバーに接続します。
詳細については、Windows サーバーへの接続を参照してください。
Windows デスクトップの左下隅にある
 アイコンをクリックします。次に、サーバー マネージャーを見つけてクリックします。
アイコンをクリックします。次に、サーバー マネージャーを見つけてクリックします。上部のナビゲーションバーで、 を選択します。
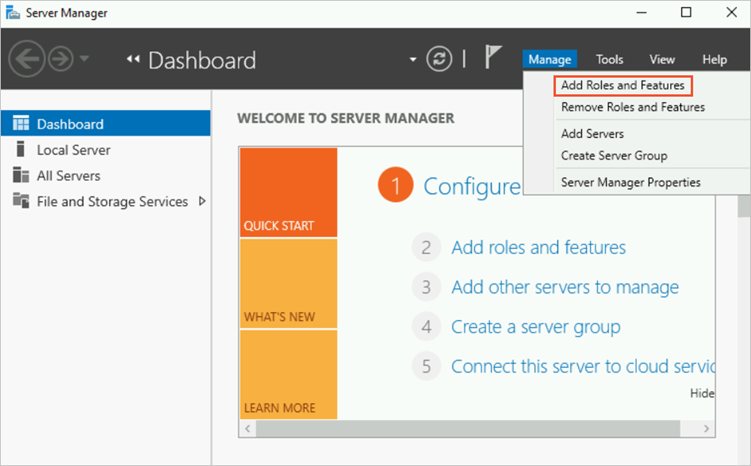
表示されるダイアログボックスで、デフォルト設定を使用し、次へ をクリックして、サーバーの役割の選択 ステップまで進みます。
Web サーバー (IIS) を選択します。表示されるダイアログボックスで、機能の追加 をクリックし、次に 次へ をクリックします。
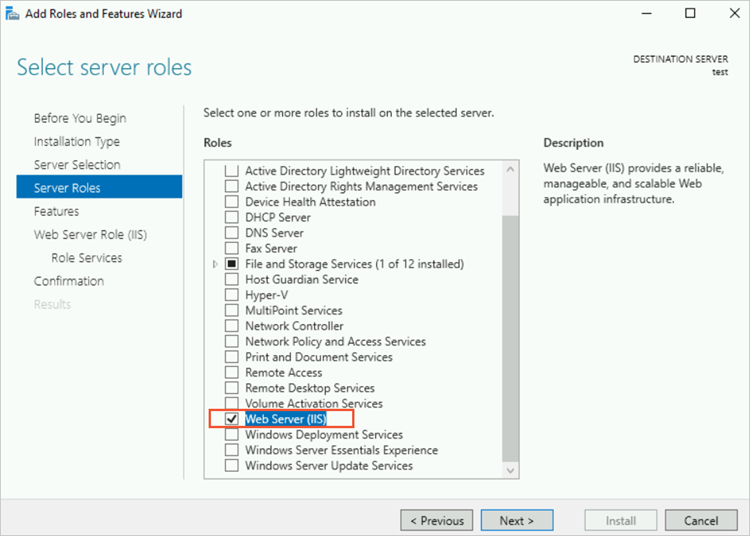
デフォルト設定を使用し、次へ をクリックして、役割サービスの選択 ステップまで進みます。
IIS 管理コンソール と FTP サーバー を選択し、次へ をクリックします。

インストール をクリックします。IIS および FTP サーバーの役割が追加されたら、閉じる をクリックします。
(オプション) 手順 2: Windows ユーザーを作成する
構築する FTP サイトにアクセスするための Windows ユーザーを作成します。ユーザー名 anonymous または ftp を使用して匿名ユーザーとして FTP サイトにアクセスする場合は、このセクションで説明されている手順をスキップします。
Windows デスクトップの左下隅にある
 アイコンをクリックします。次に、 を選択します。
アイコンをクリックします。次に、 を選択します。左側のナビゲーションペインで、 を選択します。
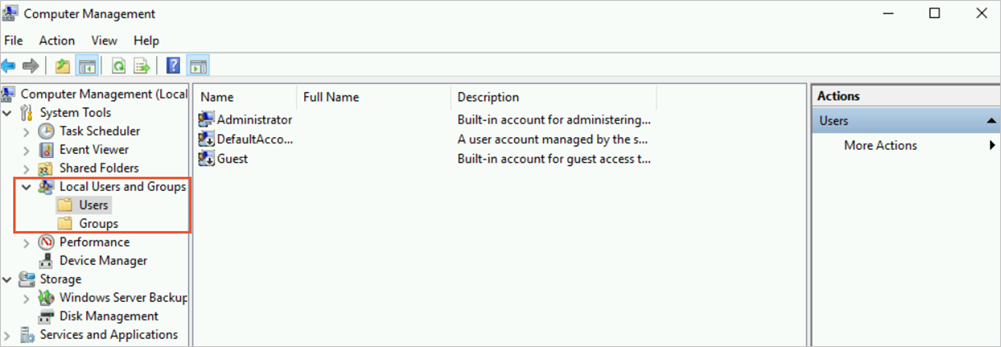
ウィンドウの右側にある 操作 列で、その他の操作 をクリックし、次に 新しいユーザー... をクリックします。
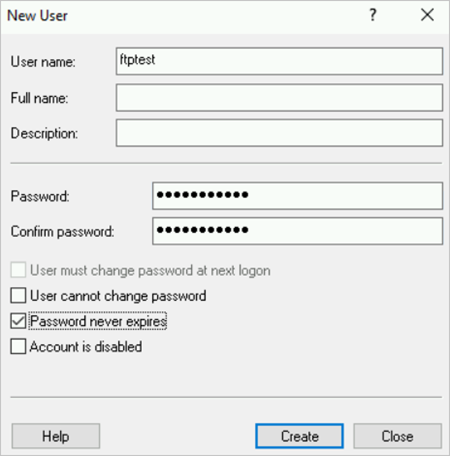 次のパラメーターまたは設定を構成します。
次のパラメーターまたは設定を構成します。ユーザー名: ユーザー名を入力します。この例では、ユーザー名
ftptestを使用します。パスワードとパスワードの確認: パスワードを入力します。
説明パスワードには、大文字、小文字、数字を含める必要があります。パスワードの漏洩によるデータセキュリティリスクを防ぐため、パスワードは秘密にしてください。
パスワード関連の設定: パスワードを無期限にする を選択します。
作成 をクリックし、新しいユーザー ダイアログボックスを閉じます。
手順 3: ファイル共有のアクセス許可を構成する
FTP サイトとファイルを共有するためのフォルダーを作成し、そのフォルダーへのアクセスと変更のアクセス許可を付与します。その後、クライアントが FTP サイトにアクセスすると、すべてのファイルはこのフォルダーを使用して転送されます。次の操作を実行します。
Windows インスタンスのディスクに、FTP サイトで使用するフォルダーを作成します。
この例では、C ドライブに ftp という名前のフォルダーを作成します。
ftp フォルダーを右クリックし、プロパティ を選択します。
セキュリティ タブをクリックし、次に 編集... をクリックします。
追加... をクリックします。
表示されるダイアログボックスで、オブジェクト名として ftptest を入力し、名前の確認 をクリックします。
入力したオブジェクト名が正しいことを確認し、OK をクリックします。
グループ名またはユーザー名 セクションで、ftptest ユーザー名をクリックし、Ftptest のアクセス許可 セクションでアクセス許可を構成し、OK をクリックします。
この例では、[許可] 列のすべてのアクセス許可が選択されています。ビジネス要件に基づいて、[許可] または [拒否] 列のアクセス許可を選択またはクリアできます。
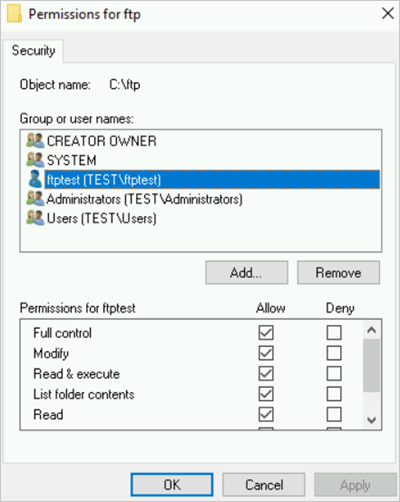
手順 4: FTP サイトを作成して構成する
Windows デスクトップの左下隅にある
 アイコンをクリックします。次に、サーバー マネージャーを見つけてクリックします。
アイコンをクリックします。次に、サーバー マネージャーを見つけてクリックします。上部のナビゲーションバーで、 を選択します。

左側のナビゲーションペインで、 を選択します。次に、右側の 操作 列で、FTP サイトの追加... をクリックします。
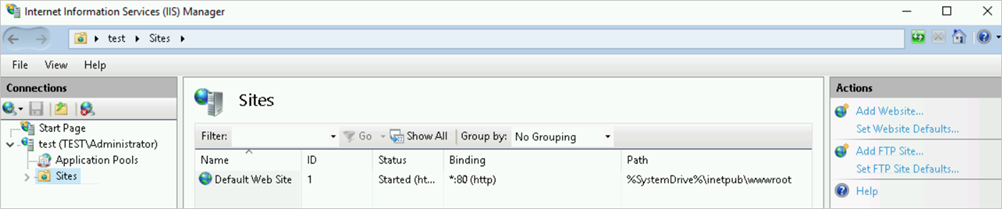
表示されるダイアログボックスで、パラメーターを構成し、次へ をクリックします。
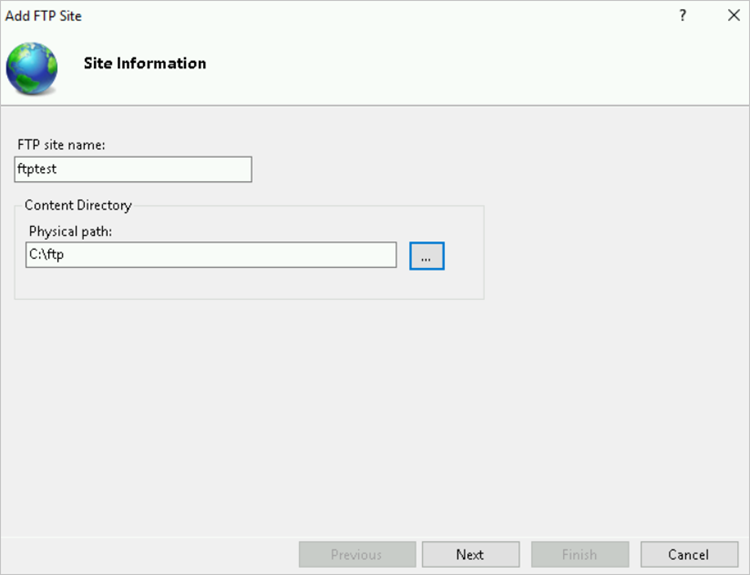 次のパラメーターを構成します。
次のパラメーターを構成します。FTP サイト名: FTP サイトの名前を入力します。例:
ftptest。コンテンツ ディレクトリ: FTP で必要な共有フォルダーへのパスを指定します。この例では、共有フォルダーは C ドライブに作成された ftp フォルダーです。
IP アドレスと SSL 設定を構成し、次へ をクリックします。
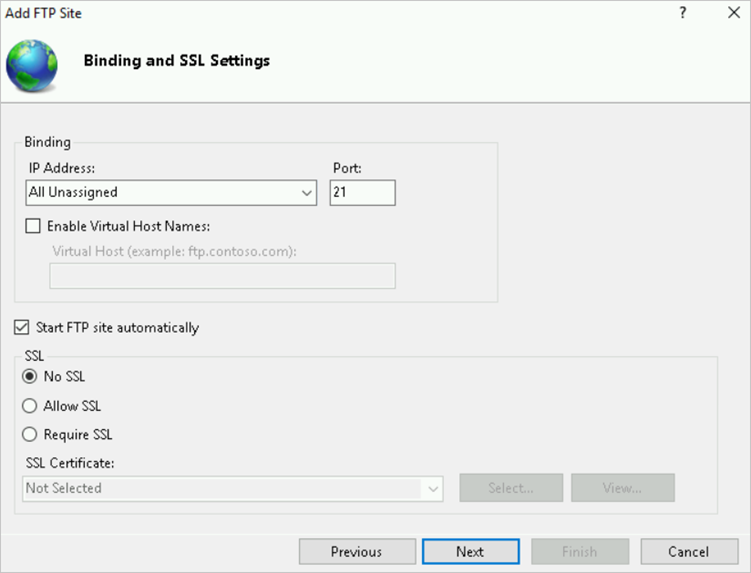 次のパラメーターを構成します。
次のパラメーターを構成します。IP アドレス: デフォルト設定を使用します。
SSL: この例では、SSL なし が選択されています。これは、SSL 暗号化が不要であることを示します。データ転送を保護し、SSL 証明書を既に持っている場合は、SSL を許可する または SSL を必須にする を選択します。
SSL なし: SSL 暗号化は不要です。
SSL を許可する: FTP サーバーは、クライアントとの非 SSL 接続と SSL 接続の両方をサポートできます。
SSL を必須にする: FTP サーバーとクライアント間の通信に SSL 暗号化が必要です。
その他のパラメーターはデフォルト設定を使用します。
認証と承認情報を構成し、完了 をクリックします。
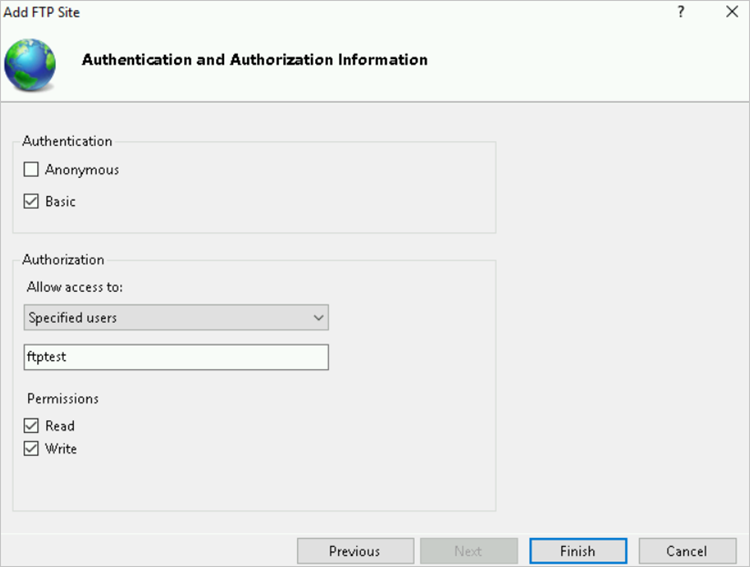 次のパラメーターを構成します。
次のパラメーターを構成します。認証: この例では、基本 のみが選択されています。その後、作成した
ftptestユーザーを使用して FTP サイトにアクセスできます。データ転送にセキュリティ要件がない場合は、匿名 を選択して、匿名ユーザーとして FTP サイトにアクセスできます。匿名:
anonymousまたはftpユーザー名を提供するユーザーがコンテンツにアクセスできます。基本: ユーザーは有効なユーザー名とパスワードを提供してコンテンツにアクセスする必要があります。基本認証は、ネットワークを介して暗号化されていないパスワードを送信します。SSL 暗号化を使用する場合など、クライアントと FTP サーバー間の接続が安全であることが確実な場合にのみ、基本認証を使用することをお勧めします。
承認: この例では、アクセスを許可する対象は 指定したユーザー に設定され、ftptest が入力されています。
すべてのユーザー: すべてのユーザーが FTP サイトに対応する共有フォルダーにアクセスできます。
匿名ユーザー: 匿名ユーザーは FTP サイトに対応する共有フォルダーにアクセスできます。
指定したロールまたはユーザー グループ: 指定したロールまたは指定したグループのメンバーのみが FTP サイトに対応する共有フォルダーにアクセスできます。対応するフィールドにロールまたはグループを入力します。
指定したユーザー: 指定したユーザーのみが FTP サイトに対応する共有フォルダーにアクセスできます。対応するフィールドにユーザー名を入力します。この例では、ftptest が入力されています。
アクセス許可: 読み取り と 書き込み の両方を選択します。
上記の手順を実行した後、構築された FTP サイトをインターネット インフォメーション サービス (IIS) マネージャーで表示できます。
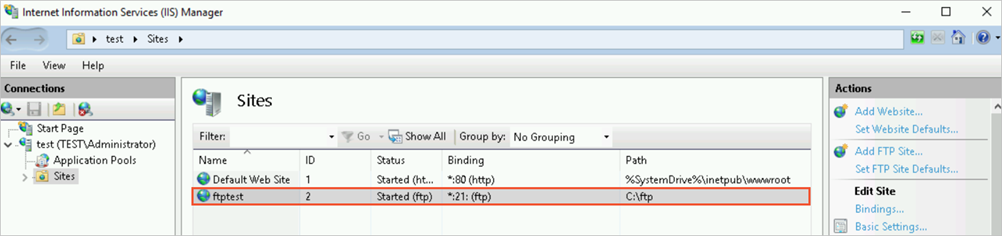
FTP サイトのファイアウォールを構成します。
インターネット インフォメーション サービス (IIS) マネージャーウィンドウで、FTP サイト名
ftptestをダブルクリックして、ftptest ホームページに移動します。FTP ファイアウォール サポート をダブルクリックします。

ファイアウォールの外部 IP アドレス フィールドに、<Windows インスタンスのパブリック IP アドレス> を入力します。
右側の 操作 列で、適用 をクリックします。表示されるメッセージで、OK をクリックします。
手順 5: セキュリティグループとファイアウォールを構成する
Windows インスタンスに FTP サイトを構築した後、インスタンスのセキュリティグループにインバウンドルールを追加して、ポート 21 と FTP サーバーのパッシブポート範囲 1024~65535 へのトラフィックを許可します。
ニーズに合わせてポート範囲を指定します。番号の大きいポートを使用することをお勧めします。この例では、29000~30000 のポート範囲を使用します。
Windows シンプルアプリケーションサーバーのファイアウォール設定で、ポート 21 とポート 29000~30000 のトラフィックを許可するインバウンドルールを追加します。詳細については、ファイアウォールの管理を参照してください。
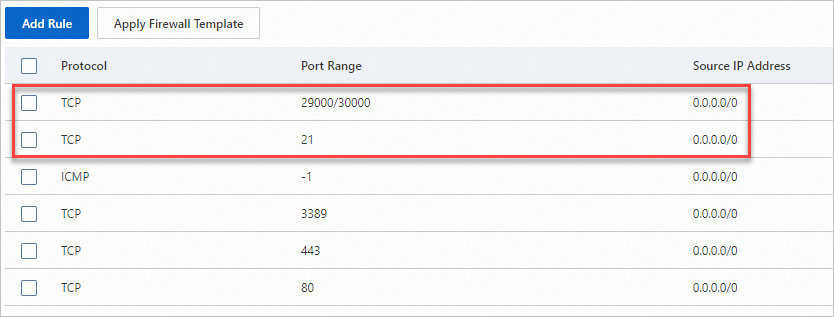
(オプション) Windows インスタンスのファイアウォールを構成します。
デフォルトでは、Windows インスタンスのファイアウォールは無効になっています。ファイアウォールが有効になっている場合は、FTP サービス用に TCP ポート 21 と 29000~30000 の範囲のポートを開きます。
ファイアウォール設定の詳細については、IIS で FTP サイトを構築するを参照してください。
手順 6: クライアントを使用して FTP サイトへのアクセスをテストする
Windows ファイル エクスプローラー、コマンドラインツール、ブラウザー、またはサードパーティの FTP 接続ツールを使用して FTP サーバーをテストできます。この例では、Windows コンピューターを FTP クライアントとして使用し、Windows ファイル エクスプローラーを使用して FTP サイトにアクセスします。
Windows コンピューターで、Windows ファイル エクスプローラーを開き、アドレスバーに
ftp://<FTP サイトのパブリック IP アドレス>:21と入力します。この例では、Window 10 を使用しています。
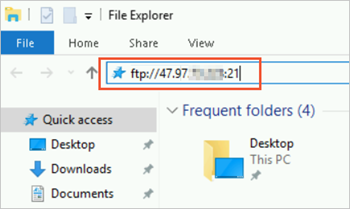
ログオン方法 ダイアログボックスで、ログオン資格情報を構成し、OK をクリックします。
この例では、
ftptestユーザー名とそのパスワードを資格情報として使用して FTP サイトにログオンします。 Windows ファイル エクスプローラーを使用して FTP サイトにアクセスする場合、Windows 上の IE ブラウザーで パッシブ FTP を使用する が有効になっていないと、FTP サイトにアクセスできず、エラーコード 200 と 501 が返されます。次の手順を実行して、IE ブラウザーで パッシブ FTP を使用する を有効にし、FTP サイトに再度アクセスできます。
Windows ファイル エクスプローラーを使用して FTP サイトにアクセスする場合、Windows 上の IE ブラウザーで パッシブ FTP を使用する が有効になっていないと、FTP サイトにアクセスできず、エラーコード 200 と 501 が返されます。次の手順を実行して、IE ブラウザーで パッシブ FTP を使用する を有効にし、FTP サイトに再度アクセスできます。Windows コンピューターで、IE ブラウザーを開きます。
右上隅で、
 アイコンをクリックし、インターネット オプション を選択します。
アイコンをクリックし、インターネット オプション を選択します。詳細設定 タブをクリックします。[設定] セクションで、パッシブ FTP を使用する (ファイアウォールと DSL モデムの互換性のため) を選択します。
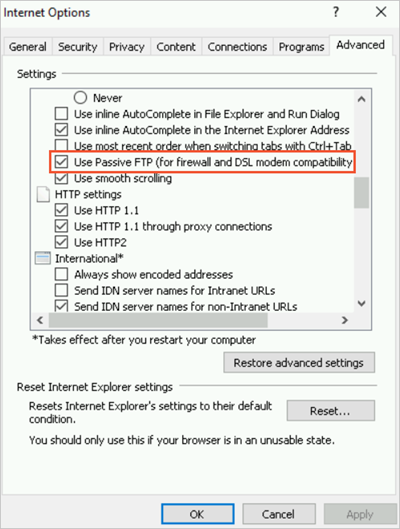
適用 をクリックし、次に OK をクリックします。
FTP サイトに対応する共有 ftp フォルダーにアクセスした後、test という名前のテストフォルダーを作成できます。
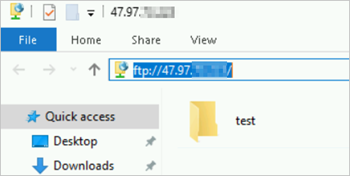 次に、Windows インスタンスに再度ログオンできます。FTP サイトが構築され、データ転送に使用できる場合は、C ドライブの ftp フォルダーに test フォルダーがあります。
次に、Windows インスタンスに再度ログオンできます。FTP サイトが構築され、データ転送に使用できる場合は、C ドライブの ftp フォルダーに test フォルダーがあります。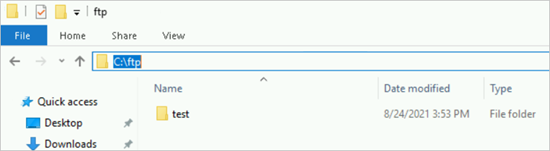
次のステップ
FTP を使用してオブジェクトストレージサービス (OSS) に保存されているファイルを管理する場合は、ossftp をインストールできます。詳細については、ossftp を参照してください。
ossftp が通常の FTP リクエストを受信すると、ossftp はファイルとフォルダーに対する操作を OSS オブジェクトに対する操作にマッピングします。