Machine Learning Designerは、さまざまなモデルコンポーネントを提供します。 パイプラインを使用して、モデルを定期的に柔軟に構築、デバッグ、およびスケジュールし、モデルトレーニングを完了できます。 このトピックでは、Machine Learning Designerを使用してモデルをトレーニングする方法について説明します。
前提条件
背景情報
モデルをトレーニングするには、次の手順を実行します。
次の図に示すように、Machine Learning Designerには、モデルを構築するためのビジュアルモデリングツール (キャンバス) が用意されています。
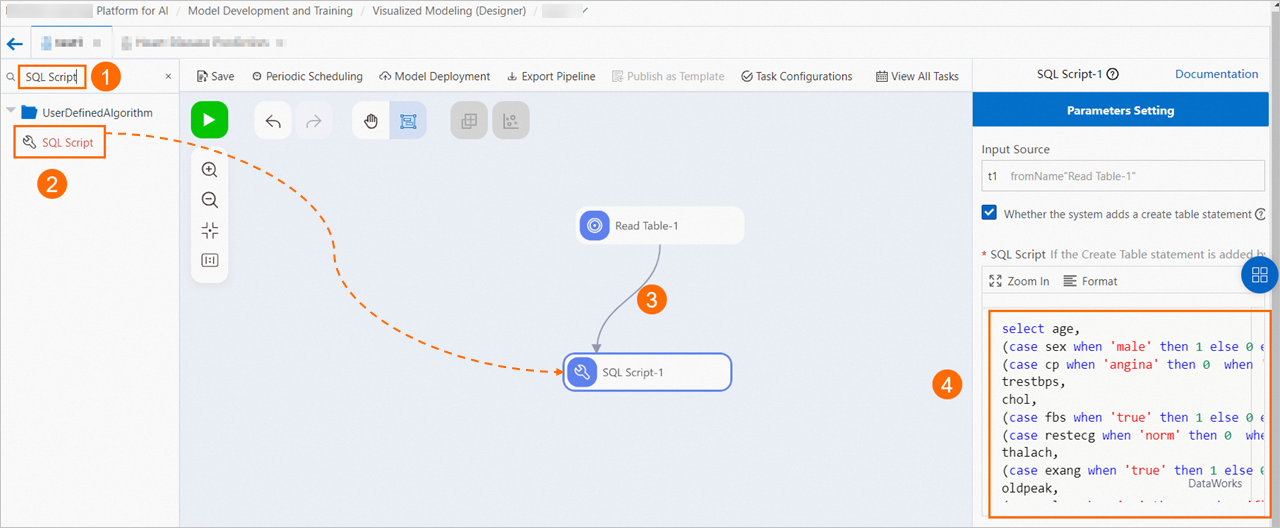
Machine Learning Designerは、モデリング用に100を超えるコンポーネントを提供します。 左側のコンポーネントライブラリで、使用するコンポーネントを見つけ、そのコンポーネントをキャンバスにドラッグしてノードを生成します。
ノード間に接続線を描画することで、パイプライン内のノード間にアップストリームとダウンストリームの関係を確立できます。
Machine Learning Designerを使用すると、視覚化された方法でノードのパラメーターを設定できます。 これにより、開発者のスキル要件が軽減されます。
キャンバスの上部のツールバーで、[実行] または [すべてのタスクを表示] アイコンをクリックして、パイプラインを実行したり、パイプラインのすべてのタスクを表示したりできます。 これにより、モデルのビルド中またはモデルのビルド後にモデルをデバッグできます。 詳細については、「基本機能」をご参照ください。
ステップ1: モデルの構築
空のパイプラインでモデルを構築する
空のパイプラインでモデルを計画およびビルドするには、次の手順を実行することをお勧めします。 [概要] で提供されているデモを使用して、モデリングプロセスとGUIの操作について学習することもできます。
モデルのノードを計画します。
モデルは複数のタスクで構成されます。 タスクノードを作成および調整して、要件を満たすモデルを構築できます。 モデルを構築する前に、モデルのノードを計画することをお勧めします。 各ノードにアトミックタスクを割り当てることを推奨します。
ノードプランに基づいてコンポーネントをドラッグして構成します。
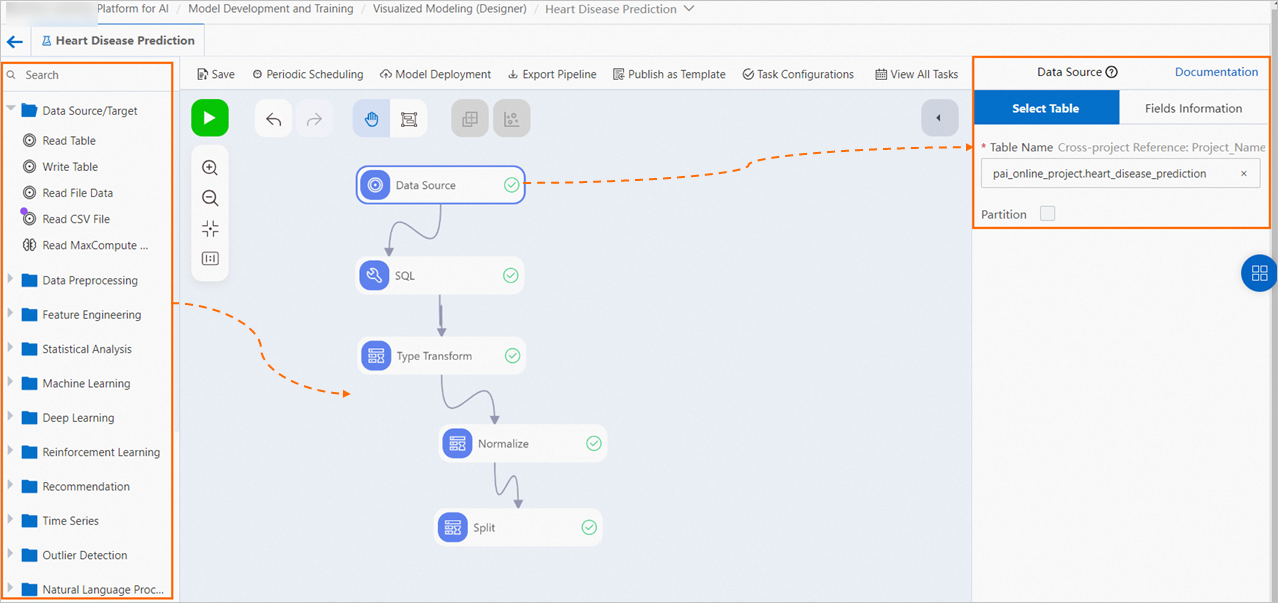
左側のコンポーネントライブラリで、使用するコンポーネントを見つけ、そのコンポーネントをキャンバスにドラッグしてノードを生成します。 次に、ノードをクリックして、右側のパネルで必要に応じてパラメータを設定できます。
Machine Learning Designerには、さまざまなシナリオで使用できる100を超えるコンポーネントが用意されています。 たとえば、コンポーネントを使用して、データの読み取り、統計の収集、テキストの分析を行うことができます。 詳細は、「コンポーネントリファレンス」をご参照ください。
複数のノードに対して特定のパラメーターを設定する必要がある場合は、グローバル変数を使用して設定効率を向上させることができます。 詳細については、「高度な機能: グローバル変数」をご参照ください。
ノード間に線を引き、モデルパイプラインを形成します。
複数のコンポーネントをキャンバスにドラッグすると、複数のノードが生成されます。 ノード間に接続線を引き、計画に基づいてノード間の上流関係と下流関係を形成できます。 これにより、ノードが実行される順序と、ノードが互いにどのように相互作用するかが決まります。 パイプラインを実行すると、パイプラインノードが順番に実行されます。 下流ノードは、すべての上流ノードが実行された後にのみ実行できます。
テンプレートパイプラインでのモデルの構築
モデリングにテンプレートパイプラインを使用する場合、次のタイプのテンプレートを使用できます。
Machine Learning Designerは、さまざまなシナリオの要件を満たすために、さまざまなフレームワークに基づいて開発された多数のプリセットテンプレートを提供します。 次の項目は、テンプレートカテゴリについて説明します。 ビジネス要件に基づいてテンプレートを選択できます。
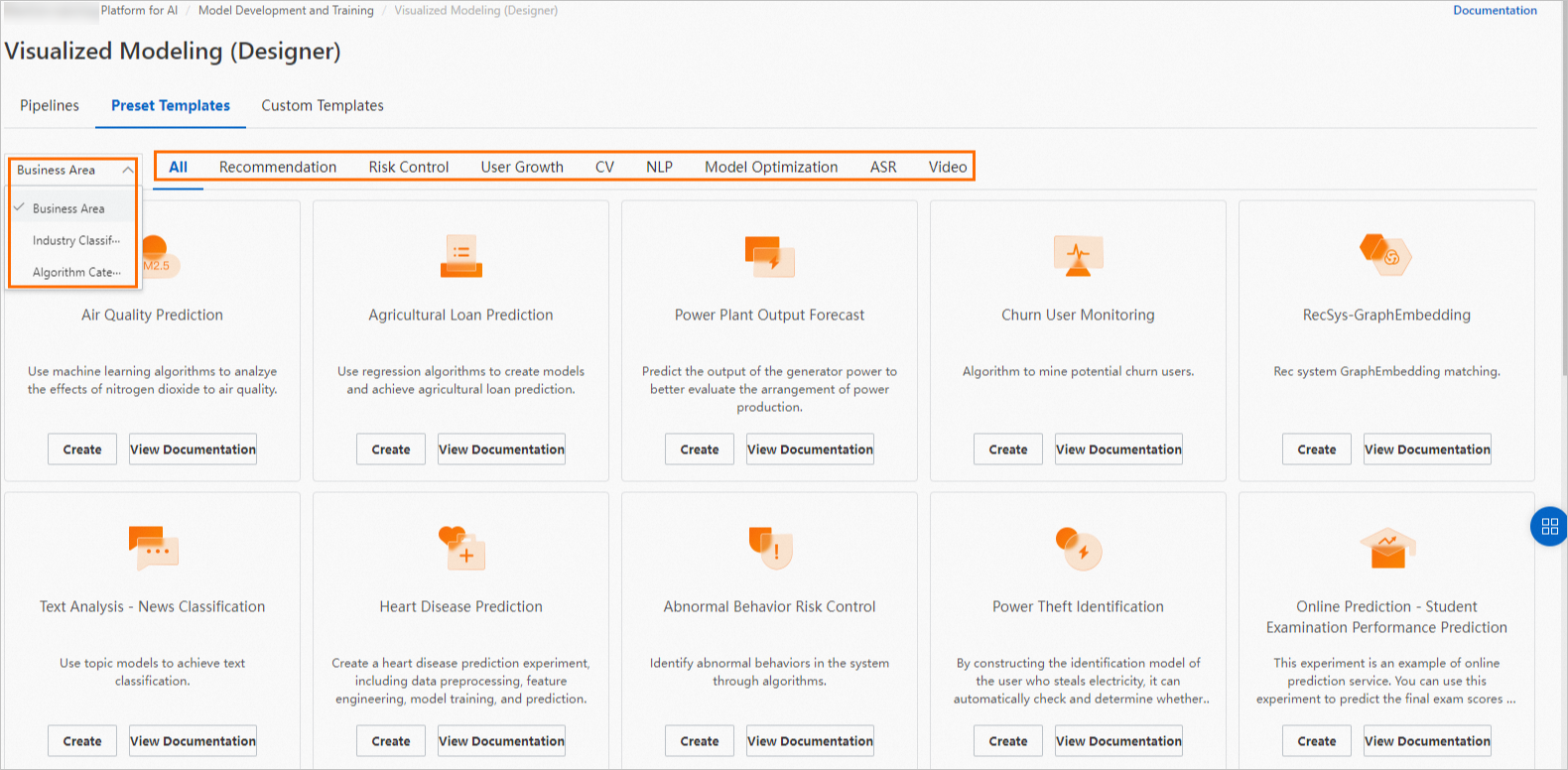
セクター別カテゴリー: インターネット、産業、金融、教育、医療、科学研究開発。
アルゴリズムタイプ別のカテゴリ: 分類、回帰、およびクラスタリング。 フレームワーク別カテゴリ: TensorFlowとPyTorch。
ビジネスドメイン別カテゴリ: 推奨、リスク管理、ユーザーの成長、相互検証 (CV) 、自然言語処理 (NLP) 、モデル最適化、自動音声認識 (ASR) 、およびビデオ。
パイプラインノードを追加または変更したり、ビジネス要件に基づいてノードパラメータを変更したりできます。
左側のコンポーネントライブラリから右側のキャンバスに新しいコンポーネントをドラッグして、新しいノードを生成します。 ノードを使用して、既存のノードを置き換えるか、既存のノードの下流ノードとしてノードを接続できます。
ノードのデフォルトのパラメーター設定を使用するか、ノードのパラメーターを設定します。
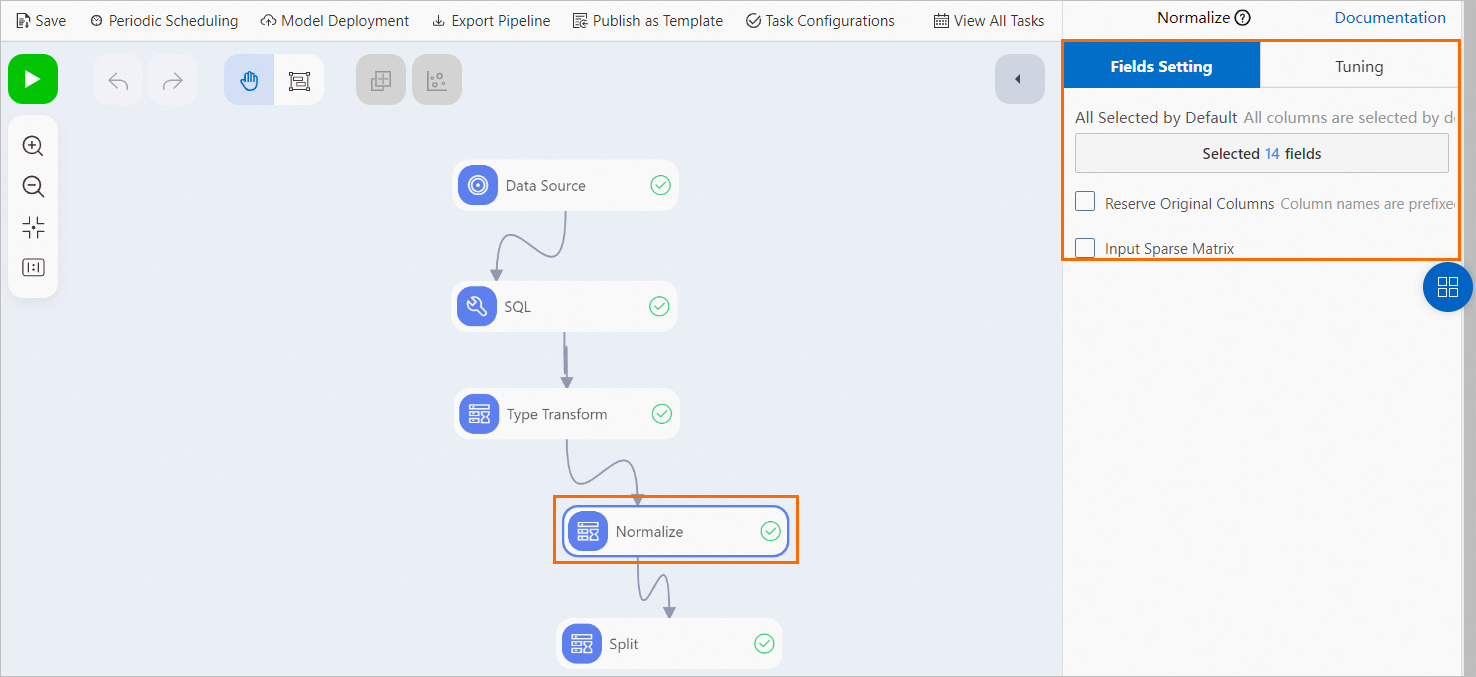
ステップ2: モデルのデバッグ
モデルパイプラインのノードパラメーターを設定した後、ノードをデバッグできます。
モデルパイプラインのデバッグ
すべてのノードを設定して接続したら、キャンバスのツールバーにある [実行] アイコンをクリックしてモデルを実行します。
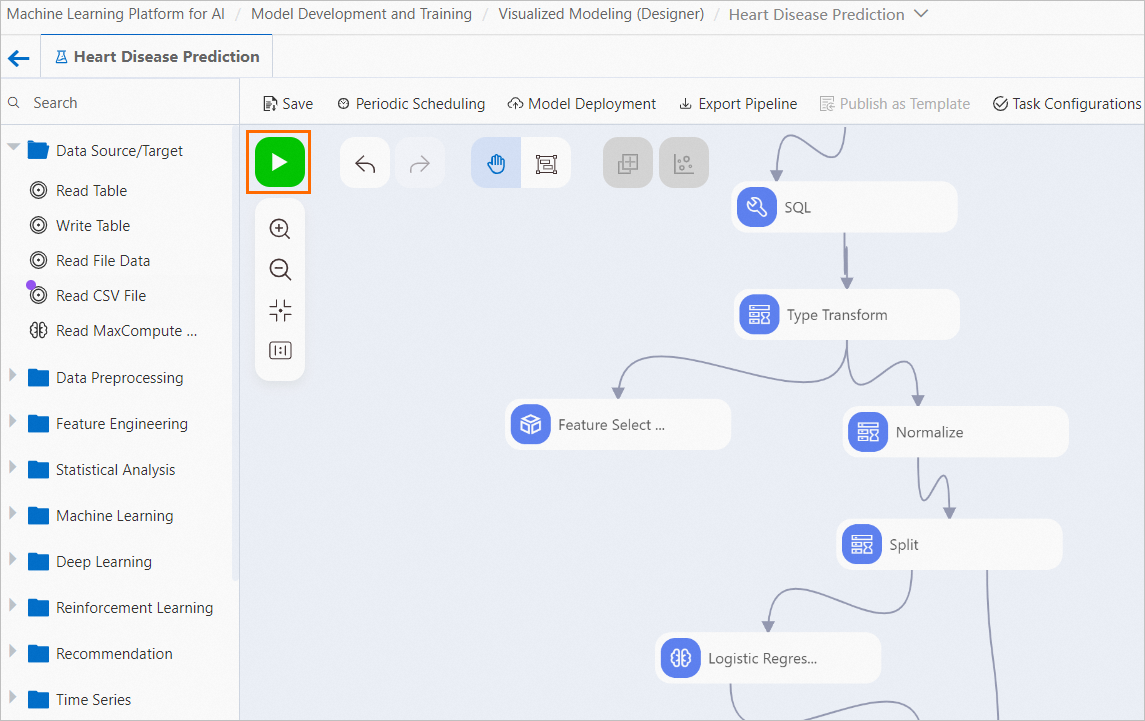
単一のパイプラインノードのデバッグ
ノードを右クリックしてテストを実行することもできます。 ショートカットメニューで、テストの実行が適用される範囲を決定するオプションを選択します。 たとえば、[ここから実行] または [現在のノードを実行] を選択できます。 これにより、デバッグ効率が向上します。
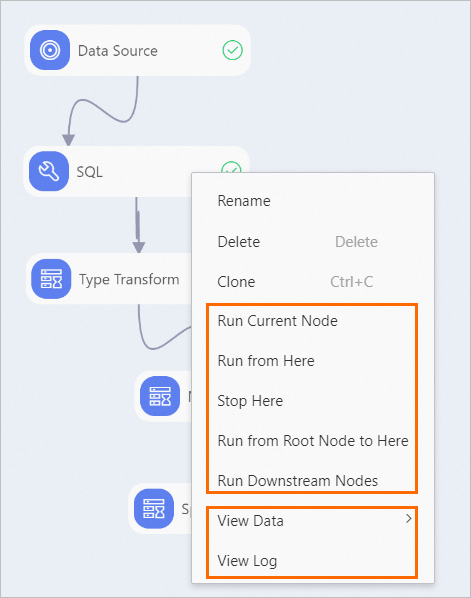
実行の失敗のトラブルシューティング
ノードの実行に失敗した場合は、そのノードを右クリックして、トラブルシューティングのために生成されたログを表示できます。
実行結果の表示
ノードが正常に実行されたら、ノードを右クリックして生成されたデータを表示できます。
履歴タスクの表示
モデリング中、各実行は履歴タスクとして記録されます。 各履歴タスクは、実行に関与するノード、ノードの構成、および生成されたデータを記録します。 ツールバーの右側にある [すべてのタスクを表示] をクリックすると、すべての履歴タスクのデバッグの詳細を表示できます。
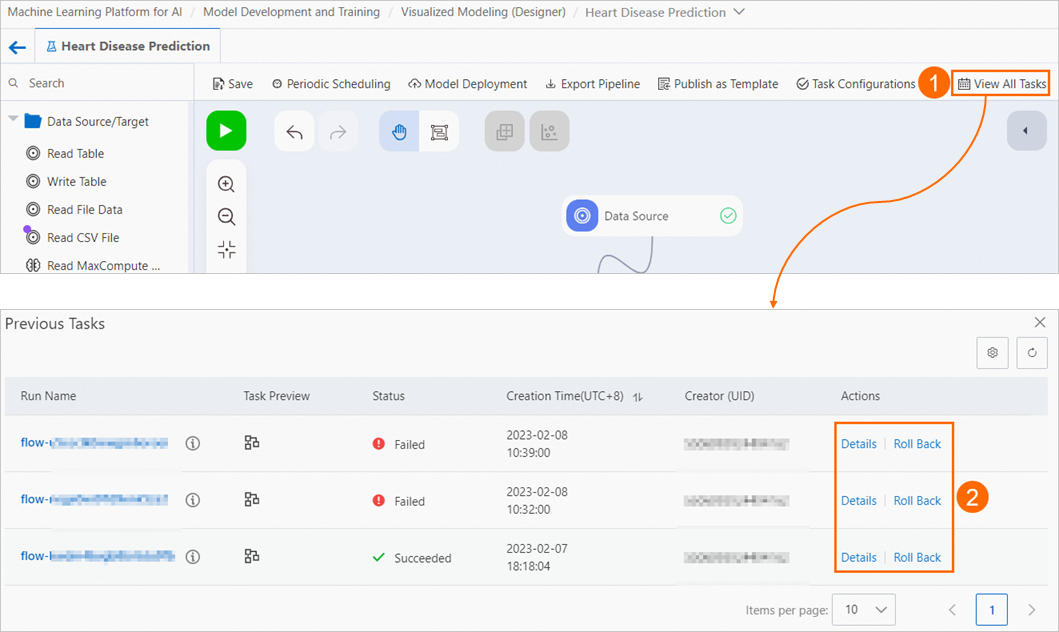
[前のタスク] ダイアログボックスで、管理する履歴タスクを見つけ、[操作] 列の [詳細] をクリックします。 タスクの詳細ページが表示されます。
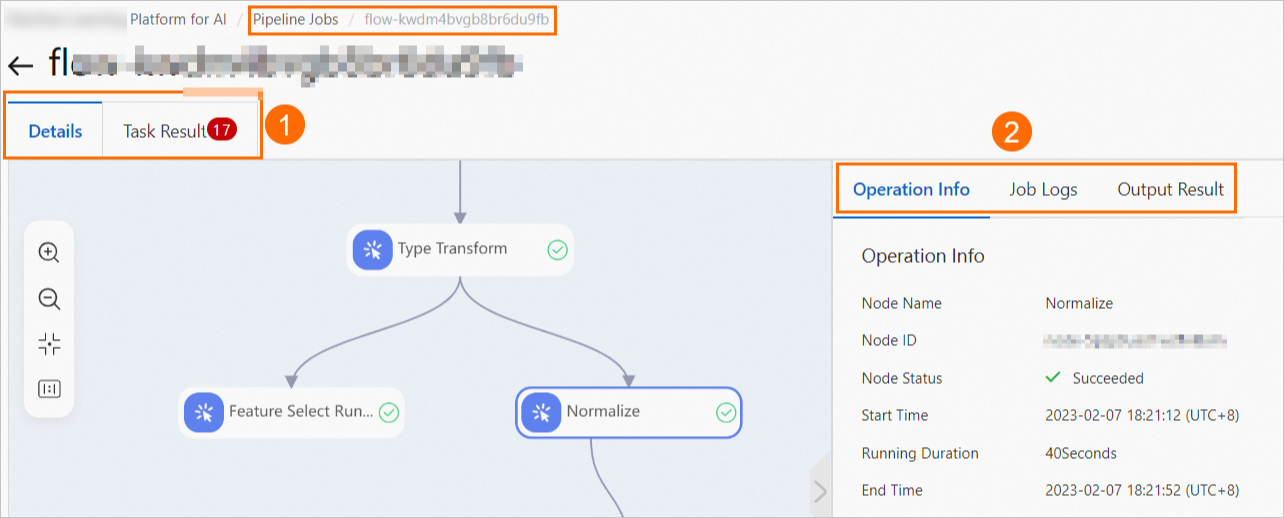
[タスクの詳細] タブと [タスク結果] タブをクリックして、対応する詳細を表示できます。
[タスクの詳細] タブには、履歴タスクで実行されたノードと、ノードが正常に実行されたかどうかがキャンバスに表示されます。 キャンバス上のノードをクリックすると、右側のノードの詳細が表示されます。 詳細には、操作情報、ジョブログ、出力結果が含まれます。
履歴タスクを見つけて、[操作] 列の [ロールバック] をクリックし、画面の指示に従って、履歴タスクが実行された時点のステータスにモデルをロールバックします。
説明モデルパイプラインをロールバックする前に、履歴タスクの詳細を表示して、ロールバックするモデルパイプラインのバージョンが正しいことを確認することをお勧めします。 また、ロールバックを実行する前に、モデルパイプラインを保存して実行することをお勧めします。 これにより、最新のステータスを含むタスクレコードが生成されます。 これにより、ロールバック中に例外が発生した場合にモデルパイプラインを最新のステータスにロールバックできます。
関連ドキュメント
モデルのデバッグ後、トレーニング済みモデルを新しいモデルとして登録し、モデルを管理できます。 詳細については、「モデルの登録と管理」をご参照ください。
モデルをデバッグした後、モデルを使用して新しいデータの予測を実行できます。 詳細については、「概要」をご参照ください。
[パイプライン構成] タブで、Update EAS Serviceコンポーネントをノードとしてキャンバスにドラッグし、そのノードをパイプライン内の他のノードに接続して、デプロイされたオンラインモデルサービスを更新できます。 詳細については、「オンラインモデルサービスの定期更新」をご参照ください。
パイプラインを定期的なタスクとしてDataWorksに送信し、スケジュールされた時点で自動的に実行できます。 詳細については、「Machine Learning DesignerでのDataWorksタスクの使用によるパイプラインのスケジュール」をご参照ください。