ファイルシステムのマウントに失敗した場合は、自動チェックスクリプトを実行するか、手動で障害のトラブルシューティングを行うことをお勧めします。自動チェックスクリプトでは、一部のマウント障害を解決できない場合があります。エラーメッセージに基づいてトラブルシューティングを実行できます。このトピックでは、NAS ファイルシステム (NAS) を Elastic Compute Service (ECS) インスタンスにマウントするときにマウント障害をトラブルシューティングする方法について説明します。
トラブルシューティングを実行する前に、マウントポイントが [使用可能] 状態であることを確認してください。マウントポイントが [休止中] 状態の場合は、コンソールまたは API を使用してマウントポイントを再度有効にする必要があります。詳細については、「マウントポイントの管理」をご参照ください。
トラブルシューティングを実行する前に、現在の Alibaba Cloud アカウントに支払い遅延がないことを確認してください。Alibaba Cloud アカウントに支払い遅延がある場合、NAS ファイルシステムをマウントまたはアクセスすることはできません。詳細については、「支払い遅延」をご参照ください。
自動チェックスクリプトを使用してマウント障害をトラブルシューティングする
クロス マウント障害のトラブルシューティング
一般的なマウントエラーに関する FAQ
NFS ファイルシステムをマウントするときに「mount.nfs: No such device」というエラーメッセージが返された場合はどうすればよいですか?
NFS ファイルシステムをマウントするときに「mount: can't find /root/nas in /etc/fstab」というエラーメッセージが返された場合はどうすればよいですか?
Windows で SMB ファイルシステムをマウントするときにシステムエラー 53 が発生した場合はどうすればよいですか?
Windows で SMB ファイルシステムをマウントするときにシステムエラー 58 が発生した場合はどうすればよいですか?
Windows で SMB ファイルシステムをマウントするときにシステムエラー 64 が発生した場合はどうすればよいですか?
Windows で SMB ファイルシステムをマウントするときにシステムエラー 67 が発生した場合はどうすればよいですか?
Windows で SMB ファイルシステムをマウントするときにシステムエラー 85 が発生した場合はどうすればよいですか?
Windows で SMB ファイルシステムをマウントするときにシステムエラー 1231 が発生した場合はどうすればよいですか?
Windows で SMB ファイルシステムをマウントするときにシステムエラー 1272 が発生した場合はどうすればよいですか?
Windows で SMB ファイルシステムをマウントするときにシステムエラー 3227320323 が発生した場合はどうすればよいですか?
Windows で SMB ファイルシステムをマウントするときにシステムエラー 1312 が発生した場合はどうすればよいですか?
NFS ファイルシステムの自動マウントを有効にしましたが、ECS インスタンスで NFS ファイルシステムが自動的にマウントされない場合はどうすればよいですか?
Windows Server 2016 でインターネットインフォメーションサービス (IIS) が SMB ボリュームのファイルを読み込めないのはなぜですか?
クラウドアシスタントを使用して、ファイルシステムのバッチマウント、ファイルシステムのバッチアンマウント、または ECS インスタンスのマウント情報のクエリを実行できない場合はどうすればよいですか?
自動チェックスクリプトを実行して、Linux での NFS ファイルシステムのマウントの失敗をトラブルシューティングする
ネットワーク ファイル システム (NFS) が Linux にマウントできない理由は複数あります。自動チェックスクリプトを使用して障害を解決するには、次の手順を実行します。
ファイルシステムのマウントに失敗した Linux ECS インスタンスにログインします。
自動チェックスクリプトをダウンロードします。
wget https://nas-client-tools.oss-cn-hangzhou.aliyuncs.com/linux_client/check_alinas_nfs_mount.py -P /tmp/自動チェックスクリプトを実行し、返された構成が正しいかどうかを確認します。
python2.7 /tmp/check_alinas_nfs_mount.py file-system-id.region.nas.aliyuncs.com:/ /mntビジネス要件に基づいて、コマンドのパラメーターを構成できます。次のリストでは、パラメーターについて説明します。
file-system-id.region.nas.aliyuncs.com: NFS ファイルシステムのマウントポイントのドメイン名。マウントポイントのドメイン名を取得するには、次の手順を実行します。NAS コンソール にログインします。ファイル システム一覧マウント使用
 マウントターゲット ページで、ファイルシステムの ID をクリックします。詳細ページで、 タブをクリックします。次に、 列の アイコンにポインターを移動します。
マウントターゲット ページで、ファイルシステムの ID をクリックします。詳細ページで、 タブをクリックします。次に、 列の アイコンにポインターを移動します。/: NAS ファイルシステムのディレクトリ。
/mnt: 現在の ECS インスタンスにあるマウントディレクトリ。
マウント構成を変更すると、スクリプトはマウントコマンドを返し、メッセージが表示されます。これは、自動チェックが完了したことを示します。
マウントコマンドをコピーして実行し、マウント結果を確認します。
自動チェックスクリプトを実行して、Windows での SMB ファイルシステムのマウントの失敗をトラブルシューティングする
サーバー メッセージ ブロック (SMB) ファイルシステムが Windows にマウントできない理由は複数あります。自動チェックスクリプトを使用して障害を解決するには、次の手順を実行します。
ファイルシステムのマウントに失敗した Windows ECS インスタンスにログインします。
PowerShell または PowerShell ISE で次のコマンドを実行して、自動チェックスクリプトをダウンロードして実行します。次に、スクリプトで提供されている手順を実行します。
自動チェックスクリプトをダウンロードします。
Invoke-WebRequest https://nas-client-tools.oss-cn-hangzhou.aliyuncs.com/windows_client/alinas_smb_windows_inspection.ps1 -OutFile alinas_smb_windows_inspection.ps1自動チェックスクリプトを実行します。
.\alinas_smb_windows_inspection.ps1 -MountAddress abcde-123.region-id.nas.aliyuncs.com -Locale zh-CN上記のコマンドで、abcde-123.region-id.nas.aliyuncs.com はマウントポイントを指定します。実際のマウントポイントに置き換えてください。
Linux での SMB ファイルシステムのマウントの失敗をトラブルシューティングする
SMB ファイルシステムが Linux にマウントできない理由は複数あります。次の手順を実行して障害のトラブルシューティングを行うか、/var/log/messages ファイルと dmesg コマンドの出力を確認できます。
Linux オペレーティングシステムのバージョンを確認します。
Linux は SMB プロトコルとの互換性がそれほど高くありません。次の表に、SMB ファイルシステムでサポートされている Linux オペレーティングシステムのバージョンを示します。
オペレーティングシステム
バージョン
CentOS
CentOS 7.6 64 ビット: 3.10.0-957.21.3.el7.x86_64 以降
Alibaba Cloud Linux
Alibaba Cloud Linux 2.1903 64 ビット: 4.19.43-13.2.al7.x86_64 以降
Alibaba Cloud Linux 3.2104 64 ビット: 5.10.23-4.al8.x86_64 以降
Debian
Debian 9.10 64 ビット: 4.9.0-9-amd64 以降
Ubuntu
Ubuntu 18.04 64 ビット: 4.15.0-52-generic 以降
openSUSE
openSUSE 42.3 64 ビット: 4.4.90-28-default 以降
SUSE Linux
SUSE Linux Enterprise Server 12 SP2 64 ビット: 4.4.74-92.35-default 以降
CoreOS
CoreOS 2079.4.0 64 ビット: 4.19.43-coreos 以降
共通インターネットファイルシステム (CIFS) クライアントを確認します。
CIFS (cifs-utils) クライアントが Linux オペレーティングシステムにインストールされているかどうか、および
mount.cifsが PATH 環境変数で指定されたディレクトリに保存されているかどうかを確認します。次の表に、CIFS クライアントがインストールされているかどうかを確認するために実行できるコマンドを示します。CIFS クライアントがインストールされていないか、指定されたディレクトリにない場合は、CIFS クライアントを再インストールします。詳細については、「CIFS クライアントをインストールする」をご参照ください。
オペレーティングシステム
コマンド
Ubuntu
sudo apt list cifs-utilsDebian
RHEL
sudo yum list cifs-utilsCentOS
openSUSE
sudo zypper search -i cifs-utilsSLES12-SP2
CoreOS
which mount.cifsネットワーク接続を確認します。
ping <ボリュームドメイン名>コマンドを実行して、ネットワーク接続を確認できます。Linux ECS インスタンスと SMB ファイルシステムが同じ Alibaba Cloud アカウントに属しているかどうかを確認します。
Linux ECS インスタンスと SMB ファイルシステムが異なる Alibaba Cloud アカウントに属している場合は、インスタンスが属しているアカウントを使用して SMB ファイルシステムを作成するか、Cloud Enterprise Network (CEN) を使用して Linux ECS インスタンスと SMB ファイルシステムを接続します。詳細については、「CEN を使用してアカウントとリージョンをまたいで NAS ファイルシステムをマウントする」をご参照ください。
Linux ECS インスタンスと SMB ファイルシステムが同じ virtual private cloud (VPC) にあるかどうかを確認します。
Linux ECS インスタンスと SMB ファイルシステムが異なる VPC にある場合は、別の SMB ファイルシステムを作成するか、CEN を使用して Linux ECS インスタンスと SMB ファイルシステムを接続します。詳細については、「CEN を使用して同じリージョン内の VPC をまたいで NAS ファイルシステムをマウントする」をご参照ください。
ポート 445 を確認します。
Linux ECS インスタンスのセキュリティグループが、SMB ファイルシステムの IP アドレスまたはポート 445 へのアクセスを許可しているかどうかを確認します。
telnet <ボリュームドメイン名> 445コマンドを実行して、ネットワーク接続を確認できます。ポート 445 が無効になっている場合は、ポートの ECS インスタンスのセキュリティグループにルールを追加する必要があります。詳細については、「セキュリティグループルールの追加」をご参照ください。
Linux ECS インスタンスが、サポートされていない TCP ポート経由でネットワークに接続しようとしていないことを確認します。
権限グループを確認します。
SMB ファイルシステムのマウントポイントの権限グループが、Linux ECS インスタンスへのアクセスを許可しているかどうかを確認します。
Linux ECS インスタンスへのアクセスが許可されていない場合は、権限グループの構成を変更します。詳細については、「権限グループの管理」をご参照ください。
ECS インスタンス管理者のマウント権限を確認します。
Linux ECS インスタンスの管理者に root または sudo 権限があることを確認します。
mount コマンドを確認します。
SMB ファイルシステムのマウントに使用される mount コマンドが有効であることを確認します。コマンド構文:
sudo mount -t cifs //file-system-id.region.nas.aliyuncs.com/myshare /mnt -o vers=2.0,guest,uid=0,gid=0,dir_mode=0755,file_mode=0755,mfsymlinks,cache=strict,rsize=1048576,wsize=1048576mount コマンドで指定されたパラメーターが無効な場合は、パラメーター設定を変更します。マウントパラメーターの詳細については、「Linux ECS インスタンスに SMB ファイルシステムをマウントする」をご参照ください。
Security-Enhanced Linux (SELinux) 設定を確認します。
マウントディレクトリの SELinux 設定が有効であることを確認します。
ファイルシステムが同時にマウントされている計算ノードの数を確認します。
ファイルシステムがマウントされている Linux ECS インスタンスの数が 1,000 を超えているかどうかを確認します。
数が上限を超えている場合は、ビジネスシナリオに基づいて数を変更します。
数が上限を超えていない場合は、チケットを送信 します。
チケットを送信する場合は、ファイルシステム情報、Linux ディストリビューションのバージョン、mount コマンド、/var/log/messages ファイル、および dmesg コマンドの出力を提供する必要があります。
Windows での汎用型 NFS ファイルシステムのマウントの失敗をトラブルシューティングする
NFS ファイルシステムが Windows にマウントできない理由は複数あります。次の手順を実行して障害のトラブルシューティングを行うことができます。
アカウントを確認します。
ECS インスタンスとマウントポイントが同じアカウントに属しているかどうかを確認します。ECS インスタンスとマウントポイントが異なるアカウントに属している場合は、CEN を使用してアカウントのネットワークを接続してから、NFS ファイルシステムをマウントできます。詳細については、「CEN を使用してアカウントとリージョンをまたいで NAS ファイルシステムをマウントする」をご参照ください。
マウントポイントのネットワークを確認します。
ECS インスタンスとマウントポイントが同じ VPC に属しているかどうかを確認します。ECS インスタンスとマウントポイントが異なる VPC に属している場合は、CEN を使用して VPC を接続してから、NFS ファイルシステムをマウントできます。詳細については、「CEN を使用して同じリージョン内の VPC をまたいで NAS ファイルシステムをマウントする」をご参照ください。
ポート 2049 とポート 111 を確認します。
ECS インスタンスのセキュリティグループが、マウントポイントのポート 2049 とポート 111 へのアクセスを許可しているかどうかを確認します。ECS インスタンスのセキュリティグループがマウントポイントのポート 2049 とポート 111 へのアクセスを許可していない場合は、セキュリティグループルールを変更します。詳細については、「セキュリティグループルールの変更」をご参照ください。
telnet または Test-NetConnection コマンドを実行して、ポートの接続性を確認できます。
コマンドプロンプトで telnet コマンドを実行します。
telnet $mount_point.$region.nas.aliyuncs.com 2049 telnet $mount_point.$region.nas.aliyuncs.com 111PowerShell で Test-NetConnection コマンドを実行します。
Test-NetConnection $mount_point.$region.nas.aliyuncs.com -Port 2049 Test-NetConnection $mount_point.$region.nas.aliyuncs.com -Port 111
NFS ファイルシステムの権限グループを確認します。
マウントポイントの権限グループが ECS インスタンスへのアクセスを許可しているかどうかを確認します。マウントポイントの権限グループが ECS インスタンスへのアクセスを許可していない場合は、権限グループの構成を変更します。詳細については、「権限グループの管理」をご参照ください。
サブディレクトリが存在しないというエラーを修正するにはどうすればよいですか?
エラーメッセージ: mount.nfs: access denied by server while mounting xxxx.nas.aliyuncs.com:/<dir>
このエラーは、ECS インスタンスに NAS ファイルシステムの既存ではないサブディレクトリをマウントしようとすると発生する可能性があります。このエラーを修正するには、まず NAS ファイルシステムのルートディレクトリをマウントします。ルートディレクトリがマウントされた後、NAS ファイルシステムのサブディレクトリを作成し、そのサブディレクトリをマウントできます。詳細については、「Linux で NAS ファイルシステムのサブディレクトリを作成してマウントする方法」をご参照ください。
ファイルシステムをマウントするときに、ECS インスタンス名の競合が原因でエラーが発生した場合はどうすればよいですか?
問題
NFSv4.0 を使用してファイルシステムを ECS インスタンスにマウントしようとすると、「mount.nfs: Operation not permitted」または「mount.nfs: an incorrect mount option was specified」というエラーメッセージが返されます。ただし、NFSv3 を使用してファイルシステムを ECS インスタンスにマウントすると、マウントは成功します。
原因
このエラーは、Linux の一部のカーネルバージョンで発生します。たとえば、別の ECS インスタンス (インスタンス B) と同じ名前の ECS インスタンス (インスタンス A) に NFSv4.0 ファイルシステムをマウントしようとします。ただし、NFSv4.0 ファイルシステムはすでに ECS インスタンス (インスタンス B) にマウントされています。
解決策
マウントに失敗した ECS インスタンスで次のコマンドを実行します。
echo 'install nfs /sbin/modprobe --ignore-install nfs nfs4_unique_id=`cat /sys/class/dmi/id/product_uuid`' >> /etc/modprobe.d/nfs.confオフピーク時に ECS インスタンスを再起動します。
また、ECS インスタンスからすべての NFS ファイルシステムを手動でアンマウントし、
rmmodコマンドを実行して、NFSv4.0 クライアントと NFS カーネルモジュールをアンインストールすることもできます。NFS ファイルシステムを再マウントします。詳細については、「Linux ECS インスタンスに NFS ファイルシステムをマウントする」をご参照ください。
どうすればよいですか?mount.nfs: デバイスが存在しません NFS ファイルシステムをマウントするときにエラーメッセージが返されますか?
問題
NFS ファイルシステムを ECS インスタンスにマウントすると、次のエラーメッセージが表示されます。
mount.nfs: No such device
原因
options sunrpc tcp_slot_table_entries=128 設定が /etc/modprobe.d/sunrpc.conf ファイル内で options sunrpc tcp_slot_entries=128 に変更された場合、システムは sunrpc モジュールをカーネルにロードできない可能性があります。
解決策
/etc/modprobe.d/sunrpc.conf ファイルの設定を
options sunrpc tcp_slot_table_entries=128に変更します。modprobe sunrpcコマンドを実行して、sunrpc モジュールをロードします。NFS ファイルシステムを再マウントします。
どうすればよいですか?マウント: /etc/fstab で /root/nas が見つかりません NFS ファイルシステムをマウントするときにエラーメッセージが返されますか?
問題
NFS ファイルシステムを ECS インスタンスにマウントすると、次のエラーメッセージが表示されます。
mount: can't find /root/nas in /etc/fstab原因
コマンド構文が無効である可能性があります。
解決策
正しい mount コマンドを実行して、NFS ファイルシステムをマウントします。Linux で NFS ファイルシステムのマウントに使用されるコマンドパラメーターの詳細については、「Linux ECS インスタンスに NFS ファイルシステムをマウントする」をご参照ください。
汎用型 NAS ファイルシステムの場合は、次のコマンドのいずれかを実行します。
NFSv3 を使用してファイルシステムをマウントするには、次のコマンドを実行します。
sudo mount -t nfs -o vers=3,nolock,proto=tcp,rsize=1048576,wsize=1048576,hard,timeo=600,retrans=2,noresvport file-system-id.region.nas.aliyuncs.com:/ /mntNFSv4 を使用してファイルシステムをマウントするには、次のコマンドを実行します。
sudo mount -t nfs -o vers=4,minorversion=0,rsize=1048576,wsize=1048576,hard,timeo=600,retrans=2,noresvport file-system-id.region.nas.aliyuncs.com:/ /mnt超高速型 NAS ファイルシステムの場合は、次のコマンドを実行します。
sudo mount -t nfs -o vers=3,nolock,noacl,proto=tcp,rsize=1048576,wsize=1048576,hard,timeo=600,retrans=2,noresvport file-system-id.region.extreme.nas.aliyuncs.com:/share /mnt
上記のコマンドで、file-system-id.region.nas.aliyuncs.com は、NFS ファイルシステムのマウントポイントのドメイン名を示します。実際のドメイン名に置き換えてください。
解決方法ファイル ハンドル エラー汎用 NFS ファイルシステムをマウントするときは?
原因
Locking レジストリがシステムに存在しないか、Locking レジストリは存在するが Locking の値が 1 ではない。
解決策
コマンドプロンプトを開き、
regeditコマンドを実行してレジストリエディターウィンドウを開きます。を選択し、空白領域を右クリックして、 を選択します。
レジストリ名を Locking に変更し、Locking をダブルクリックします。[DWORD (32 ビット) 値の編集] ウィンドウで、[数値データ] を 1 に変更します。
[OK] をクリックします。
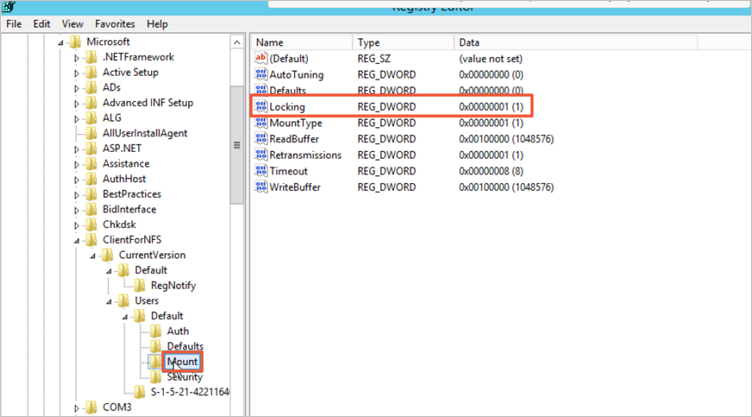
ECS インスタンスを再起動します。
次のコマンドを実行して、汎用型 NFS ファイルシステムを再マウントします。
mount -o nolock -o mtype=hard -o timeout=60 \\file-system-id.region.nas.aliyuncs.com\! Z:ドライブ文字
Z:とドメイン名file-system-id.region.nas.aliyuncs.comを実際のドライブ文字とドメイン名に置き換える必要があります。mountコマンドを実行して、マウントが成功したかどうかを確認します。コマンド出力が次の情報と類似しており、mount=hard、locking=no、および timeout=<10 以上の値> が含まれている場合、NFS ファイルシステムはマウントされています。そうでない場合、NFS ファイルシステムはマウントに失敗します。
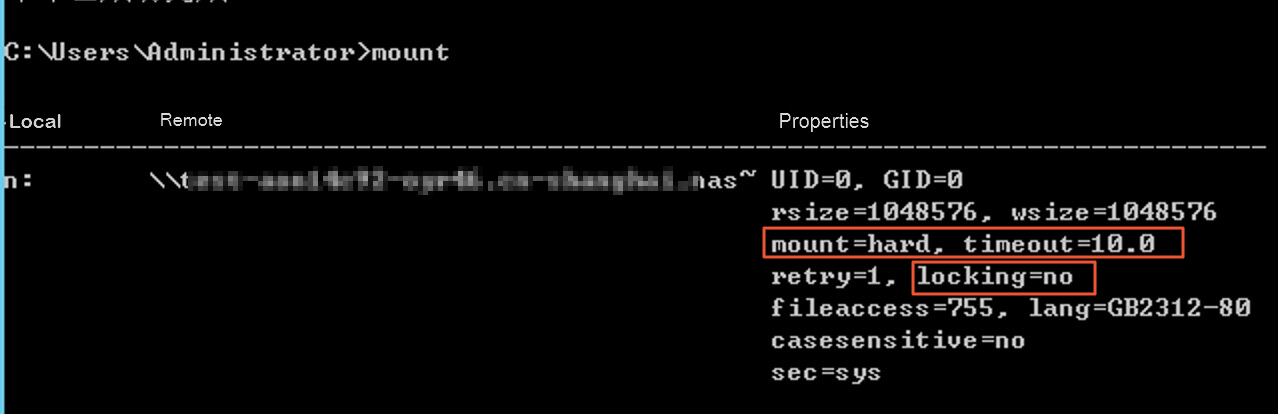
Windows で SMB ファイルシステムをマウントするときにシステムエラー 53 が発生した場合はどうすればよいですか?
問題
ネットワークパスが見つかりません。
原因
ネットワーク接続に失敗しました。
TCP/IP NetBIOS ヘルパーサービスが開始されていません。
レジストリに LanmanWorkstation が指定されていません。
解決策
ping <マウントポイントのドメイン名> コマンドを実行して、マウントポイントのドメイン名にアクセスできるかどうか、およびレイテンシが想定される範囲内にあるかどうかを確認します。
マウントポイントのドメイン名を ping できる場合は、手順 b に進みます。
そうでない場合は、次の手順を実行します。
mount コマンドが有効であることを確認します。コマンドに冗長なスラッシュ (
/)、バックスラッシュ (\)、スペース、または myshare が含まれていないことを確認します。有効なコマンドを実行して SMB ファイルシステムをマウントするには、次の構文を使用します。
net use <宛先ドライブの文字> \\<マウントポイントのドメイン名>\myshare例:
net use z: \\xxxx.cn-hangzhou.nas.aliyuncs.com\myshareファイルシステムのプロトコルタイプが SMB であることを確認します。

マウントポイントのドメイン名が有効であることを確認します。
ECS インスタンスとマウントポイントが同じ VPC にあることを確認します。
ECS インスタンスとマウントポイントが同じ VPC にない場合は、ECS インスタンスの VPC または VPN 構成が有効であることを確認します。
telnet <マウントポイントのドメイン名> 445 コマンドを実行して、SMB プロトコルが有効になっているかどうかを確認します。
TCP/IP NetBIOS ヘルパーサービスが開始されているかどうかを確認します。詳細については、「Windows ECS インスタンスに SMB ファイルシステムをマウントする」をご参照ください。
レジストリエディターを開き、 を選択します。表示されるダイアログボックスで、[providerorder] キーに LanmanWorkstation 値が含まれているかどうかを確認します。ProviderOrder キーに LanmanWorkstation 値が含まれていない場合は、ProviderOrder キーに値を追加します。
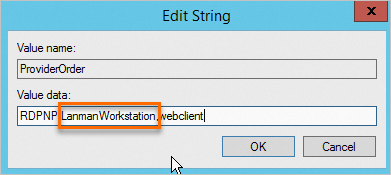
上記の操作を実行した後も問題が解決しない場合は、Windows Defender ファイアウォールと高度なセキュリティ で構成されているアウトバウンドルールによって、SMB 関連のネットワーク リクエストがブロックされているかどうかを確認してください。
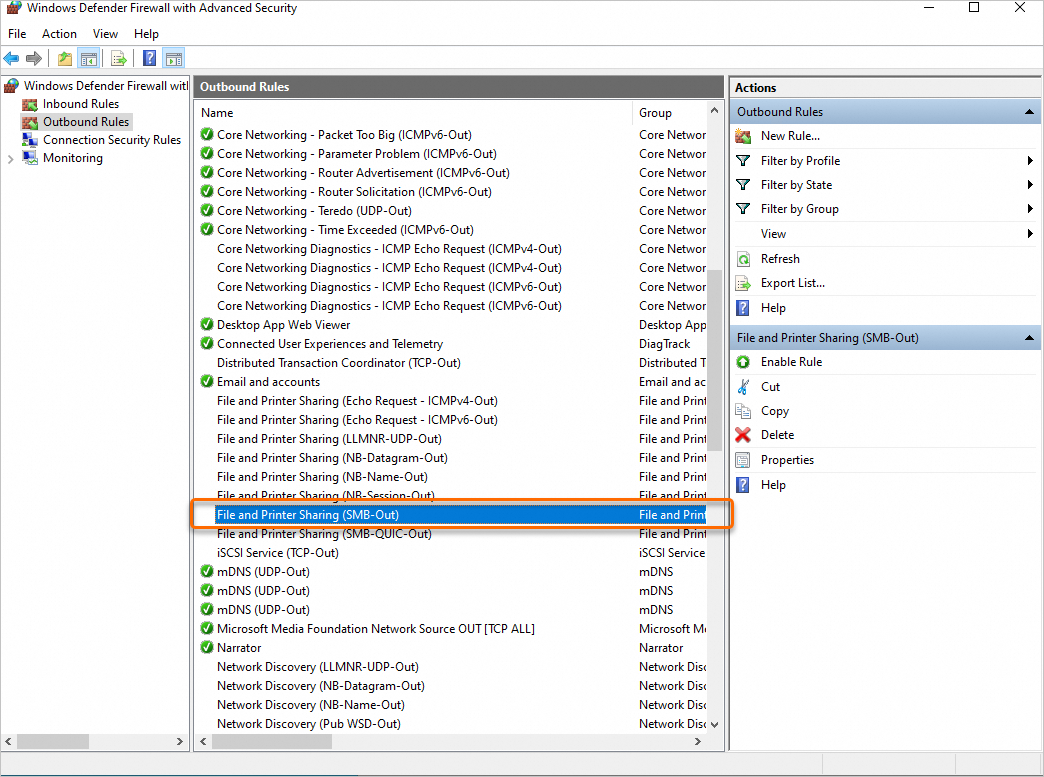
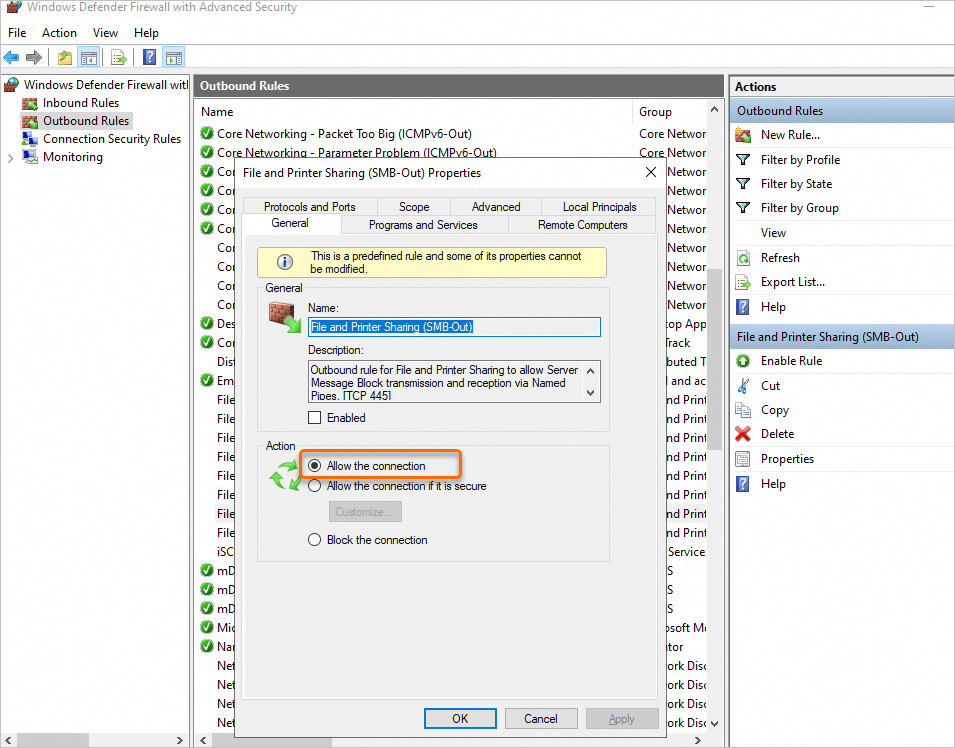
Windows で SMB ファイルシステムをマウントするときにシステムエラー 58 が発生した場合はどうすればよいですか?
問題
指定されたサーバーはリクエストされた操作を実行できません。
原因
ECS インスタンスで実行されている Windows オペレーティングシステムが、ファイルシステムで使用されている SMB プロトコルと互換性がありません。
解決策
ECS インスタンスで Windows Server 2008 R2 以降のバージョン (Windows Server 2008 を除く) が実行されていることを確認します。
Windows で SMB ファイルシステムをマウントするときにシステムエラー 64 が発生した場合はどうすればよいですか?
問題
指定されたネットワーク名は使用できません。
原因
ECS インスタンスの IP アドレスが NAS ファイルシステムの権限グループに含まれていません。
ECS インスタンスの内部 IP アドレスまたは VPC IP アドレスが NAS ファイルシステムの権限グループに含まれていません。
Alibaba Cloud アカウントに支払い遅延があります。
ECS インスタンスと NAS ファイルシステムはクラシックネットワークにありますが、異なる Alibaba Cloud アカウントに属しています。
ファイルシステムのプロトコルタイプは SMB ではありません。
解決策
このエラーは、NAS ファイルシステムにアクセスできないために発生します。次の手順を実行してエラーを修正します。
ECS インスタンスの内部 IP アドレスまたは VPC IP アドレスが NAS ファイルシステムの権限グループに含まれていることを確認します。
Alibaba Cloud アカウントに支払い遅延がないことを確認します。
ECS インスタンスと NAS ファイルシステムがクラシックネットワークにある場合は、それらが同じ Alibaba Cloud アカウントに属していることを確認します。
ファイルシステムのプロトコルタイプが SMB であることを確認します。

Windows で SMB ファイルシステムをマウントするときにシステムエラー 67 が発生した場合はどうすればよいですか?
問題
ネットワーク名が見つかりません。
原因
必要なネットワークサービスが開始されていません。
解決策
次のサービスを開始します。詳細については、「Windows ECS インスタンスに SMB ファイルシステムをマウントする」をご参照ください。
Workstation サービス。
TCP/IP NetBIOS ヘルパーサービス。
Windows で SMB ファイルシステムをマウントするときにシステムエラー 85 が発生した場合はどうすればよいですか?
問題
ローカルデバイス名はすでに使用されています。
原因
指定されたドライブ文字はすでに使用されています。
解決策
ドライブ文字を変更して、ファイルシステムを再マウントします。
Windows で SMB ファイルシステムをマウントするときにシステムエラー 1231 が発生した場合はどうすればよいですか?
問題
ネットワークの場所が利用できません。
原因
Microsoft ネットワーク用クライアントコンポーネントがアンインストールされているか、無効になっています。
Microsoft ネットワーク用ファイルとプリンターの共有コンポーネントがアンインストールされているか、無効になっています。
解決策
Microsoft ネットワーク用クライアントコンポーネントまたは Microsoft ネットワーク用ファイルとプリンターの共有コンポーネントをインストールして有効にします。
Microsoft ネットワーク用クライアントコンポーネントまたは Microsoft ネットワーク用ファイルとプリンターの共有コンポーネントがインストールされているが有効になっていない場合は、[Microsoft ネットワーク用クライアント] オプションまたは [Microsoft ネットワーク用ファイルとプリンターの共有] オプションを選択します。コンポーネントをインストールして有効にするには、次の手順を実行します。
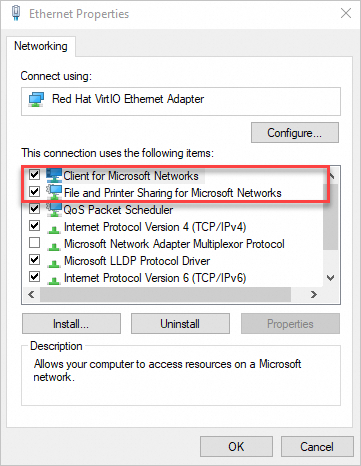
[ネットワークと共有センター] ページで、アクティブなネットワーク接続をクリックします。
[プロパティ] をクリックします。
[WLAN のプロパティ] ダイアログボックスで、[インストール] をクリックします。
Microsoft ネットワーク用クライアントコンポーネントをインストールします。
[ネットワーク機能の種類の選択] ダイアログボックスで、[クライアント] を選択し、[追加] をクリックします。
[microsoft ネットワーク用クライアント] を選択し、[OK] をクリックします。
Microsoft ネットワーク用ファイルとプリンターの共有コンポーネントをインストールします。
[ネットワーク機能の種類の選択] ダイアログボックスで、[サービス] を選択し、[追加] をクリックします。
を選択し、[OK] をクリックします。
Windows で SMB ファイルシステムをマウントするときにシステムエラー 1272 が発生した場合はどうすればよいですか?
問題
組織のセキュリティポリシーにより、権限のないゲストからのアクセスがブロックされているため、この共有フォルダーにアクセスできません。これらのポリシーは、ネットワーク上の不審なデバイスまたは権限のないデバイスから PC を保護します。
原因
Windows オペレーティングシステムのセキュリティポリシーにより、ゲストユーザーから SMB ファイルシステムへのアクセスがブロックされています。
解決策
ECS インスタンスで Windows Server 2016 以降の Windows オペレーティングシステムを実行している場合は、ゲストユーザーからのアクセスを許可するように、次のレジストリを構成します。
ファイルシステムがマウントされている ECS インスタンスにログオンします。
コマンドプロンプトを開きます。
regeditコマンドを実行して、レジストリエディター ウィンドウを開きます。HKEY_LOCAL_MACHINE\SYSTEM\CurrentControlSet\Services\LanmanWorkstation\Parametersパスで、AllowInsecureGuestAuth レジストリキーの値が 1 であることを確認します。AllowInsecureGuestAuth レジストリキーの値が 0 に変更されている場合は、AllowInsecureGuestAuth レジストリキーを右クリックし、[値のデータ (V)] の値を 1 に変更します。
AllowInsecureGuestAuth レジストリキーが見つからない場合は、PowerShell に切り替えて、次のコマンドを実行して AllowInsecureGuestAuth レジストリキーを追加します。
New-ItemProperty -Path Registry::HKEY_LOCAL_MACHINE\SYSTEM\CurrentControlSet\Services\LanmanWorkstation\Parameters -Name AllowInsecureGuestAuth -PropertyType DWORD -Value 1
次のコマンドを実行して、SMB ファイルシステムを再マウントします。
net use Z: \\file-system-id.region.nas.aliyuncs.com\myshareシステムエラー 1272 が引き続き発生する場合は、RequireSecuritySignature レジストリキーの値が 1 である可能性があります。値を 0 に変更してから、SMB ファイルシステムを再マウントします。
RequireSecuritySignature レジストリキーのパスは、
HKEY_LOCAL_MACHINE\SYSTEM\CurrentControlSet\Services\LanmanWorkstation\Parametersです。
詳細については、「Windows での SMB2 のゲスト アクセスはデフォルトで無効になっています」と「サーバー メッセージ ブロック署名の概要」をご参照ください。
Windows で SMB ファイルシステムをマウントするときにシステムエラー 3227320323 が発生した場合はどうすればよいですか?
問題
システムエラー 3227320323 が発生します。
原因
Windows で [microsoft ネットワーククライアント: 通信にデジタル署名する (常に)] ポリシーが有効になっています。匿名ユーザーとして SMB ファイルシステムをマウントすると、ID 情報が見つからないため、SMB 署名に失敗します。
解決策
[microsoft ネットワーククライアント: 通信にデジタル署名する (常に)] ポリシーを無効にしてから、SMB ファイルシステムを再度マウントします。ポリシーを無効にするには、次の手順を実行します。
Win+Rキーを押します。[実行] ウィンドウで、gpedit.mscと入力し、[OK] をクリックして [ローカルグループポリシーエディター] を開きます。を選択します。[microsoft ネットワーククライアント: 通信にデジタル署名する (常に)] をダブルクリックし、[無効] を選択して、[OK] をクリックします。
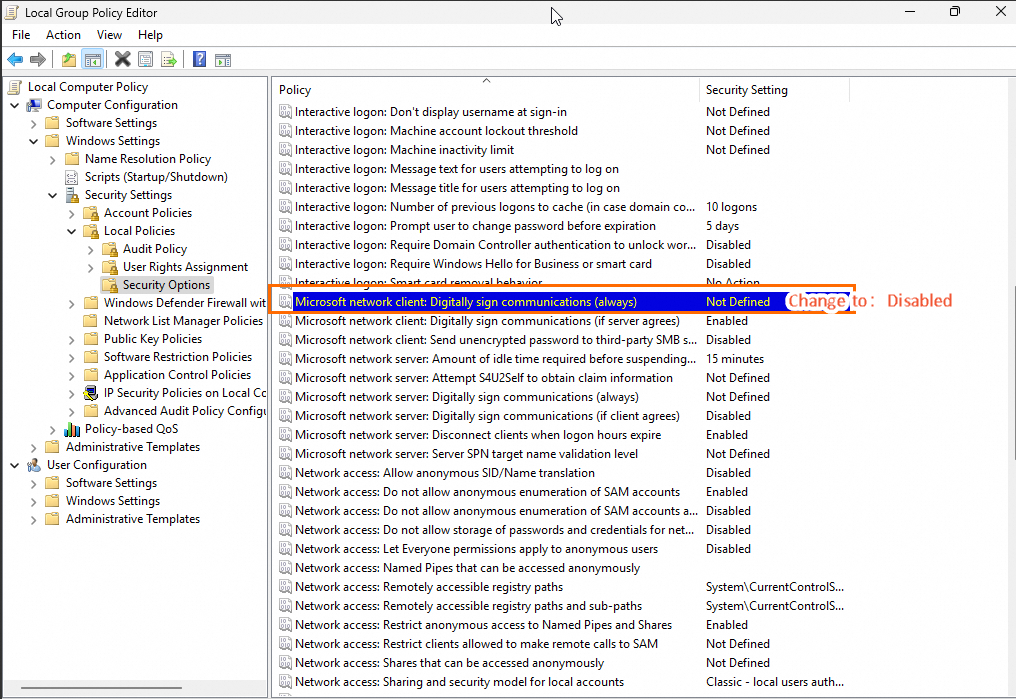
Windows で SMB ファイルシステムをマウントするときにシステムエラー 1312 が発生した場合はどうすればよいですか?
問題
Windows システムエラー 1312 が発生します。
原因
PowerShell で
New-SmbGlobalMappingコマンドを実行して SMB ファイルシステムをマウントするときに、指定したユーザー名またはワークグループが無効です。解決策
コンピューターのシステムプロパティで、ワークグループ名を確認します。ファイルシステムをマウントするときに表示されるダイアログボックスで、ユーザー名またはワークグループを入力します。たとえば、ユーザー名は
workgroup\administrator、パスワードはECSadministratorです。
NFS ファイルシステムの自動マウントを有効にしましたが、ECS インスタンスで NFS ファイルシステムが自動的にマウントされない場合はどうすればよいですか?
問題
NFS ファイルシステムの自動マウントを有効にしました。ただし、ECS インスタンスを再起動すると、ECS インスタンスで NFS ファイルシステムが自動的にマウントされません。
原因
ECS インスタンスのオペレーティングシステムは CentOS 7.0 です。デフォルトでは、CentOS 7.0 は fstab 構成ファイルの非ローカルファイルシステムを処理しません。remote-fs.target サービスのステータスは disable です。したがって、ECS インスタンスを再起動すると、ECS インスタンスで NFS ファイルシステムが自動的にマウントされません。
カーネルバージョンをアップグレードしても設定項目は変更されません。したがって、CentOS 7.0 を 7.9 にアップグレードしても、remote-fs.target サービスは無効のままです。remote-fs.target サービスを手動で有効にする必要があります。
解決策
次のいずれかの解決策を使用して、ECS インスタンスの再起動時に NFS ファイルシステムが ECS インスタンスに自動的にマウントされるようにします。次に、/etc/fstab 構成ファイルを開いて自動マウントを有効にできます。NFS ファイルシステムの自動マウントを有効にする方法の詳細については、「Linux ECS インスタンスに NFS ファイルシステムをマウントする」をご参照ください。
解決策 1: 問題を恒久的に解決する
次のコマンドを順番に実行して、remote-fs.target サービスを有効にします。
systemctl start remote-fs.targetsystemctl enable remote-fs.target解決策 2: 問題を一時的に解決する
rc.local 構成ファイルで次のコマンドを実行して、remote-fs.target サービスを有効にします。
[ ! -f /etc/rc.local ] && echo '#!/bin/bash' > /etc/rc.local; echo "mount -a -t nfs" >> /etc/rc.local; chmod +x /etc/rc.local
Windows Server 2016 でインターネットインフォメーションサービス (IIS) が SMB ボリュームのファイルを読み込めないのはなぜですか?
この問題の解決方法の詳細については、「Active Directory ドメインのインストールと構成」をご参照ください。
Windows で NFS ファイルシステムをソフトマウントするときに発生する問題を解決するにはどうすればよいですか?
問題
デフォルトでは、Windows で NFS ファイルシステムをマウントするときにソフトモードが使用されます。ただし、一部のシナリオでは、ソフトマウントによってデータの不整合または予期しないアプリケーションの終了が発生します。
データの不整合: アプリケーションが ECS インスタンスに、ソフトマウントされたファイルシステムにデータを書き込むリクエストを送信します。リクエストがタイムアウトする前にアプリケーションがインスタンスから応答を受信しない場合、データがファイルシステムに書き込まれたとしてもエラーが返されます。この場合、アプリケーションはリクエストが失敗したと判断します。ただし、ECS インスタンスはリクエストが成功したと判断します。その結果、データの不整合が発生します。
予期しないアプリケーションの終了: アプリケーションが ECS インスタンスに、ソフトマウントされたファイルシステムにアクセスするリクエストを送信します。リクエストがタイムアウトする前にアプリケーションがインスタンスから応答を受信しない場合、エラーが返されます。この場合、アプリケーションの記述に使用されたプログラミング言語に基づいて例外がスローされる可能性があります。例外が処理されない場合、アプリケーションは終了します。
解決策
これらの問題を防ぐには、Windows ECS インスタンスに NFS ファイルシステムをハードマウントします。
mountコマンドを実行して、マウントモードを表示します。コマンド出力に
mount=softが含まれている場合は、次の手順を実行します。コマンド出力に
mount=hardが含まれている場合は、次の手順を実行する必要はありません。
NFS ファイルシステムを使用しているアプリケーションを停止します。
次のコマンドを実行して、NFS ファイルシステムをアンマウントします。
umount H:ビジネス要件に基づいて、ドライブ文字
H:を置き換えます。次のコマンドを実行して、NFS ファイルシステムを再マウントします。
mount -o nolock -o mtype=hard -o timeout=60 \\xxxxxx.cn-hangzhou.nas.aliyuncs.com\! h:マウントポイントのドメイン名
xxxxxx.cn-hangzhou.nas.aliyuncs.comとドライブ文字h:をビジネス要件に基づいて置き換えます。mountコマンドを実行して、マウント結果を確認します。コマンド出力に mount=hard、locking=no、および timeout=<10 以上の値> が含まれている場合、マウントは成功です。
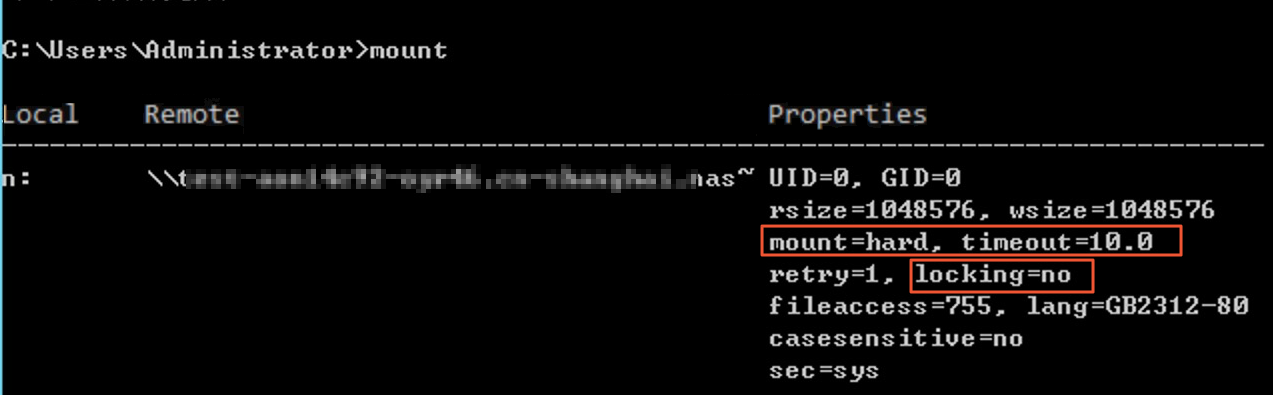
Windows で NFS ファイルシステムをマウントするときに発生するエラーを修正するにはどうすればよいですか?
エラーメッセージ: 無効なファイルハンドラー
解決策: 必要な手順を実行し、マウントパラメーターを有効な値に設定して、ファイルシステムを再マウントします。詳細については、「Windows ECS インスタンスに汎用型 NFS ファイルシステムをマウントする」をご参照ください。
エラーメッセージ: ネットワークエラー 53
解決策: 必要な手順を実行し、パラメーターを構成して、ファイルシステムを再マウントします。詳細については、「Windows ECS インスタンスに汎用型 NFS ファイルシステムをマウントする」をご参照ください。
エラーメッセージ: ネットワークエラー 1222

解決策: NFS クライアントをインストールした後、ファイルシステムを再マウントします。詳細については、「手順 1: NFS クライアントをインストールする」をご参照ください。
どうすればよいですか?<マウントディレクトリ> のマウント中にサーバーによってアクセスが拒否されましたコンテナーを使用してファイルシステムをマウントするときにエラーメッセージが返されるのはなぜですか?
問題
コンテナーに NAS ファイルシステムをマウントすると、「access denied by server while mounting <mount directory>」エラーメッセージが返されます。
原因
この問題は、次のいずれかの原因により発生します。
マウントディレクトリが存在しません。
コンテナーの実行に使用されるロールに、NAS ファイルシステムを管理する権限がありません。
マウントポイントに構成されている権限グループに、コンテナーへのアクセス権がありません。
解決策
マウントディレクトリが存在するかどうかを確認します。
cd <mount directory>コマンドを実行して、マウントディレクトリが存在するかどうかを確認できます。コンテナーを実行するユーザーに root 権限があるかどうかを確認します。
ユーザーに root 権限がない場合は、root ユーザーとして NAS ファイルシステムにログインし、権限属性を変更してから、ファイルシステムをマウントする必要があります。こうすることで、コンテナーユーザーの権限は、ファイルシステムのマウントポイントの権限と同じになります。コンテナーにファイルシステムをマウントするときは、コンテナーを privileged モードで実行します。
マウントポイントに構成されている権限グループにコンテナーの IP アドレスが含まれているかどうかを確認します。
NAS コンソール にログインします。
左側のナビゲーションウィンドウで、[ファイルシステム] > [ファイルシステムリスト] を選択します。
上部のナビゲーションバーで、リージョンを選択します。
ファイルシステムリスト ページで、管理するファイルシステムを見つけて、[アクション] 列の [管理] をクリックします。
ファイルシステムの詳細ページで、[マウントポイント] タブをクリックします。
マウントポイントリストの [権限グループ] 列で、権限グループ名をクリックして、権限グループのルールリストページに移動します。
権限グループのルールにコンテナーの IP アドレスが追加されていることを確認します。
ルールにコンテナーの IP アドレスが存在しない場合は、コンテナーの IP アドレスを追加します。権限グループにルールを追加する方法の詳細については、「権限グループの管理」をご参照ください。
クラウドアシスタントを使用して、ファイルシステムのバッチマウント、ファイルシステムのバッチアンマウント、または ECS インスタンスのマウント情報のクエリを実行できない場合はどうすればよいですか?
マウントパラメーターに指定された値が有効であることを確認します。コマンド出力で返されるエラーコードに基づいて問題のトラブルシューティングを行います。詳細については、「エラーメッセージ」をご参照ください。ECS インスタンスにファイルシステムをマウントしてみて、結果を確認します。マウントがまだ失敗する場合は、返されたエラーメッセージに基づいて問題のトラブルシューティングを行います。
NAS コンソール で ECS インスタンスにファイルシステムをマウントできます。マウントがまだ失敗する場合は、返されたエラーメッセージに基づいて問題のトラブルシューティングを行います。
NAS コンソールを使用してファイルシステムをマウントできないのはなぜですか?
次の表に、マウント障害の考えられる原因と解決策を示します。
問題 | 原因 | 解決策 |
ECS インスタンスまたはクラウドアシスタントクライアントのステータスが異常です。 | ECS インスタンスが実行されていません。 | ECS コンソールで、ECS インスタンスのステータスを確認して問題を解決します。 |
クラウドアシスタントクライアントがインストールされていません。 | クラウドアシスタントクライアントをインストールします。詳細については、「Linux インスタンスにクラウドアシスタントクライアントをインストールする」をご参照ください。 | |
mount コマンドの実行がタイムアウトしたか、中断されました。 | NFS クライアントのインストールに必要な時間が予想よりも長くなっています。 | 数分待ってから、mount コマンドを再実行します。 |
NFS クライアントのインストールに失敗しました。 | NFS クライアントのソースを識別できません。 | ECS インスタンスにログインして、NFS クライアントをインストールします。詳細については、「手順 1: NFS クライアントをインストールする」をご参照ください。 |
リクエストパラメーターに指定された値の形式が無効です。 | 指定されたマウントパスまたは NAS ファイルシステムのディレクトリが無効です。 | 指定されたマウントパスまたは NAS ファイルシステムのディレクトリが絶対パスであることを確認します。オプションのパラメーターにはデフォルト値を使用できます。 |
マウントパスが要件を満たしていません。 | マウントパスが空ではありません。 | マウントパスを変更して、ファイルシステムを再マウントします。 |
マウントパスを変更して、ファイルシステムを再マウントします。 | ||
マウントパスを変更して、ファイルシステムを再マウントします。 | ||
mount コマンドが無効です。 | 1 つ以上のマウントパラメーターの値が無効です。 | マウントパラメーターにデフォルト値を使用して、ファイルシステムを再マウントすることをお勧めします。 |
その他の原因 | 自動チェックスクリプトを実行して障害を解決します。詳細については、「マウント障害のトラブルシューティングに関する FAQ」をご参照ください。 |