Windows Elastic Compute Service (ECS) インスタンスでファイルを共有する場合は、インスタンスにServer Message Block (SMB) ファイルシステムをマウントできます。 このトピックでは、SMBファイルシステムをWindows ECSインスタンスにマウントする方法について説明します。
前提条件
Windows ECSインスタンスは、SMBファイルシステムを作成するリージョンで使用できます。 詳細については、「作成方法」をご参照ください。
SMBファイルシステムが作成され、ファイルシステムのマウント対象が取得されます。 詳細については、「NASコンソールでの汎用NASファイルシステムの作成」をご参照ください。
ネットワークが利用可能です。
ECSインスタンスとApsara File Storage NAS (NAS) ファイルシステムがクラシックネットワークにある場合は、それらが同じAlibaba Cloudアカウントに属していることを確認してください。
Windows ECSインスタンスのIPアドレスはSMBファイルシステムのホワイトリストにあり、ECSインスタンスはSMBファイルシステムにアクセスできます。
Windows ECSインスタンスがSMBファイルシステムにアクセスするために、TCPポート445が有効になっています。
ポート445が無効になっている場合、そのポートのECSインスタンスのセキュリティグループにルールを追加する必要があります。 詳細については、「セキュリティグループルールの追加」をご参照ください。
ステップ 1:環境の準備
各Windows ECSインスタンスにファイルシステムをマウントするときは、次の手順を1回だけ実行してください。
ECS インスタンスに接続します。 詳細については、「接続方法」をご参照ください。
Windows Server 2016以降の場合は、次のコマンドを実行してクライアントからの匿名アクセスを許可します。
REG ADD HKEY_LOCAL_MACHINE\SYSTEM\CurrentControlSet\services\LanmanWorkstation\Parameters /f /v AllowInsecureGuestAuth /t REG_DWORD /d 1Workstationサービスを有効にします。
Windowsの [スタート] メニューを開きます。 を選択するか、
[Win + R]を押します。 次に、services.mscと入力して [サービス] ウィンドウを開きます。Workstationサービスが [開始] 状態で、起動タイプが [自動] であることを確認します。
デフォルトでは、Workstationサービスは開始状態です。
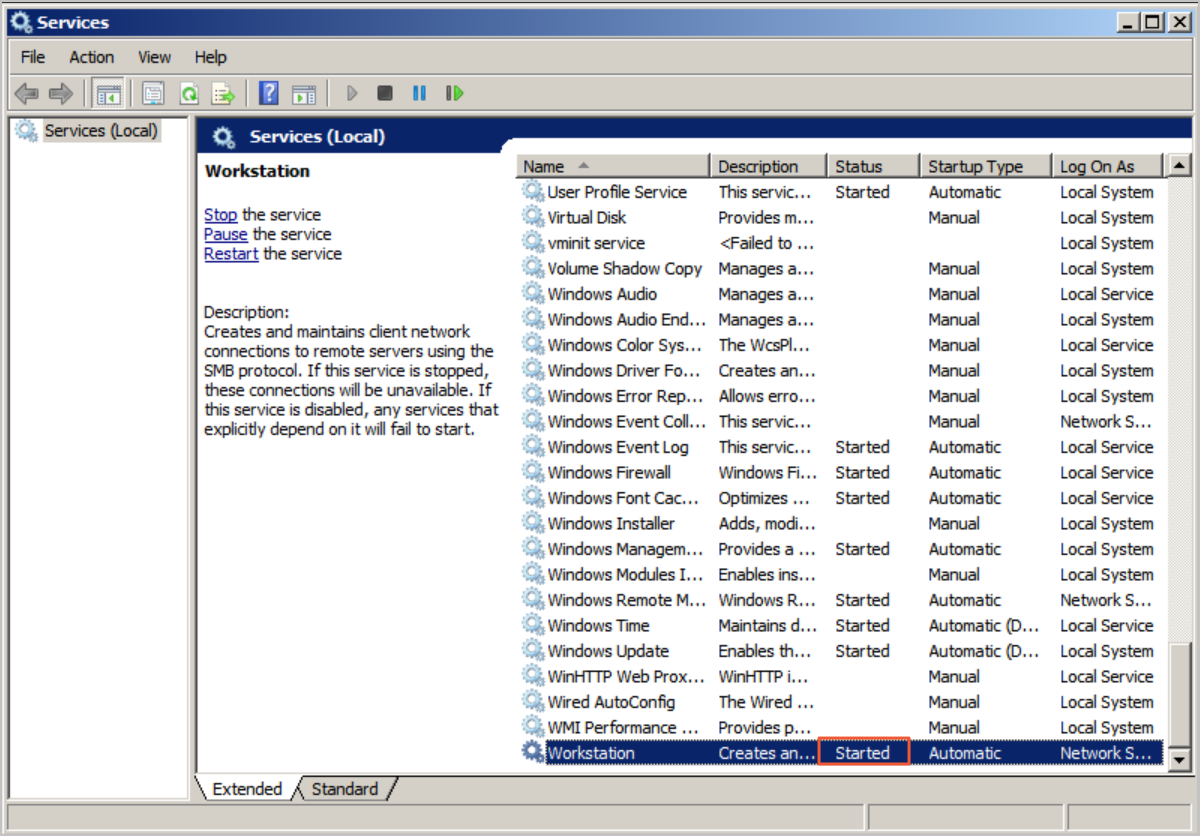
TCP/IP NetBIOS Helperサービスを有効にします。
[ネットワークと共有センター] ページで、アクティブなネットワーク接続をクリックします。
[プロパティ] を選択します。 [接続プロパティ] ダイアログボックスで、[インターネットプロトコルバージョン4 (TCP/IPv4)] をダブルクリックします。 [インターネットプロトコルバージョン4 (TCP/IPv4) プロパティ] ダイアログボックスで、[詳細設定] をクリックします。
[Advanced TCP/IP Settings] ダイアログボックスで、 を選択します。
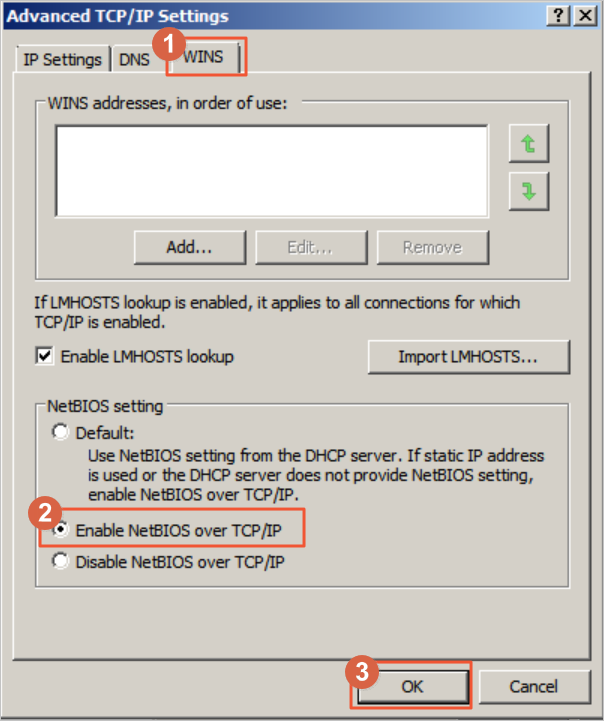
Windowsの [スタート] メニューを開きます。 を選択するか、
[Win + R]を押します。 次に、services.mscと入力して [サービス] ウィンドウを開きます。TCP/IP NetBIOS Helperサービスが [開始] 状態で、起動タイプが [自動] であることを確認します。
デフォルトでは、TCP/IP NetBIOS Helperサービスは開始状態です。
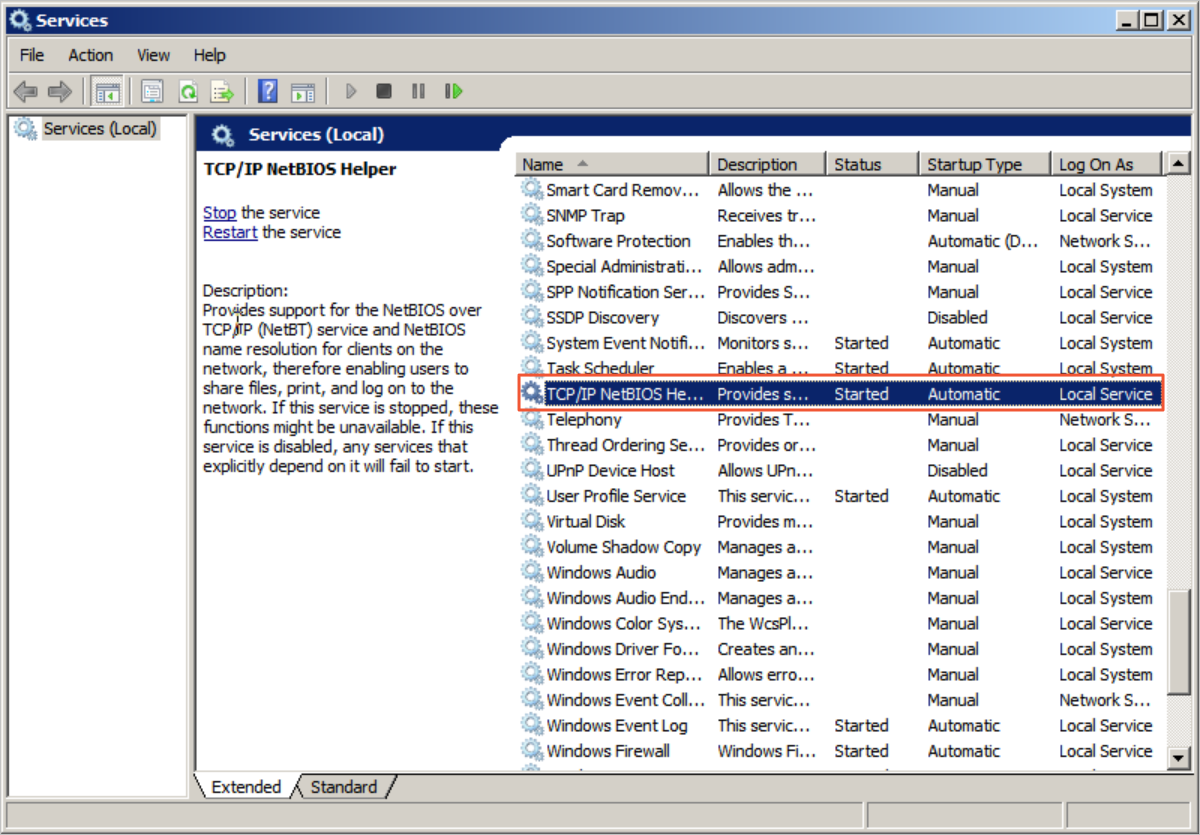
ステップ2: SMBファイルシステムのマウント
SMBファイルシステムは手動または自動でマウントできます。 手動取り付けは一時的な取り付けに適しています。 ECSインスタンスにNASファイルシステムを手動でマウントする場合、ECSインスタンスが起動または再起動されるたびにファイルシステムを再マウントする必要があります。 自動取り付けは永続的な取り付けに適しています。 NASファイルシステムの自動マウントを有効にした場合、ECSインスタンスが起動または再起動されるたびにファイルシステムを再マウントする必要はありません。 ECSインスタンスの再起動後にマウント情報が失われるのを防ぐため、ファイルシステムを手動でマウントした後、NASファイルシステムの自動マウントを有効にすることを推奨します。
手動でファイルシステムをマウント
SMBファイルシステムをWindows ECSインスタンスにマウントするには、SMBファイルシステムのマウントターゲットを使用する必要があります。
ECS インスタンスに接続します。 詳細については、「接続方法」をご参照ください。
コマンドプロンプトを開き、次のコマンドを実行してSMBファイルシステムをマウントします。
net use Z: \\file-system-id.region.nas.aliyuncs.com\myshareパラメーター
説明
Z
ドライブレター。 Zドライブで競合が発生した場合、またはZドライブに複数のNASファイルシステムがマウントされている場合、NASファイルシステムはアルファベット順を逆にして次のドライブにマウントされます。
file-system-id.region.nas.aliyuncs.com
マウントターゲットのドメイン名。 ドメイン名は、SMBファイルシステムの作成時に自動的に生成されます。 ドメイン名を実際の値に置き換えます。
マウントターゲットのドメイン名を取得するには、次の手順を実行します。NASコンソールにログインします。 [ファイルシステムリスト] ページで、ファイルシステムIDをクリックします。 マウント使用 タブをクリックします。 次に、[マウントターゲット] 列のアイコンの上に
 ポインターを移動します。
ポインターを移動します。 myshare
共有SMBディレクトリの名前。 名前は変更できません。
Windows Server 2019以降の場合は、PowerShellでNew-SmbGlobalMappingコマンドを実行してSMBファイルシステムをマウントすることをお勧めします。 次のコマンドを実行して、SMBファイルシステムをマウントします。
上記のコマンドの実行時にIDの入力を求められた場合は、ワークグループに有効なIDを入力できます (例: workgroup\administrator) 。 パスワードはECS管理者のパスワードです。
マウントコマンド
New-SmbGlobalMapping -LocalPath z: -RemotePath \\file-system-id.region.nas.aliyuncs.com\myshare -Persistent $trueUnmountコマンド
Remove-SmbGlobalMapping -LocalPath z:マウント結果を確認するコマンド
Get-SmbGlobalMapping
SMBファイルシステムがマウントされているかどうかを確認します。
コマンド
net useサンプルコマンド出力
次の例のようなコマンド出力が表示されると、SMBファイルシステムがマウントされます。 次に、ECSインスタンス上のSMBファイルシステムにアクセスし、ファイルシステムで読み取りおよび書き込み操作を実行できます。

SMBファイルシステムのマウントに失敗した場合は、スクリプトを使用して自動的に問題を見つけたり、エラーコードに基づいて問題のトラブルシューティングを行うことができます。 詳細については、「WindowsでのSMBファイルシステムのマウントの失敗をトラブルシューティングする自動チェックスクリプトの実行」および「マウントに関するFAQ」をご参照ください。
(オプション) ファイルシステムを自動的にマウントする
Windows ECSインスタンスのc:\ProgramData\Microsoft\Windows \スタートメニュー \Programs\StartUp\auto_mount.batファイルを設定して、ECSインスタンスの再起動時にSMBファイルシステムを自動的にマウントできます。
コマンドプロンプトを開き、次のコマンドを実行してauto_mount.batスクリプトを設定します。
echo %HOMEPATH%\mount.bat > auto_mount.bat次のコマンドを実行して、ユーザーのログイン後にauto_mount.batスクリプトを自動的に実行できるようにし、すべてのユーザーに読み取り権限と実行権限を付与します。
MOVE auto_mount.bat "c:\ProgramData\Microsoft\Windows\Start Menu\Programs\StartUp"icacls "c:\ProgramData\Microsoft\Windows\Start Menu\Programs\StartUp\auto_mount.bat" /grant everyone:rxREG ADD HKEY_LOCAL_MACHINE\Software\Microsoft\Windows\CurrentVersion\Run /f /v MyMount /t REG_SZ /d "c:\ProgramData\Microsoft\Windows\Start Menu\Programs\StartUp\auto_mount.bat"次のコマンドを実行して、mount.batスクリプトを設定します。
echo net use z: \\file-system-id.region.nas.aliyuncs.com\myshare > "%HOMEPATH%\mount.bat"zを実際のドライブ文字に置き換え、file-system-id.region.nas.aliyuncs.comをマウントターゲットの実際のドメイン名に置き換えます。説明SMBファイルシステムがADおよびアクセス制御リスト (ACL) をサポートしている場合、次のコマンドを実行してスクリプトを設定できます。 次に、SMBファイルシステムをWindowsログオンユーザーではなくドメインユーザーとしてマウントできます。
echo net use z: \\file-system-id.region.nas.aliyuncs.com\myshare /user:user@domain password > "%HOMEPATH%\mount.bat"zを実際のドライブ文字、file-system-id.region.nas.aliyuncs.comをマウントターゲットの実際のドメイン名、user @ domainを実際のドメインユーザー名、passwordを実際のドメインユーザーパスワードに置き換えます。ECSインスタンスを再起動します。
net useコマンドを実行して、マウント結果を確認します。重要ECSインスタンスを再起動すると、サービスが中断されます。 オフピーク時に操作を実行することを推奨します。
関連ドキュメント
NASでWindowsアプリケーションを構築する方法については、「Windowsアプリケーション」をご参照ください。
さまざまなコンテンツ管理システムやwebアプリケーションでNASを使用してWebサイトやアプリケーションに効率的なストレージサービスを提供する方法については、「webサービスとコンテンツ管理」をご参照ください。
NASを使用するためのベストプラクティスの詳細については、 ベストプラクティスをご参照ください。