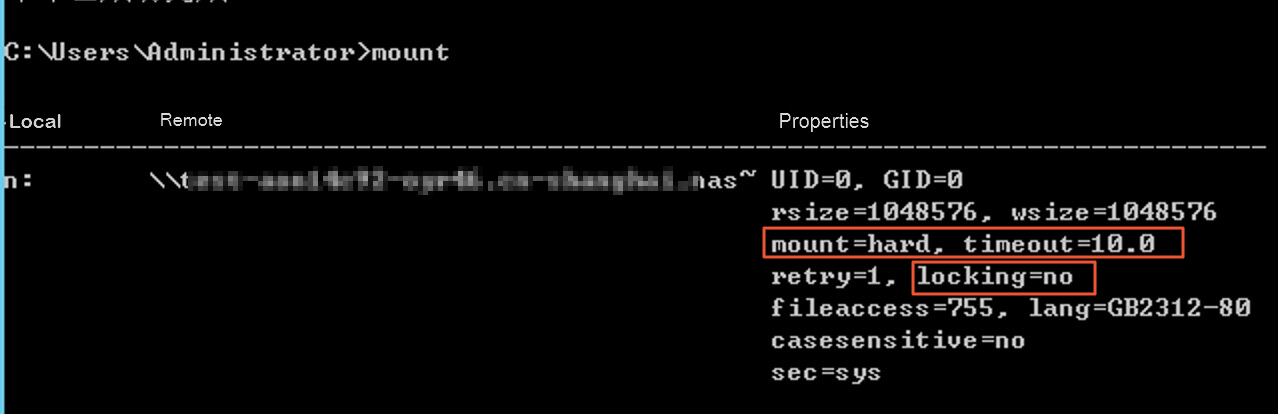Windowsオペレーティングシステムは、ネットワークファイルシステム (NFS) プロトコルとの互換性が低いです。 Windowsオペレーティングシステムを使用してNFSファイルシステムをマウントするには、オペレーティングシステム間でデータを共有する必要がある場合にのみお勧めします。 このトピックでは、Windows Elastic Compute Service (ECS) インスタンスにNFSファイルシステムをマウントし、ファイルシステムで読み取りおよび書き込み操作を実行する方法について説明します。
前提条件
プロトコルタイプがNFSの汎用NASファイルシステムを作成し、ファイルシステムのマウント先を取得する。 詳細については、「NASコンソールでの汎用NASファイルシステムの作成」をご参照ください。
Windows ECSインスタンスは、ファイルシステムを作成するリージョンで使用できます。 詳細については、「作成方法の概要」をご参照ください。
WindowsにExtreme NFSファイルシステムをマウントすることはできません。
ステップ1: NFSクライアントのインストール
ECSインスタンスに接続します。 詳細については、「接続方法」をご参照ください。
サーバーマネージャーを起動します。
を選択します。
役割と機能の追加ウィザードに従ってNFSクライアントをインストールします。
[サーバーの役割] ステップで、 を選択し、[Server for NFS] を選択します。
[機能] ステップで、[NFSのクライアント] を選択します。
ECSインスタンスを再起動します。
コマンドプロンプトを起動し、
マウントコマンドを実行します。次のコマンド出力は、NFSクライアントがインストールされていることを示します。
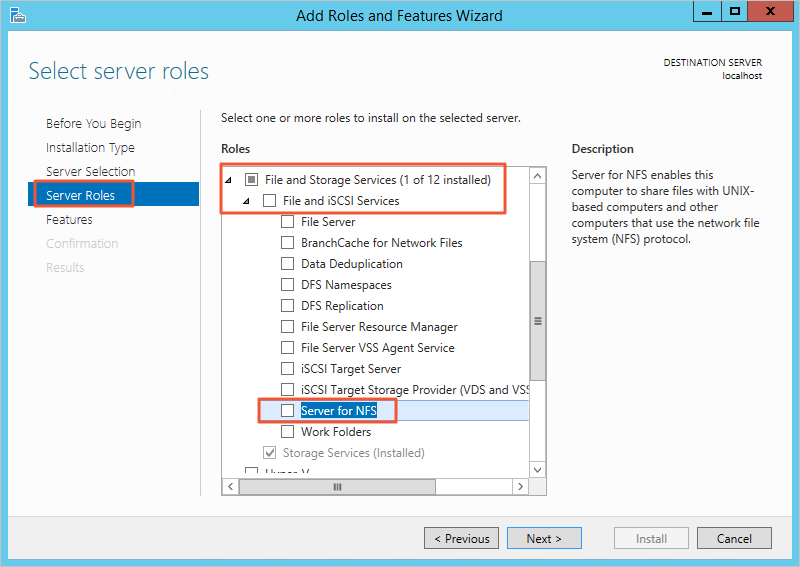
ステップ2: 汎用NFSファイルシステムのマウント
汎用NFSファイルシステムは、手動または自動でECSインスタンスにマウントできます。 手動取り付けは一時的な取り付けに適しています。 ECSインスタンスにNASファイルシステムを手動でマウントする場合、ECSインスタンスが起動または再起動されるたびにファイルシステムを再マウントする必要があります。 自動取り付けは永続的な取り付けに適しています。 NASファイルシステムの自動マウントを有効にした場合、ECSインスタンスが起動または再起動されるたびにファイルシステムを再マウントする必要はありません。 ECSインスタンスの再起動後にマウント情報が失われるのを防ぐため、ファイルシステムを手動でマウントした後、NASファイルシステムの自動マウントを有効にすることを推奨します。
NFSファイルシステムを手動でマウントする
Windowsクライアントで、次のコマンドを実行してNFSファイルシステムをマウントします。
mount -o nolock -o mtype=hard -o timeout=60 \\file-system-id.region.nas.aliyuncs.com\! Z:マウント対象
file-system-id.region.nas.aliyuncs.comのドライブ文字Zとドメイン名を、実際のドライブ文字とドメイン名に置き換える必要があります。 詳細については、「マウントターゲットのドメイン名の表示」をご参照ください。説明NASファイルシステムのサブディレクトリをマウントすると、マウントが失敗することがあります。 NASファイルシステムのサブディレクトリをマウントしないことを推奨します。 詳細については、「Windows NFSクライアントでファイルの名前を変更しようとしたときに返される無効なデバイスエラーを修正するにはどうすればよいですか?」をご参照ください。
mountコマンドを実行して、マウント結果を確認します。コマンド出力が次の情報と同様で、mount = hard、locking = no、timeout = <a value that is greater or equal to 10> を含む場合、NFSファイルシステムがマウントされます。 そうしないと、NFSファイルシステムのマウントに失敗します。
マウントの失敗を解決するには、
net use <Drive letter> /deleteコマンドを実行してファイルシステムをアンマウントし、手順1で提供されたmountコマンドに基づいてファイルシステムを再度マウントします。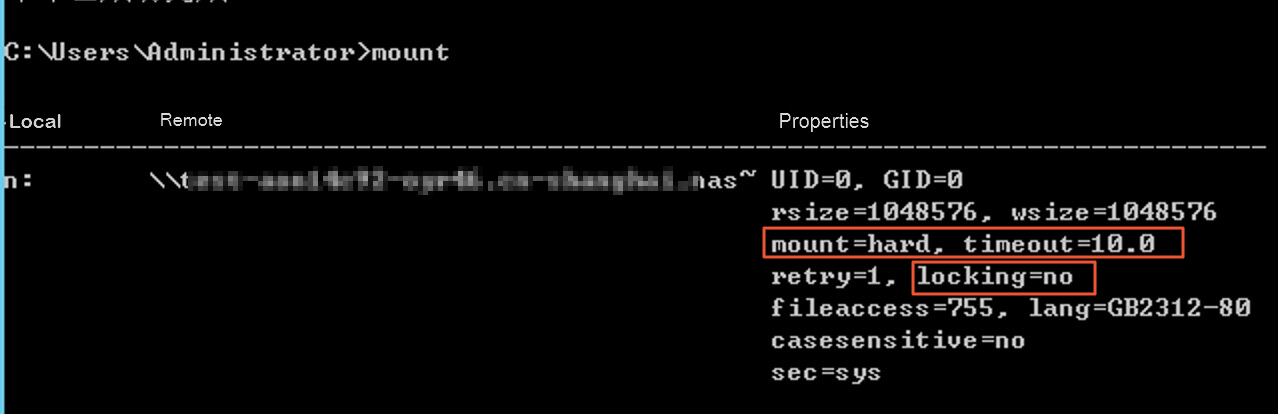
[このPC] アイコンをダブルクリックして、共有ファイルシステムを表示します。
共有ファイルシステムにファイルやフォルダを作成し、共有ファイルシステムを管理できるかどうかを确认します。

(オプション) NFSファイルシステムを自動的にマウントする
Windows ECSインスタンスのc:\ProgramData\Microsoft\Windows \スタートメニュー \Programs\StartUp\auto_mount.batファイルを設定して、ECSインスタンスの再起動時にNFSファイルシステムを自動的にマウントできます。
C:\ProgramData\Microsoft\Windows\Start Menu\Programs\StartUpディレクトリに移動し、nas_auto.batという名前のスクリプトファイルを作成し、ファイルに次の内容を入力します。
例:
mount -o nolock -o mtype=hard -o timeout=60 \\file-system-id.region.nas.aliyuncs.com\! Z:ドライブ文字
Z:とドメイン名file-system-id.region.nas.aliyuncs.comを実際のドライブ文字とドメイン名に置き換える必要があります。 詳細については、「マウントパラメーター」をご参照ください。スケジュールタスクを作成します。
[コントロールパネル] を開き、[システムとセキュリティ] をクリックします。 [管理ツール] セクションで、[タスクのスケジュール] をクリックします。
タスクスケジューラウィンドウで、を選択します。
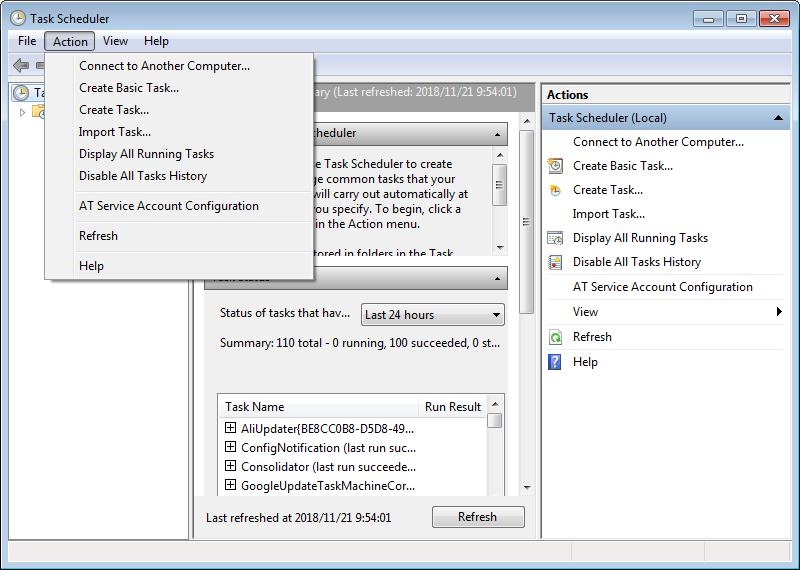
一般タブで、タスクの名前を入力してユーザーがログオンしているかどうかを実行すると最高の特権で実行するを選択します。
重要Windows Server 2016を使用する場合は、[ユーザーがログオンしているときにのみ実行] を選択する必要があります。 それ以外の場合、NFSファイルシステムの自動マウントの設定は有効になりません。
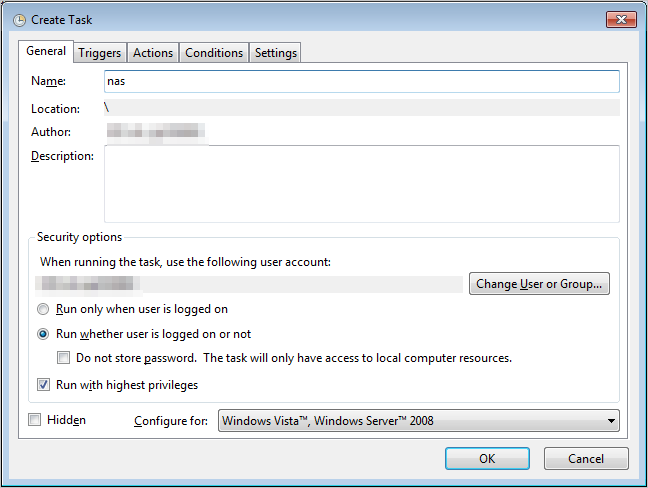
[トリガー] タブをクリックします。 [新しいトリガー] をクリックします。 [タスクの開始] ドロップダウンリストから [ログイン時] を選択します。 [詳細設定] セクションで、[有効] を選択します。 [OK] をクリックします。
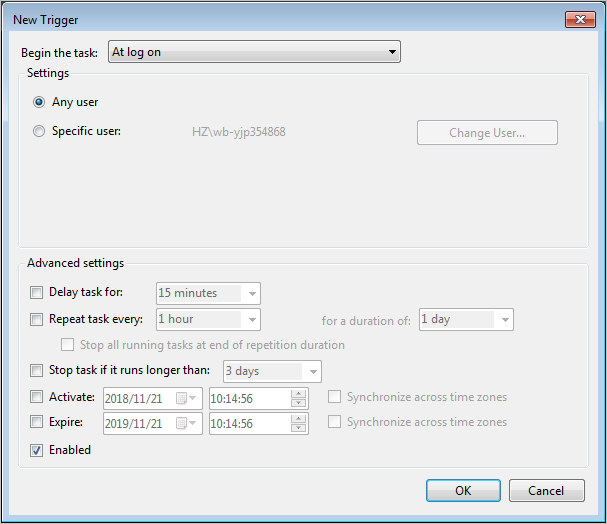
[操作] タブをクリックします。 [新しいアクション] をクリックします。 [アクション] ドロップダウンリストから [プログラムの開始] を選択し、ステップ1で作成したnas_auto.batファイルを [プログラム /スクリプト] フィールドに指定します。 [OK] をクリックします。
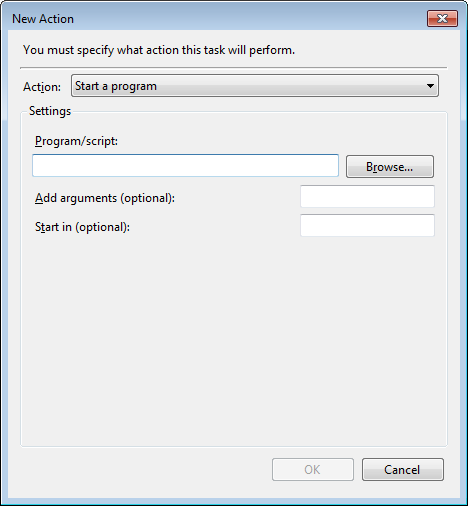
[条件] タブをクリックします。 [ネットワーク] セクションで、[次のネットワーク接続が利用可能な場合のみ開始] を選択します。 ドロップダウンリストから [任意の接続] を選択します。
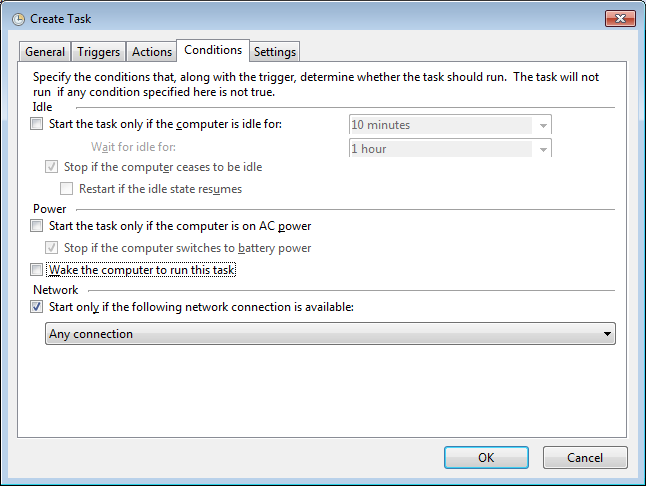
[設定] タブをクリックします。 実行中のタスクが要求時に終了しない場合は、強制停止を選択します。 タスクが既に実行されている場合は、次のルールが適用されます。のドロップダウンリストから、[新しいインスタンスを開始しない] を選択します。
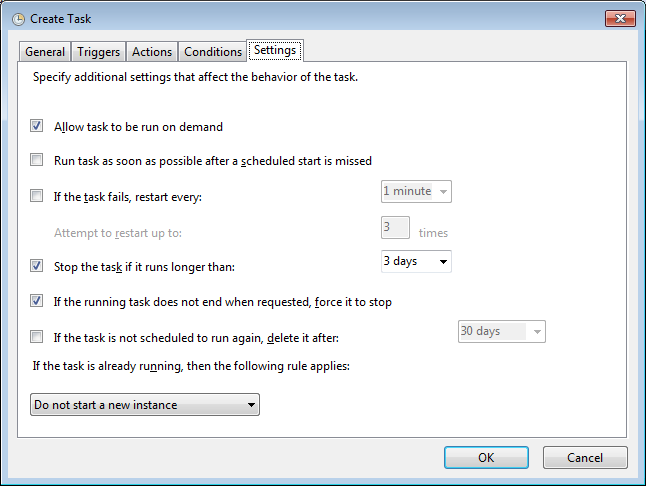
OKをクリックします。
ECSインスタンスを再起動して、スケジュールされたタスクが作成されているかどうかを確認します。
重要ECSインスタンスを再起動すると、サービスが中断されます。 オフピーク時に操作を実行することを推奨します。
スケジュールされたタスクのステータスを表示します。
次の例に似た出力が表示された場合、スケジュール済みタスクが作成されます。
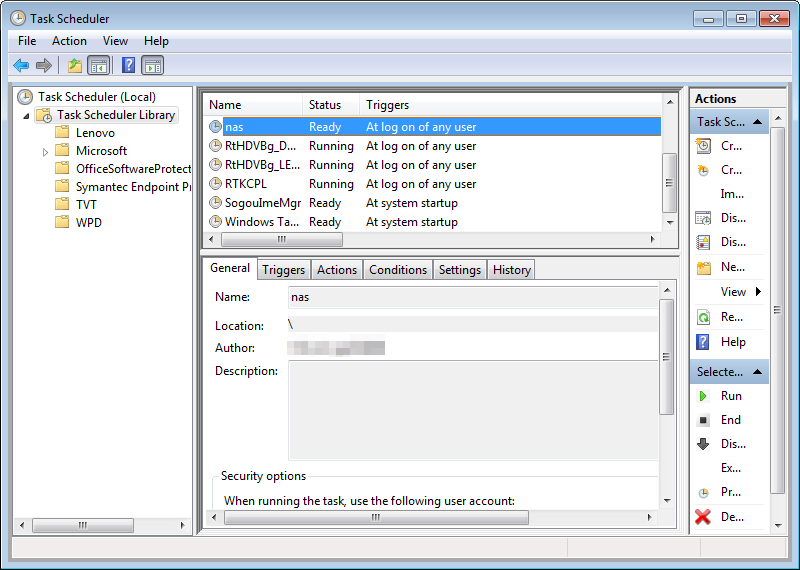
mountコマンドを実行して、マウント結果を確認します。コマンド出力が次の情報と同様で、mount=hard、locking=no、timeout=<a value that is greater or equal to 10> を含む場合、NFSファイルシステムがマウントされます。 そうしないと、NFSファイルシステムのマウントに失敗します。
マウントの失敗を解決するには、nas_auto.batスクリプトファイルを開き、手順1で提供された内容に基づいて既存のスクリプトを置き換えます。