標準ストリーミングからリアルタイムストリーミング (RTS) にスムーズにアップグレードできます。 標準ストリーミングを使用している場合は、RTSを有効にしてから、標準ストリーミングとRTSを同時に使用できます。 このトピックでは、標準ストリーミングからRTSに切り替える方法について説明します。
前提条件
ApsaraVideo Liveが有効化され、標準ストリーミングが設定されています。 標準ストリーミングの設定方法の詳細については、「クイックスタート」をご参照ください。 標準ストリーミングを使用するには、次の手順を実行します。
ステップ1: RTSの有効化
2022年9月1日以降、追加したストリーミングドメインに対して、HTML5再生用のRTSおよび自動トランスコーディングが自動的に有効になります。 追加の設定は必要ありません。 2022年9月1日より前に追加されたストリーミングドメインの場合は、手動で設定を行う必要があります。
ApsaraVideo Liveコンソールにログインします。
左側のナビゲーションウィンドウで、[ドメイン名] をクリックします。 [ドメイン管理] ページが表示されます。
有効にするストリーミングドメインを見つけるRTSをクリックし、ドメイン設定で、アクション列を作成します。
表示されるページで、を選択します。
RTSをオンにします。
表示されるダイアログボックスで、RTS 1.0を選択し、HTML5自動トランスコードをオンにします。
ネイティブブラウザーのWebRTCは、BフレームとAACオーディオ形式をサポートしていません。 スムーズな再生を確保するために、HTML5再生の自動トランスコード機能はアダプティブトランスコードを実行します。
ブラウザを使用してBフレームとAACオーディオを含むストリームを再生すると、Bフレームが削除され、オーディオ形式が変換されます。 標準のトランスコード料金が請求されます。
AACオーディオを含むがBフレームを含まないストリームをブラウザで再生する場合は、オーディオ形式が変換されます。 音声のみのトランスコード料金が請求されます。
ブラウザーを使用してストリームを再生し、トランスコードテンプレートを設定した場合、HTML5再生用の自動トランスコード機能とトランスコードテンプレートの両方が有効になります。 トランスコードは1回だけ課金されます。
ネイティブRTS SDKを使用してストリームを再生する場合、SDKはBフレームとAACオーディオ形式をサポートしているため、トランスコーディングは必要ありません。
説明数分待ってから、RTSの設定が有効になるかどうかを確認します。
取り込みドメインを複数のストリーミングドメインにマップするには、1つ以上のサブストリーミングドメインをメインストリーミングドメインにバインドする必要があります。 詳細については、「サブストリーミングドメインをメインストリーミングドメインにバインドする」をご参照ください。
RTSと標準ストリーミングは同じストリーミングドメインを共有できます。 ただし、RTSはUDP (User Datagram Protocol) を使用し、標準ストリーミングはTCP (Transmission Control Protocol) を使用するため、RTSには別のストリーミングドメインを設定することをお勧めします。
(オプション) SSL証明書の設定
セキュリティ上の理由から、ネイティブブラウザーでRTSを実装する場合は、取り込みドメインとストリーミングドメインのSecure Sockets Layer (SSL) 証明書を設定する必要があります。 詳細については、「Configure HTTPS secure acceleration」をご参照ください。
RTS SDKまたはRTSデモを使用する場合、SSL証明書は必要ありません。
ステップ2: RTSの取り込みURLとストリーミングURLを生成する
ApsaraVideo Liveコンソールを使用して取り込みURLとストリーミングURLを生成するか、連結ルールを使用してURLを構築できます。
方法1: コンソールを使用してURLを生成する
取り込みURLとストリーミングURLをすばやく生成する場合は、コンソールでURLジェネレータを使用します。 詳細については、「ライブURLジェネレーター」をご参照ください。
方法2: URLを作成する
連結ルールを使用してライブストリームの取り込みURLまたはストリーミングURLを作成する前に、ストリームがトランスコードおよび認証されているかどうかを確認します。 次に、インジェストドメイン、ストリーミングドメイン、アプリケーション名、ストリーム名、トランスコードテンプレートID、およびアクセストークンを取得します。 コード変換テンプレートIDとアクセストークンはオプションです。 次の表に、連結ルールを示します。
URLタイプ | URL形式 | 連結ルール |
取り込みURL | Real-Time Messaging Protocol (RTMP) 、RTS、およびSecure Reliable Transport (SRT) 形式がサポートされています。 RTMP形式の使用を推奨します。 例: RTMP形式の取り込みURL: 説明 RTSを使用すると、RTS経由でストリームをプルできます。 | 取り込みドメイン + アプリケーション名 + ストリーム名 + アクセストークン |
ストリーミングURL | RTMP、Flash Video (FLV) 、M3U8、およびRTS形式がサポートされています。 RTS形式の使用を推奨します。 例: RTS形式のストリーミングURL: | ストリーミングドメイン + アプリケーション名 + ストリーム名 + アクセストークン |
コード変換されたストリームURL 説明 トランスコードされたストリームURLを作成するには、トランスコードテンプレートIDを指定する必要があります。 トランスコードされたストリームURLは、トランスコードテンプレートを使用する場合にのみ必要です。 | RTMP、FLV、M3U8、およびRTS形式がサポートされています。 RTS形式の使用を推奨します。 例: RTS形式のトランスコードされたストリームURL: artc:// example.aliyundoc.com/app/stream_{Transcoding template ID}?auth_key={Access token} | ストリーミングドメイン + アプリケーション名 + ストリーム名_トランスコードテンプレートID + アクセストークン |
関連するストリーミングドメインとインジェストドメインは、ストリーミングドメインのアプリケーション名とストリーム名がインジェストドメインのアプリケーション名と一致する場合にのみ適切に使用できます。
トランスコードされたストリームURLを生成するには、トランスコードテンプレートIDを指定する必要があります。 コンソールでトランスコードテンプレートIDを表示できます。 詳細については、「トランスコーディング管理」をご参照ください。
アクセストークン (auth_key) は、URL認証アルゴリズムに基づいて生成される暗号化された文字列です。 URL署名を有効にする場合は、アクセストークンが必要です。 MD5アルゴリズムを使用して、アクセストークンを取得できます。 詳細については、「署名付きURLの作成」をご参照ください。
連結ルールを使用してURLを作成する場合は、{Transcoding template ID} または {Access token} を {} なしの実際の値に置き換えます。
ステップ3: RTSベースのストリーム取り込みを開始する
RTSベースのストリーム取り込みにはRTMP形式を使用することを推奨します。 次の例では、OBS Studioを使用してRTMP経由でストリームを取り込みます。 RTS経由でストリームを取り込む方法の詳細については、「Stream ingest for RTS」をご参照ください。
OBS Studioをダウンロードしてインストールします。 ダウンロードリンク: OBS Studio。
OBS Studioを実行します。
メニューバーで、を選択します。
[設定] ページで、ストリームをクリックし、パラメーターを設定します。

パラメーター
説明
サービス
[カスタム...] を選択します。
サーバー
生成される署名付き取り込みURLを入力します。 例:
rtmp://demo.aliyundoc.com/app/stream?auth_key=1543302081-0-0-9c6e7c8190c10bdfb3c0************ストリームキー
このパラメータは空のままにします。
オプション: [設定] ページで、[出力] をクリックし、次のパラメーターを設定してBフレームを削除します。
出力モード: 高度
キーフレーム間隔 (秒、0=自動): 1
CPU使用量プリセット (より高い=より少ないCPU): veryfast
プロフィール: baseline
チューン: zerolatency
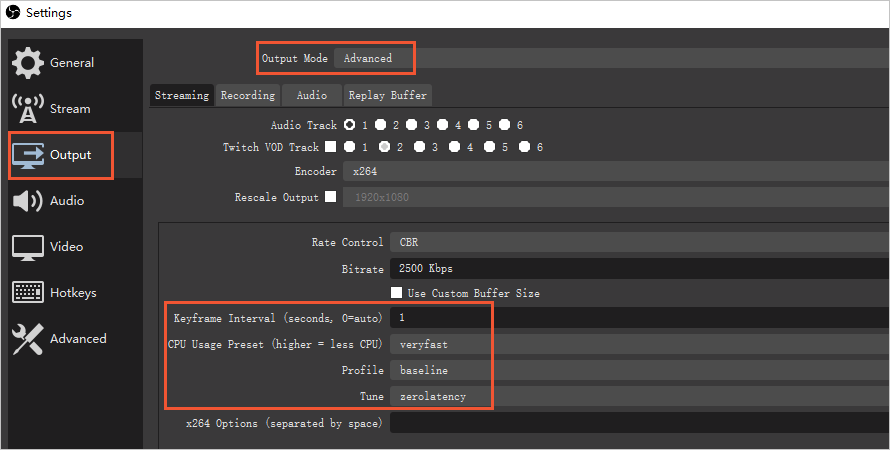
OBS Studioのホームページにアクセスしてください。 [ソース] セクションを見つけてソースを追加し、[ストリーミングの開始] をクリックします。

ストリーム取り込み中にストリーム取り込み例外などの問題が発生した場合は、トラブルシューティングツールを使用して問題のトラブルシューティングを行うことができます。 このツールを使用すると、一般的なストリーム取り込みの問題を診断し、特定の例外を解決するための提案を提供します。 詳細については、「Troubleshooting」をご参照ください。
ステップ4: RTS再生を開始する
次の表に、RTS再生用のRTS SDKに統合されているプレーヤーを示します。 Alibaba Cloud RTSは、モバイルクライアントとウェブクライアントの両方にデモを提供します。
プレイヤー:
プレイヤー
関連ドキュメント
モバイルクライアント向けのApsaraVideo Player
FFmpegに基づいているサードパーティのプレーヤー
ApsaraVideo Player for Web
RTSデモの詳細については、「RTSストリームの再生」をご参照ください。
ストリーミング中に再生例外などの問題が発生した場合は、トラブルシューティングツールを使用して問題のトラブルシューティングを行うことができます。 このツールを使用すると、一般的なストリーム再生の問題を診断し、特定の例外を解決するための提案を提供します。 詳細については、「Troubleshooting」をご参照ください。
その他の操作: RTSのレイテンシを確認する
ストリームの取り込み中にタイムキャリブレータURLを追加して、ストリーミング時間をUTCと比較してRTSのレイテンシを確認できます。 この例では、OBS Studioが使用されます。
OBS Studioのホームページにアクセスしてください。 [ソース] セクションにタイムキャリブレータのURLを追加し、[ストリーミングの開始] をクリックします。