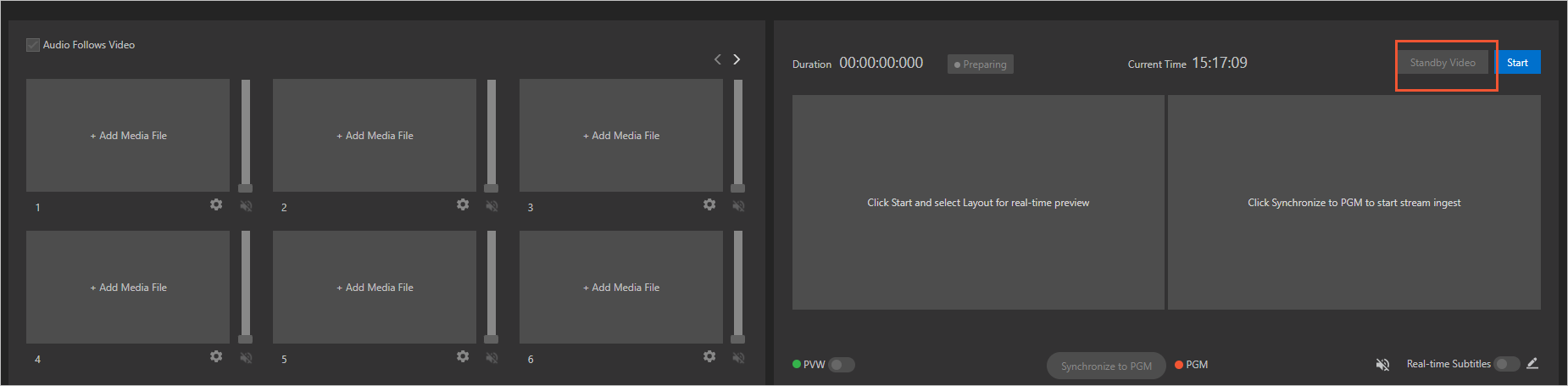このトピックでは、プロダクションスタジオをライブストリーミングに使用する方法について説明します。
前提条件
プロダクションスタジオを使用する場合は、次の前提条件が満たされていることを確認してください。
プロダクションスタジオの機能が有効になっています。 詳細については、「プロダクションスタジオ機能の有効化」をご参照ください。
運用を実行するドメイン名が追加されます。 詳細については、「高速化ドメイン名の追加」をご参照ください。
背景情報
プロダクションスタジオを初めて使用するときは、次の操作を実行してプロダクションスタジオを作成し、リアルタイム制作を完了できます。
このトピックでは、ApsaraVideo Liveコンソールでプロダクションスタジオを使用する方法について説明します。 API操作を呼び出してプロダクションスタジオを使用する方法の詳細については、「API操作を呼び出してプロダクションスタジオを一般モードで使用するデモ」をご参照ください。
プロダクションスタジオを使用する手順
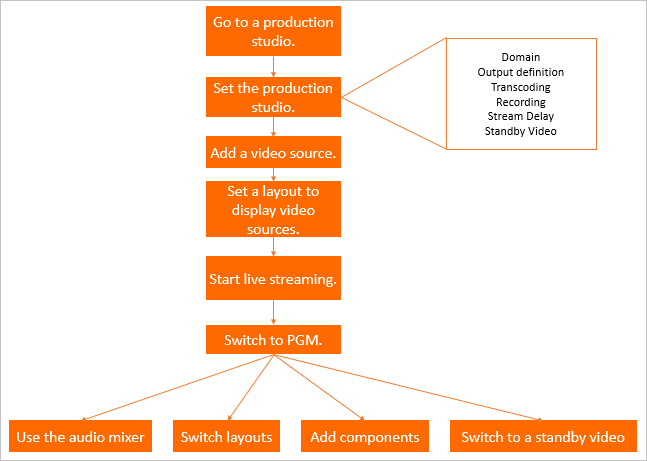
上の図は、プロダクションスタジオの使用方法を示しています。 手順は次の手順で構成されています。
ライブストリーム設定: プロダクションスタジオで、ストリーミングドメイン、出力解像度、トランスコード、録画設定などのライブストリーム設定を構成できます。
ライブストリーミング設定: オーディオおよびビデオ素材を追加し、出力レイアウトを設定する必要があります。
ライブストリーミングの開始: PVWを使用して混合ストリームをプレビューし、ライブストリーム出力にPGMを使用できます。
リアルタイム制作: ライブ字幕、グラフィックパッケージ、オーディオミキサーなどの機能を使用して、ライブストリームを設定し、エフェクトを調整できます。
クイックスタート
プロダクションスタジオを開きます。
ApsaraVideo Liveコンソールにログインし、[production studio Management] ページで [Production Studio] を選択し、[操作] 列の [開く] をクリックします。
プロダクションスタジオを設定します。
プロダクションスタジオインスタンスを初めて作成してプロダクションスタジオページに入ると、[スタジオ設定] ダイアログボックスが表示されます。 プロダクションスタジオページの右上隅にある [ライブストリーム設定] をクリックして、[スタジオ設定] ダイアログボックスを開くこともできます。 詳細については、「プロダクションスタジオの設定」をご参照ください。
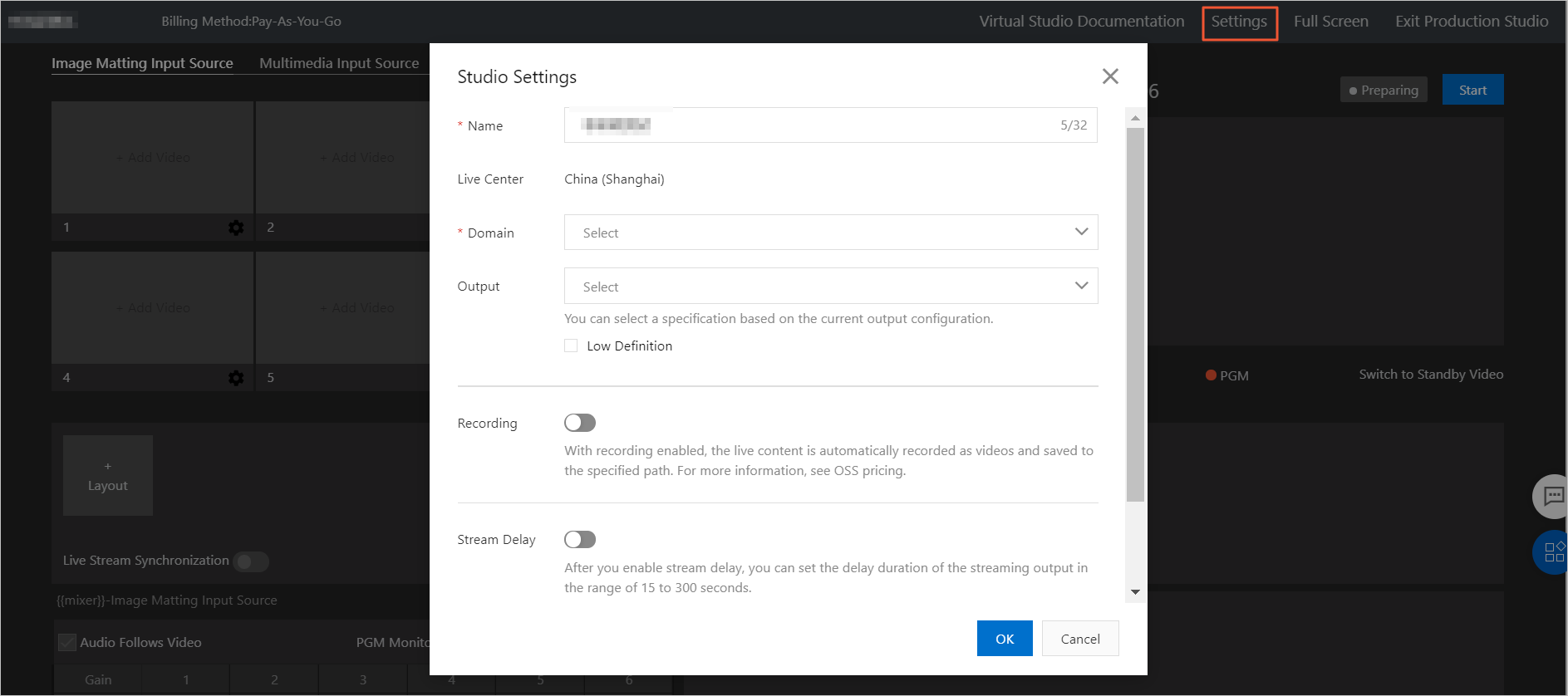 説明
説明各アカウントで最大50個の本番スタジオインスタンスを作成できます。 プロダクションスタジオのインスタンスをさらに作成するには、チケットを起票してください。 詳細については、「お問い合わせ」をご参照ください。
ビデオソースを追加します。
[メディアファイルの追加] をクリックします。 [リソースの追加] ダイアログボックスで、ビデオソースとしてライブストリームを選択するか、ApsaraVideo VODからビデオソースを選択できます。 詳細については、「ビデオソースの追加」をご参照ください。
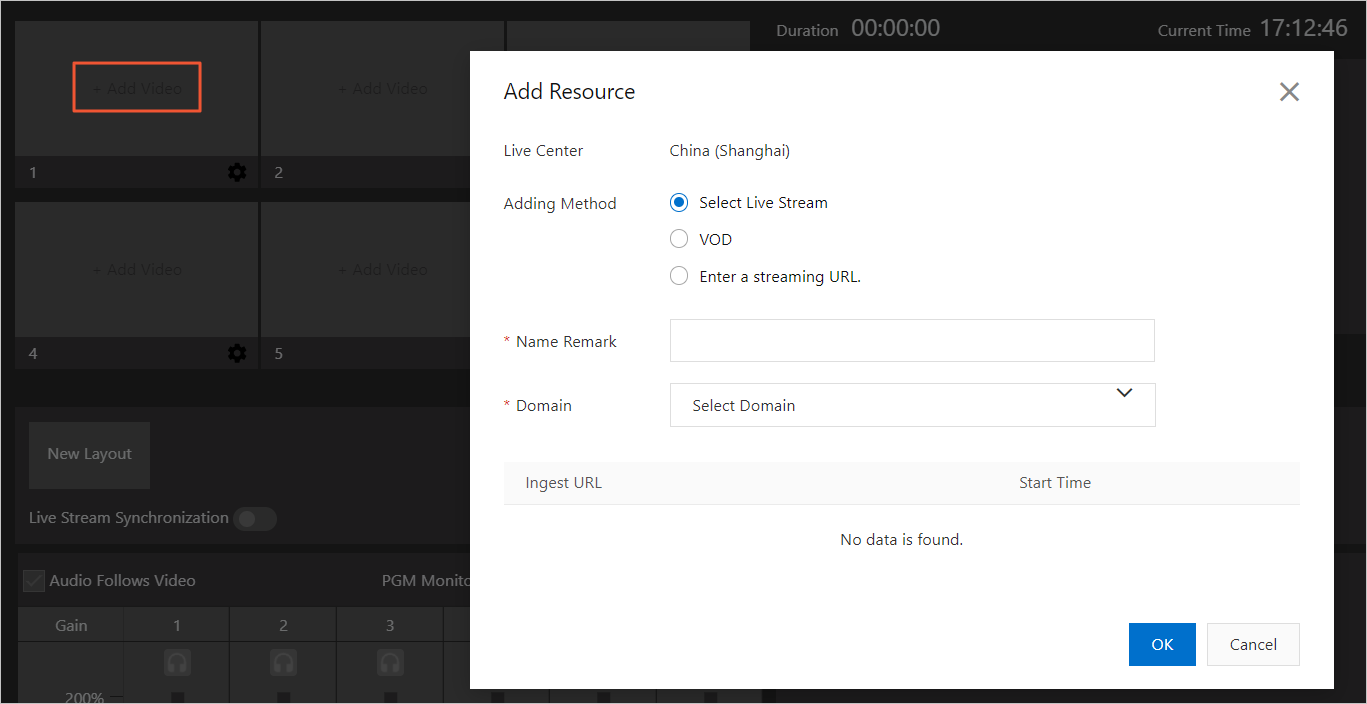
出力レイアウトを設定します。
[レイアウト] をクリックし、ビデオソースを表示するレイアウトの種類を選択します。 詳細については、「レイアウトの作成」をご参照ください。
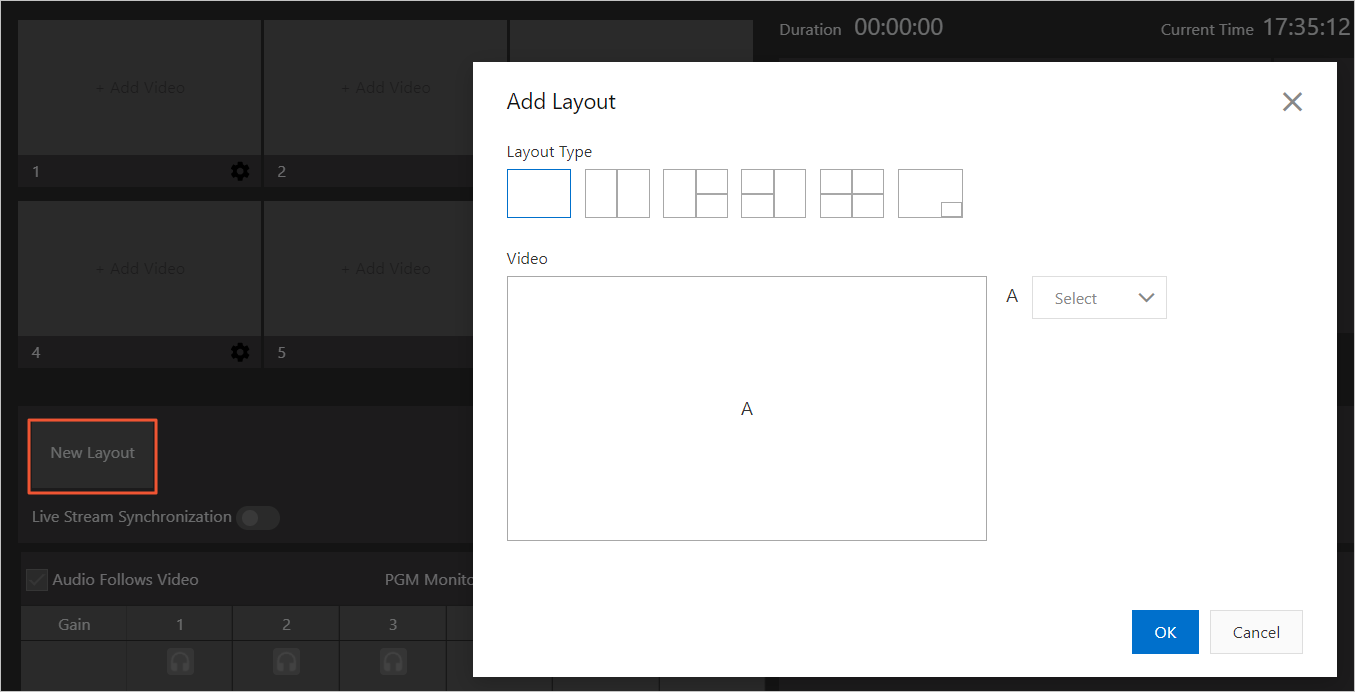
レイアウトを追加したら、使用するレイアウトをクリックします。 選択したレイアウトが緑色で強調表示されます。
ライブストリーミングを開始します。
[開始] をクリックします。 PVWウィンドウは、混合ビデオソースを表示します。
重要右上隅の [開始] をクリックすると、ライブストリーミングの料金が発生します。 ページを閉じても、ライブストリーミングとPGMの出力は停止せず、プロダクションスタジオは引き続き稼働し、料金が発生します。 ライブストリーミングを停止する場合は、[停止] をクリックします。
説明PVWウィンドウは、内部スタッフが混合ビデオソースをプレビューおよびデバッグするために使用します。 視聴者は、このウィンドウに表示される混合ビデオソースを見ることができない。 [PGMに同期] をクリックすると、視聴者がライブストリームを視聴できるようになります。
PGMに同期します。
[PGMに同期] をクリックします。PGMウィンドウには、視聴者のライブストリームが表示されます。
次の表に示す機能を使用して、ライブストリームとエフェクトをリアルタイムで編集および調整できます。
機能
参照
ライブストリームの音量を調整します。 詳細については、「オーディオミキサーの使用」をご参照ください。
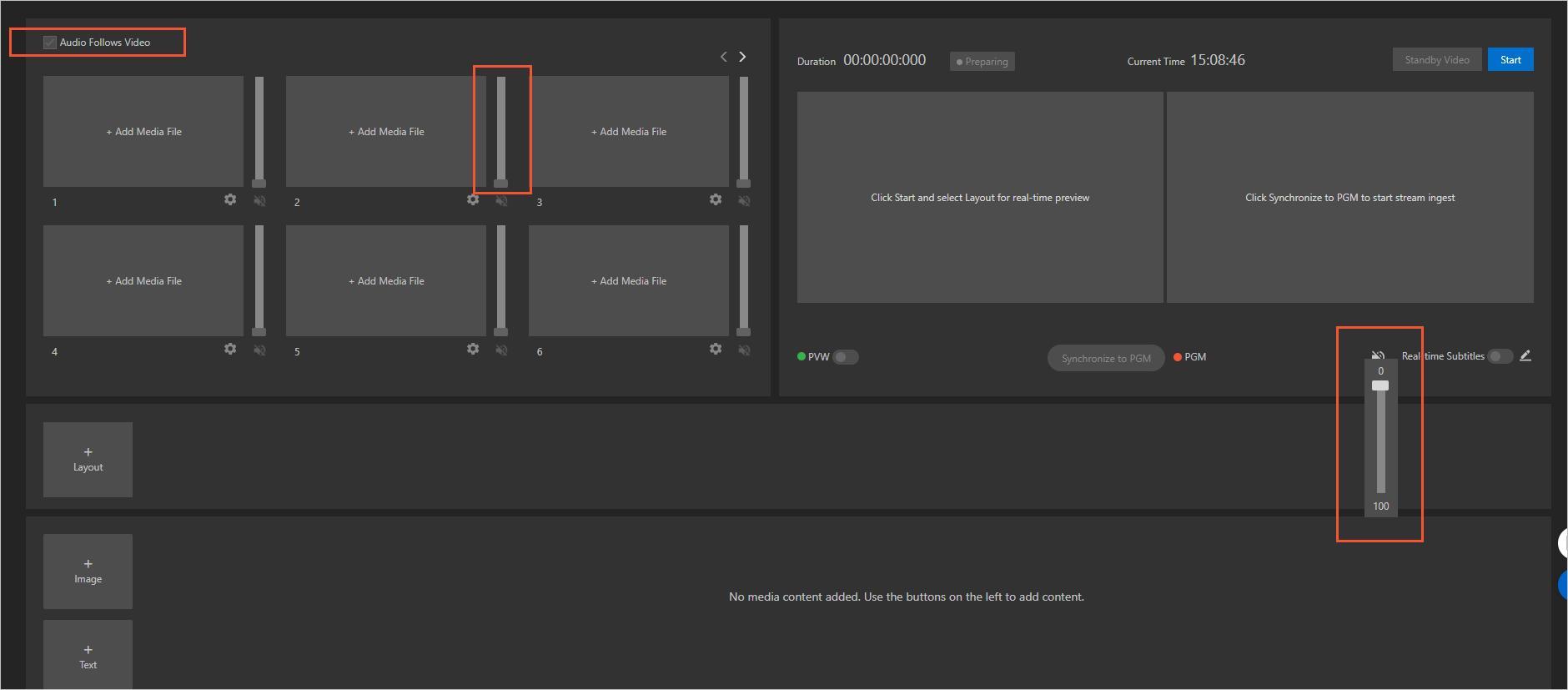
字幕のスタイルと翻訳を設定します。 詳細については、「コンポーネントの管理」をご参照ください。
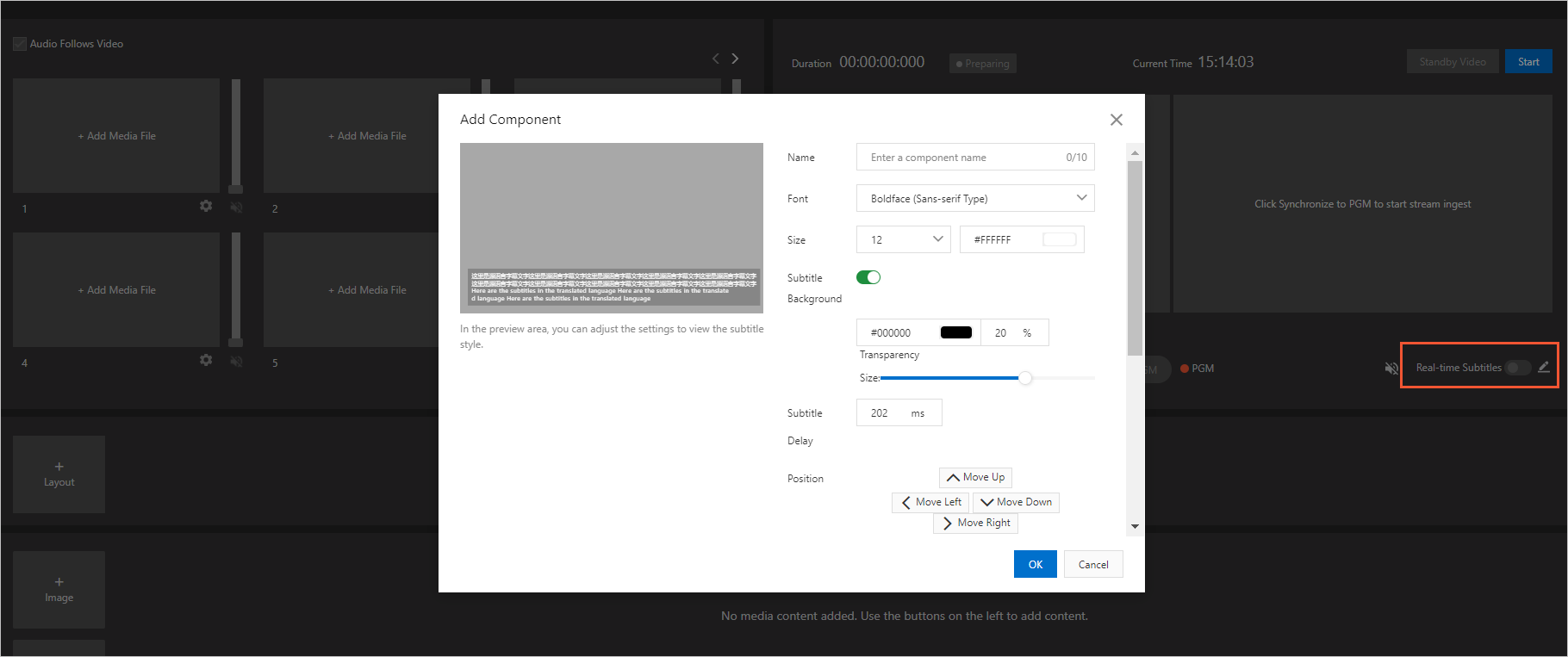
透かし、ロゴ、バナーテキスト、ライブ字幕をライブストリームに追加します。 詳細については、「コンポーネントの追加」をご参照ください。
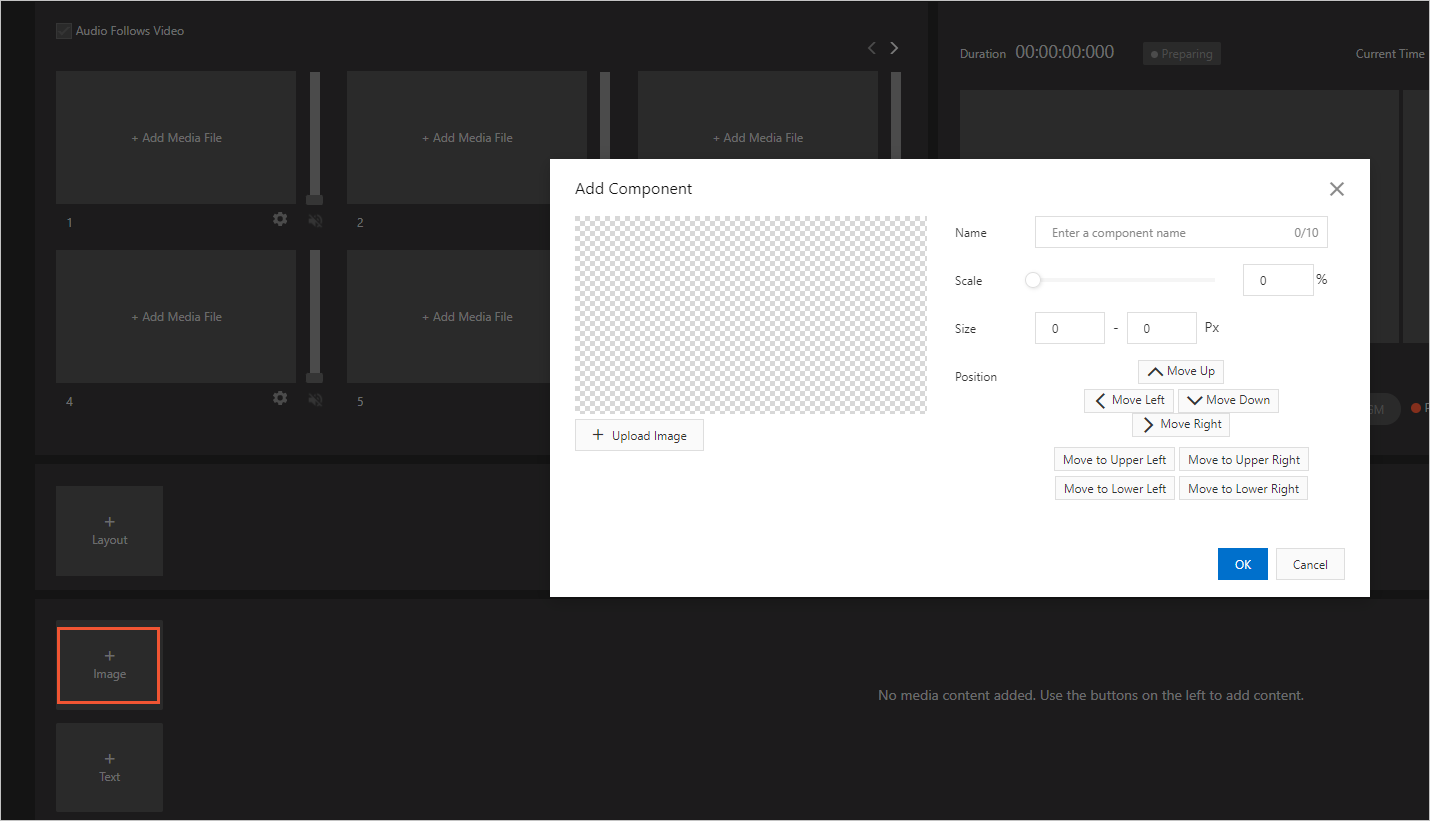
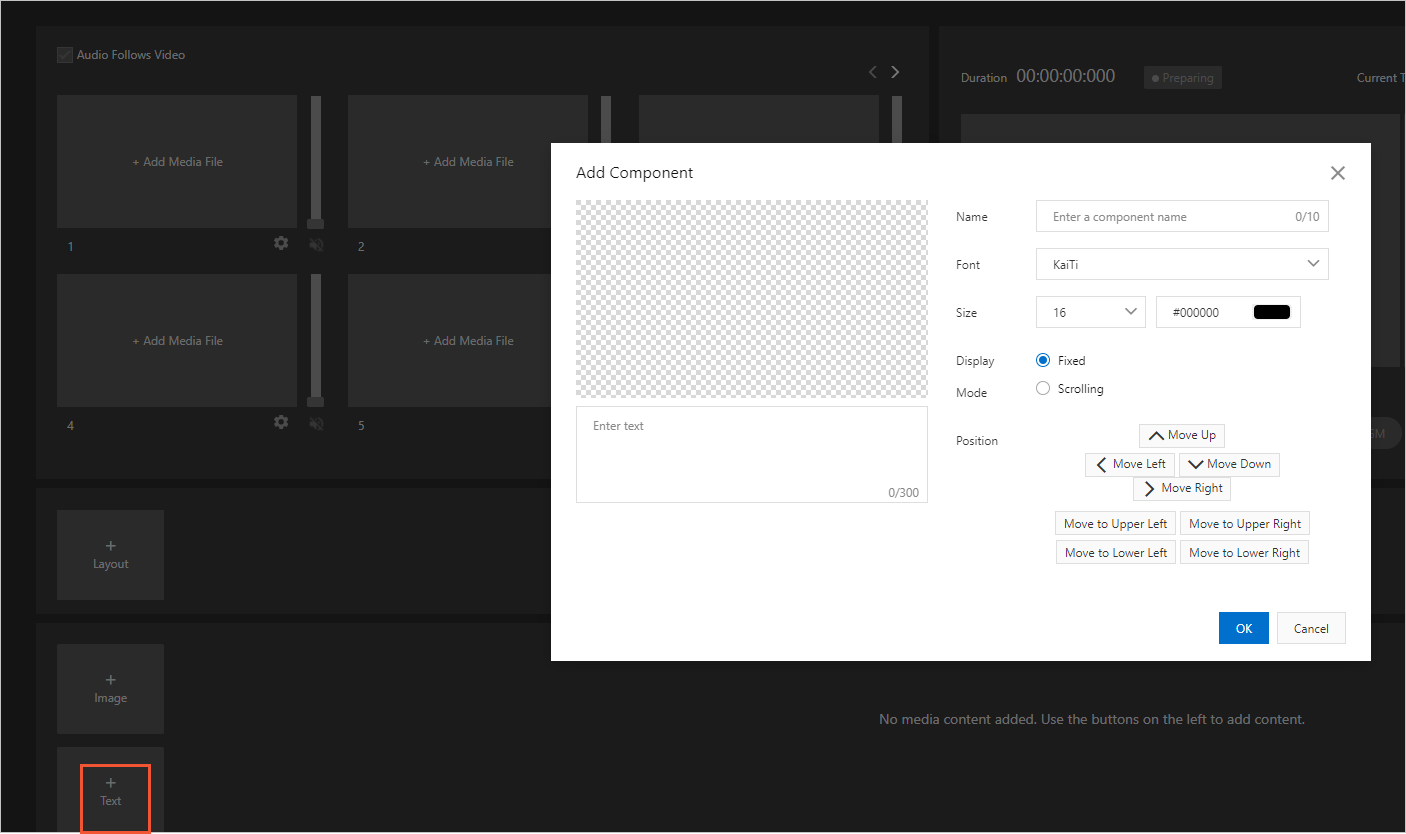
ビデオソースのレイアウトを変更します。 最大20個のレイアウトを作成できます。 詳細については、「ライブストリームの切り替え」をご参照ください。
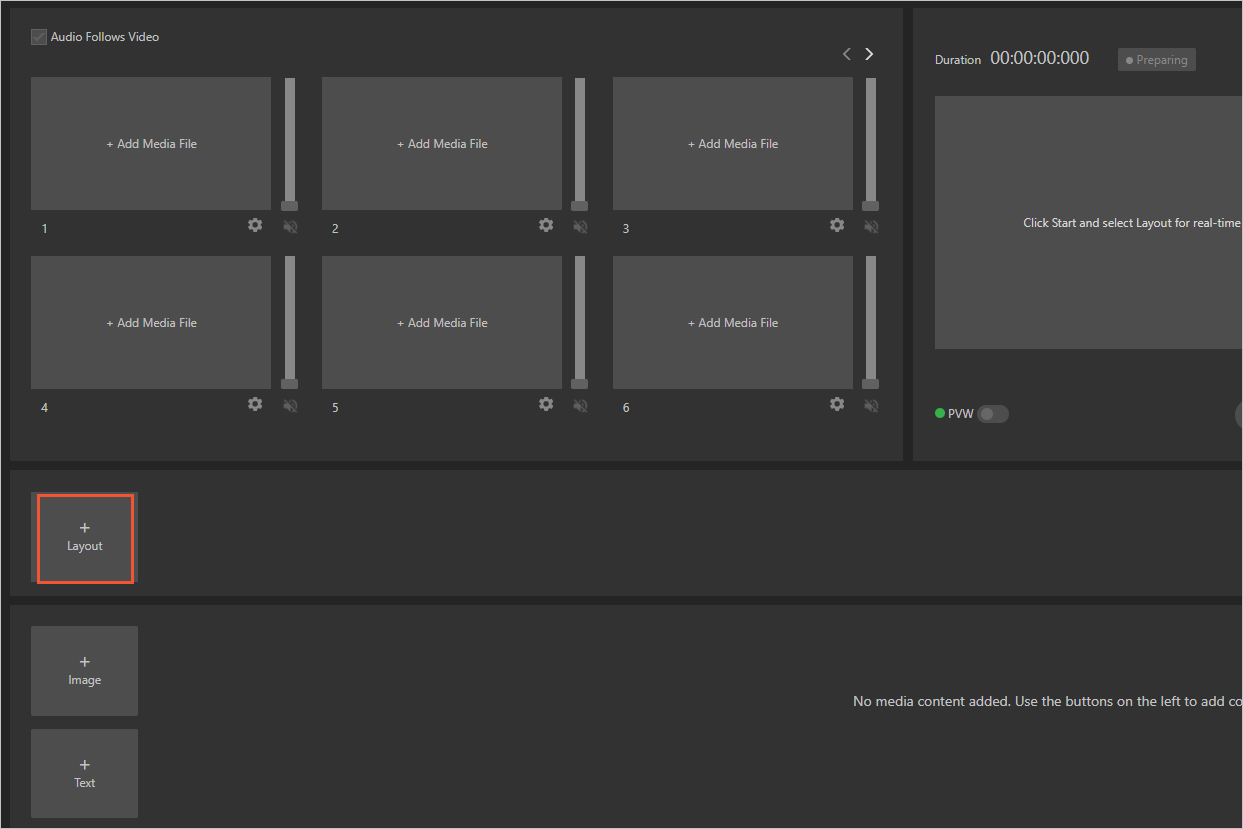
ビデオソースの例外などの例外が発生した場合は、スタンバイビデオを再生してライブストリーミングの継続性を確保できます。 詳細については、「スタンバイビデオへの切り替え」をご参照ください。