データのセキュリティを向上させ、誤った削除、変更、上書きによるデータの損失や破損を防ぐために、ローカルディスクに保存されているデータを定期的にバックアップできます。 このトピックでは、3つの一般的なバックアップ方法について説明します。Cloud backupサービスを使用した通常のバックアップ、Object Storage service (OSS) へのバックアップ、およびクラウドディスクまたはApsara File Storage NAS (NAS) へのバックアップです。
方法1: クラウドバックアップを使用して、ローカルディスクに保存されているデータを定期的にバックアップする
シナリオ | 制限事項 | メリット | 課金 |
Cloud Backupは、バックアップ、データ暗号化、迅速なデータ復元などの機能を提供します。 Cloud Backupは、信頼性の高いバックアップソリューションが必要なシナリオに適しています。 クラウドバックアップの詳細については、クラウドバックアップの利点? |
|
| ファイルバックアップソフトウェアの使用量とストレージ容量が課金されます。 Elastic Compute Service (ECS) ファイルのバックアップ機能の詳細については、「概要」トピックの課金セクションを参照してください。 |
手順
準備をします。
バックアップするデータが存在するローカルディスクが存在するリージョンで、Cloud Backupがサポートされていることを確認します。 クラウドバックアップをサポートするリージョンについては、「サポートされているリージョン」をご参照ください。
ローカルディスクを搭載したインスタンスにCloud Assistant Agentがインストールされていることを確認します。
重要インスタンスが2017年12月1日以降に購入された場合、Cloud Assistant Agentはインスタンスでプロビジョニングされます。 Cloud Assistant Agentがインストールされていない場合は、インスタンスにCloud Assistant Agentをインストールする必要があります。 詳細については、「Cloud Assistant Agentのインストール」をご参照ください。
[クラウドバックアップコンソール] にログインし、ローカルディスクが存在するリージョンを選択します。
左側のナビゲーションペインで、を選択します。 ECS インスタンスリスト タブで、ローカルディスクが搭載されているインスタンスを見つけ、[操作] 列の [バックアップ] をクリックします。

[バックアップ計画の作成] パネルで、プロンプトに従ってパラメーターを設定し、[OK] をクリックします。
次の設定に注意してください。 その他のパラメーターについては、「ECSインスタンスからファイルをバックアップする」トピックの「ECSファイルを定期的にバックアップするバックアップ計画の作成」をご参照ください。
备份目录规则: 指定目录 を選択します。
ソースパス: データをバックアップするローカルディスクの絶対データストレージパスを入力します。 複数のパスを入力できます。 ルールの詳細については、プロンプトを参照してください。
バックアップポリシー: バックアップ時間、バックアップサイクル、バックアップ保持期間などのパラメーターを指定するバックアップポリシーを選択します。 バックアップポリシーが表示されない場合は、まずバックアップポリシーを作成します。 詳細については、「バックアップポリシーの管理」トピックのバックアップポリシーの作成セクションをご参照ください。
バックアップポリシーのバックアップ時間に達すると、システムはバックアップジョブを実行します。 バックアップジョブのステータスが完了の場合、バックアップジョブは当日に完了します。 バックアップ履歴で履歴バックアップポイントを表示できます。
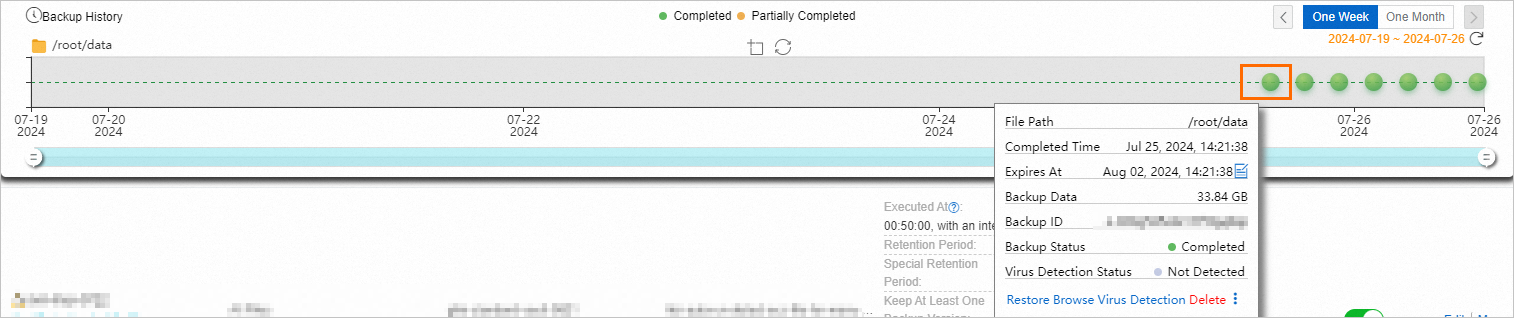
関連する API
データを復元します。 ローカルディスクからクラウドバックアップボールトにデータをバックアップした後、ファイルが欠落または破損している場合、履歴バックアップポイントを使用してファイルを復元できます。 詳細については、「ECSインスタンスへのファイルの復元」をご参照ください。
バックアップファイルの参照とダウンロード 詳細については、「ECSインスタンスからのファイルのバックアップ」トピックの「バックアップファイルの参照とダウンロード」セクションをご参照ください。
方法2: ローカルディスクからOSSに定期的にデータをバックアップする
ossutilおよびcrontabコマンドを実行し、自動スクリプトをコンパイルして、ローカルディスクからOSSにデータを定期的にバックアップできます。
シナリオ | 要件 | 課金 |
この方法は、大規模なデータバックアップシナリオに適しており、低コストで高信頼性を必要とするストレージソリューションに最適です。 OSSの詳細については、「メリット」をご参照ください。 | スクリプトはコンパイルする必要があります。 | OSSストレージ料金が課金されます。 詳細については、「ストレージ料金」をご参照ください。 |
この方法では、ローカルディスクからOSSにデータをバックアップする方法の簡単な例を示します。 ビジネス要件を満たすように例を最適化できます。
たとえば、フルバックアップは毎回実行されるため、時間の経過とともにストレージスペースの使用量が増分的に増加したり、ディレクトリ全体がZIPファイルにパッケージ化されたりするため、バックアップ速度とストレージ効率が低下します。 実際のビジネスシナリオでは、ビジネス要件に基づいてカスタムバックアップポリシーを使用できます。 例:
増分または差分バックアップ: 前回のバックアップ以降に変更されたデータのみをバックアップして、ストレージ効率を向上させ、バックアッププロセスを高速化します。
ブロックバックアップ: データをバックアップする前に、データセットを複数のブロックに分割したり、ディレクトリ構造やファイルタイプなどのロジックに基づいてデータをグループ化したりできます。
手順
準備をします。
OSSを有効化し、OSSバケットを作成します。 詳細は、「バケットの作成」をご参照ください。
データをバックアップするローカルディスクのOSSバケット名、OSSエンドポイント、およびデータストレージパスを取得します。
ECS インスタンスにログインします。
ossutilツールをインストールし、アクセス資格情報を設定します。
重要ossutilツールをダウンロードするには、ローカルディスクを備えたECSインスタンスがインターネットにアクセスできることを確認します。 詳細については、「ECSインスタンスのパブリック帯域幅の有効化」をご参照ください。
ossutilをインストールします。
sudo yum install unzip -y sudo -v ; curl https://gosspublic.alicdn.com/ossutil/install.sh | sudo bashossutilのアクセス資格情報を設定します。
を作成します。Create a
. ossutilconfigファイルをユーザーディレクトリに配置し、資格情報を設定します。sudo -i # Switch to the root user. If the current user does not have sudo permissions, use other logon methods or grant the permissions. cat <<EOF > /root/.ossutilconfig [Credentials] language=EN endpoint=YourEndpoint accessKeyID=YourAccessKeyId accessKeySecret=YourAccessKeySecret EOFYourEndpoint、YourAccessKeyId、およびYourAccessKeySecretを、ビジネス要件に基づいた実際の値に置き換えます。
スケジュールされたバックアップを実装します。
圧縮ツールをインストールします。 この例では、
zipツールがインストールされています。sudo yum install zipバックアップスクリプトをコンパイルします。 この例では、スクリプトの名前はbackup_to_oss.shです。
スクリプトを実行し、スクリプトをテストする権限を付与します。
sudo chmod + x /home/backup_to_oss.sh . /backup_to_oss.shスクリプトが期待どおりに実行され、データがOSSにアップロードできることを確認します。
crontab -eコマンドを実行してcrontabエディターを開き、バックアップスクリプトをスケジュールする行を追加します。 たとえば、次のコマンドを実行して、毎日02:00にバックアップスクリプトを実行します。0 2 * * /home/backup_to_oss.sh/home/backup_to_oss.sh: 値をスクリプトの実際のストレージパスに置き換えます。必要に応じて他の設定を構成できます。
バックアップデータのダウンロード
OSSコンソールまたはossutilを使用して、OSSからバックアップされたデータをダウンロードできます。 詳細については、「簡易ダウンロード」をご参照ください。
方法3: ローカルディスクから同じインスタンスに接続されたクラウドディスクまたはNASファイルシステムにデータを定期的にバックアップする
定期的にローカルディスクのデータをZIPパッケージに圧縮し、クラウドディスクまたはNASファイルシステムの特定のパスにデータをバックアップします。
シナリオ | 要件 | 課金 |
| スクリプトはコンパイルする必要があります。 |
|
この方法では、ローカルディスクからOSSにデータをバックアップする方法の簡単な例を示します。 ビジネス要件を満たすように例を最適化できます。
たとえば、フルバックアップは毎回実行されるため、時間の経過とともにストレージスペースの使用量が増分的に増加したり、ディレクトリ全体がZIPファイルにパッケージ化されたりするため、バックアップ速度とストレージ効率が低下します。 実際のビジネスシナリオでは、ビジネス要件に基づいてカスタムバックアップポリシーを使用できます。 例:
増分または差分バックアップ: 前回のバックアップ以降に変更されたデータのみをバックアップして、ストレージ効率を向上させ、バックアッププロセスを高速化します。
ブロックバックアップ: データをバックアップする前に、データセットを複数のブロックに分割したり、ディレクトリ構造やファイルタイプなどのロジックに基づいてデータをグループ化したりできます。
手順
準備をします。
ローカルディスクを備えたインスタンスのデータディスクを作成し、データディスクをアタッチして初期化します。 または、NASファイルシステムをインスタンスにマウントします。
詳細については、「クラウドディスクの迅速な作成と使用」または「Linux ECSインスタンスへのファイルシステムのマウント」トピックの「ステップ2: NASコンソールでのファイルシステムのマウント」をご参照ください。
クラウドディスクまたはNASファイルシステムのマウントパスと、データをバックアップするローカルディスクのデータストレージパスを取得します。
スケジュールバックアップを設定します。
ECS インスタンスにログインします。
ZIPツールをインストールします。 次の例では、Alibaba Cloud Linuxが使用されています。
sudo yum install zipバックアップスクリプトをコンパイルします。 この例では、スクリプトは /home/backup_script.shディレクトリに格納されています。
次のコマンドを実行して、スクリプトをコンパイルして保存します。
vim /home/backup_script.shスクリプトを保存し、スクリプトを実行する権限を付与します。
sudo chmod + x /home/backup_script.sh/home/backup_script.sh: 値をスクリプトの実際のストレージパスに置き換えます。crontab -eコマンドを実行してcrontabエディターを開き、バックアップスクリプトをスケジュールする行を追加します。 たとえば、毎日02:00に次のコマンドを実行します。0 2 * * /home/backup_script.sh/home/backup_script.sh: 値をスクリプトの実際のストレージパスに置き換えます。
バックアップデータのダウンロード
クラウドディスクへのバックアップ: 詳細については、「オンプレミスからECSインスタンスへのファイルのアップロード」をご参照ください。
NASファイルシステムへのバックアップ: 詳細については、「NASファイルシステムからオンプレミスストレージシステムへのデータの移行」をご参照ください。
関連する API
ローカルディスクから別のECSインスタンスへのデータの移行
数回クリックするだけで、ローカルディスクを持つ1つ以上のインスタンスのすべてのデータを別のECSインスタンスに移行し、移行先インスタンスにアタッチされたクラウドディスクにデータを保存できます。 これにより、ローカルディスクを持つソースインスタンスのデータがバックアップされます。 詳細については、「ECSインスタンスへのサーバーの移行」をご参照ください。
ローカルディスクの損傷の処理
ローカルディスクが破損した場合、Alibaba Cloudはシステムイベントをトリガーし、通知、対策、イベントサイクルを送信します。 シナリオに基づいてO&Mを実行できます。 詳細については、「ローカルディスクを搭載したインスタンスのO&Mシナリオとシステムイベント」をご参照ください。