Server Migration Center (SMC) を使用すると、自己管理型データセンター、オンプレミスVM、またはサードパーティのサービスプロバイダーからAlibaba Cloud Elastic Compute service (ECS) にサーバーを安全かつ効率的に移行できます。 サポートされているオンプレミスVMには、VMware、VirtualBox、Xen、カーネルベースの仮想マシン (KVM) 、Hyper-Vなどがあります。 サポートされているサードパーティのサービスプロバイダーには、Amazon Web Services (AWS) 、Microsoft Azure、Google Cloud Platform (GCP) 、Tencent Cloud、UCloud、State Cloud、およびQingCloudが含まれます。 SMCは移行プロセスを簡素化し、サーバー移行の技術的なしきい値とリスクを大幅に削減します。
影響
移行の前に、次の表の情報に注意してください。
項目 | 説明 |
データディレクトリ | 移行中、SMCは、移行元サーバーのディスクパーティション構造に基づいて、移行元サーバーのディスクパーティション構造と可能な限り一致するディスクパーティション構造を自動的に生成できます。 必要に応じて、パーティションのサイズと場所の順序、転送モード、LVMを有効にするかどうかなど、ターゲットディスクのパーティション構造を調整できます。 デフォルトでは、サーバーのすべてのディスクが移行されますが、次の条件を考慮する必要があります。 詳細については、必要に応じてディスクパーティション構造の調整をご参照ください。 次の表にパラメーターを示します。 |
中間インスタンス | 移行中は、中間インスタンスに対して操作を実行しないでください。 移行ジョブを実行するために、SMCはAlibaba Cloudアカウント内にNo_Delete_SMC_Transition_instanceという名前の一時中間インスタンスを作成します。 詳細については、サーバー移行センター (SMC) トピックの「中間インスタンスの仕様」セクションを参照してください。 移行の失敗を防ぐには、移行プロセス中に中間インスタンスを停止、開始、再起動、またはリリースしないでください。 移行が完了すると、SMCは中間インスタンスを自動的にリリースします。
説明 サーバーをECSインスタンスに移行すると、ECSインスタンスが中間インスタンスとして機能します。 |
IP アドレス | 移行後、サーバーのIPアドレスが変更されます。 ビジネスでIPアドレスの設定が必要な場合は、移行元サーバーの移行後にIPアドレスを変更します。 ドメイン名が移行元サーバーにバインドされている場合、サーバーのパブリックIPアドレスは移行後に変更されます。 この場合、ドメイン名をサーバーの新しいパブリックIPアドレスに解決する必要があります。 詳細については、「Webサイトドメイン名のAレコードの追加」をご参照ください。 プライベートIPアドレスを変更しない場合は、移行の完了後にプライベートIPアドレスを変更できます。 詳細については、「プライマリプライベートIPアドレス」をご参照ください。
|
基本的なハードウェア | 移行後、基礎となるハードウェアが変更され、基礎となるハードウェアに関連付けられているアプリケーションライセンスが無効になる場合があります。 ビジネス要件に基づいてチェックを実行します。 |
前提条件
サーバー移行の準備は完了です。 詳細については、「開始前」をご参照ください。
重要なデータは、データの損失を防ぐために、ターゲットインスタンス以外のイメージ、スナップショット、またはストレージデバイスにバックアップされます。
使用されるネットワーク構成を決定するために推定が実行される。 詳細については、「移行に必要な時間の見積もりとデータ転送速度のテスト」をご参照ください。 国境を越えてサーバーを移行する必要があり、インターネットを使用する場合、インターネットが不安定であるため、移行が遅くなる可能性があります。 この場合、VPN Gateway、Express connect、またはSmart Access Gateway (SAG) を使用して、ソースサーバーをAlibaba Cloud仮想プライベートクラウド (VPC) に接続することを推奨します。 これにより、プライベートネットワーク経由でサーバーを移行できます。 詳細については、「データセンターをVPCに接続する」をご参照ください。
サーバーをECSインスタンスに移行する場合は、次の操作が完了します。
移行先ECSインスタンスの重要なデータを、インスタンス以外のイメージ、スナップショット、またはストレージデバイスにバックアップします。
移行先ECSインスタンスのオペレーティングシステムは、移行元サーバーのオペレーティングシステムと同じです。
移行先ECSインスタンスにアタッチされているデータディスクの数が、移行元サーバーにアタッチされているデータディスクの数以上です。 それ以外の場合、移行元サーバーのディスクデータを移行先ECSインスタンスに移行できません。 この場合、より多くのデータディスクをECSインスタンスにアタッチする必要があります。 詳細については、「データディスクのアタッチ」をご参照ください。
ECSインスタンスに接続されているシステムディスクおよびデータディスクの容量は、移行元サーバーに接続されているシステムディスクおよびデータディスクの容量以上です。 移行元サーバーに接続されているシステムディスクとデータディスクを縮小する場合は、移行先ECSインスタンスに接続されているシステムディスクとデータディスクの容量が、移行元サーバーに接続されているシステムディスクとデータディスクのデータサイズ以上であることを確認します。 そうしないと、移行元サーバーのデータを移行先ECSインスタンスに完全に移行できません。 この場合、データディスクとシステムディスクをスケールアップする必要があります。 クラウドディスクのサイズを変更する方法の詳細については、「概要」をご参照ください。
手順
手順1: 移行ソースに関する情報のインポート
移行元は、データセンターのサーバー、VM、サードパーティのクラウドプラットフォーム上のホストなど、さまざまな種類のサーバーにすることができます。 SMCは、移行ソースに関する情報をインポートする複数の方法をサポートしています。 ビジネス要件に基づいて方法を設定できます。 詳細については、「」をご参照ください。移行元に関する情報をインポートする方法を選択するにはどうすればよいですか。 「FAQ」トピックのセクション。
(推奨) CLIの使用
重要 移行元サーバーはインターネット経由でアクセス可能である必要があります。
SMCコンソールにログインします。
左側のナビゲーションウィンドウで、 を選択します。
[サーバーの移行] ページで、[移行ソースのインポート] をクリックします。
プロンプトに従ってパラメーターを設定し、アクティベーションコードコマンドをコピーします。 下表に、各パラメーターを説明します。
パラメーター | 説明 |
移行ソースタイプ | 移行元のタイプ。 [物理サーバー] または [VM] を選択します。 |
Importメソッド | 移行元に関する情報をインポートするために使用されるメソッド。 [CLIを使用してサーバーをインポート] を選択します。 |
移行元クォータ | アクティベーションコードを使用して情報をインポートする移行ソースの数。 有効な値: 1 ~ 1000 デフォルト値は 10 です。 |
リソースプランの有効期間 | アクティベーションコードの有効期間。 単位:日。 有効な値: 1 ~ 90。 デフォルト値:30。 |
アクティベーションコード | アクティベーションコード。 次の手順を実行してアクティベーションコードを生成し、生成されたコマンドをコピーします。 [生成] をクリックします。 ソースのオペレーティングシステムに基づいて、[Linuxシェル] または [Windows Powershell] タブをクリックします。 [コピー] をクリックして、アクティベーションコードコマンドをコピーします。
|
移行元サーバーにログインし、コピーしたコマンドを管理者として貼り付けて実行し、移行元に関する情報をインポートします。
Linux サーバー
Linuxサーバーにログオンします。
コピーしたコマンドを管理者として貼り付けて実行し, 移行元の情報をインポートします。

コマンドの実行後、次のようなメッセージがソースサーバーのインポート [s-bp18x8751kgz2oyh ****] 成功! が返されると、移行元に関する情報がインポートされます。
Windows サーバー
Windowsサーバーにログオンします。
管理者としてWindows PowerShellを開きます。
コピーしたコマンドを実行して、移行元に関する情報をインポートします。

コマンドの実行後、次のようなメッセージがソースサーバーのインポート [s-bp19rlidl3mwuptc ****] 成功! が返されると、移行元に関する情報がインポートされます。
SMCコンソールの [サーバー移行] ページで、移行元のステータスを [リアルタイム移行ステータス] 列に表示します。
SMCコンソールの使用
SMCコンソールにログインします。
左側のナビゲーションウィンドウで、 を選択します。
[サーバーの移行] ページで、[移行ソースのインポート] をクリックします。
[移行ソースのインポート] ページで、移行ソースのタイプに基づいてパラメーターを設定します。
パラメーター | 説明 |
移行ソースタイプ | 移行元のタイプ。 [物理サーバー] または [VM] を選択します。 |
Importメソッド | 移行元に関する情報をインポートするために使用されるメソッド。 [コンソールからインポート] を選択します。 |
移行ソース名 | 移行元の名前。 名前の長さは 2 ~ 128 文字である必要があります。 名前は文字で始める必要がありますが、http:// またはhttps:// で始めることはできません。 名前には、英数字、コロン (:) 、アンダースコア (_) 、およびハイフン (-) を使用できます。 |
OSタイプ | オペレーティングシステムのタイプ。 オペレーティングシステムの種類に基づいて、LinuxまたはWindowsを選択します。 |
IPアドレス | インターネット経由で移行元にアクセスするために使用されるIPv4アドレス。 例: 120.55.XX.XX. |
ポート | 移行元のSSHポート番号。 有効な値: -1 から 65535 デフォルト値: 22。 |
ユーザー名 | 移行元のオペレーティングシステムにログオンするために使用されるユーザー名。 |
Password | ユーザー名に対応するパスワード。 |
パラメーターを設定したら、[インポート] をクリックします。
インポートプロセスには約3〜10分かかります。 インポートが完了するまで待ちます。
SMCコンソールの [サーバー移行] ページで、移行元のステータスを [リアルタイム移行ステータス] 列に表示します。
SMCクライアントの使用
SMCクライアントの詳細については、「SMCクライアントの使用」をご参照ください。
SMCコンソールにログインします。
左側のナビゲーションウィンドウで、 を選択します。
[サーバーの移行] ページで、[移行ソースのインポート] をクリックします。
[移行ソースのインポート] ページで、パラメーターを設定します。 下表に、各パラメーターを説明します。
パラメーター | 説明 |
移行ソースタイプ | 移行元のタイプ。 [物理サーバー] または [VM] を選択します。 |
Importメソッド | 移行元に関する情報をインポートするために使用されるメソッド。 [クライアントを使用してサーバーをインポート] を選択します。 |
説明 | SMCクライアントをダウンロードする方法についての説明。 [説明] セクションの情報を読み、移行元のオペレーティングシステムのCPUアーキテクチャ (ARMまたはx86) とビットバージョン (32ビットまたは64ビット) に基づいて、必要なバージョンのSMCクライアントをダウンロードします。 |
移行元に関する情報をインポートします。
移行元のオペレーティングシステムに基づいて操作を実行します。
重要 移行中は、移行が完了するまでSMCクライアントをシャットダウンしないでください。 それ以外の場合、移行元はSMCコンソールから切断され、移行は失敗します。
Windows サーバー
ファイル転送をサポートするリモート接続ツールを使用できます。 たとえば、WinSCPを使用してSMCクライアントパッケージをソースWindowsサーバーにアップロードできます。
移行元のWindowsサーバーで、Windowsの組み込み解凍ツールまたはインストールした解凍ツールを使用して、SMCクライアントパッケージを解凍します。
ソースサーバーに対応するSMCクライアントフォルダーで、SMCクライアントを実行します。
説明 プログラムを実行するときは、[OK] をクリックして、管理者権限があることを確認する必要があります。
アクティベーションコードまたはAccessKeyペアを取得します。
(推奨) アクティベーションコードを取得する: SMCコンソールの [説明] セクションで、[生成] をクリックし、生成されたアクティベーションコード情報をコピーします。
AccessKeyペアの取得: AccessKeyペアは、AccessKey IDとAccessKeyシークレットで構成されます。 AccessKeyペアが作成されていない場合は、最初に作成します。 詳細については、「AccessKeyペアの取得」をご参照ください。
プロンプトに従って、アクティベーションコードまたはAccessKeyペアを入力します。
Windows GUIバージョンを実行するには、[トークンId/AK] および [トークンコード /SK] フィールドにアクティベーションコードまたはAccessKeyペアを入力し、[開始] をクリックします。 詳細については、「SMCクライアントの使用」をご参照ください。
Windows CLIバージョンを実行するには、取得したaccess_access_token_idとaccess_token_codeを入力し、enterキーを押します。
移行元に関する情報がインポートされると、次のようなメッセージが返されます。[s-bp11npxndknsycqj ****] Successfully!
Linux サーバー
ファイル転送をサポートするリモート接続ツールを使用できます。 たとえば、WinSCPを使用してSMCクライアントパッケージをソースLinuxサーバーにアップロードできます。
ソースLinuxサーバーに接続し、SMCクライアントパッケージを解凍します。
この例では、Linux 64ビットGenericを使用しています。 次のコマンドを実行して、パッケージを解凍します。 別のバージョンのSMCクライアントを使用する場合は、コマンドのパッケージ名をSMCクライアントの名前に置き換えます。
tar xf go2aliyun_client_linux_x86_64.tar.gz
説明 Linux ARM64は、g6r汎用インスタンスファミリーとc6rコンピューティング最適化インスタンスファミリーをサポートしています。 インスタンスタイプの詳細については、「インスタンスファミリーの概要」トピックの「Armベースのエンタープライズレベルコンピューティングインスタンスファミリー」をご参照ください。
(オプション) 必要のないファイルまたはディレクトリを移行から除外します。 詳細については、「」をご参照ください。移行ジョブからファイルまたはディレクトリを除外するにはどうすればよいですか? 「FAQ」トピックのセクション。
重要 ブロックレプリケーション機能を有効にした場合、移行ジョブからファイルまたはディレクトリを除外することはできません。
アクティベーションコードまたはAccessKeyペアを取得します。
(推奨) アクティベーションコードを取得する: SMCコンソールの [説明] セクションで、[生成] をクリックし、生成されたアクティベーションコード情報をコピーします。
AccessKeyペアの取得: AccessKeyペアは、AccessKey IDとAccessKeyシークレットで構成されます。 AccessKeyペアが作成されていない場合は、最初に作成します。 詳細については、「AccessKeyペアの取得」をご参照ください。
SMCクライアントフォルダーで、次のコマンドを実行してSMCクライアントを実行します。
cd go2aliyun_client_linux_x86_64
sudo chmod +x go2aliyun_client
sudo ./go2aliyun_client
プロンプトに従って、アクティベーションコードまたはAccessKeyペアを入力します。 アクティベーションコードの例を次の図に示します。
アクティベーションコードを入力すると、次のメッセージが表示されることがあります。
移行元サーバーにスナップショットの依存関係がインストールされていない場合、メッセージが表示されます。 メッセージの詳細を次の図に示します。 ブロックレプリケーション機能を有効にするかどうかに基づいて、スナップショット依存関係をインストールするかどうかを決定できます。
重要 スナップショットの依存関係のインストールに失敗した場合、移行ジョブの作成時にブロックレプリケーションを有効にしないでください。 そうしないと、移行が失敗する可能性があります。

rsyncツールは、ほとんどの主流の移行ソースにインストールされます。 rsyncが移行元にインストールされていない場合、SMCクライアントはメッセージを表示します。 次の図に示すように、yesと入力してrsyncをインストールします。
移行元でSELinuxが有効になっている場合、SELinuxを無効にするように促すメッセージが表示されます。 yesと入力してSELinuxを無効にします。 次の図は、SELinuxを無効にする方法を示しています。
移行元の情報をインポートすると、次のようなメッセージが返されます。ソースサーバーのインポート [s-bp11npxndknsycqj ****] 成功!.
説明 移行元に関する情報のインポートに失敗した場合は、返されたメッセージに基づいて問題をトラブルシューティングできます。 問題を修正した後、次のコマンドを実行してバックグラウンドプログラムを終了し、移行元に関する情報を再インポートします。 FAQとソリューションの詳細については、「サーバー移行センター (SMC) に関するFAQ」および「トラブルシューティング」をご参照ください。
sudo ./go2aliyun_client --abort
sudo ./go2aliyun_client
SMCコンソールの [サーバー移行] ページで、移行元のステータスを [リアルタイム移行ステータス] 列に表示します。
ステップ2: 移行設定
管理する移行ソースを見つけて、[操作] 列の [移行の開始] をクリックします。
パラメーターを設定し、[作成] をクリックします。
次の表に示す基本パラメータを設定します。
パラメーター | 説明 | 例 |
移行ジョブ名 | 移行ジョブの名前。 | サーバーの移行 |
ジョブの説明 | 移行ジョブの説明。 | test |
移行先のタイプ | 必須。 宛先のタイプ。 実際の移行シナリオに基づいて、移行先タイプを選択します。 ECSイメージソースサーバーをECSイメージに移行し、イメージを使用してECSインスタンスを作成します。 [宛先タイプ] パラメーターをECSイメージに設定すると、次のパラメーターが表示されます。 ECSインスタンスソースサーバーを、ストレージやオペレーティングシステムなどの構成がソースサーバーの構成と一致する既存のECSインスタンスに移行します。
重要 移行中に、移行先ECSインスタンスのオペレーティングシステムが置き換えられ、システムディスクの自動スナップショットがリリースされ、復元できません。 将来のニーズやデータのセキュリティを考慮して自動スナップショットを保持する場合は、移行前にディスクと一緒に自動スナップショットのリリースを手動でキャンセルできます。 詳細については、「ディスクのリリース中の自動スナップショットの削除」をご参照ください。 [宛先タイプ] パラメーターをECSインスタンスに設定すると、次のパラメーターが表示されます。 | ECSイメージ |
移行テスト | 移行テスト機能を有効にするかどうかを指定します。 この機能は、移行ジョブが開始される前に移行ジョブの実現可能性とリスクを理解するのに役立ち、特定された問題に対するソリューションを提供します。 また、移行するデータの量、移行速度、移行の合計期間などの情報を取得することもできます。 これにより、実際の移行中に発生する可能性のある問題や損失を減らすことができます。 テスト中、従量課金のリソースが課金されます。 デフォルトでは、移行テストがオンになっています。
警告 Destination TypeパラメーターをECSインスタンスに設定した場合、ターゲットECSインスタンスのすべてのディスクのスナップショットが作成されます。 移行テストが異常であるか、[実行方法] パラメーターが [テストのみ] に設定されている場合、ディスクスナップショットは自動的にロールバックされます。 移行テスト中、移行先ECSインスタンスは使用できず、すべてのデータが失われます。 移行先のECSインスタンスに重要なデータがないことを確認します。 詳細については、「移行テストの設定」をご参照ください。 | デフォルト設定を維持する |
実行方法 | 移行ジョブが実行されるモード。 移行テストがオンになっているかどうかに基づいて、実行方法を選択します。 移行テストがオフになっているとき今すぐ移行: 移行ジョブは作成後すぐに開始されます。 デフォルト値です。 後で移行: 移行ジョブは、作成後の指定された時間に自動的に開始されます。
説明 移行ジョブを実行するために指定できる最も早い時間は、ジョブが作成されてから10分後です。 作成のみ: 移行ジョブの作成後、[操作] 列の [移行ジョブの開始] をクリックして、移行ジョブを手動で開始する必要があります。
| デフォルト設定を維持する |
自動増分同期 | SMCが移行元の増分データをAlibaba Cloudに自動的に同期するかどうかを指定します。 デフォルトでは、この機能は無効化されています。 | デフォルト設定を維持する |
移行テンプレートの有効化 | [宛先タイプ] パラメーターを [ECSイメージ] に設定した場合、このパラメーターは使用できます。 移行テンプレートは、移行タスクのパラメーターを事前設定するために使用され、テンプレートパラメーターは移行の開始時に自動的に入力されます。 移行テンプレートの設定の詳細については、「移行テンプレートの設定」をご参照ください。 | デフォルト設定を維持する |
必要に応じてディスクパーティション構造を調整します。 下表に、各パラメーターを説明します。
パラメーター | 説明 | 例 |
ディスクパーティションの変更 | ニーズに応じて、[ディスクパーティションの変更] を有効にするかどうかを決定します。 この機能は、SMCクライアント2.8.0以上でのみサポートされます。 詳細については、「SMCクライアントの使用」をご参照ください。 | デフォルト設定を維持する |
条件付き必須。 [詳細設定] をクリックして、ネットワークタイプや伝送速度制限などの詳細パラメーターを設定します。 下表に、各パラメーターを説明します。
パラメーター | 説明 | 例 |
ネットワークタイプ | 移行元サーバーから中間インスタンスにデータを移行するために使用されるネットワークの種類。 デフォルトでは、データはインターネット経由で移行されます。 移行中、SMCはVPCのvSwitchに接続する中間インスタンスを作成します。 [パブリックネットワーク] を選択した場合、パブリックIPアドレスが中間インスタンスに割り当てられます。 パブリックネットワーク (デフォルト値)SMCは、インターネット経由でデータを中間インスタンスに移行します。 [パブリックネットワーク] を選択した場合は、移行元サーバーがインターネットにアクセスできることを確認します。 ビジネス要件に基づいて、VPCとvSwitchを指定するかどうかを決定できます。 [VPC]SMCは、VPC経由で中間インスタンスにデータを移行します。 VPCを選択した場合、VPCとvSwitchを指定し、ソースサーバーがVPCに接続できることを確認する必要があります。
説明 データセンターのサーバー、VM、またはサードパーティのクラウドサーバーがVPCに接続できる場合は、このネットワークタイプを選択してデータを移行することを推奨します。 インターネットを介した移行と比較して、VPCを介した移行はより効率的で安定しています。 VPN Gateway、Express Connect、またはSAGを使用して、移行元をVPCに接続できます。 詳細については、「データセンターをVPCに接続する」をご参照ください。 | デフォルト設定を維持する |
伝送速度制限 | 移行中の最大ネットワーク転送速度。 単位:Mbit/s 圧縮率パラメーターを0より大きい値に設定した場合、圧縮データの転送速度である実際のネットワーク転送速度は、[リアルタイム移行ステータス] 列に表示されている速度よりも遅くなります。 | デフォルト設定を維持する |
圧縮率 | 移行するデータの圧縮率。 ビジネス要件に基づいて圧縮比を設定します。 有効な値: 0〜10。 デフォルト値 : 7 値0は、データが圧縮されていないことを示す。 | デフォルト設定を維持する |
チェックサムの検証 | チェックサムを使用してデータの整合性を検証するかどうかを指定します。 デフォルトでは、この機能は無効化されています。 この機能を有効にすると、データの整合性は確保されますが、伝送速度が低下する可能性があります。 | デフォルト設定を維持する |
ライセンスタイプ | | デフォルト設定を維持する |
画像チェック | イメージチェック機能を有効にするかどうかを指定します。 イメージチェック機能は、イメージが有効かどうか、およびイメージを使用してフル機能のECSインスタンスを作成できるかどうかをチェックします。 VMware VMのサーバー移行ジョブまたはエージェントレス移行ジョブを作成するときに、イメージチェック機能を使用できます。 この機能は、移行ジョブの完了後にイメージまたはECSインスタンスの潜在的な問題を特定するのに役立ち、特定された問題に対する解決策を提供します。 これにより、ECSインスタンスの起動成功率が向上します。 詳細については、「イメージチェックの設定」をご参照ください。 | デフォルト設定を維持する |
タグ | | デフォルト設定を維持する |
中間インスタンスタイプ | 中間インスタンスのタイプ。 ビジネス要件に基づいて中間インスタンスタイプを選択します。 このパラメーターは、[宛先タイプ] パラメーターを [ECSイメージ] に設定した場合にのみ使用できます。
重要 移行の失敗を防ぐために、移行中に中間インスタンスを停止、開始、再起動、またはリリースしないでください。 | デフォルト設定を維持する |
表示されるメッセージで、移行メモを読み、[Got It] をクリックします。
[サーバーの移行] ページで、移行ジョブのリアルタイムステータスを表示します。
移行テストを有効にすると、SMCは最初にテストを実行し、移行テストに合格した後に移行操作を続行します。
移行テストが失敗した場合は、テストレポートを確認し、[クリティカル] 状態のテスト項目を修正し、移行テストを再試行する必要があります。 詳細については、「移行テストの設定」をご参照ください。
データ送信に必要な時間は、移行元のデータサイズやネットワーク帯域幅などの要因に左右されます。 移行ジョブが完了するまで待ちます。
移行ジョブが [同期] ステータスの場合、[リアルタイム移行ステータス] 列に [速度] と [同期の残り時間] パラメーターが表示されます。

移行ジョブが [同期] ステータスの場合、必要に応じて次の操作を実行できます。
必要に応じて、 移行に関する詳細を表示するには、次の手順を実行します。
移行の詳細の表示
移行先移行元の [移行元ID /名前] 列で、移行元IDをクリックしてジョブの詳細を表示します。
移行結果の確認
[リアルタイム移行ステータス] 列に [完了] が表示されている場合、移行は成功です。
サーバーの移行後、ビジネスが正常に動作するように、次の操作を実行する必要があります。
[リアルタイム移行ステータス] 列に [エラー] が表示された場合、移行は失敗しました。
この場合、次の操作を実行する必要があります。
[操作] 列の [エラーのトラブルシューティング] をクリックし、エラーコードとエラーメッセージに基づいてエラーを修正します。 詳細については、「サーバー移行センター (SMC) に関するFAQ」および「サーバー移行中に発生したエラー」をご参照ください。
移行ソースリストで、[移行ジョブの再試行] をクリックします。
移行ジョブは、中断された時点から再開されます。
クリアリソース
ECSイメージへのサーバーの移行
移行中、SMCは移行先Alibaba Cloudアカウント内にNo_Delete_SMC_Transition_instanceという名前の一時的な従量課金中間インスタンスを作成します。 リソースをクリアする方法は、移行が成功したかどうかによって異なります。
ECSインスタンスへのサーバーの移行
移行中、SMCは移行先インスタンスにSMC_Temp_diskという名前の一時的な従量課金中間クラウドディスクを作成します。 リソースをクリアする方法は、移行が成功したかどうかによって異なります。
次に何をすべきか
増分データを複数回移行する必要がある場合は、最初の完全移行が完了した後、カスタム間隔で増分データ移行を複数回開始できます。 これにより、ソースサーバーによって生成された増分データがAlibaba Cloudに同期され、ソースサーバーによって提供されるサービスの停止時間と配信時間が短縮されます。 詳細については、「サーバーからの増分データの移行」をご参照ください。






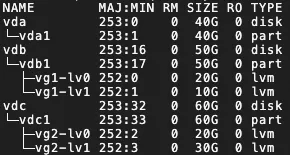
 マウントターゲットの前に移動します。
マウントターゲットの前に移動します。


 > 移行タスクのクリア
> 移行タスクのクリア