このトピックでは、データインターフェイス、データソース、データフィルター、データポーリング頻度など、資産データと資産データパネルのコンテンツを設定する方法について説明します。
手順
- にログインします。 DataVコンソール
- [自分の視覚化] ページで、作成したプロジェクトの上にある [編集] をクリックします。
- キャンバスエディターで、レイヤー列またはキャンバス上のアセットをクリックします。 重要 アセット構成を検索する前に、対応するアセットが視覚化アプリケーションプロジェクトに追加されていることを確認してください。 それ以外の場合は、最初にアセットを追加する必要があります。 詳細については、「ウィジェットの追加」をご参照ください。
- キャンバスエディターの右側にある [データ] アイコンをクリックします。
- [データ] パネルで、選択したアセットの設定を表示および変更します。
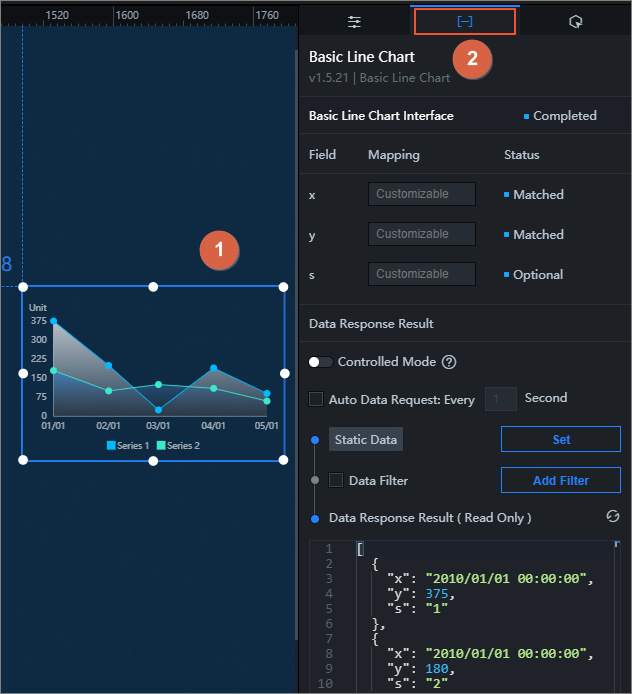
データ設定項目 説明 データインタフェース アセットのデータインタフェースは、アセットに含まれるデータフィールド、対応するマッピング、およびデータ応答ステータスを表示します。 - フィールド: アセットのデフォルトのフィールド。
- マッピング: 設定したデータソースのフィールドの名前がアセットのフィールドのデフォルトの名前と異なる場合、データソースのフィールドをマッピングフィールドに入力し、フィールドをアセットのフィールドにマッピングできます。 これにより、データソースのフィールドを変更せずにデータを照合できます。
- ステータス: アセットのデータ応答ステータスをリアルタイムで表示します。 応答が成功した場合、マッチングが表示されます。
制御モード スイッチをオンにすると、アセットが初期化状態のときにデータは要求されません。 データは、コールバックIDまたはBlueprint Editorで設定されたメソッドを使用してのみ要求されます。 スイッチをオフにすると、自動更新を使用してデータを要求できます。 デフォルトでは、スイッチはオフになっています。 自動データ要求 [自動データ要求] を選択し、データを自動的に要求する周波数を設定できます。 このチェックボックスをオンにしないと、データは自動的に要求されません。 手動でページを更新してデータを要求するか、Blueprint EditorまたはコールバックIDイベントを使用してデータ要求をトリガーする必要があります。 接続 DataVアセットは、デフォルトで静的データソースを使用します。 [設定] をクリックします。 [データソースの設定] ペインで、データソースの種類とスクリプトを変更します。 詳細については、「ウィジェットのデータソースの設定」をご参照ください。 データフィルター [データフィルタ] チェックボックスをオンにすると、データ構造の変換、データのフィルタリング、および簡単な計算を実行できます。 [フィルターの追加] をクリックします。 [データソースの設定] ページで、データフィルタースクリプトを設定できます。 詳細については、「データフィルターの使用」をご参照ください。 データ応答結果 アセットによって使用されるデータはリアルタイムで表示されます。 資産データソースが変更されると、データ応答結果に最新のデータが表示されます。 システム応答が遅れている場合は、右側の  アイコンをクリックして、アセットの最新データを取得できます。
アイコンをクリックして、アセットの最新データを取得できます。