Cloud Backupを使用して、オンプレミスサーバーまたは仮想マシン (VM) からファイルをバックアップできます。 Cloud Backupには、インスタントバックアップとスケジュールバックアップの2つのバックアップ方法があります。 ビジネス要件に基づいてバックアップ方法を選択できます。
Cloud Backupクライアントは、指定されたバックアップポリシーに基づいて、フォルダー内のファイルを段階的にバックアップします。 これは、クライアントが最後のバックアップ以降に追加または変更されたファイルのみをバックアップすることを意味します。 たとえば、Cloud Backupがファイル1、ファイル2、およびファイル3という名前の3つのファイルを初めてバックアップした後、データはファイル2でのみ追加または変更されます。 その後、Cloud Backupは次のバックアップ中にファイル2のみをバックアップします。
インスタントバックアップ計画の作成
1回限りの完全バックアップのみが必要な場合は、次の手順を実行してインスタントバックアップ計画を作成します。
Cloud Backupクライアントにログインします。
ブラウザを開き、アドレスバーに
http:// localhost:8011と入力します。 クライアントにログオンするためのパスワードを入力します。 詳細については、「開始前」をご参照ください。
Cloud Backupクライアントで、バックアップ.
[バックアップジョブ] ページで、[バックアッププランの作成] をクリックします。
[バックアッププランの作成] ダイアログボックスで、[基本設定] をクリックします。 次に、次の表に示すパラメーターを設定します。
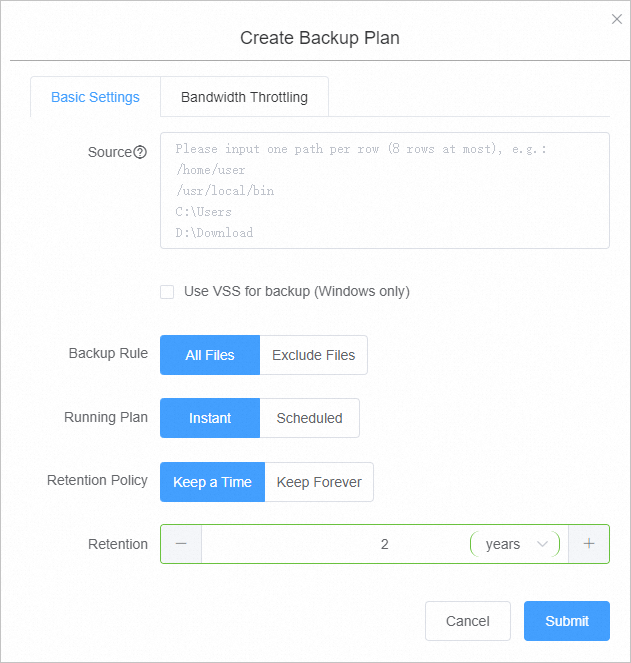
パラメーター
説明
ソース
次のルールに基づいてソースパスを指定する必要があります。
ワイルドカード (*) を使用しない場合は、最大8つのパスを入力できます。
ワイルドカード (*) を使用する場合、入力できるパスは1つだけです。 パスは
/*/*形式で指定する必要があります。/、\\、C :\、D:\で始まるパスなど、絶対パスのみがサポートされます。
説明ルートパスは1つだけ指定できます。 たとえば、C:\とD:\の両方を指定することはできません。
ボリュームシャドウコピーサービス (VSS) を使用する場合、入力できるパスは1つだけです。 Universal Naming Convention (UNC) パスとワイルドカード (*) はサポートされていません。 バックアップ計画からファイルを除外することはできません。
UNCを使用する場合、VSSパスとワイルドカード (*) はサポートされません。 バックアップ計画からファイルを除外することはできません。 UNCパスが指定されている場合、Cloud BackupはWindowsのアクセス制御リスト (ACL) をバックアップしません。
バックアップにVSSを使用する (Windowsのみ)
バックアップに VSS を使用するかどうかを指定します。 バックアップ元のデータが変更された場合は、このチェックボックスをオンにします。 VSSは、ソースとバックアップ間のデータの一貫性を保証します。
このパラメーターは、Windowsクライアントにのみ有効です。
VSSを使用する場合、複数のディレクトリから同時にデータをバックアップすることはできません。
説明このパラメーターは、バックアップソースがexFAT形式のボリュームにある場合は使用できません。
バックアップルール
バックアップ計画から除外するファイルを指定するルール。 [すべてのファイル] または [ファイルを除外] を選択します。
[ファイルの除外] を選択した場合、バックアップ計画から除外するファイルへのパスを指定します。
説明次のルールに基づいてパスを指定します。
ワイルドカード (*) を含むパスを含め、最大8つのパスを入力できます。
パスにスラッシュ (
/) が含まれていない場合、パス内のワイルドカード (*) は複数のディレクトリレベルまたはフォルダ名と一致します。 たとえば、* abc *パスは/abc/、/d/eabcd/、および/a/abcに一致し、*.txtパスは拡張子がTXTのすべてのファイルに一致します。パスにスラッシュ (
/) が含まれている場合、パス内の各ワイルドカード (*) は1つのディレクトリレベルまたはフォルダ名と一致します。 たとえば、/a/*/*/shareパスは/a/b/c/shareパスと一致しますが、/a/d/shareパスとは一致しません。パスがスラッシュ (/) で終わる場合、パスはディレクトリと一致します。 たとえば、
* tmp/パスは、/a/b/aaatmp/および/tmp/ディレクトリと一致します。Linuxのパス区切り文字はスラッシュ (/) です。 Windowsのパス区切り文字はバックスラッシュ (\) です。
ランニングプラン
バックアップ計画のタイプ。 [インスタント] を選択します。 保持ポリシーを設定することもできます。
オプション。 [帯域幅調整] タブをクリックします。 勤務時間を設定します。 [スロットリング] フィールドに、指定したスロットリング期間中にバックアップに使用できる最大帯域幅を入力します。 次に、[追加] をクリックします。
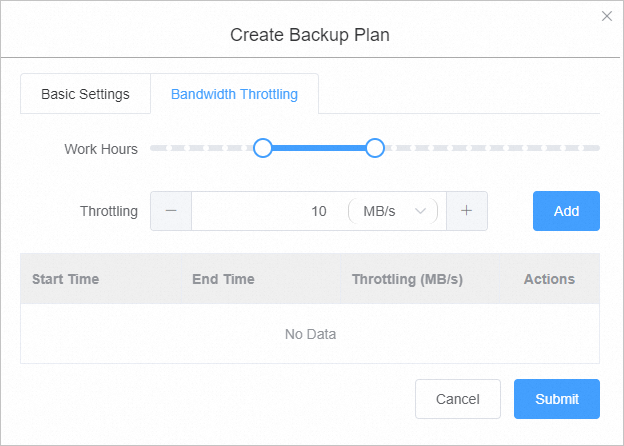 説明
説明スロットリング期間は正確な時間です。 要件に基づいて複数のスロットリング期間を追加できます。
スロットリング期間を変更する必要がある場合は、スロットリング期間を見つけ、[操作] 列の [削除] をクリックして、新しいスロットリング期間を指定します。
最大帯域幅は少なくとも 1 MB/s でなければなりません。
クリック送信.
バックアップジョブの開始後、[バックアップジョブ] ページで次の操作を実行できます:
バックアップジョブの進行状況を表示する。
[操作] 列の [キャンセル] または [再試行] をクリックして、バックアップジョブをキャンセルまたは再試行します。
一部のファイルのバックアップに失敗した場合は、[バックアップジョブ] タブで関連するバックアップジョブを見つけます。 [ダウンロード] をクリックして、[エラーレポート] のエラーレポートをダウンロードします。
スケジュールされたバックアップ計画の作成
スケジュールされたバックアップが必要な場合は、次の手順を実行してスケジュールされたバックアップ計画を作成します。
Cloud Backupクライアントにログインします。
左側のナビゲーションウィンドウで、バックアップ.
[バックアップジョブ] ページの右上隅で、バックアッププランの作成.
では、バックアッププランの作成ダイアログボックスで、基本設定タブをクリックします。
[ソース] を指定し、[スケジュール] を選択し、既存のバックアップポリシーを [バックアップポリシー] として選択します。 下表にパラメーターを示します。
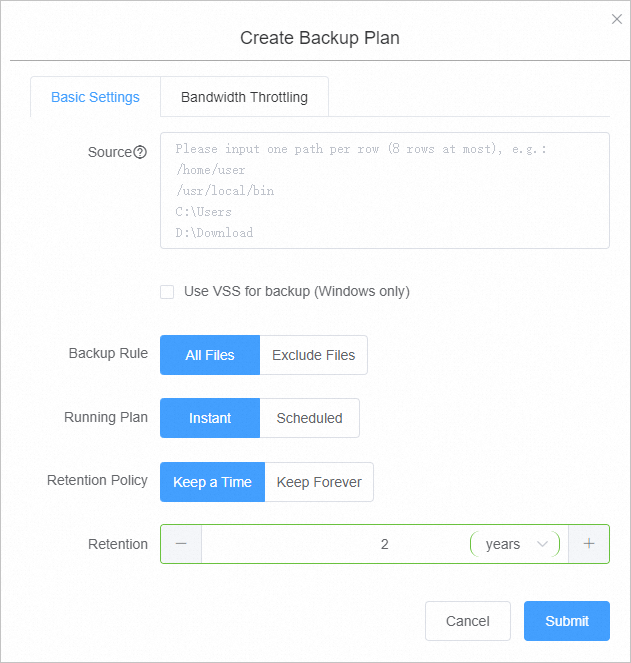
パラメーター
説明
ソース
次のルールに基づいてソースパスを指定する必要があります。
ワイルドカード (*) を使用しない場合は、最大8つのパスを入力できます。
ワイルドカード (*) を使用する場合、入力できるパスは1つだけです。 パスは
/*/*形式で指定する必要があります。/、\\、C :\、D:\で始まるパスなど、絶対パスのみがサポートされます。
説明ルートパスは1つだけ指定できます。 たとえば、C:\とD:\の両方を指定することはできません。
VSSを使用する場合、入力できるパスは1つだけです。 UNCパスとワイルドカード (*) はサポートされていません。 バックアップ計画からファイルを除外することはできません。
UNCを使用する場合、VSSパスとワイルドカード (*) はサポートされません。 バックアップ計画からファイルを除外することはできません。 UNCパスが指定されている場合、Cloud BackupはWindowsのACLをバックアップしません。
バックアップにVSSを使用する (Windowsのみ)
バックアップに VSS を使用するかどうかを指定します。 バックアップ元のデータが変更された場合は、このチェックボックスをオンにします。 VSSは、ソースとバックアップ間のデータの一貫性を保証します。
このパラメーターは、Windowsクライアントにのみ有効です。
VSSを使用する場合、複数のディレクトリから同時にデータをバックアップすることはできません。
説明このパラメーターは、バックアップソースがexFAT形式のボリュームにある場合は使用できません。
バックアップルール
バックアップ計画から除外するファイルを指定するルール。 [すべてのファイル] または [ファイルを除外] を選択します。
[ファイルの除外] を選択した場合、バックアップ計画から除外するファイルへのパスを指定します。
説明次のルールに基づいてパスを指定します。
ワイルドカード (*) を含むパスを含め、最大8つのパスを入力できます。
パスにスラッシュ (
/) が含まれていない場合、パス内のワイルドカード (*) は複数のディレクトリレベルまたはフォルダ名と一致します。 たとえば、* abc *パスは/abc/、/d/eabcd/、および/a/abcに一致し、*.txtパスは拡張子がTXTのすべてのファイルに一致します。パスにスラッシュ (
/) が含まれている場合、パス内の各ワイルドカード (*) は1つのディレクトリレベルまたはフォルダ名と一致します。 たとえば、/a/*/*/shareパスは/a/b/c/shareパスと一致しますが、/a/d/shareパスとは一致しません。パスがスラッシュ (/) で終わる場合、パスはディレクトリと一致します。 たとえば、
* tmp/パスは、/a/b/aaatmp/および/tmp/ディレクトリと一致します。Linuxのパス区切り文字はスラッシュ (/) です。 Windowsのパス区切り文字はバックスラッシュ (\) です。
ランニングプラン
バックアップ計画のタイプ。 [スケジュール済み] を選択します。 [バックアップポリシー] ドロップダウンリストからバックアップポリシーを選択します。
オプション。 [帯域幅調整] タブをクリックします。 勤務時間を設定します。 [スロットリング] フィールドに、指定したスロットリング期間中にバックアップに使用できる最大帯域幅を入力します。 次に、[追加] をクリックします。
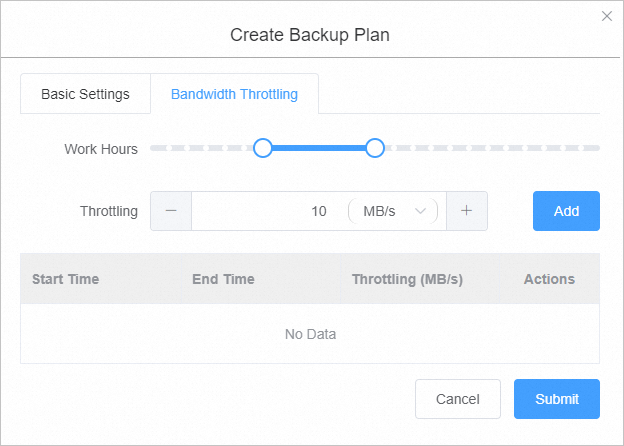 説明
説明スロットリング期間は正確な時間です。 要件に基づいて複数のスロットリング期間を追加できます。
スロットリング期間を変更する必要がある場合は、スロットリング期間を見つけ、[操作] 列の [削除] をクリックして、新しいスロットリング期間を指定します。
最大帯域幅は少なくとも 1 MB/s でなければなりません。
クリック送信.
バックアップジョブの開始後、[バックアップジョブ] ページで次の操作を実行できます:
バックアップジョブの進行状況を表示する。
[操作] 列の [キャンセル] または [再試行] をクリックして、バックアップジョブをキャンセルまたは再試行します。
[操作] 列の [削除] をクリックして、バックアップジョブを削除します。 バックアップジョブを削除すると、Cloud backupは指定されたバックアップポリシーに基づいてバックアップジョブを実行しなくなります。 ただし、Cloud Backupはバックアップジョブによって作成されたバックアップを保持します。 これらのバックアップからデータを復元できます。
一部のファイルのバックアップに失敗した場合は、[バックアップジョブ] タブで関連するバックアップジョブを見つけます。 [ダウンロード] をクリックして、[エラーレポート] のエラーレポートをダウンロードします。
オンラインでバックアップファイルを表示
Cloud Backup コンソールでは、各バックアップ計画のすべてのファイルを表示できます。
にログインします。Cloud Backupコンソール.
左側のナビゲーションウィンドウで、.
[オンプレミスのファイルバックアップ] タブで、[旧バージョン] をクリックします。 [操作] 列の [表示] をクリックします。
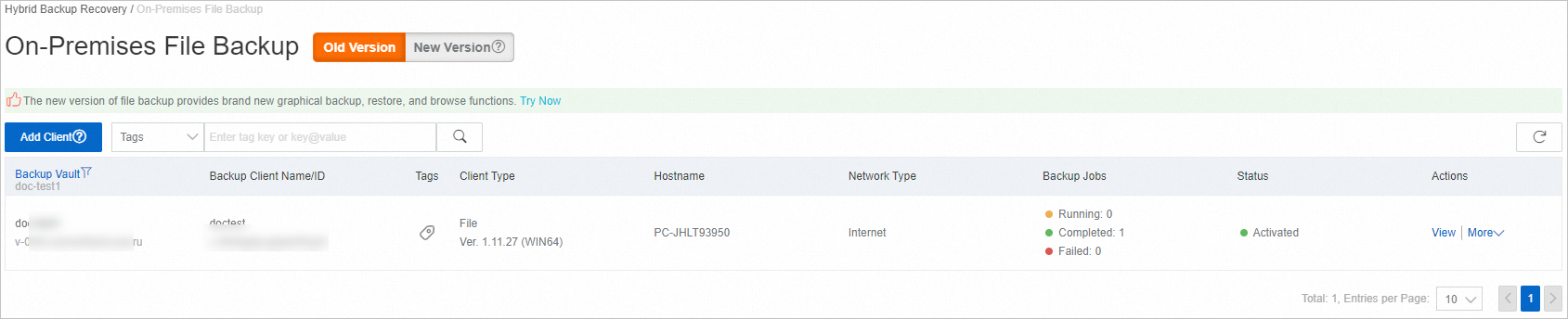
表示されるページで、参照ソースパスに対応する [アクション] 列に表示されます。

[参照] ダイアログボックスで、ソースパス内のすべてのファイルを表示します。
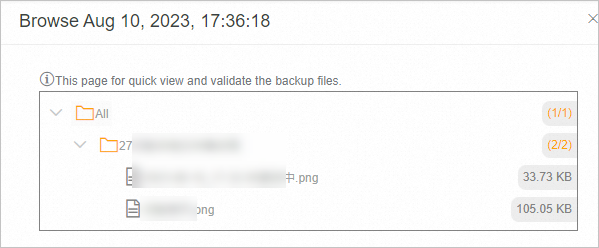 重要
重要このダイアログボックスでは、ソースパス内のファイルのみを照会できますが、ファイルを復元することはできません。 詳細については、「ファイルの復元」をご参照ください。
よくある質問
ネットワーク接続が不安定なためにファイルのバックアップに失敗した場合は、次の操作を実行して再試行してください。
ファイルをバックアップする必要があるECSインスタンスにログインします。
Cloud Backupバックアップクライアントのインストールディレクトリに移動します。
clientフォルダーに、hbr.configという名前のファイルを作成します。説明hbr.configファイルは、hybridebackupおよびids実行可能ファイルと同じディレクトリにある必要があります。次のパラメーターを
hbr.configファイルに追加します。パラメーター
説明
retry_times
ファイルバックアップの再試行回数。 デフォルト値: 3。
retry_interval
ファイルのバックアップを再試行する間隔。 デフォルト値:100 ms。
skip_error_files
バックアップに失敗したファイルをスキップするかどうかを指定します。 デフォルト値:false
false: 失敗したファイルをスキップしません。
true: 失敗したファイルをスキップします。
次のスクリプトは、hbr.configファイル内のパラメーターの設定例を示しています。
retry_times=3
retry_interval=100
skip_error_files=false