Cloud Backupクライアントを使用して、オンプレミスサーバーまたは仮想マシン (VM) 上のファイルをバックアップできます。 次に、バックアップファイルを使用して、ビジネス要件に基づいてデータを復元できます。 このトピックでは、データをバックアップする前に実行する必要がある操作について説明します。
背景情報
クラウドバックアップを使用してオンプレミスサーバーまたはVMからファイルをバックアップする前に、次の項目に注意してください。
Elastic Compute Service (ECS) インスタンスからファイルをバックアップすることもできます。 詳細については、「ECSファイルのバックアップ」をご参照ください。
最適なバックアップパフォーマンスを実現するには、64ビットプロセッサ、2つ以上のCPUコア、8 GBを超える使用可能メモリの構成を持つホストでCloud backupクライアントを実行することをお勧めします。
バックアップできるデータの量は、使用可能なメモリによって異なります。 ホストに4 GBの使用可能なメモリがある場合、最大100万個のファイルまたは8テラバイトのデータをバックアップできます。
(推奨) RAMユーザーのAccessKeyペアを作成する
Resource Access Management (RAM) は、ユーザーIDを管理し、リソースへのアクセスを制御できるAlibaba Cloudサービスです。 RAMを使用すると、Alibaba Cloudアカウントの複数のIDを作成および管理し、単一のIDまたはIDのグループに複数の権限を付与できます。 これにより、さまざまなAlibaba CloudリソースにアクセスするためにさまざまなIDを承認できます。
Cloud Backupクライアントを有効化する場合は、AccessKeyペアが必要です。 Alibaba CloudアカウントのAccessKeyペアを使用すると、AccessKeyペアが漏洩し、アカウントに属するすべてのクラウドリソースがセキュリティリスクにさらされる可能性があります。 RAMユーザーのAccessKeyペアを使用して、Cloud Backupクライアントをアクティブ化することを推奨します。 データをバックアップする前に、RAMユーザーとAccessKeyペアが作成されていることを確認してください。 詳細については、「RAMユーザーの作成」および「AccessKeyペアの作成」をご参照ください。
手順1: Cloud Backupクライアントの追加
オンプレミスサーバーまたはVMのファイルをバックアップおよび復元する前に、オンプレミスサーバーまたはVMにCloud Backupクライアントをインストールする必要があります。Cloud BackupコンソールでCloud Backupクライアントを追加できます。 以下の手順を実行します。
にログインします。Cloud Backupコンソール.
サーバーまたはVMがグラフィカルユーザーインターフェイス (GUI) を提供しないLinuxオペレーティングシステムを実行している場合は、GUIを提供する中間ホストをエージェントとして使用して、Cloud Backupコンソールにログインします。
左側のナビゲーションウィンドウで、.
上部のナビゲーションバーで、リージョンを選択します。
説明仮想プライベートクラウド (VPC) を使用している場合は、VPCのリージョンを選択します。 これにより、高いバックアップ速度が保証されます。
VPCを使用せず、最適なバックアップパフォーマンスを実現する必要がある場合は、バックアップするデータの場所に近いリージョンを選択します。
VPCを使用せず、ディザスタリカバリを実装する必要がある場合は、バックアップするデータの場所から離れたリージョンを選択します。
[ファイルのバックアップ] を選択します。
重要古いCloud Backupクライアントを使用しない場合、旧版 および 新版 ボタンはコンソールに表示されません。 この場合、直接操作を実行できます。 古いCloud Backupクライアントを新しいCloud Backupクライアントにタイムリーにアップグレードすることを推奨します。
古いCloud Backupクライアントを使用している場合は、ローカルファイルバックアップ ページで 旧版 をクリックします。
新しいCloud Backupクライアントを使用する場合は、ローカルファイルバックアップ ページで 新版 をクリックします。 詳細については、「オンプレミスのファイルバックアップ (既定の新規) 」をご参照ください。
クリッククライアントの作成.
クライアントの作成 パネルでパラメーターを設定し、作成 をクリックします。
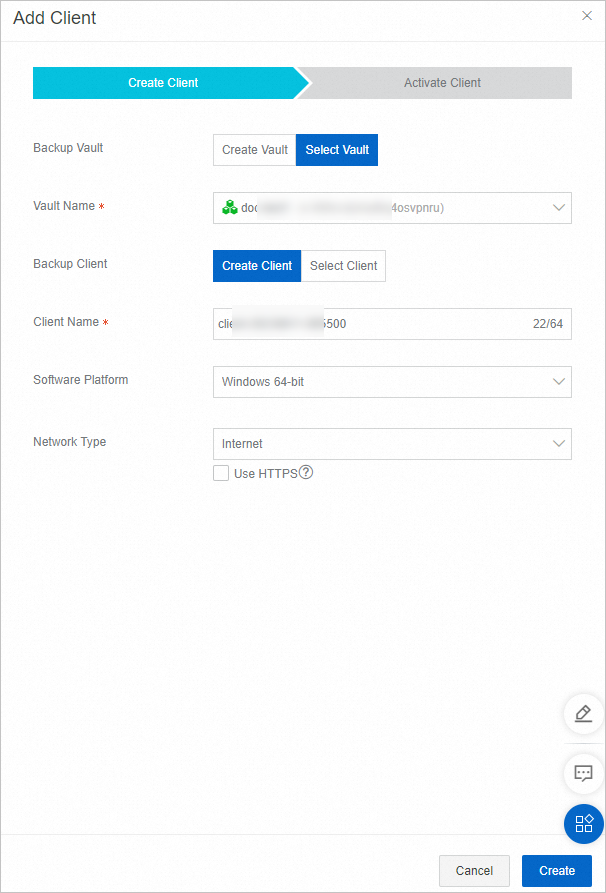
下表に、各パラメーターを説明します。
パラメーター
説明
バックアップボールト設定
バックアップデータを保存するバックアップコンテナー。 バックアップボールトは、Cloud backupがバックアップデータを保存するために使用するリポジトリです。 単一のコンテナーを使用して、複数のCloud backupクライアントから受信したバックアップデータを保存できます。 バックアップコンテナーは異なるリージョンに存在します。 指定したリージョンでのみバックアップコンテナーを選択または作成できます。
バックアップボールトを作成した場合は、ボールトの選択 をクリックし、ボールト名 ドロップダウンリストからバックアップボールトを選択します。
使用できるバックアップボールトがない場合は、ボールトの作成 をクリックし、ボールト名 フィールドに名前を指定してバックアップボールトを作成します。 vault名は1 ~ 64文字である必要があります。
ソースクライアント
追加するCloud Backupクライアント。 有効化されたクライアントを選択するか、クライアントを作成できます。
クライアント名
Cloud Backupクライアントの名前。 名前の長さは 1 ~ 64 文字です。
ソフトウェアプラットフォーム
データをバックアップするサーバーで実行されているオペレーティングシステム。 有効な値:
Windows 32 ビット
Windows 64-bit
Linux 32 ビット
Linux 64 ビット
ネットワークタイプ
Virtual Private Cloud (VPC): ソースホストがVPCにあり、バックアップボールトと同じリージョンにある場合は、このオプションを選択します。
パブリックネットワーク: 利用可能なVPCがない場合は、このオプションを選択します。
用HTTPS传输数据
バックアップコンテナーに保存されている暗号化データをHTTPSで送信するかどうかを指定します。 HTTPSを使用してデータを送信すると、データ送信のパフォーマンスが低下します。 このパラメーターの設定を変更すると、変更は次のバックアップまたは復元ジョブで有効になります。
クリッククライアントをダウンロードします.
説明Cloud Backupクライアントは、VMをCloud Backupに接続するために使用されます。 クライアントリストからクライアントと証明書をダウンロードすることもできます。
手順2: Cloud Backupクライアントのインストールと有効化
Cloud Backupクライアントのインストールパッケージをダウンロードした後、次の手順を実行してクライアントをインストールし、アクティブ化します。
インストールディレクトリを選択し、インストールパッケージを解凍してから、Cloud Backupクライアントをインストールします。
説明操作ログと実行ファイルはすべてインストールディレクトリに格納されているため, インストールディレクトリに十分な空き容量があることを確認してください。
ホストがWindowsを実行している場合は、インストールパッケージから解凍された実行可能ファイルを実行し、インストールディレクトリを選択してから、指示に従ってCloud Backupクライアントをインストールします。
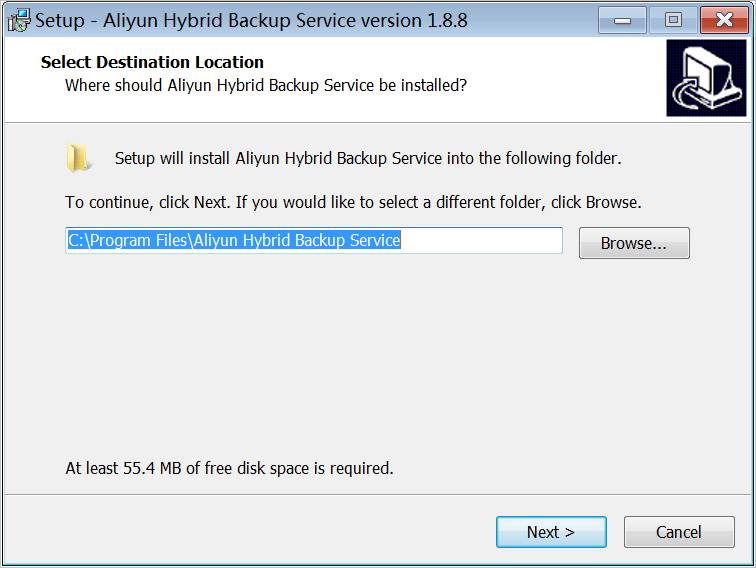
ホストがLinuxを実行している場合は、インストールパッケージを指定されたディレクトリに解凍し、
. /setupコマンドを実行してクライアントをインストールします。
インストール済みのCloud Backupクライアントを有効にします。 Cloud Backupコンソールにログインします。 [オンプレミスのファイルバックアップ] ページで、[クライアント] をクリックします。 Cloud Backupクライアントを見つけ、[操作] 列で 詳細 > クライアントの有効化 を選択します。 [クライアントの有効化] ステップで、次の表に示すパラメーターを設定します。 次に、クライアントの有効化 をクリックします。
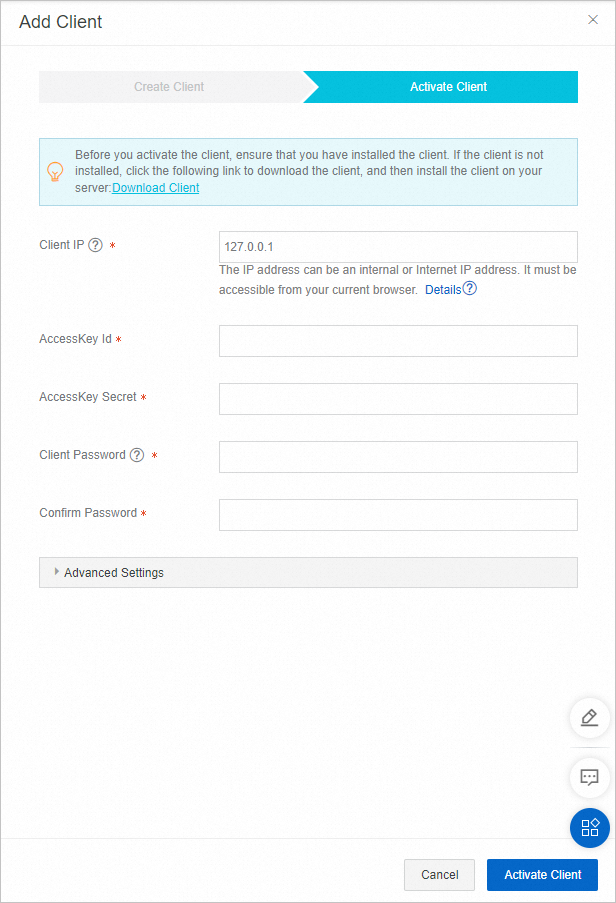 説明
説明クライアントを有効化する前に、Cloud Backupクライアントがインストールされていることを確認してください。
パラメーター
必須
説明
クライアント IP アドレス
可
ホストがアクセスできるCloud BackupクライアントのIPアドレス。 内部IPアドレスまたはパブリックIPアドレスを指定できます。 たとえば、IPアドレスは127.0.0.1 (デフォルト) 、47.100.XX.XX:8011、または47.100.XX.XX:8443です。
説明ブラウザを使用してIPアドレスにアクセスできることを確認してください。
AccessKey Id
可
RAMユーザーのAccessKey IDとAccessKeyシークレット。 詳細については、「」をご参照ください。RAMユーザーのAccessKeyペアを作成するにはどうすればよいですか?
AccessKeyシークレット
可
クライアントパスワードの作成
可
Cloud Backupクライアントのログインパスワード。 パスワードの長さは 6 文字以上にする必要があります。
ネットワークプロキシの制御
任意
Cloud Backup APIの呼び出しに使用されるプロキシサーバーの情報。
データネットワークプロキシ
任意
バックアップデータの送信に使用されるプロキシサーバの情報。 データ送信にプロキシサーバーを使用する場合の情報を指定します。
説明データネットワークプロキシは、バージョンが1.11.11以降のCloud Backupクライアントに対してのみ設定できます。
ネットワークタイプの制御
任意
Cloud Backup APIの呼び出しに使用されるネットワークのタイプ。 ネットワークタイプは、VPCまたはインターネットを自動的に選択できます。
メッセージチャネルネットワークタイプ
任意
Cloud BackupからCloud Backupクライアントにメッセージを送信するために使用されるネットワークのタイプ。 ネットワークタイプは、VPCまたはインターネットを自動的に選択できます。
Cloud Backupクライアントの操作ページが自動的に表示されます。 クライアントのデータをバックアップします。
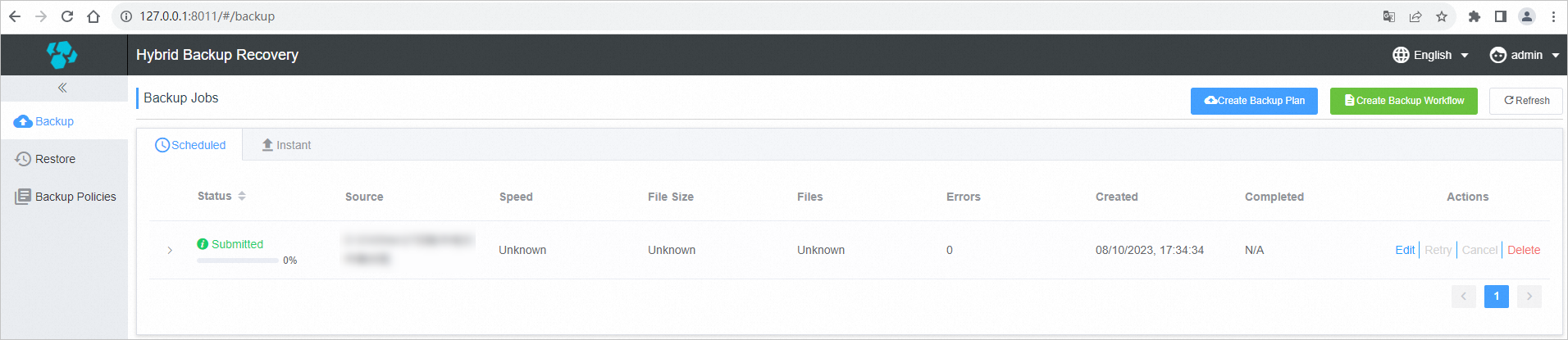 説明
説明Cloud Backupクライアントの有効化に失敗した場合、クライアントを再有効化できます。 詳細については、「」をご参照ください。ファイルバックアップクライアントを再アクティブ化するにはどうすればよいですか?
(オプション) バックアップポリシーの作成
データをバックアップする前に、ビジネス要件に基づいてバックアップ時間とバックアップ間隔を計画することをお勧めします。
スケジュールされたバックアップが必要ない場合は、この手順をスキップしてください。
スケジュールされたバックアップが必要な場合は、次の手順を実行してスケジュールされたバックアップ計画を作成します。
Cloud Backupクライアントにログインします。
ブラウザを開き、アドレスバーに
http:// localhost:8011と入力します。 クライアントにログオンするためのパスワードを入力します。説明中間ホストを使用している場合は、
localhostを、データのバックアップ元のオンプレミスサーバーまたはVMのIPアドレスに置き換えます。ポート8011は、Cloud Backupクライアントへのログインに使用できるデフォルトのポートです。 オンプレミスサーバーまたはVMのポート8011が別のアプリケーションによって占有されている場合は、クライアントの別のポート番号を指定します。 詳細については、「」をご参照ください。ファイルクライアントのログオンポートとして別のポートを選択するにはどうすればよいですか?
左側のナビゲーションウィンドウで、バックアップポリシー.
On theバックアップポリシーページをクリックします。ポリシーの作成.
[ポリシーの作成] ダイアログボックスでパラメーターを設定し、[送信] をクリックします。
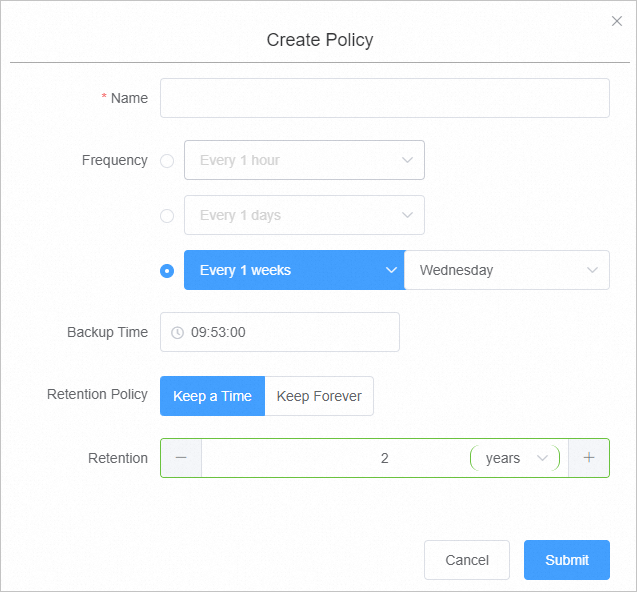
パラメーター
説明
名前
バックアップポリシーの名前。
周波数
データがバックアップされる間隔。 データは、1時間ごと、1日ごと、または1週間ごとにバックアップできます。
バックアップ時刻
最初のバックアップを開始する時刻。 最初のバックアップは完全バックアップです。
保持ポリシー
データは、指定された期間または永続的に保持できます。
データは、毎日、毎月、または毎年保持することができます。
指定された最大保持期間は3650日 (10年) です。