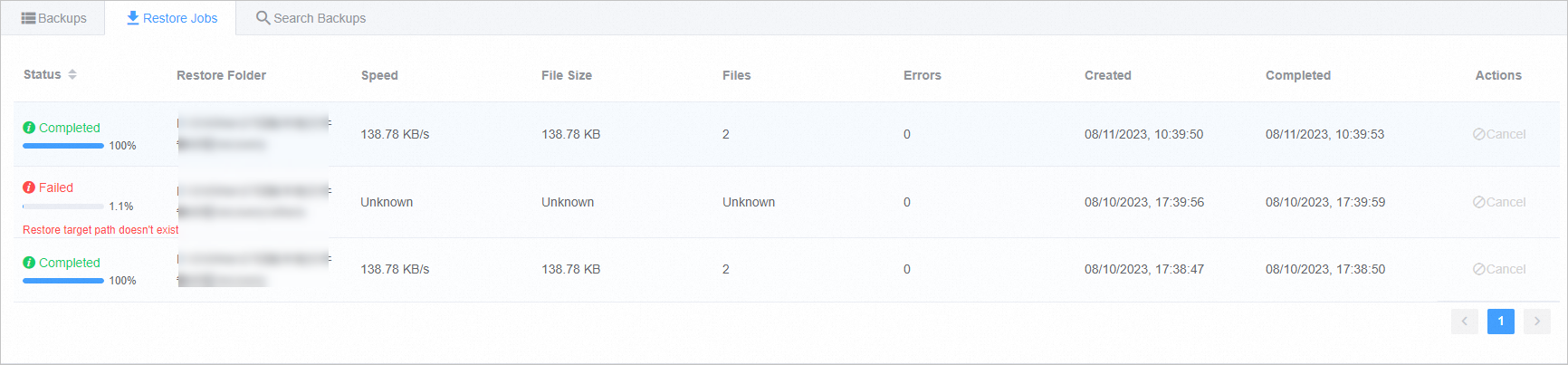オンプレミスのCloud Backupクライアントからソースサーバーまたは仮想マシン (VM) にファイルを復元できます。 別のCloud BackupクライアントからソースサーバーまたはVMにファイルを復元することもできます。
オンプレミスのCloud Backupクライアントからファイルを復元する
オンプレミスCloud Backupクライアントからファイルを復元するには、次の手順を実行します。
Cloud Backupクライアントにログインします。
左側のナビゲーションウィンドウで、復元を開きます。バックアップ /バックアップの復元ページに移動します。
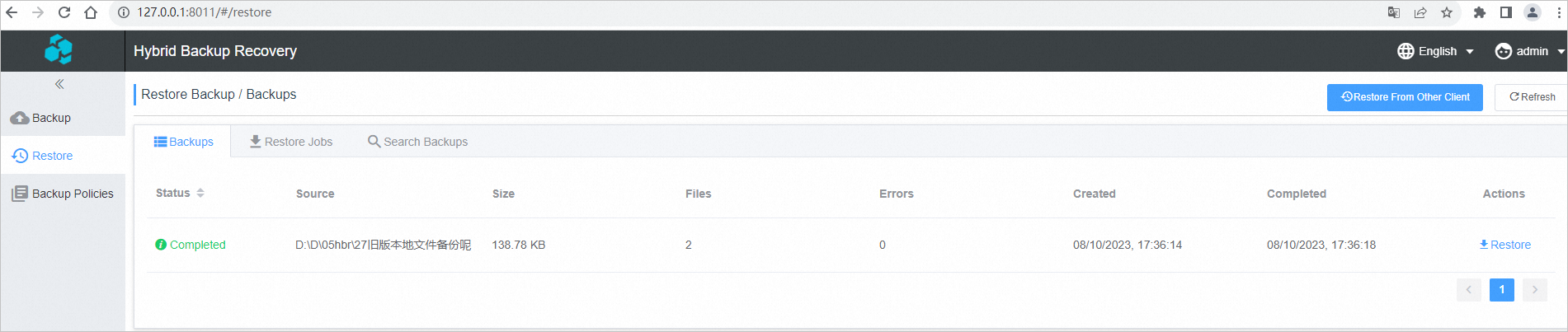
On theバックアップタブ、バックアップを見つけてクリック復元[アクション] 列に表示されます。
[バックアップの復元] ダイアログボックスでパラメーターを設定し、復元するファイルを選択して、[送信] をクリックします。 下表にパラメーターを示します。
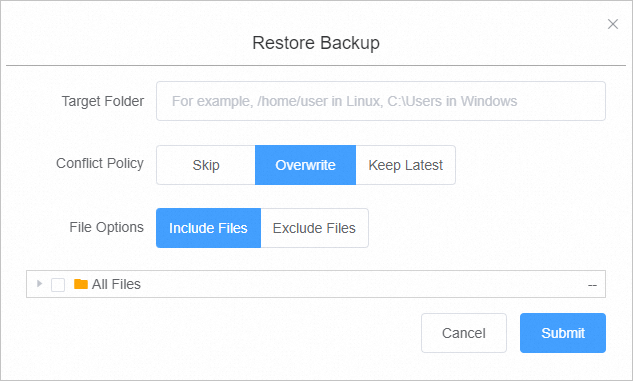
パラメーター
説明
ターゲットフォルダ
ファイルの復元先フォルダ。
紛争ポリシー
スキップ
上書き
最新情報を保持
ファイルオプション
Include Files: 選択したファイルとフォルダのみが保存先フォルダに復元されます。
[ファイルの除外]: 選択したファイルとフォルダを除き、他のすべてのファイルとフォルダは保存先フォルダに復元されます。
復元ジョブの作成後、[復元ジョブ] タブで復元ジョブの進行状況を確認できます。
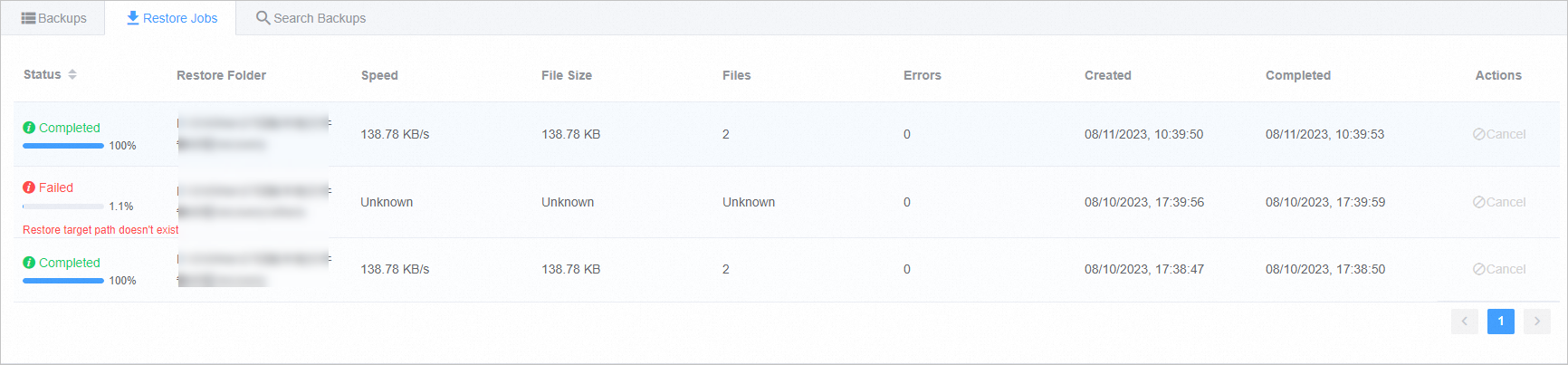
別のCloud Backupクライアントからファイルを復元する
別のCloud Backupクライアントからファイルを復元するには、次の手順を実行します。
Cloud Backupクライアントにログインします。
左側のナビゲーションウィンドウで、復元を開きます。バックアップ /バックアップの復元ページに移動します。
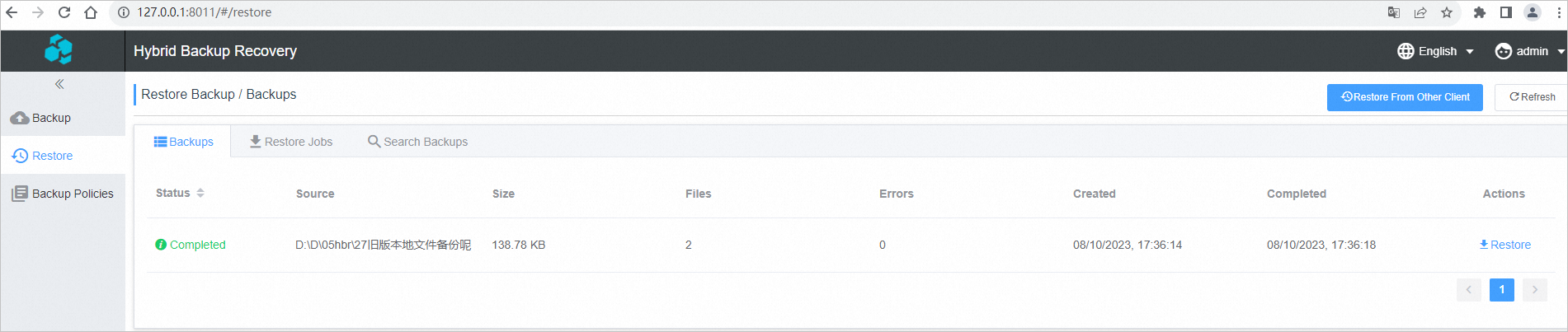
[バックアップ /バックアップの復元] タブの右上隅で、他のクライアントからの復元.
では、バックアップの復元ダイアログボックスで、ソースクライアントを選択し、次へ.
復元するバックアップを選択し、次へ.
表示されるダイアログボックスで、パラメーターを設定し、復元するファイルを選択して、[送信] をクリックします。 下表にパラメーターを示します。
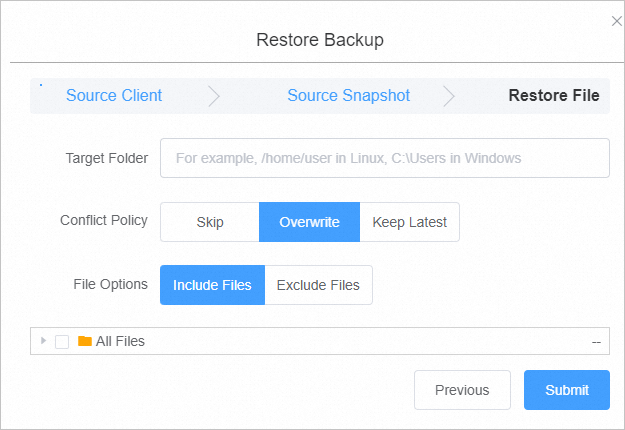
パラメーター
説明
ターゲットフォルダ
ファイルの復元先フォルダ。
紛争ポリシー
スキップ
上書き
最新情報を保持
ファイルオプション
Include Files: 選択したファイルとフォルダのみが保存先フォルダに復元されます。
[ファイルの除外]: 選択したファイルとフォルダを除き、他のすべてのファイルとフォルダは保存先フォルダに復元されます。
復元ジョブの作成後、[復元ジョブ] タブで復元ジョブの進行状況を確認できます。