Quick BI は、クラウドユーザーと企業向けにカスタマイズされた次世代のセルフサービス ビジネスインテリジェンス(BI)プラットフォームです。Quick BI は GUI を提供し、柔軟で効率的な多次元分析をサポートします。Quick BI を使用すると、ビジネスに関する詳細なデータに基づくインサイトを得ることができます。AnalyticDB for MySQL を Quick BI のデータソースとして追加し、AnalyticDB for MySQL のデータを使用して分析用のダッシュボードを作成できます。
このトピックで概説されている操作に進む前に、Quick BI と AnalyticDB for MySQL の互換性を理解しておいてください。詳細については、「互換性の概要」をご参照ください。
前提条件
Quick BI が購入済みであること。Quick BI の購入方法については、「購入、アップグレード、ダウングレード、更新、および支払い遅延」をご参照ください。
制限事項
データソースを追加できるのは、Quick BI ワークスペースの管理者と開発者のみです。
手順
ホワイトリストを追加します。
Alibaba Cloud MySQL に接続する前に、Quick BI の IP アドレス を AnalyticDB for MySQL V3.0 のホワイトリストに追加します。AnalyticDB for MySQL V3.0 ホワイトリストへの追加方法の詳細については、「ホワイトリストの設定」をご参照ください。
または 国際 Quick BI コンソール にログインします。
以下の図に示す手順に従って、データソースを追加します。
データソース作成エントリからデータソース作成インターフェイスに移動します。
Alibaba AnalyticDB for MySQL データソースを選択します。
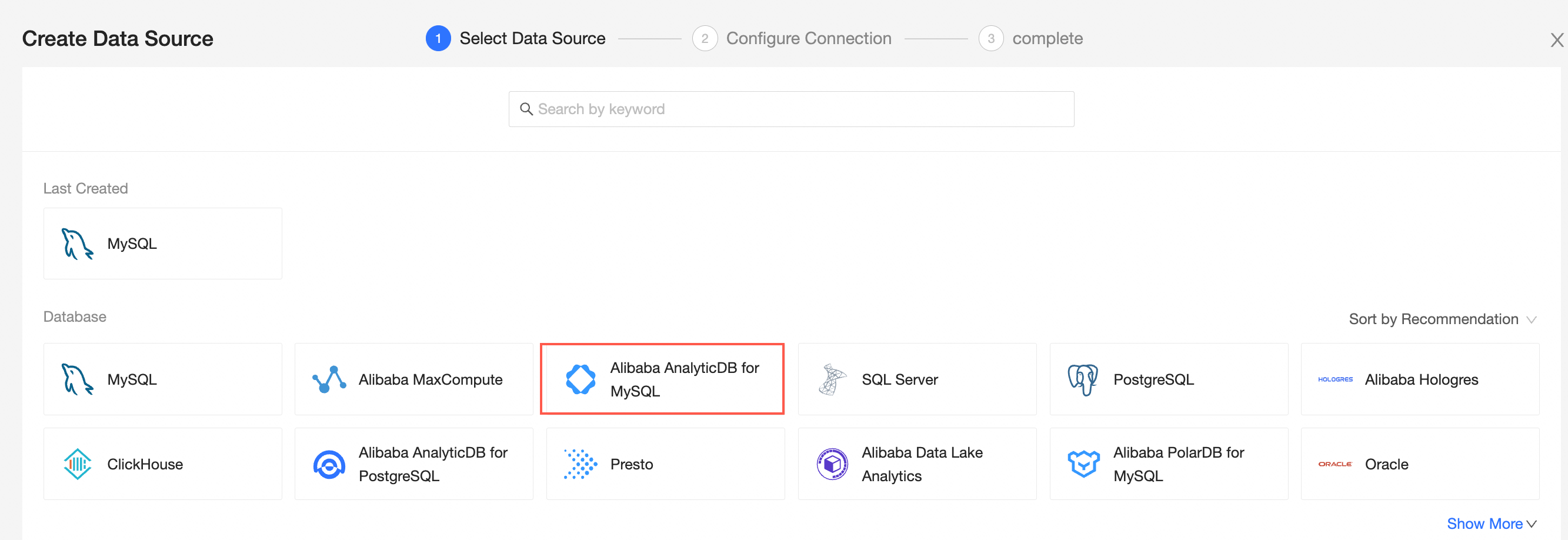
Alibaba AnalyticDB for MySQL V3.0 データベースバージョンを選択します。
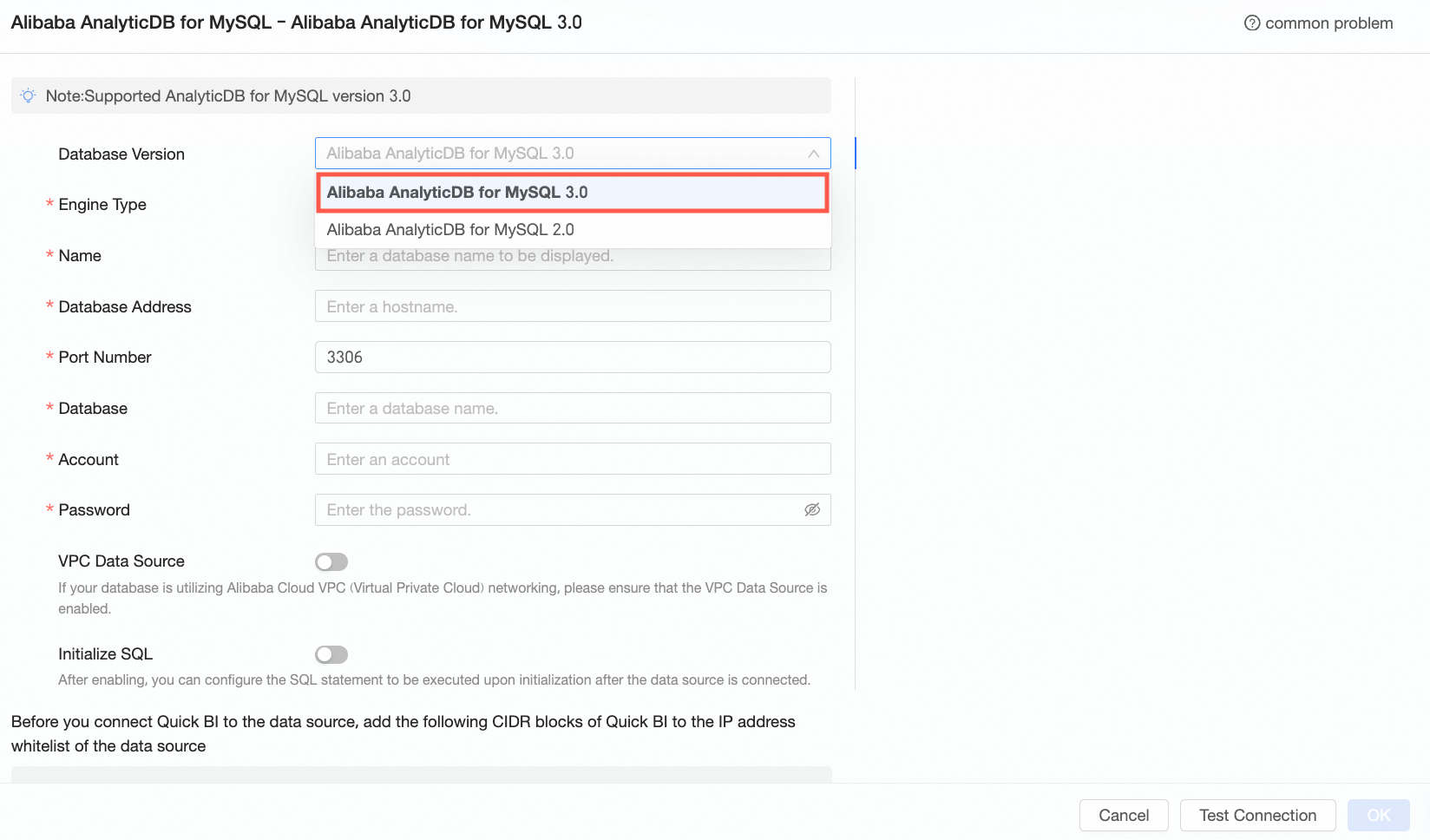
接続するエンジンタイプを選択し、[AnalyticDB for MySQL V3.0 データソースの追加] ダイアログボックスで構成を完了します。
XIHE エンジン(MPP)を選択する
名前
説明
表示名
データソース構成リストに表示される名前です。
名前に特殊文字を含めたり、スペースで開始または終了したりすることはできません。
データベースアドレス
デプロイされた Alibaba AnalyticDB for MySQL V3.0 のパブリックアドレスとポート。VPC データソースを使用する場合は、デプロイされたデータベースの内部アドレスと内部ポートを入力する必要があります。
クラウドネイティブ データウェアハウス AnalyticDB MySQL コンソールにログインして、接続情報でデータベースアドレスを取得します。例:am-xxxxxxxxxxxxxxxxxxxx.ads.aliyuncs.com
ポート
データベースのポート番号。デフォルト値は 3306 です。
データベース
接続するデータベースの名前。
アカウントとパスワード
データベースのアカウントとパスワード。アカウントに、データベース内のテーブルに対する作成、挿入、更新、または削除の権限があることを確認してください。
VPC データソース
データベースが Alibaba Cloud VPC ネットワークを使用している場合は、VPC データソース を選択し、以下のパラメータを構成します。
購入者 AccessId と 購入者 AccessKey: 宛先データベースへのアクセス権限を持つ AccessKey ID と AccessKey Secret。アカウントに宛先インスタンスに対する読み取り権限があることを確認してください。アカウントに書き込み権限がある場合、システムは自動的にホワイトリストに追加します。そうでない場合は、手動で追加する必要があります。詳細については、「カスタムポリシーの作成」をご参照ください。
RAM コンソール にログインして、アクセスキー ID とアクセスキーシークレットを取得できます。詳細については、「アクセスキーを取得する」をご参照ください。
インスタンス ID とリージョン: データベースのインスタンス ID とリージョン。
クラウドネイティブ データウェアハウス AnalyticDB for MySQL コンソール. にログインして、インスタンスのインスタンス ID とリージョンを取得します。
説明VPC データソースを選択する場合は、データベースの内部アドレスと内部ポートを入力する必要があります。
初期 SQL
このオプションを選択して、初期 SQL を構成できます。
データソース接続を初期化するために実行される SQL 文。SET 文のみが許可されます。文はセミコロンで区切ります。
Spark エンジンを選択する
名前
説明
表示名
データソース構成リストに表示される名前です。
名前に特殊文字を含めたり、スペースで開始または終了したりすることはできません。
データベースアドレス
デプロイされた Alibaba AnalyticDB for MySQL V3.0 のパブリックアドレスとポート。VPC データソースを使用する場合は、デプロイされたデータベースの内部アドレスと内部ポートを入力する必要があります。
クラウドネイティブ データウェアハウス AnalyticDB MySQL コンソールにログインして、接続情報でデータベースアドレスを取得します。例:am-xxxxxxxxxxxxxxxxxxxx.ads.aliyuncs.com
ポート
データベースのポート番号。デフォルト値は 3306 です。
データベース
接続するデータベースの名前。
リソースグループ名
データベース内のリソースグループの名前。
クラウドネイティブ データウェアハウス AnalyticDB MySQL コンソールにログインして、[クラスタ管理] > [リソース管理] > [リソースグループ管理] でリソースグループ名を取得します。
アカウントとパスワード
データベースのアカウントとパスワード。アカウントに、データベース内のテーブルに対する作成、挿入、更新、または削除の権限があることを確認してください。
VPC データソース
データベースが Alibaba Cloud VPC ネットワークを使用している場合は、VPC データソース を選択し、以下のパラメータを構成します。
購入者 AccessId と 購入者 AccessKey: 宛先データベースへのアクセス権限を持つ AccessKey ID と AccessKey Secret。アカウントに宛先インスタンスに対する読み取り権限があることを確認してください。アカウントに書き込み権限がある場合、システムは自動的にホワイトリストに追加します。そうでない場合は、手動で追加する必要があります。詳細については、「カスタムポリシーの作成」をご参照ください。
RAM コンソール にログインして、アクセスキー ID とアクセスキーシークレットを取得できます。詳細については、「アクセスキーを取得する」をご参照ください。
インスタンス ID とリージョン: データベースのインスタンス ID とリージョン。
クラウドネイティブ データウェアハウス AnalyticDB for MySQL コンソール. にログインして、インスタンスのインスタンス ID とリージョンを取得します。
説明VPC データソースを選択する場合は、データベースの内部アドレスと内部ポートを入力する必要があります。
初期 SQL
このオプションを選択して、初期 SQL を構成できます。
データソース接続を初期化するために実行される SQL 文。SET 文のみが許可されます。文はセミコロンで区切ります。
[接続テスト] をクリックして、データソースの接続性を検証します。

テストが成功したら、[OK] をクリックして、データソースの追加を完了します。
次の手順
データソースを作成したら、データセットの作成とデータの分析に進むことができます。
AnalyticDB for MySQL V3.0 データソースまたはカスタム SQL からデータテーブルを Quick BI に追加するには、「データセットの作成と管理」をご参照ください。
可視化チャートを追加してデータを分析するには、「ダッシュボードの作成」および「可視化チャートの概要」をご参照ください。
詳細なデータ分析については、「ドリルダウン設定と表示」をご参照ください。