Container Service for Kubernetes (ACK) のコストインサイト機能は、クラスター、名前空間、ノードプール、およびアプリケーションのコストに関する情報を視覚化して表示するダッシュボードを提供します。 このトピックでは、コストインサイト機能の使用方法とダッシュボードの表示方法について説明します。
前提条件
クラスターのKubernetesバージョンは1.18.8以降です。 クラスターのKubernetesバージョンが1.18.8より前の場合は、Kubernetesバージョンを更新します。 詳細については、「ACKクラスターのKubernetesバージョンの更新」をご参照ください。
Prometheusのマネージドサービスが有効になっています。 詳細については、「手順1: Prometheusのマネージドサービスの有効化」をご参照ください。
コストインサイト機能が有効になりました。 詳細については、「コストインサイトの有効化」をご参照ください。
使用上の注意
コストインサイト機能を有効にすると、翌日の08:00:00 (UTC + 8) に課金データが表示されます。
ダッシュボードの右上隅にあるドロップダウンリストをクリックすると、コストインサイトの時間範囲を変更できます。
プラットフォーム
ACKコンソールにログインします。 左側のナビゲーションウィンドウで、[クラスター] をクリックします。
[クラスター] ページで、クラスターの名前をクリックします。 左側のナビゲーションウィンドウで、 を選択します。
[コストインサイト] ページで、別のタブをクリックしてダッシュボードを表示します。
クラスターコスト分析
寸法

機能 | 番号 | 説明 |
クラスターコスト分析オプション | (1) | 次のクラスターコスト分析オプションを使用できます。
支払い金額と定価の詳細については、「請求書の詳細」をご参照ください。 説明 クラスター内のアプリケーションのコストは、名前空間またはポッドで分析できます。 アプリケーションコストは、リソースの請求額に基づいて計算されます。 |
コスト配分モデル | (2) | コスト割り当てモデルは、単一リソースコスト割り当てモデルと、重み付けされたハイブリッドリソースコスト割り当てモデルとを含む。 これらのモデルは、次の方法でコストを割り当てるのに役立ちます。
適切なコスト配分モデルを選択する方法の詳細については、「コスト見積もりポリシー」をご参照ください。 |
時間範囲 | (3) | ダッシュボードに表示されるデータの時間範囲。 デフォルトの時間範囲は過去7日間です。 時間範囲を指定して、指定した期間内のコストとリソースの変化を表示できます。 |
クラスターコストの概要
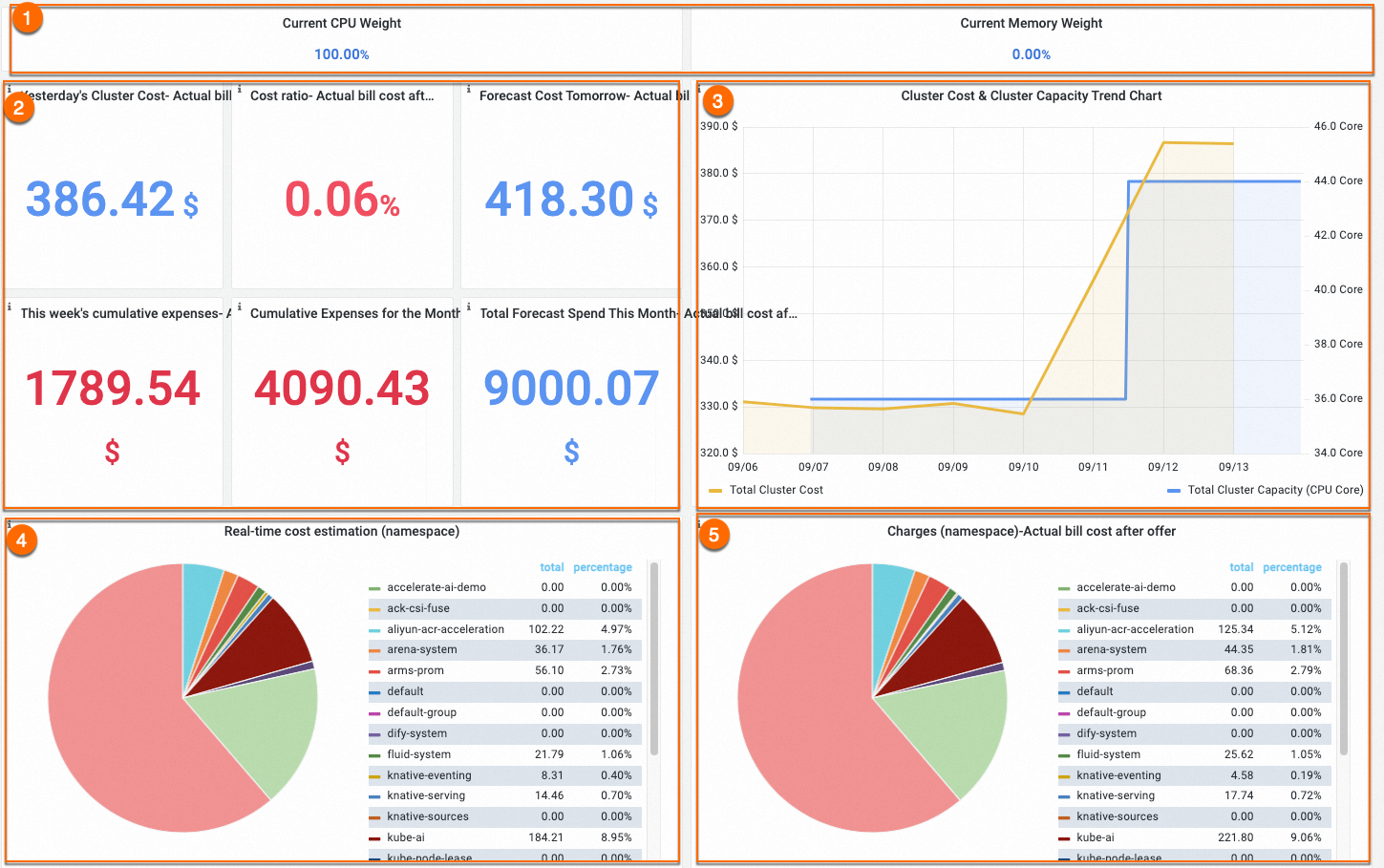
機能 | 番号 | 説明 |
コスト配分モデルの表示 | (1) | 表示されるデータは、選択したコスト配分モデルによって異なります。 デフォルトでCPUモデルが選択され、ポッドによって要求されたCPUリソースの量に基づいてポッドのコストが推定されます。 |
前日のコスト、週の累積コスト、および月の累積コスト。 | (2) | 前日のコスト、曜日比、週の累積コスト、月の累積コストはすべて、クラスター内のクラウドリソースの請求額に基づいて計算されます。 週単位の累積コストは、暦週ごとの請求額に基づいて算出され、月単位の累積コストは、暦月ごとの請求額に基づいて算出される。 請求書は、取引日の1日後に生成されます。 したがって、各週の月曜日にはその週の累積コストはゼロであり、各月の初日にはその月の累積コストはゼロである。 日比率は、前日の前日のコストに対する前日のコストの比率です。
|
クラスターコストとリソースの無駄に関する簡単な情報。 | (3) | グラフには、クラスターコストとクラスター容量の変化が表示されます。 黄色の曲線はクラスターコストを示し、青色の曲線は実際のクラスター容量を示します。 ほとんどの場合、2つの曲線は互いに相関している。 2つの曲線が異なる傾向を表す場合、個々のCPUコアの平均コストの変化を示します。 この場合、より高い価格のリソースが消費されているかどうかを確認できます。 |
名前空間のリアルタイム推定コストと各名前空間の割り当てコストを表示する | (4) および (5) | セクション (4) は、クラスター内の各名前空間のリアルタイム推定コストを表示します。 名前空間のコストは、名前空間内のすべてのポッドのコストの合計です。 セクション (5) は、各名前空間の割り当て済みコストを表示します。これは、指定されたコスト比に基づいて各名前空間に割り当てられたクラスタコストです。 説明
クラスターには、異なる仕様と課金方法のノードが含まれる場合があります。 名前空間に基づいてコストを割り当てる場合、異なる名前空間のリソース消費だけでなく、異なる名前空間でポッドをホストするノードの価格差を考慮する必要があります。 コストインサイト機能は、各ノードのリアルタイムコストを変換します。 コストインサイト機能は、名前空間のコストを計算するための次の式を提供します。 Σ (ポッドリソース要求 /ノード容量) × ノード単価 数式は、名前空間のコストを正確に計算するのに役立ちます。 ただし、割引、バウチャー、またはサブスクリプション課金方法が使用されている場合に適用される遅延課金ポリシーにより、この式に基づいて計算されるコストは請求額と異なる場合があります。 名前空間の割り当てコストを計算するには、クラスターコストの合計に名前空間のコスト比を掛けることができます。 |
安定性と効率の分析
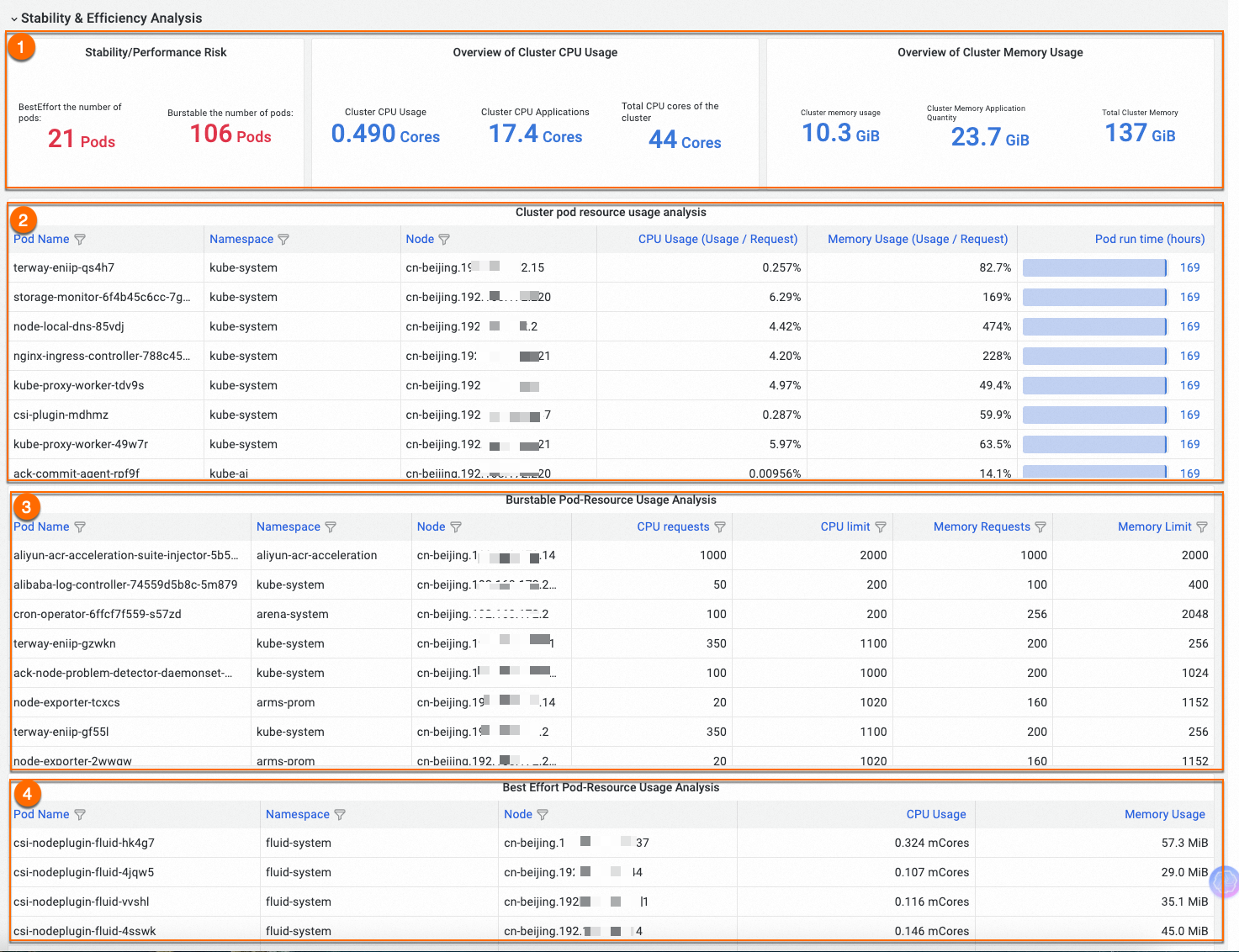
機能 | 番号 | 説明 |
クラスターの総リソース使用量の表示 | (1) | 各サービス品質 (QoS) クラスのポッド数とクラスター内の総リソース使用量を表示します。 |
クラスターでのポッドリソース使用量の表示 | (2) | クラスター内のすべてのポッドの基本情報とリソース使用量 (usage /Request) を表示します。 フィルタリングとソートがサポートされています。 この機能を使用して、クラスター内のリソース使用量が最も多いワークロードまたは最も少ないワークロードを表示できます。 |
クラスタ内のバースト可能ポッドのリソース構成を表示する | (3) | QoSクラスがBurstableであるポッドのリソース設定を表示します。 フィルタリングとソートがサポートされています。 この機能を使用すると、各バースト可能ポッドのCPUやメモリリソースなどのリソースの要求と制限を表示できます。 これにより、ポッドによって消費されるクラスターリソースについて学習し、リソースのボトルネックを特定できます。 |
クラスター内のBestEffortポッドのリソース使用状況を表示する | (4) | QoSクラスがBestEffortであるポッドのリソース設定を表示します。 このタイプのポッドは、より高い安定性リスクを有する。 リストをフィルタリングおよびソートして、予期しないBestEffortポッドを確認できます。 これにより、できるだけ早い機会にリスクに対処することができます。 |
安定性と効率性の分析機能の詳細については、「コストインサイトを使用してクラスターのワークロードのリスクを特定する」をご参照ください。
クラスターコスト分析
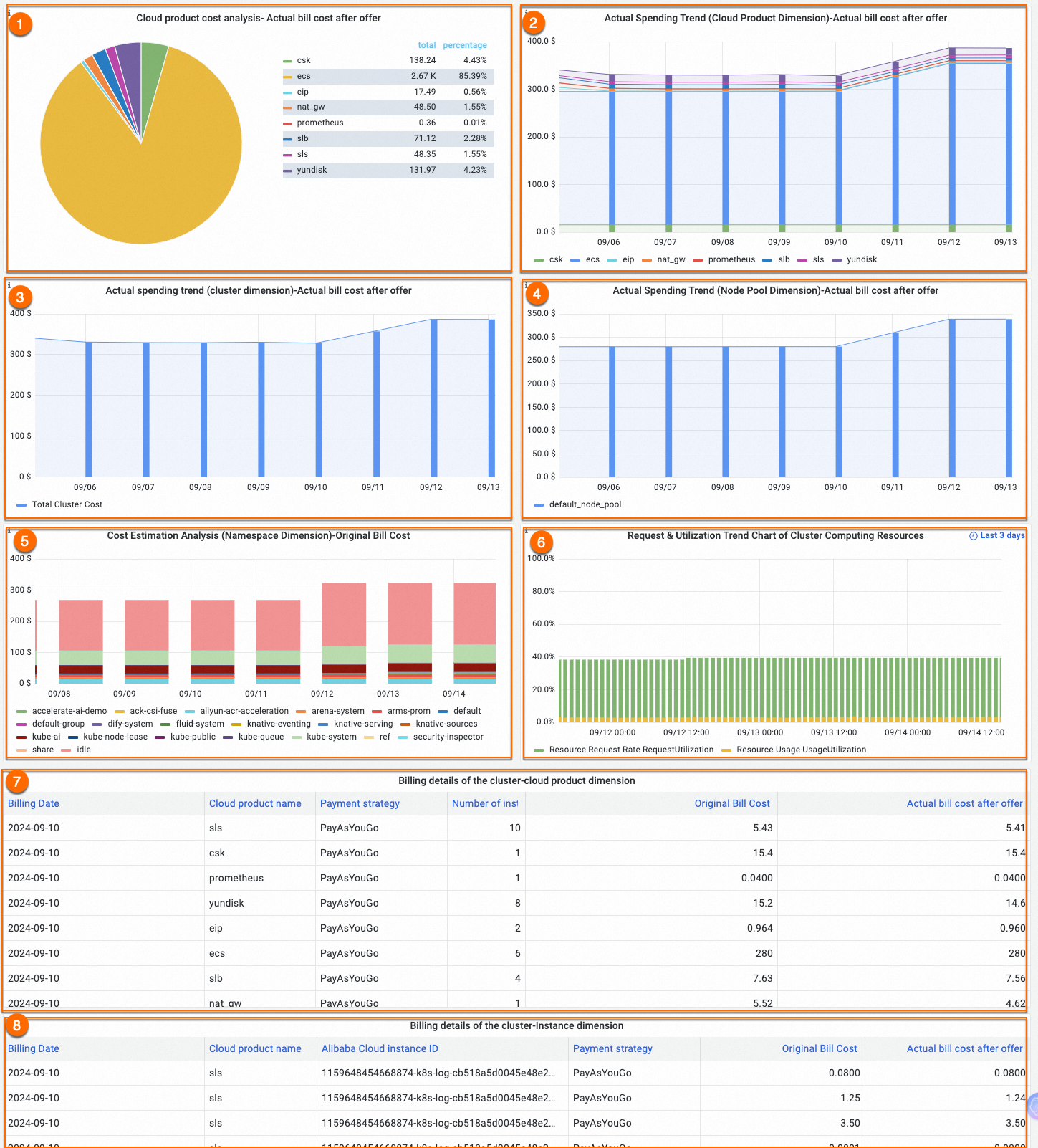
機能 | 番号 | 説明 |
クラウドリソースコストの変化と異なるクラウドリソースのコスト比を表示する | (1) および (2) | セクション (3) には、クラスター内のさまざまなクラウドリソースのコスト比が表示されます。 セクション (4) は、クラウドリソースコストの変化を表示する。 クラスタは、複数のクラウドリソースを使用することができる。 クラウドリソースのコストは、課金ルールとクラスターによるクラウドリソースの使用方法によって異なります。 コストインサイト機能は、クラスターのコストを削減するために、クラウドリソースコストの変化とさまざまなクラウドリソースのコスト比を表示します。 |
総クラスターコストの変化を表示する | (3) | クラスターコスト全体の日々の変化を表示します。 |
ノードプールのコストを表示する | (4) | クラスター内の各ノードプールのコストまたは各仮想ノードのコストを表示します。 |
名前空間のリアルタイム推定コストの傾向を表示する | (5) | クラスターには、異なる仕様と課金方法のノードが含まれる場合があります。 名前空間に基づいてコストを割り当てる場合、異なる名前空間のリソース消費だけでなく、異なる名前空間でポッドをホストするノードの価格差を考慮する必要があります。 コストインサイト機能は、各ノードのリアルタイムコストを変換します。 コストインサイト機能は、名前空間のコストを計算するための次の式を提供します。 Σ (ポッドリソース要求 /ノード容量) × ノード単価 数式は、名前空間のコストを正確に計算するのに役立ちます。 ただし、割引、バウチャー、またはサブスクリプション課金方法が使用されている場合に適用される遅延課金ポリシーにより、この式に基づいて計算されるコストは請求額と異なる場合があります。 名前空間の割り当てコストを計算するには、クラスターコストの合計に名前空間のコスト比を掛けることができます。 |
クラスターのリソース要求とリソース使用率の変化を表示する | (6) | シナリオ
ヒストグラムチャート:
アプリケーションに割り当てられているが使用されていないリソース=Green column - Yellow column 割り当て可能なクラスターリソース=Y軸-緑の列 分析手順:
|
クラスター課金の詳細 | (7) および (8) | クラウドリソースまたはインスタンスによって表示される1日の請求書のリスト。 |
名前空間コスト分析
名前空間ダッシュボードでは、名前空間をフィルタリングし、リソースとコスト情報を名前空間ごとに表示できます。 名前空間は、異なる部門またはチームに属するリソースを管理するために使用されます。
寸法

機能 | 番号 | 説明 |
Namespaces | (1) | 分析する名前空間を選択します。 デフォルト値はALLです。これは、クラスター内のすべての名前空間が選択されていることを示します。 |
コスト配分モデル | (2) | コスト割り当てモデルは、単一リソースコスト割り当てモデルと、重み付けされたハイブリッドリソースコスト割り当てモデルとを含む。 これらのモデルは、次の方法でコストを割り当てるのに役立ちます。
適切なコスト配分モデルを選択する方法の詳細については、「コスト見積もりポリシー」をご参照ください。 |
名前空間コスト分析オプション | (3) | 次のクラスターコスト分析オプションを使用できます。
支払い金額と定価の詳細については、「請求書の詳細」をご参照ください。 |
時間範囲 | (4) | ダッシュボードに表示されるデータの時間範囲。 デフォルトの時間範囲は過去7日間です。 時間範囲を指定して、指定した期間内のコストとリソースの変化を表示できます。 |
課金の概要

機能 | 番号 | 説明 |
名前空間のリソースの統計、推定コスト、割り当てコスト | (1) | CPUとメモリのメトリックに基づいて、名前空間のリソースの無駄を特定できます。 メトリック:
|
(2) | セクション (2) は、名前空間内のアプリケーションのコスト統計を表示します。
|
コストの詳細とトレンド
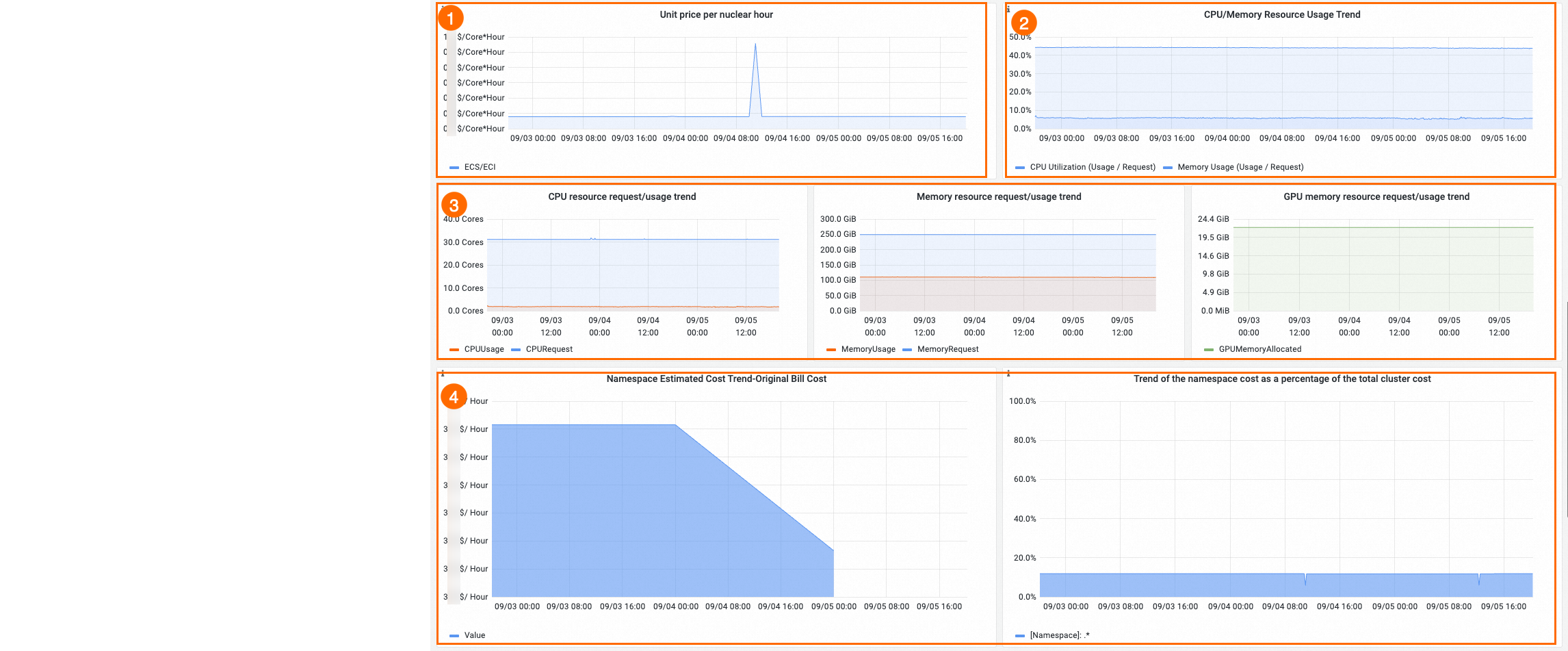
機能 | 番号 | 説明 |
コアアワーの単価 | (1) | アプリケーションのポッドをホストするノードのコア時間の単価の変化を表示します。 |
CPUおよびメモリ使用率の変化 | (2) | 名前空間のCPUおよびメモリ使用率の変更を表示します。 |
リソース要求と使用量の変更 | (3) | リソース割り当てとリソース使用量の変更を表示します。 青色の曲線は、割り当てられたリソースの変化を示し、赤色の曲線は、使用中のリソースの変化を示す。 ノードは、ポッドスケジューリング中にポッドのリソースを予約します。 コンテナプロセスによって占有されるリソースの量は、通常、割り当てられたリソースの量とは異なる。 2つの曲線は、リソース割り当ての最適化とリソースの無駄の回避に役立ちます。 |
名前空間内のアプリケーションのコストの変化 | (4) | 名前空間のアプリケーションのコストの変化を表示します。 総コストは、指定された時間範囲内の名前空間の請求額です。 クラスターコストに対する名前空間コストの比率。 |
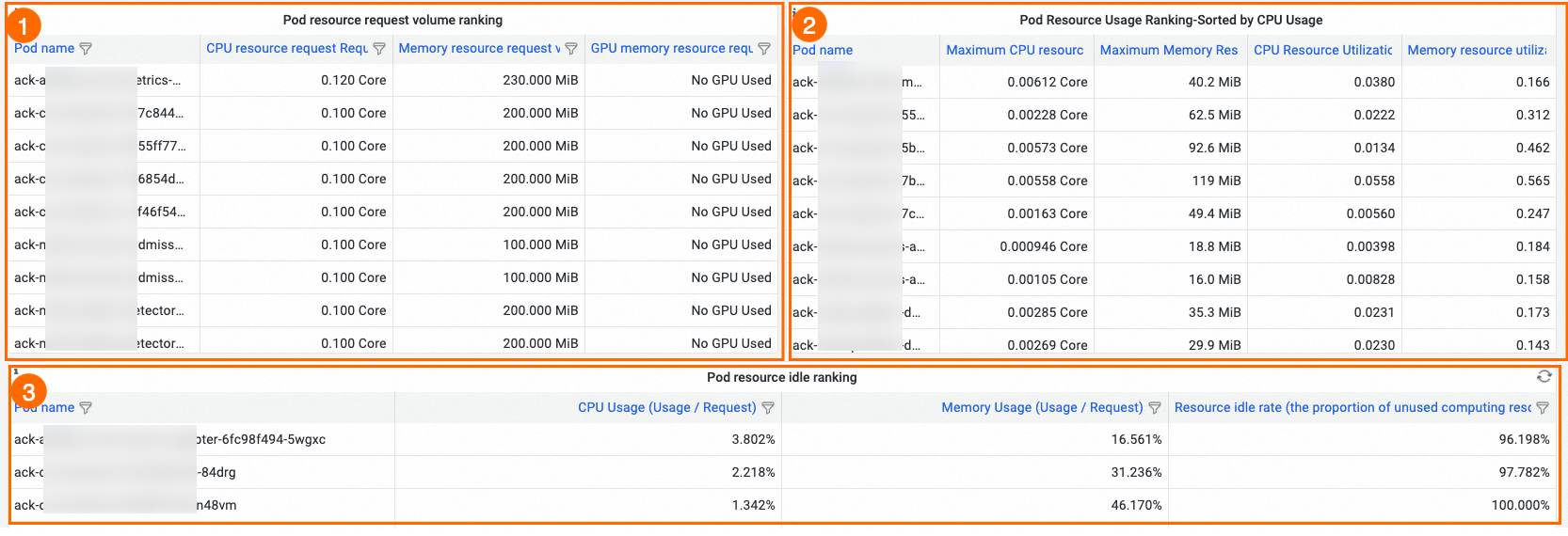
機能 | 番号 | 説明 |
リソースリクエストによるポッドランキング | (1) | リソース要求に基づいてポッドをソートし、最も多くのリソースを要求するアプリケーションを特定し、リソース割り当てを最適化します。 |
リソース使用率によるポッドランキング | (2) | リソース使用率に基づいてポッドをソートし、リソース使用率が最も低いアプリケーションを特定し、リソースの無駄を回避します。 |
アイドルリソースによるポッドランキング | (3) | ポッドのアイドルリソース比率は、ポッドに割り当てられたリソースの合計に対するポッドによって使用されていないリソースの比率です。 この値は、ポッド内のリソースの無駄を特定するのに役立ちます。 名前空間で最も多くのリソースを浪費するポッドを見つけることで、名前空間でリソースの浪費を引き起こすアプリケーションを特定し、問題をトラブルシューティングして、それに応じてリソース割り当てを最適化できます。 |
ノードプールのコスト分析
ノードプールダッシュボードには、ノードプールの使用状況を分析し、適切な課金方法を選択するためのクラスターリソースのコストが表示されます。
さまざまなノードプールのコストを分析し、コスト管理とガバナンスを実行できます。 例えば、GPU加速ノードプールは、複数の部門に属し得る。 したがって、名前空間ごとにコストを分析することは困難である。 このシナリオでは、ノードプールごとにコストを割り当て、異なるノードプールにコスト最適化ポリシーを設定できます。
寸法

機能 | 番号 | 説明 |
ノードプールのコスト分析オプション | (1) | 次のクラスターコスト分析オプションを使用できます。
支払い金額と定価の詳細については、「請求書の詳細」をご参照ください。 |
ノードプール | (2) | コストを分析するノードプールを選択します。 デフォルト設定は [すべて] です。これは、クラスター内のすべてのノードプールが選択されていることを意味します。 |
時間範囲 | (3) | ダッシュボードに表示されるデータの時間範囲。 デフォルトの時間範囲は過去7日間です。 時間範囲を指定して、指定した期間内のコストとリソースの変化を表示できます。 |
課金の概要
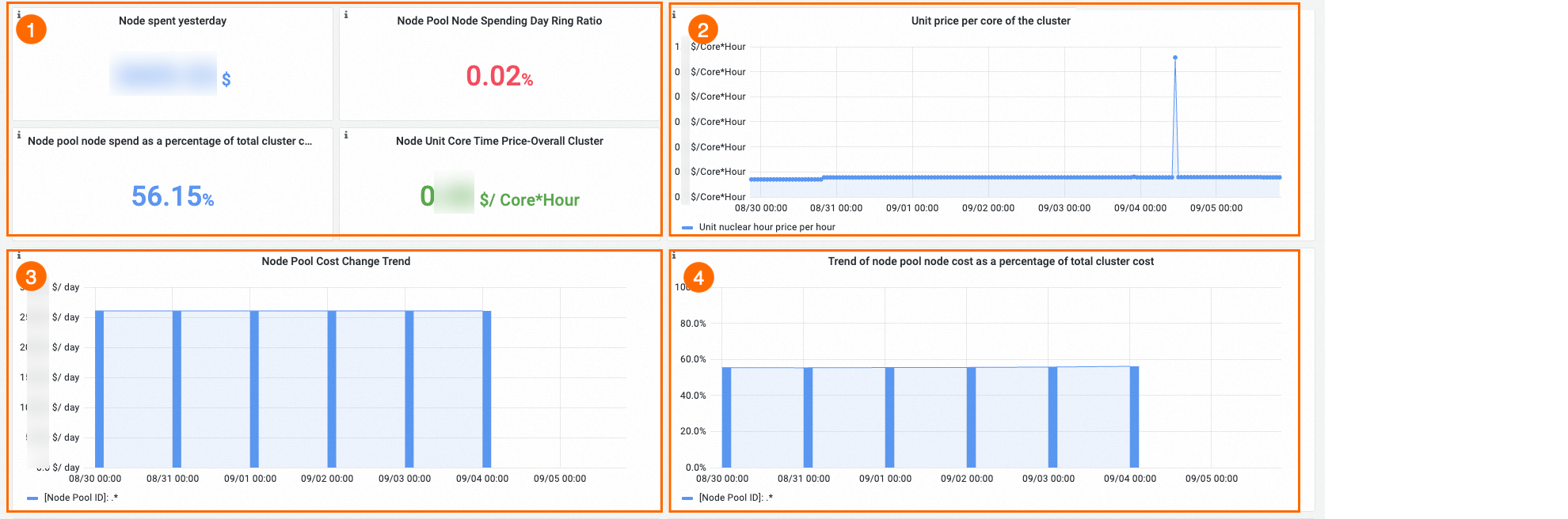
機能 | 番号 | 説明 |
ノードプールのコスト | (1) |
|
ノードのコア時間の単価 | (2) | 期間内のノードプール内のノードのコア時間の単価の変化を表示します。 |
ノードコストの変化とノードプールのコスト比の変化 | (3) および (4) | ノードプール内のノードのコストの変化、およびノードプールのコストとクラスタの合計コストの比率の変化を表示します。 |
請求方法とコスト見積もり
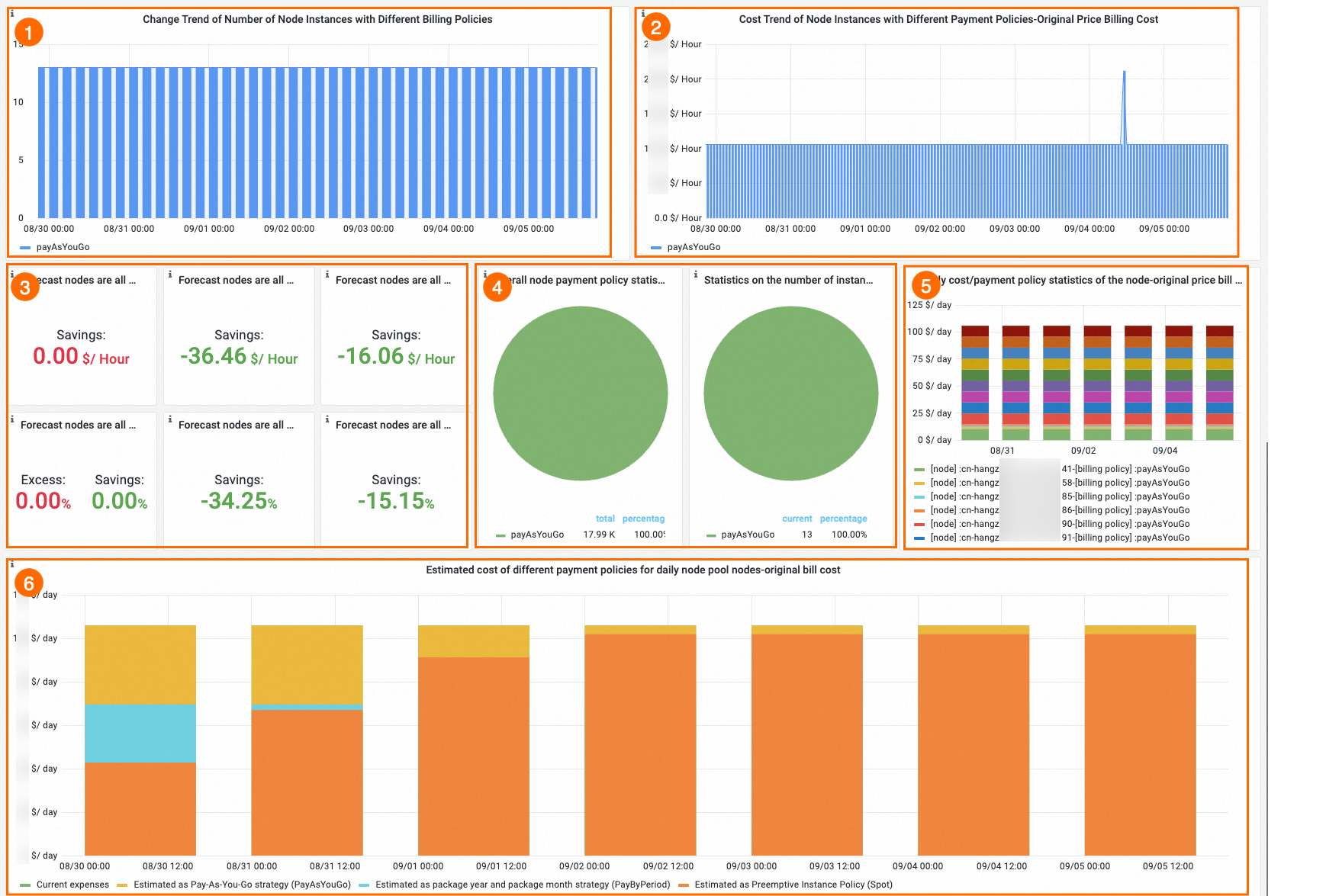
機能 | 番号 | 説明 |
リソースの割り当てを最適化し、適切な課金方法を選択できるように、ノードの課金方法に基づいてコスト削減を見積もります。 | (1) 、(2) 、および (4) | 異なる課金方法を使用し、期間内に比率が変化するノードの比率と、異なる課金方法を使用し、期間内に比率が変化するノードのコスト比率を表示します。 以下の課金方法がサポートされています。
|
(3) および (6) | ノードプール内のすべてのノードの課金方法を変更した後、コスト削減 (または発生した追加コスト) を見積もります。 これにより、リソースの割り当てを最適化し、適切な課金方法を選択できます。 | |
(5) | ノードプール内のノードに関するコストと課金方法の統計。 |
アプリケーションコスト分析
アプリケーションダッシュボードでは、ラベルのワイルドカードを使用してアプリケーションをフィルタリングし、目的のアプリケーションのコストとリソース使用量を表示できます。 アプリケーションコスト分析は、シナリオ固有のコスト最適化に焦点を当てています。 アプリケーションコスト分析は、ビッグデータコンピューティング、AIコンピューティング、エラスティックスケーリングなどのシナリオに適用されます。
ラベルワイルドカードを使用してアプリケーションをフィルタリングすることで、互いに依存している複数のアプリケーションを同時に監視することもできます。 たとえば、パイプラインで合理化されているすべてのアプリケーションに同じラベルを追加して、パイプライン全体のコストを分析できます。
寸法

機能 | 番号 | 説明 |
ノードプールのコスト分析オプション | (1) | 次のクラスターコスト分析オプションを使用できます。
支払い金額と定価の詳細については、「請求書の詳細」をご参照ください。 |
Namespaces | (1) | 名前空間を選択してコストを分析します。 デフォルト設定は [すべて] です。これは、クラスター内のすべての名前空間が選択されていることを意味します。 |
ラベルによるアプリケーションのフィルタリング | (2) | ポッドラベルを入力します。 ラベルキーにスラッシュ ( は次のように変換する必要があります。 |
コスト配分モデル | (3) | コスト割り当てモデルは、単一リソースコスト割り当てモデルと、重み付けされたハイブリッドリソースコスト割り当てモデルとを含む。 これらのモデルは、次の方法でコストを割り当てるのに役立ちます。
適切なコスト配分モデルを選択する方法の詳細については、「コスト見積もりポリシー」をご参照ください。 |
時間範囲 | (4) | ダッシュボードに表示されるデータの時間範囲。 デフォルトの時間範囲は過去7日間です。 時間範囲を指定して、指定した期間内のコストとリソースの変化を表示できます。 |
課金の概要
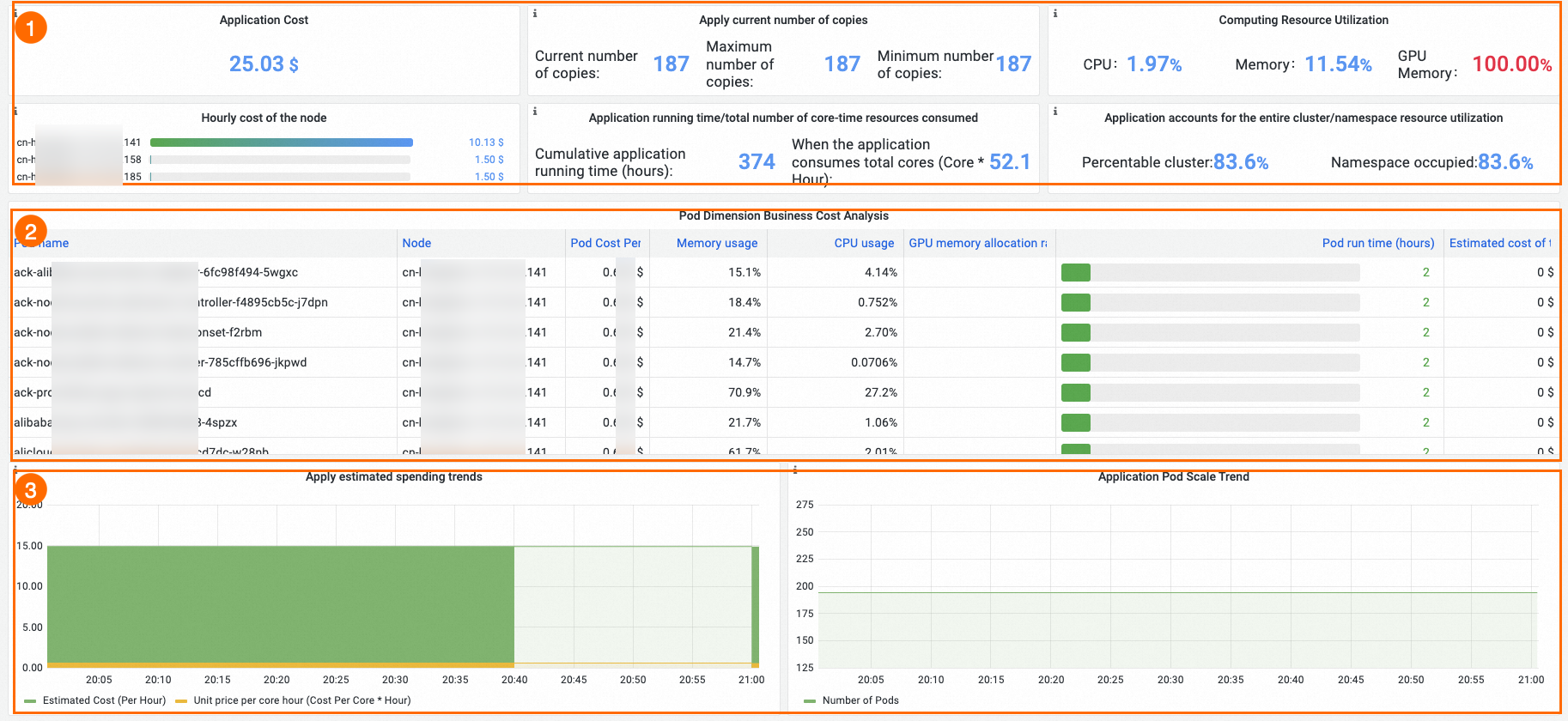

機能 | 番号 | 説明 |
アプリケーションコストとコンピューティングリソース使用率 | (1) | アプリケーションのコストをリアルタイムで表示し、アプリケーションのリソース使用率を分析します。 メトリック:
|
ポッドコスト分析 | (2) | アプリケーションの各ポッドのリソース統計とリアルタイムの推定コストを表示します。 |
推定アプリケーションコストとポッド数の変化 | (3) |
|
CPU、メモリ、GPUのリクエストと使用量の変化 | (4) | CPU、メモリ、GPUのリクエストとチャート:
アプリケーションに割り当てられているが使用されていないリソース=Blue column - Yellow column 割り当て可能なクラスターリソース=Y軸-青列 分析手順:
|
課金方法とポッド使用量
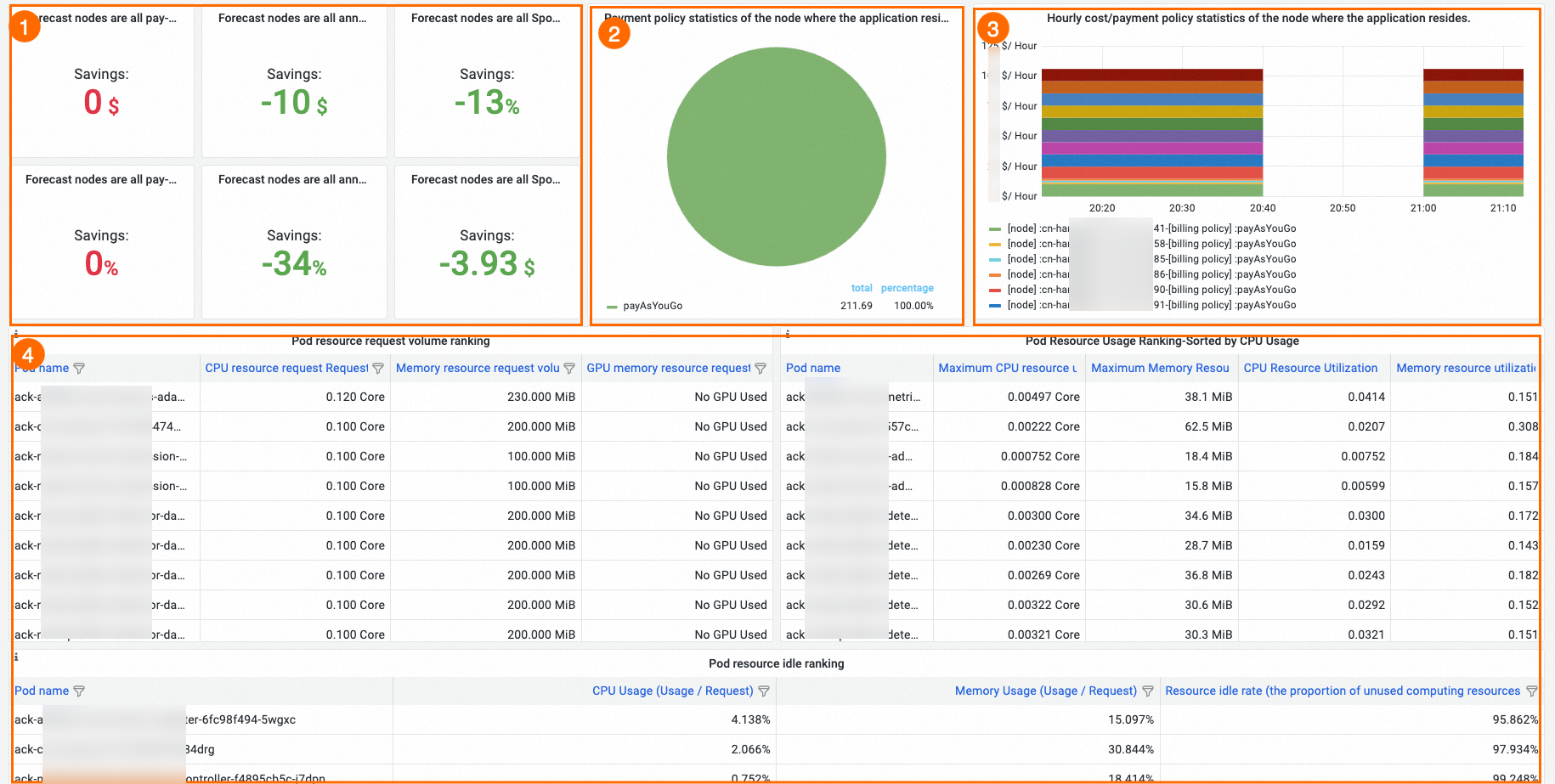
機能 | 番号 | 説明 |
ノードの課金方法を変更した後のコスト削減の見積もり | (1) | ノードプール内のすべてのノードの課金方法を変更した後、コスト削減 (または発生した追加コスト) を見積もります。 これにより、リソースの割り当てを最適化し、適切な課金方法を選択できます |
アプリケーションコスト統計 | (2) および (3) | ノードの適切な課金方法を選択するのに役立つように、アプリケーションポッドをホストするノードの課金方法の統計とノードの1時間あたりのコストを表示します。 |
リソース要求、リソース使用率、アイドルリソースによるポッドランキング | (4) | 次のランキングは、リソースの無駄を避けるために、最もアイドル状態のリソースを持つアプリケーションを特定するのに役立ちます。
|
コストインサイト機能を使用して、登録済みクラスター内のオンプレミスノードのコストと、これらのノードにデプロイされたアプリケーションのコストを分析します。
コストインサイトを使用して、登録済みクラスター内のオンプレミスノードのコストと、これらのノードにデプロイされたアプリケーションのコストを分析できます。 デフォルトでは、コストインサイト機能は、登録済みクラスター内のオンプレミスノードのコストと、これらのノードにデプロイされたアプリケーションのコストをCNY 0.3 /コア時間の料金で計算します。 次のセクションでは、カスタム単価を設定する方法について説明します。
すべてのオンプレミスサーバーのCPU単価の設定
DefaultIDCPricePerCPUCoreHour環境変数をkube-system名前空間のack-cost-exporter Deploymentに追加して、すべてのオンプレミスサーバーのCPU単価を指定します。説明料金の単位はCNY/vCore時間です。
env: # CPU単価をCNY 0.3/vCore時間に設定します。 -名前: DefaultIDCPricePerCPUCoreHour 値: "0.3"ノードの単価の設定
「node.kubernetes.io/price-per-day」ラベルをノードに追加して、ノードの単価を指定します。説明価格の単位はCNY /日です。
次のコマンドを実行して、ノードの単価をCNY 100 /日に設定します。
kubectlラベルノード <ノード名> node.kubernetes.io/price-per-day="100"
よくある質問
コスト分析を有効にしてもデータが表示されないのはなぜですか?
RAMロールの権限付与が完了しているかどうかを確認します。 詳細については、コストインサイトの有効化トピックのステップ3を参照してください。 コスト分析は、モニタリングデータとコストデータに基づいています。 モニタリングデータの収集は、コストインサイト機能を有効にしてから3分以内に開始されます。 コストデータは翌日の08:00:00 (UTC + 8) に表示されます。
NAT gatewayがクラスターに設定されているかどうかを確認します。 一部のリージョンでは、内部エンドポイントを使用して請求書を照会することはできません。 クラスターにインターネットアクセスがあることを確認します。
コストインサイト機能が2日間連続して統計を収集した後に、[当日の比率] と [翌日の推定コスト] のデータが表示されます。
名前空間のコストが実際の請求額と異なるのはなぜですか?
名前空間のコストは、コスト見積もりに基づいて計算され、実際の請求額に直接関係しません。 したがって、コストの見積もりはリスト価格に基づいています。 ただし、クラスターの実際のコストは、バウチャー、割引、およびコスト削減プランによって削減できます。 その結果、名前空間の推定コストが請求額と等しくない場合があります。 名前空間の実際のコストを取得するには、クラスターの実際のコストに名前空間のコスト比を掛けることができます。
一部のノードのポッドのコストデータを取得できないのはなぜですか。
RAMロールに必要な権限が付与されているかどうかを確認します。 ecs:DescribeDisks権限が権限ポリシーに含まれていることを確認してください。 詳細については、「コストインサイトの有効化」トピックの「手順3」をご参照ください。
クラスターで使用されているすべてのクラウドサービスが表示されないのはなぜですか?
コスト分析は、クラスター専用のクラウドサービスに関する情報のみを収集します。 複数のクラスターで共有されているクラウドサービスに関する情報は収集されません。
コストインサイト機能は、コスト割り当てタグ機能に基づいています。 費用と費用コンソール。 この機能は、クラウドサービスタグの特定の識別子 (key: value =ack.aliyun.com :{{ ClusterId}}) を使用して、クラスターコスト統計を追跡および収集します。 でこのタグを無効にすると、 [費用とコスト] コンソールの [コスト割り当てタグ] ページでは、クラスターコスト情報を収集できません。 この場合、[経費とコスト] コンソールの [コスト割り当てタグ] ページの手順に従って、キーがack.aliyun.comされているタグとキーがack.alibabacloud.com/nodepool-idされているタグを有効にする必要があります。
毎月または毎週の支出が実際の金額よりも少ないのはなぜですか?
コストインサイト機能を有効にする前のクラスターのコストデータは、コストインサイト機能がクラスターコストを計算するときに分析されません。