In Elastic Desktop Service (EDS) Enterprise, cloud computers are billed based on a monthly subscription or pay-as-you-go basis. The monthly subscription billing method enables you to pre-purchase resources, making it ideal for scenarios that require consistent, long-term use of cloud computers. For example, it is well-suited for enterprises with a fixed number of cloud computers used in daily operations. This topic describes the details of the monthly subscription billing method, including the billing rules, expiration effects, and renewal methods.
Billing overview
Computing plans
When using the monthly subscription billing method, you can purchase the following computing plans:
Monthly subscription plans with limited hours
120 Hours/Month
250 Hours/Month
360 Hours/Month
This feature is in invitational preview. If you want to use the feature, submit a ticket.
Monthly subscription plans with unlimited hours
Billing rules
Billing cycle
Monthly subscription cloud computers can be billed on a weekly, monthly, or yearly basis.
Billing cycles vary by the computing resources of each cloud computer type. The billing cycle shown in the EDS Enterprise console takes precedence.
Settlement cycle
The settlement cycle is the time period during which billing is processed, based on UTC+8. In EDS Enterprise, the settlement cycle begins when computing resources are created or renewed and ends at 00:00:00 (UTC+8) on the day following the expiration date.
For example, if a cloud computer is purchased at 15:20:00 on November 20, 2020, with a one-month subscription, the settlement cycle ends at 00:00:00 (UTC+8) on December 21, 2020.
Billing examples of monthly subscriptions
Computing plan with hour limits | Computing plan without hour limits |
Computing plan with hour limits | Computing plan without hour limits |
Billing formulas:
Purchase details:
Computing resource usage:
Fee calculation: | Billing formulas:
Purchase details:
Fee calculation: |
Usage notes
Subscription cloud computers cannot be released before expiration. If you want to release subscription cloud computers, submit a ticket to obtain Alibaba Cloud technical support.
Expiration effects
Cloud computers billed on a monthly subscription basis expire when their subscription duration ends.
Time period | Effect |
Time period | Effect |
Within 15 days after the subscription duration elapses | Cloud computers remain valid and usable for up to 15 days after the subscription ends. They cannot be released during this period. |
From the 16th to the 30th day after expiration | Cloud computers enter the Expired state. Data on cloud computers is retained, but operations such as starting, stopping, restarting, or connecting are not permitted. To continue using the cloud computers, renew them as soon as possible. |
From the 31st day after expiration | Cloud computers are automatically released, and all data and snapshots are permanently deleted, making recovery impossible. |
Before cloud computers expire or are released, the system notifies you in the EDS Enterprise console or by text message. Failure to renew your cloud computers within the 15-day grace period will result in permanent deletion of both the cloud computers and their data, with no recovery option. To prevent data loss or service interruption, we recommend that you renew cloud computers and back up data at the earliest opportunity.
Change an exhaustion policy
For cloud computers with hourly limits, you can configure an exhaustion policy to manage their usage after allocated hours are used up.
Log on to the EDS Enterprise console.
In the left-side navigation pane, choose .
In the upper-left corner of the top navigation bar, select a region.
On the Cloud Computers page, perform one of the following operations as needed:
Single cloud computer: Find the cloud computer for which you want to change the exhaustion policy, click the ⋮ icon in the Actions column, and then select Change Exhaustion Policy.
Multiple cloud computers: Select the cloud computers for which you want to change the exhaustion policy and choose in the lower part of the Cloud Computers page.
In the Exhaustion Policy dialog box, select one of the following policies as needed and click Confirm.
Automatically Start Billing: If monthly allocated hours are exhausted but end users still need access, additional usage is automatically billed on a pay-as-you-go basis.
Automatically Stop/Hibernate: When allocated hours are used up, cloud computers are automatically stopped or hibernated. End users can restart or wake up them and pay for additional usage as needed.
Shut Down and Switch to Maintenance Mode: After allocated hours are exhausted, cloud computers are stopped and enter Under Maintenance mode. End users cannot access them until an administrator manually removes them from this mode in the EDS Enterprise console. At the start of the next monthly cycle, these cloud computers will automatically exit the Under Maintenance mode and become accessible to end users again.
Renewal rules
To prevent data loss or service interruption, we recommend that you renew cloud computers before their expiration.
Renew cloud computers
Cloud computers can be manually or automatically renewed.
Manual renewal: Cloud computers are automatically released 30 days after their expiration date. You can renew them at any time before the release.
Auto-renewal: With auto-renewal enabled, cloud computers are renewed automatically, preventing unexpected service interruptions.
Enabling the auto-renewal feature for cloud computers ensures automatic renewal before expiration, preventing unintended release.
Rule description
After you enable the auto-renewal feature, the system will automatically deduct the renewal fee from your Alibaba Cloud account 9 days before the expiration date. Make sure that your account has sufficient balance. If automatic deduction fails, the system will notify you by email. To prevent the automatic release of cloud computers upon expiration, we recommend that you regularly monitor your email for such notifications.
If you manually renew cloud computers before the system triggers auto-renewal, auto-renewal will not occur within the same billing cycle.
How to enable auto-renewal
To enable the auto-renewal feature, you can use one of the following methods:
Enable when you create cloud computers. For information about how to create cloud computers, see Create cloud computers.
If you select Monthly Subscription and the subscription duration is one month or more, you can enable auto-renewal to ensure uninterrupted service.
The auto-renewal duration is consistent with the subscription duration. For example, if you have a two-month subscription to a cloud computer and you turn on the Auto-renewal switch, the system will automatically renew the subscription for another two months after the initial two months are over.
You can change the auto-renewal duration. To do so, click in the top navigation bar and go to the Renewal page.
Procedure
To enable the auto-renewal feature on the Renewal page, perform the following steps:
Log on to the EDS Enterprise console.
In the top navigation bar, move the pointer over Expenses and click Renewal Management.
On the Renewal page, specify the expiration time, service, and region.
On the Manual tab, perform one of the following operations based on your business requirements:
Cloud computers eligible for automatic renewal must be in the Running state and have more than one day remaining before expiration.
Single cloud computer: Find the cloud computer for auto-renewal and click Enable Auto Renewal in the Actions column.
Multiple cloud computers: Select the cloud computers for auto-renewal and click Enable Auto Renewal in the lower-left corner of the Renewal page.
In the Enable Auto Renewal dialog box, specify renewal duration and click Auto Renew.
After you enable the auto-renewal feature for the cloud computers, you can find them on the Auto tab of the Renewal page. Then, you can view, modify, or cancel auto-renewal based on your business requirements. If you want to modify the auto-renewal period, find the cloud computers that you want to manage on the Auto tab, click Edit Auto Renewal in the Actions column, and then select another renewal duration as prompted.
On the Cloud Computers page, you can manually renew monthly subscription cloud computers by region.
Log on to the EDS Enterprise console.
In the left-side navigation pane, choose .
In the upper-left corner of the top navigation bar, select a region.
On the Cloud Computers page, perform one of the following operations based on your business requirements:
Single cloud computer: Find the cloud computer that you want to renew and click Renew in the Actions column.
Multiple cloud computers: Select up to 100 cloud computers that you want to renew and choose in the lower part of the page.
On the Renew Cloud Computer page, check the information about the cloud computers that you want to renew and specify the renewal duration.
(Conditionally optional) If you want to simultaneously renew the premium bandwidth plan that is about to expire, select Simultaneously renew premium bandwidth plans that are about to expire and the premium bandwidth plan in the To-be-renewed Premium Bandwidth Plan list.
After you select the check box, you must select a premium bandwidth plan in the To-be-renewed Premium Bandwidth Plan list. Otherwise, the renewal of the premium bandwidth plan does not take effect.
After you confirm the renewal duration and fees of the renewals, click Confirm Order.
Complete the payment as prompted.
On the Overview page, you can manually renew monthly subscription cloud computers in all regions.
Log on to the EDS Enterprise console.
In the left-side navigation pane, click Overview.
On the Overview page, click Renew to the right of the About-to-expire and Expired parameter.
On the Renew Cloud Computer page, select one or more cloud computers to renew and specify the renewal duration.
To quickly filter cloud computers, you can select the Only cloud computers that are about to expire and have expired are displayed check box. You can also select a region and billing method from the Region and Billing Method drop-down lists.
(Conditionally optional) If you want to simultaneously renew the premium bandwidth plan that is about to expire, select Simultaneously renew premium bandwidth plans that are about to expire and the premium bandwidth plan in the To-be-renewed Premium Bandwidth Plan list.
After you select the check box, you must select a premium bandwidth plan in the To-be-renewed Premium Bandwidth Plan list. Otherwise, the renewal of the premium bandwidth plan does not take effect.
After you confirm the renewal duration and fees of the renewals, click Confirm Order.
Complete the payment as prompted.
Renew premium bandwidth plans and cloud computers at the same time
If the office network in which your cloud computers reside is associated with a subscription premium bandwidth plan, you can specify whether to renew the plan when you renew the cloud computers. If you renew the cloud computers and the plan at the same time, the following rules apply:
If an office network is associated with a subscription premium bandwidth plan and only one cloud computer resides in the office network, the renewal duration of the subscription plan will align with that of the cloud computer after the cloud computer is renewed.
If an office network is associated with a subscription premium bandwidth plan and multiple cloud computers reside in the office network, the renewal duration of the plan will align with that of the cloud computer that expires last after renewal.
Example: Office Network A has a premium plan and two cloud computers renewed simultaneously. If Cloud Computer 1 expires on April 26, 2023, and Cloud Computer 2 expires on May 1, 2023, the premium plan will expire on May 1, 2023.
Renew a many-to-many share
If you choose the subscription billing method when you create a many-to-many share, the system creates the share based on your specified number of cloud computers and subscription duration. Many-to-many shares support the following renewal methods:
Manual renewal: A many-to-many share is automatically released 30 days after its expiration date. You can renew it at any time before the release.
Automatic renewal: After you enable the auto-renewal feature, the system automatically renews many-to-many shares. This effectively prevents automatic release of cloud computers caused by overlooked renewal.
You can enable the auto-renewal feature for a many-to-many share when you create it. For more information, see Create cloud computers.
The auto-renewal duration is consistent with the subscription duration. For example, if you have a two-month subscription to a cloud computer and you turn on the Auto-renewal switch, the system will automatically renew the subscription for another two months after the initial two months are over.
Log on to the EDS Enterprise console.
In the left-side navigation pane, choose .
In the upper-left corner of the top navigation bar, select a region.
On the Shared Cloud Computer page, find the subscription many-to-many share that you want to renew and click Renew in the Actions column.
On the page that appears, configure the Renewal Duration parameter and select Enable Auto-renewal.
Confirm the configuration fee, click Confirm Order, and then complete the payment as prompted.
Switch the billing method
Switch from unlimited to computing plans with hour limits
Prerequisites
Cloud computers are configured with one of the following specifications:
4 vCPUs and 8 GiB memory
8 vCPUs and 16 GiB memory
Cloud computers are in the Running or Stopped state.
Procedure
Log on to the EDS Enterprise console.
In the left-side navigation pane, choose .
In the upper-left corner of the top navigation bar, select a region.
On the Cloud Computers page, find the desired cloud computer, click the ⋮ icon in the Actions column, and then select Switch Billing Method.
You can also select up to 20 cloud computers and choose in the lower part of the page to batch switch the billing methods of the cloud computers.
In the Switch Billing Method panel, set the New Billing Method parameter to Monthly Subscription, select a computing plan, and then click OK.
The cloud computer keeps running if the available hours in the plan are exhausted in advance. In this case, extra fees are generated. If you do not want the cloud computer to keep running in this situation, select When the monthly running hours of a cloud computer are exhausted in advance, the system automatically stops or hibernates the cloud computer....
In the Note message, confirm the refund information and click OK.
Switch from unlimited to pay-as-you-go
You can switch the billing method from monthly subscription (Unlimited) to pay-as-you-go without affecting the data or usage of cloud computers.
Switching billing methods is not supported for many-to-many shares.
Refunds after switch
You must pay upfront for monthly subscription cloud computers. If you switch the billing method before the cloud computers expire, the system will issue a refund based on the following rules:
Each refund request reduces the monthly refundable quota. If the quota is exhausted, no further refunds can be processed until the start of the next month, when the quota is reset. The refundable quota is based on the number of vCPUs and the remaining runtime hours in the computing plan within the subscription period.
Refund unit: 1 vCPU x 1 hour.For example, you purchase a cloud computer with four vCPUs for a six-month subscription. After using the cloud computer for three months, you switch the billing method to pay-as-you-go. The refundable quota consumed is
8,640 (4 vCPUs × 3 months × 30 days × 24 hours = 8,640). For more information, see Rules for unsubscribing from resources.Refunds are based on the actual payment amount, excluding any coupon discounts, and are issued through the original payment channel.
Renewal orders that are not in effect will receive a full refund. Effective orders are eligible for only a partial refund.
Billing rules after switch
After you switch the billing method of a monthly subscription cloud computer to pay-as-you-go, you can switch the billing method from pay-as-you-go back to its original billing method at any time. Switching the billing method back to monthly subscription will void the first-purchase discount. For more information, visit the Pricing page.
Prerequisites
The refundable quota remaining in your account for the current month must exceed the quota consumed when you switch the billing method. To view the remaining refundable quota, hover over the Estimated Refund parameter in the Switch Billing Method panel.
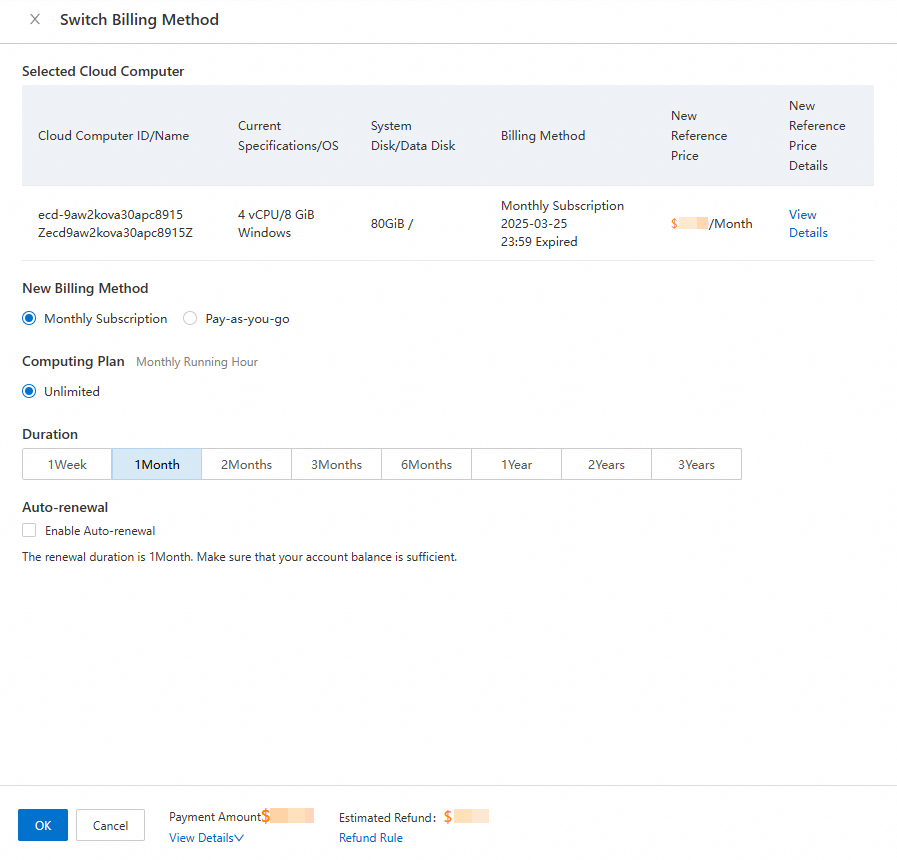
Cloud computers are in the Running or Stopped state.
You do not have any unpaid orders for cloud computers. Otherwise, you must complete or cancel the orders before you proceed.
Procedure
Log on to the EDS Enterprise console.
In the left-side navigation pane, choose .
In the upper-left corner of the top navigation bar, select a region.
On the Cloud Computers page, find the desired cloud computer, click the ⋮ icon in the Actions column, and then select Switch Billing Method.
You can also select up to 20 cloud computers and choose in the lower part of the page to batch switch the billing methods of the cloud computers.
In the Switch Billing Method panel, set the New Billing Method parameter to Pay-as-you-go, confirm the estimated refundable amount, and then click Switch Billing Method.
In the Confirm Change message that appears, confirm the refund information and click Confirm.
Switch from computing plans with hour limits to unlimited
The billing method of cloud computers can be switched from 120 Hours/Month, 250 Hours/Month, or 360 Hours/Month to Unlimited.
Prerequisites
Cloud computers are in the Running or Stopped state.
Procedure
Log on to the EDS Enterprise console.
In the left-side navigation pane, choose .
In the upper-left corner of the top navigation bar, select a region.
On the Cloud Computers page, find the desired cloud computer, click the ⋮ icon in the Actions column, and then select Switch Billing Method.
You can also select up to 20 cloud computers and choose in the lower part of the page to batch switch the billing methods of the cloud computers.
In the Switch Billing Method panel, set the New Billing Method parameter to Monthly Subscription, select Unlimited and specify a subscription duration, and then click OK.
In the Note message, confirm the refund information and click OK.
Switch from computing plans with hour limits to pay-as-you-go
The billing method of cloud computers can be switched from 120 Hours/Month, 250 Hours/Month, or 360 Hours/Month to Pay-as-you-go.
Prerequisites
Cloud computers are in the Running or Stopped state.
Procedure
Log on to the EDS Enterprise console.
In the left-side navigation pane, choose .
In the upper-left corner of the top navigation bar, select a region.
On the Cloud Computers page, find the desired cloud computer, click the ⋮ icon in the Actions column, and then select Switch Billing Method.
You can also select up to 20 cloud computers and choose in the lower part of the page to batch switch the billing methods of the cloud computers.
In the Switch Billing Method panel, set the New Billing Method parameter to Pay-as-you-go and click OK.
Refund and unsubscription
Precautions
Refunds are calculated based on the actual payment amount, excluding any coupon deductions.
If you violate applicable laws, regulations, or the terms of the purchased services, you will not be eligible for a refund.
Carefully check the resource details, terms, and refundable amounts before canceling your subscription.
For more information, see Rules for unsubscribing from resources.


