You can install Alibaba Cloud Client on your on-premises device to query simple application servers, view resource configurations and usage, and connect to and manage simple application servers.
Prerequisites
Alibaba Cloud Client is downloaded to and installed on your on-premises device. For more information, see Download methods.
An account is added to Alibaba Cloud Client. For more information, see Add accounts to Alibaba Cloud Client.
If the account that you add to Alibaba Cloud Client is a Resource Access Management (RAM) user, make sure that the RAM user has the permissions to manage simple application servers. For more information, see Grant permissions to a RAM user.
Connect to a simple application server
The connection methods of simple application servers vary based on the OSs of the servers.
Linux simple application servers
File Manager (SFTP): You can use SFTP to view and manage files on Linux servers.
Remote Connect (SSH): You can use public IP addresses to connect to simple application servers over SSH.
Start Session Manager: Use the session management feature of Cloud Assistant to connect to simple application servers without using passwords or IP addresses.
NoteBy default, Cloud Assistant (Command Assistant) is enabled for the server when you create a simple application server. For more information, see Command Assistant.
Use File Manager (SFTP) to connect to a simple application server
On the Home page of the client, click
 SWAS to go to the Servers page.
SWAS to go to the Servers page. In the upper-left corner of the page, select the region of the server to which you want to connect.
Find the server to which you want to connect and choose in the Actions column.
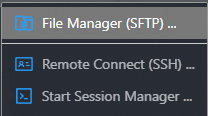
In the dialog box that appears, configure the Username parameter. Default value: root. You can specify a username based on your business requirements. Configure the Port Num parameter. Default value: 22. You can specify a port number based on your business requirements. Configure the Certifier parameter.
Valid values of Certifier:
Password: Enter the password of the simple application server.
NoteYou can choose on the client to save the password of the simple application server to a local file or Key Management Service (KMS). For more information, see Configure the settings of Alibaba Cloud Client.
KeyPair: Select an SSH private key file from the ~/.ssh/ directory or another directory on your computer.
Temp KeyPair: A temporary key pair is generated, and then Cloud Assistant sends the public key to the simple application server.
Click Connect.
After you log on to the Linux server, you can view and manage files on the server.
Remote Connect (SSH)
On the Home page of the client, click
 SWAS to go to the Servers page.
SWAS to go to the Servers page. In the upper-left corner of the page, select the region of the server to which you want to connect.
Find the simple application server to which you want to connect and choose in the Actions column.
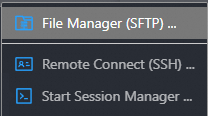
Configure the Username parameter. Default value: root. You can specify a username based on your business requirements. Configure the Port Num parameter. Default value: 22. You can specify a port number based on your business requirements. Configure the Certifier parameter.
Valid values of Certifier:
Password: Enter the password of the simple application server.
NoteYou can choose on the client to save the password of the simple application server to a local file or KMS. For more information, see Configure the settings of Alibaba Cloud Client.
KeyPair: Select an SSH private key file from the ~/.ssh/ directory or another directory on your computer.
NoteIf the Private Key list is empty, add an SSH key first. For more information, see Add an SSH key.
Temp KeyPair: A temporary key pair is generated, and then Cloud Assistant sends the public key to the simple application server.
Click Connect.
After you log on to the simple application server, a page that is similar to the following figure is displayed.
 Note
NoteThe page that indicates the successful logon varies based on the Linux distribution.
Start Session Manager
On the Home page of the client, click
 SWAS to go to the Servers page.
SWAS to go to the Servers page. In the upper-left corner of the page, select the region of the server to which you want to connect.
Find the simple application server to which you want to connect and choose in the Actions column.
After you log on to the simple application server, a page that is similar to the following figure is displayed.
 Note
NoteThe page that indicates the successful logon varies based on the Linux distribution.
Windows simple application servers
Start Remote Desktop...: Connect to the remote desktop by using the public IP addresses of servers.
Start Session Manager: Use the session management feature of Cloud Assistant to connect to simple application servers without using passwords or IP addresses.
NoteBy default, Cloud Assistant (Command Assistant) is enabled for the server when you create a simple application server. For more information, see Command Assistant.
Start Remote Desktop
On the Home page of the client, click
 SWAS to go to the Servers page.
SWAS to go to the Servers page. In the upper-left corner of the page, select the region of the server to which you want to connect.
Find the simple application servers to which you want to connect and choose in the Actions column.
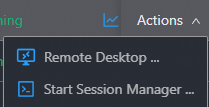
In the dialog box that appears, configure the Username, Port Num, Screen Mode, and Audio Mode parameters, and then click Connect.
In the Remote Desktop Connection dialog box, check the information and click Connect.
In the Windows Security dialog box, enter the Administrator password of the server.
NoteIf the The identity of the remote computer cannot be verified. Do you want to connect anyway? dialog box appears, you can select Don't ask me again for connections to this computer and click Connect.
Click OK to log on to the remote desktop of the Windows simple application server.
Start Session Manager
On the Home page of the client, click
 SWAS to go to the Servers page.
SWAS to go to the Servers page. In the upper-left corner of the page, select the region of the server to which you want to connect.
Find the simple application server to which you want to connect and choose in the Actions column.
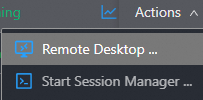
After you log on to the simple application server, a page that is similar to the following figure is displayed.
 Note
NoteThe page that indicates the successful logon varies based on the Windows version.
Start, stop, or restart a simple application server
You can easily start, stop, or restart a simple application server on Alibaba Cloud Client.
Stop a simple application server: After the server is stopped, it is retained, and you continue to be charged.
On the Home page of the client, click
 SWAS to go to the Servers page.
SWAS to go to the Servers page. In the upper-left corner of the page, select the region of the server to which you want to connect.
Find the simple application server that you want to manage and choose in the Actions column.
In the dialog box that appears, check the information about the server and click Start, Stop, or Restart Instance.
Reset the password of a server
The password of a server is reset on Alibaba Cloud Client. The password is transmitted after the password is asymmetrically encrypted. This ensures the security of the password. The new password takes effect immediately without the need to restart the server.
You can reset only the password of the administrator.
On the Home page of the client, click
 SWAS to go to the Servers page.
SWAS to go to the Servers page. In the upper-left corner of the page, select the region of the server to which you want to connect.
Find the server for which you want to reset the password and choose in the Actions column.
In the dialog box that appears, check the Username parameter, configure the New Password and Confirm Password parameters, and then click Reset Password.
Add an SSH key to a Linux simple application server
When you add an SSH key to a simple application server on Alibaba Cloud Client, the public key is added to the server, and the private key is stored on your on-premises device. SSH key pairs provide a secure and convenient authentication method. You can use SSH key pairs to log on to servers without using a password. This improves the convenience of login while ensuring the security of servers.
On the Home page of the client, click
 SWAS to go to the Servers page.
SWAS to go to the Servers page. In the upper-left corner of the page, select the region of the server to which you want to connect.
Find the simple application server to which you want to add an SSH key pair and choose in the Actions column.
In the dialog box that appears, configure Username and PrivateKey, click Select File to select the file in which the SSH key is stored, configure ChangeMode, and then click Add SSH Key.
NoteFind available private key files in the
C:\Users\username\.ssh\directory. If the folder is empty, create a private key. For more information, see Manage key pairs on Linux simple application servers and Method 2: Connect to a Linux server from a Windows device.After the SSH key pair is added, Completed is displayed in the status column of the Background Task.

Manage firewall rules
You can view the policies, protocols, and port ranges in the firewall rule list. You can also modify policies and add or delete firewall rules.
On the Home page of the client, click
 SWAS to go to the Servers page.
SWAS to go to the Servers page. In the upper-left corner of the page, select the region of the server to which you want to connect.
Find the server whose monitoring information you want to view and use one of the following methods to view the server monitoring information:
Method 1: Choose in the Actions column.
Method 2: Click the
 icon in the Firewall column.
icon in the Firewall column.
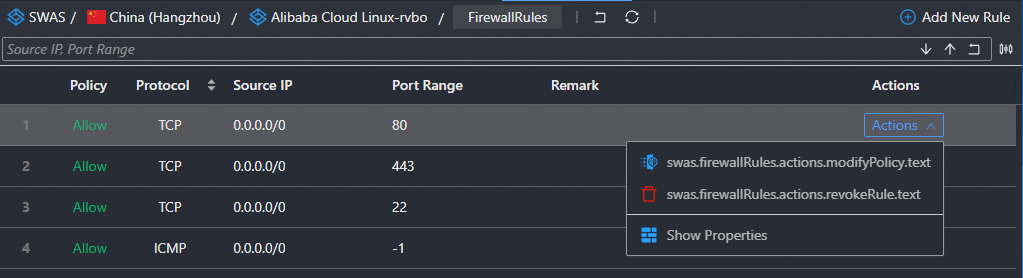
Create a firewall rule
On the Firewall Rules page, click Add New Rule.

In the dialog box that appears, configure Policy, Protocol, Dest Port, Source CIDR IP, and then click Add New Rule.
Modify an authorization policy
On the Firewall Rules page, choose in the Actions column.
In the dialog box that appears, select Allow or Deny and then click swas.firewallRules.actions.modifyPolicy.text.
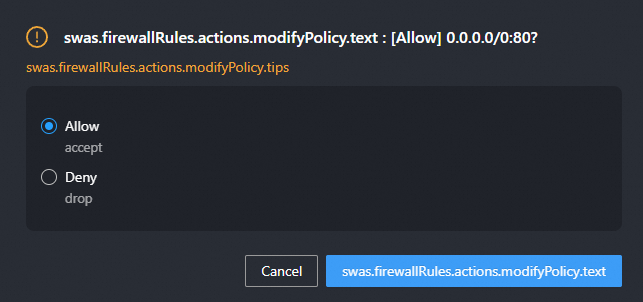
If you select Deny, the connection of some of your services times out or fails.
Delete a rule
On the Firewall Rules page, choose in the Actions column.
In the dialog box that appears, select swas.firewallRules.actions.revokeRule.text or Cancel.
Deleting a rule may cause some of your service connections to time out or fail.
View properties
On the Firewall Rules page, choose in the Actions column to view the Rule ID, Policy, Protocol, Source IP, and Port Range of the rule.
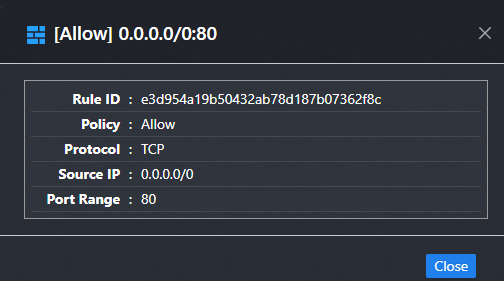
View the monitoring information of a simple application server
You can view the CPU utilization, memory, disk, and network resource usage of a simple application server over a period of time.
On the Home page of the client, click
 SWAS to go to the Servers page.
SWAS to go to the Servers page. In the upper-left corner of the page, select the region of the server to which you want to connect.
Find the server whose monitoring information you want to view and use one of the following methods to view the server monitoring information:
Method 1: In the Actions column, choose
Method 2: Click the
 icon in the Monitor column.
icon in the Monitor column.
View the attributes of a simple application server
You can view the basic information of a simple application server, such as the region name, server ID, image, expiration time, and the running status of Cloud Assistant.
On the Home page of the client, click
 SWAS to go to the Servers page.
SWAS to go to the Servers page. In the upper-left corner of the page, select the region of the server to which you want to connect.
Find the server whose attributes you want to view. Then, in the Actions column, choose .