Server Migration Center (SMC) allows you to migrate servers from self-managed data centers, on-premises VMs, or third-party service providers to Alibaba Cloud Elastic Compute Service (ECS) in a safe and efficient manner. Supported on-premises VMs include VMware, VirtualBox, Xen, Kernel-based Virtual Machine (KVM), and Hyper-V. Supported third-party service providers include Amazon Web Services (AWS), Microsoft Azure, Google Cloud Platform (GCP), Tencent Cloud, UCloud, State Cloud, and QingCloud. SMC simplifies the migration process and greatly reduces the technical threshold and risks of server migration.
Migration scenarios
(Recommended) Migrate a server to an ECS custom image
If you have not purchased an ECS instance, you can migrate a server to an ECS custom image and then manually use the custom image to create an ECS instance.
Migrate a server to an ECS instance
If you have purchased an ECS instance and the configurations of the ECS instance such as the storage and operating system match those of the source server to be migrated, you can migrate the server to the ECS instance.
WarningAfter the migration, the original data in the destination ECS instance is cleared. The data on the source server is not affected. We recommend that you do not use this method if the destination ECS instance contains important data.
Impacts
Before the migration, take note of the information in the following table.
Item | Description |
Data directory | During migration, SMC can automatically generate a disk partition structure that is as consistent as possible with that of the source server based on the disk partition structure of the source server. You can adjust the partition structure of the destination disk as needed, including the partition size and location sequence, transfer mode, and whether to enable LVM. By default, all the disks of the server are migrated, but the following conditions still need to be considered:
For more information, see Adjust the disk partition structure as needed. The following table describes the parameters. |
Intermediate instance | Do not perform operations on the intermediate instance during the migration. To run a migration job, SMC creates a temporary intermediate instance named Note When you migrate a server to an ECS instance, the ECS instance serves as the intermediate instance. |
IP address | After the migration, the IP address of your server is changed. If your business involves IP address configuration, change the IP address after the source server is migrated.
|
Underlying hardware | After the migration, the underlying hardware may change, and the application licenses that are associated with the underlying hardware may become invalid. Perform checks based on your business requirements. |
Prerequisites
The preparations for server migration are complete. For more information, see Before you begin.
Important data is backed up to an image, snapshot, or storage device other than the destination instance to prevent data loss.
An estimation is carried out to determine the network configuration to be used. For more information, see Estimate the time required for migration and test the data transfer speed. If you need to migrate a server across borders and you intend to use the Internet, the migration may be slow because the Internet is unstable. In this case, we recommend that you connect the source server to an Alibaba Cloud virtual private cloud (VPC) by using VPN Gateway, Express Connect, or Smart Access Gateway (SAG). This allows you to migrate your server over a private network. For more information, see Connect a data center to a VPC.
The following operations are complete if you want to migrate a server to an ECS instance:
Back up the important data on the destination ECS instance to an image, snapshot, or storage device other than the instance.
The operating system of the destination ECS instance is the same as that of the source server.
The number of data disks attached to the destination ECS instance is greater than or equal to that of data disks attached to the source server. Otherwise, the disk data of the source server cannot be migrated to the destination ECS instance. In this case, you must attach more data disks to the ECS instance. For more information, see Attach a data disk.
The capacity of the system disk and data disks attached to the ECS instance is larger than or equal to that of the system disk and data disks attached to the source server. If you want to shrink the system disk and data disks attached to the source server, make sure that the capacity of the system disk and data disks attached to the destination ECS instance is larger than or equal to the size of the data on the system disk and data disks attached to the source server. Otherwise, data of the source server cannot be fully migrated to the destination ECS instance. In this case, you must scale up the data disks and system disk. For more information about how to resize a cloud disk, see Overview.
Procedure
Step 2: Migration settings
Verify the migration result
Clear resources
What to do next
If you need to migrate incremental data multiple times, you can initiate incremental data migration multiple times at custom intervals after the first full migration is complete. This synchronizes the incremental data generated by the source server to Alibaba Cloud and reduces the suspension time and delivery time of the services provided by the source server. For more information, see Migrate incremental data from a server.






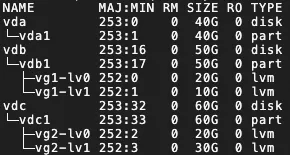
 before the mount target.
before the mount target.


 > Clear migration task
> Clear migration task