A colored map uses color depth to represent the size and distribution of data. This topic explains how to add data and configure styles for a colored map.
Prerequisite
A dashboard has been created. For more information, see Create a Dashboard.
The geographic area field has been switched. For more information, see Configure Fields.
NoteAssume that the geographic area field to be added to the chart is area. The display
 marked with a red box indicates that the field has been switched to geographic information. For detailed information on each region, see public-area-info .xlsx. This table is for geographic area matching reference only and does not represent the political stance of Quick BI.
marked with a red box indicates that the field has been switched to geographic information. For detailed information on each region, see public-area-info .xlsx. This table is for geographic area matching reference only and does not represent the political stance of Quick BI.
Limits
A colored map consists of Geographic Area/dimension and Color Saturation/measure:
The geographic area is determined by the dimension of the data. You can specify only one dimension, and it must be geographical information, such as a province.
Color saturation is determined by the measure of the data. You can specify between one and five measures, such as order amount and profit amount.
Overview
Scenarios
Colored maps are often used to display spatially distributed data and are suitable for datasets with geographic location information. They display aggregated continuous information by region, with the geographic location of the data represented by the position of the graphics and the data points mapped onto the map in different geographic locations through colors.
Advantages
Visualization effect: Supports block-style maps.
Interactive operations: You can select a part of the map to zoom in, modify the metric you want to view, or filter data within the component.
Example of Effect Diagram
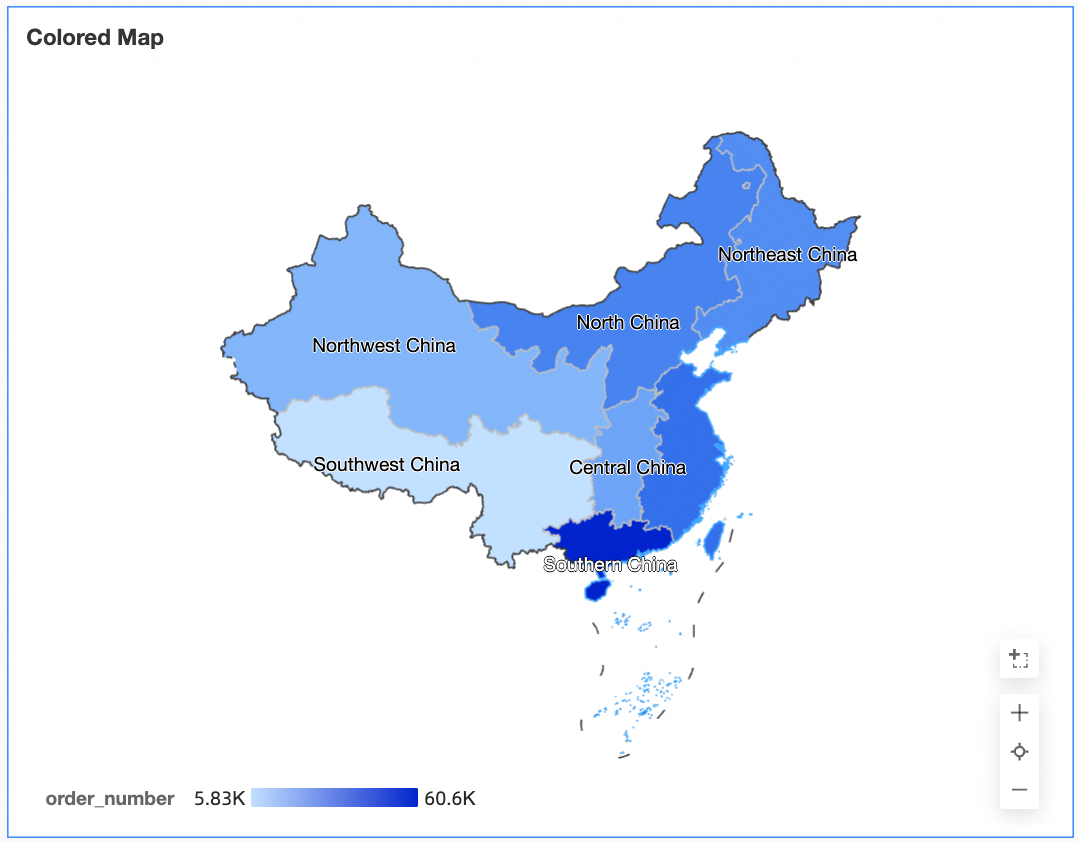
Example of Animated Effect
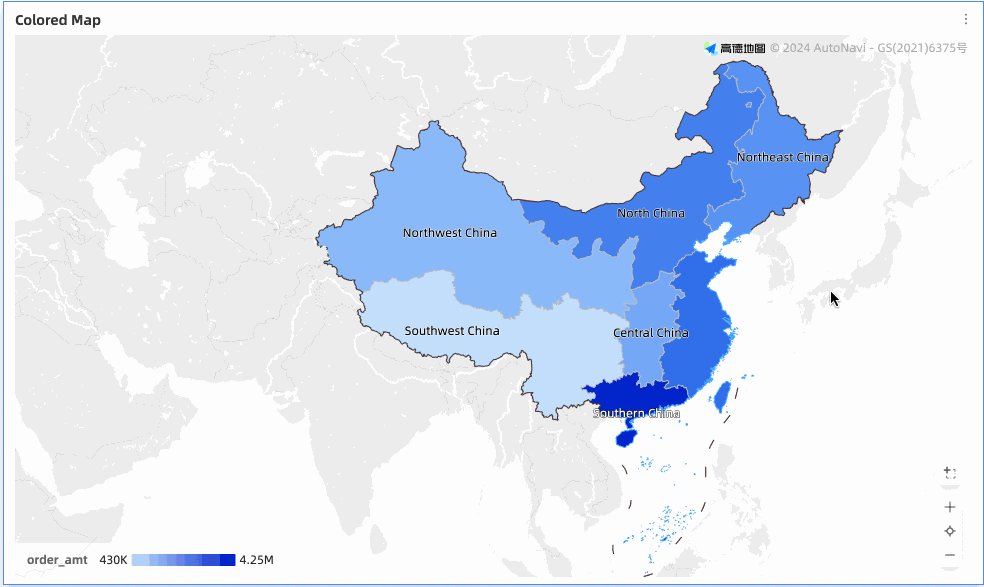
Chart Data Configuration
On the Data tab, select the required dimension fields and measure fields:
In the Dimension list, find the area, and either double-click or drag it to the Geographic Area/dimension area.
In the Measure list, find order amount, profit amount, and shipping cost, and either double-click or drag them to the Color Saturation/measure area in sequence.
Click Update. The system will automatically update the chart.
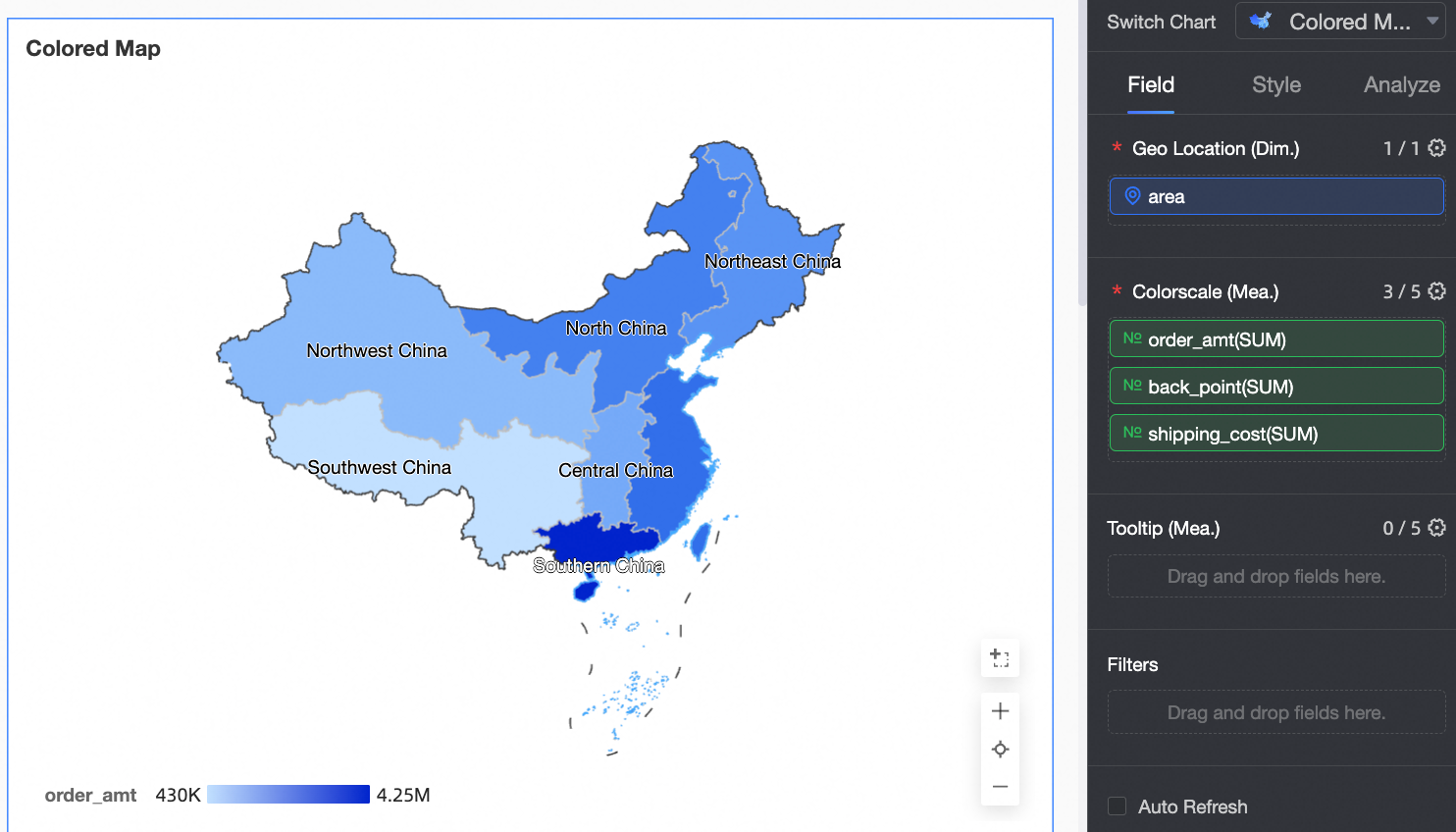
Chart Style Configuration
The following section describes the style configuration of the chart. For general style configuration of charts, see Configure the Chart Title.
You can enter keywords in the search box at the top of the configuration area to quickly locate configuration items for configuration. You can also click the ![]() icon on the right side of the chart to perform the operation of expanding/collapsing all categories.
icon on the right side of the chart to perform the operation of expanding/collapsing all categories.
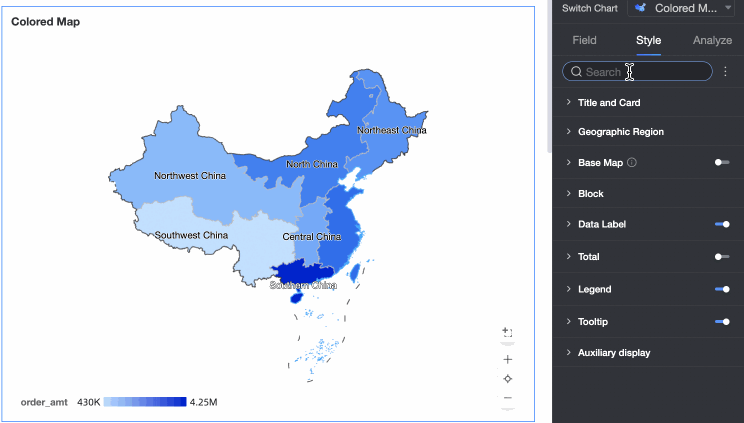
In the Map Area, set the Display Range and Outline And Fill.
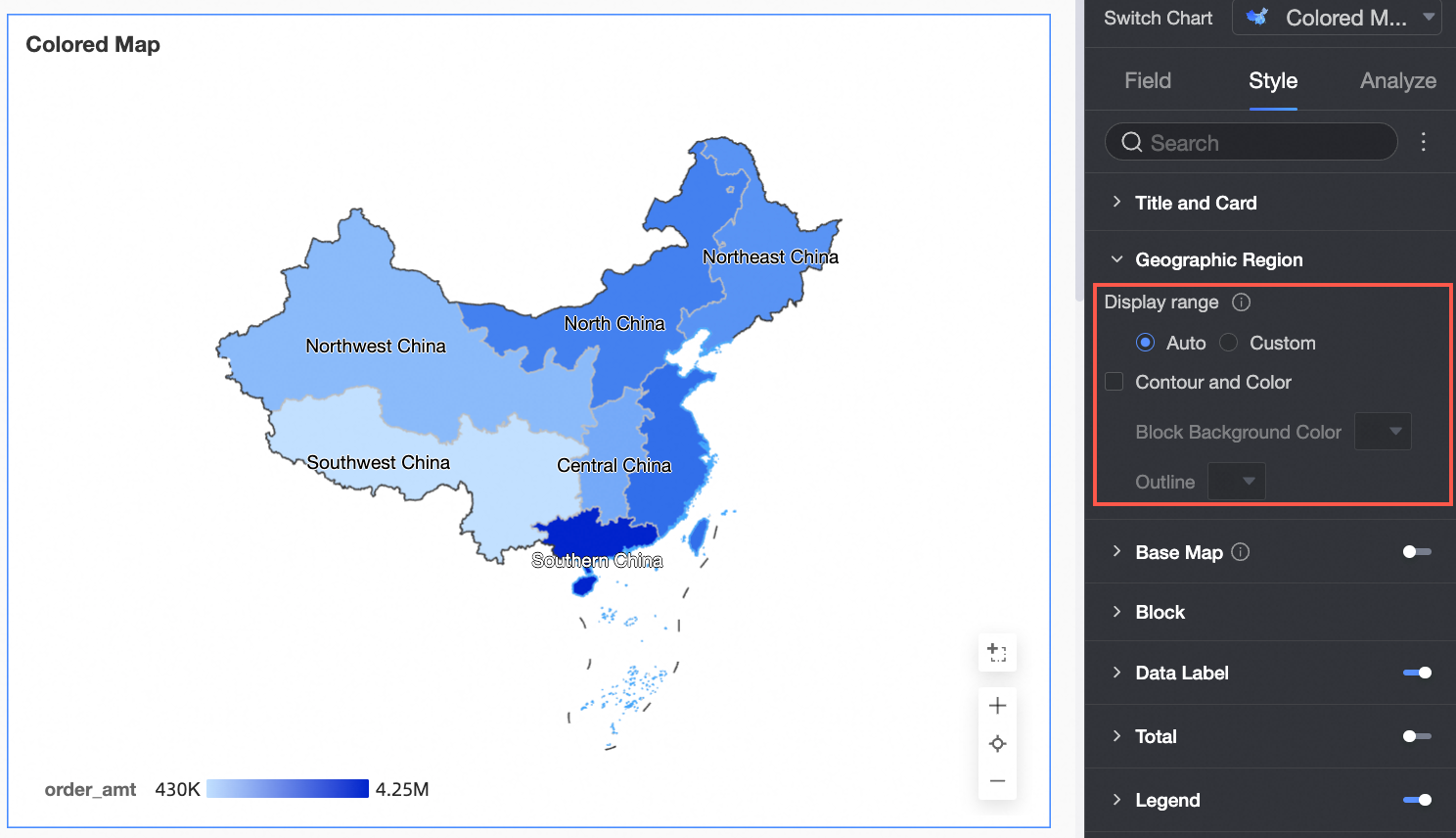
Display Range: Choose between Auto or Custom. The Custom Range will adjust according to the selected fields. For this example, select National Map China.
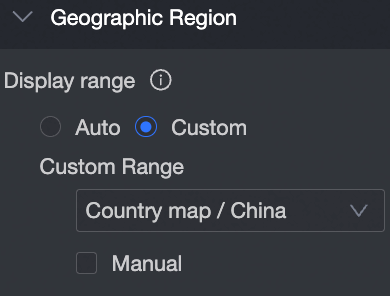
Enable Manual Adjustment to automatically generate the current Center Point and Scaling Value, which can be manually modified and adjusted.
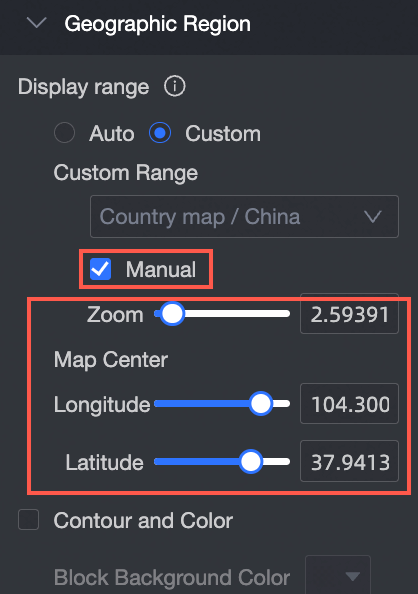
In Outline and Fill, configure the color of the Block Background and Outline Line.
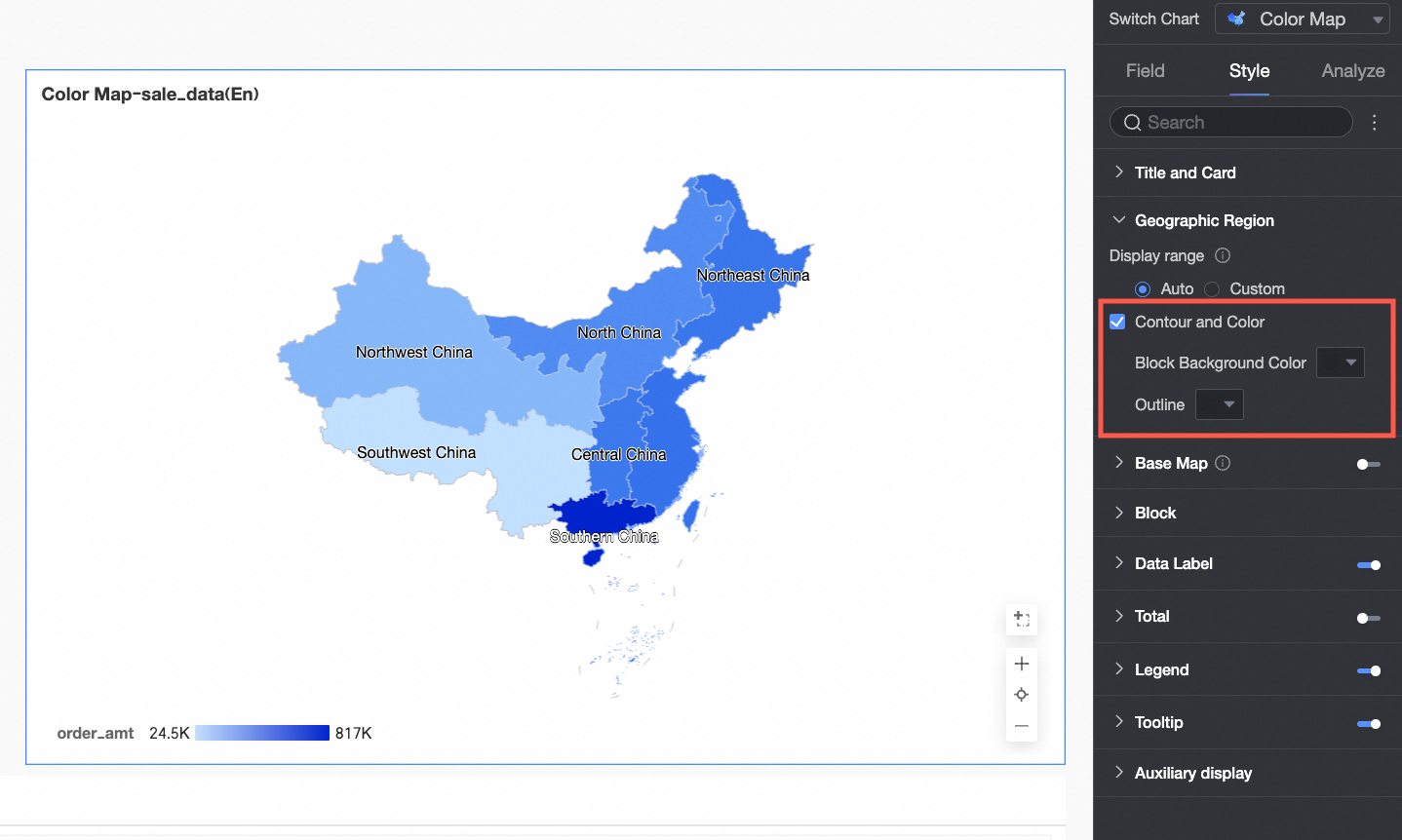
In the Base Map, set whether to Display Base Map and configure the Base Map Style. Various styles of Amap base maps are supported.
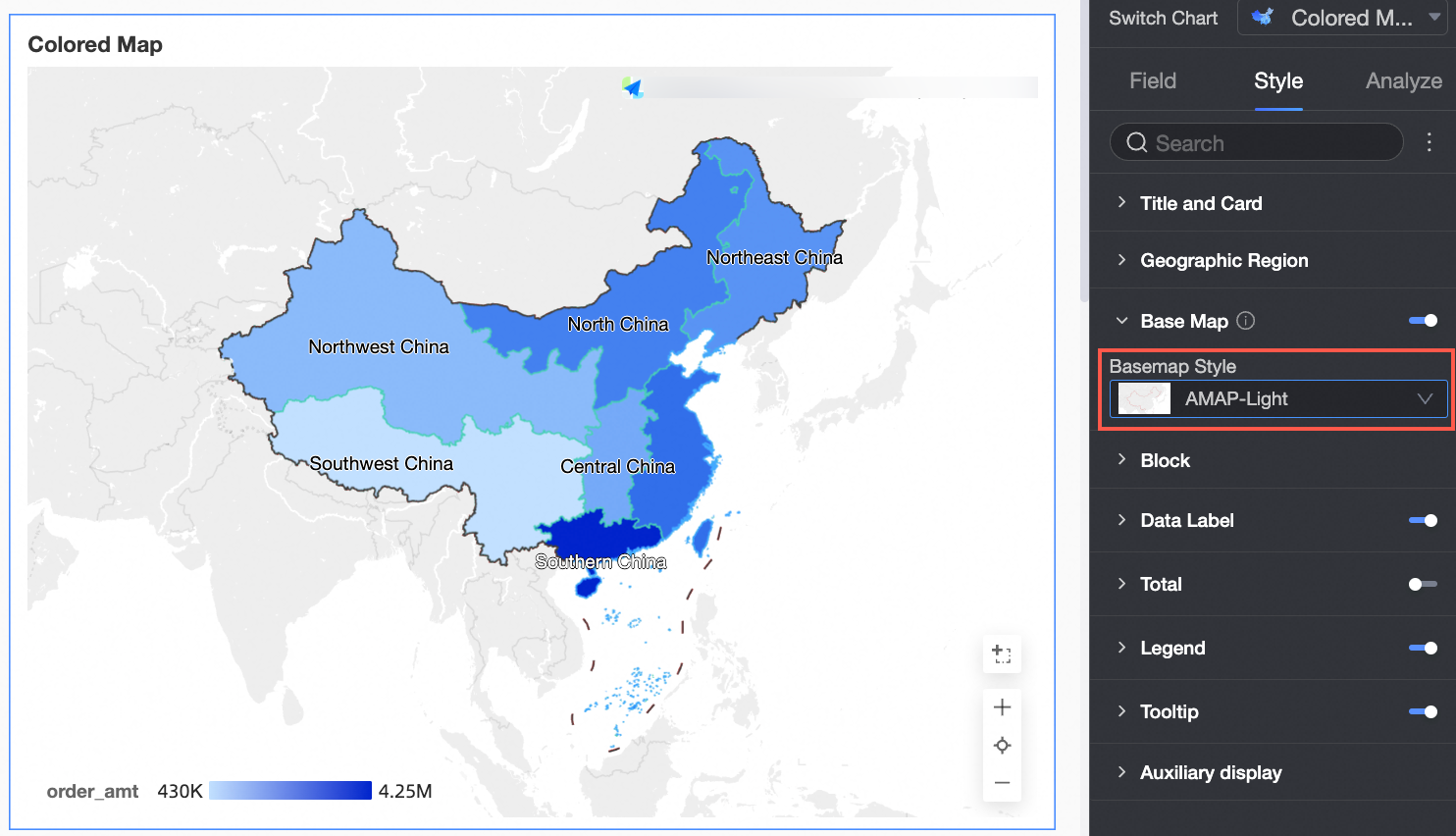
In the Block, configure the Block Color Configuration and Extreme Value Color Configuration.
Block Color Configuration: Select the corresponding measure series, set the theme color, transparency, and data mapping interval.
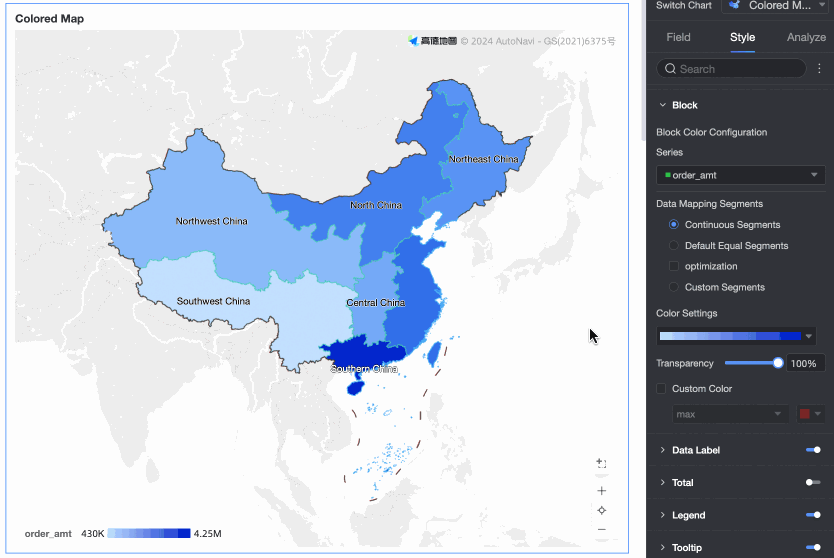
Extreme Value Color Configuration: Configure the maximum value, minimum value, top three, and bottom three and mark the colors.
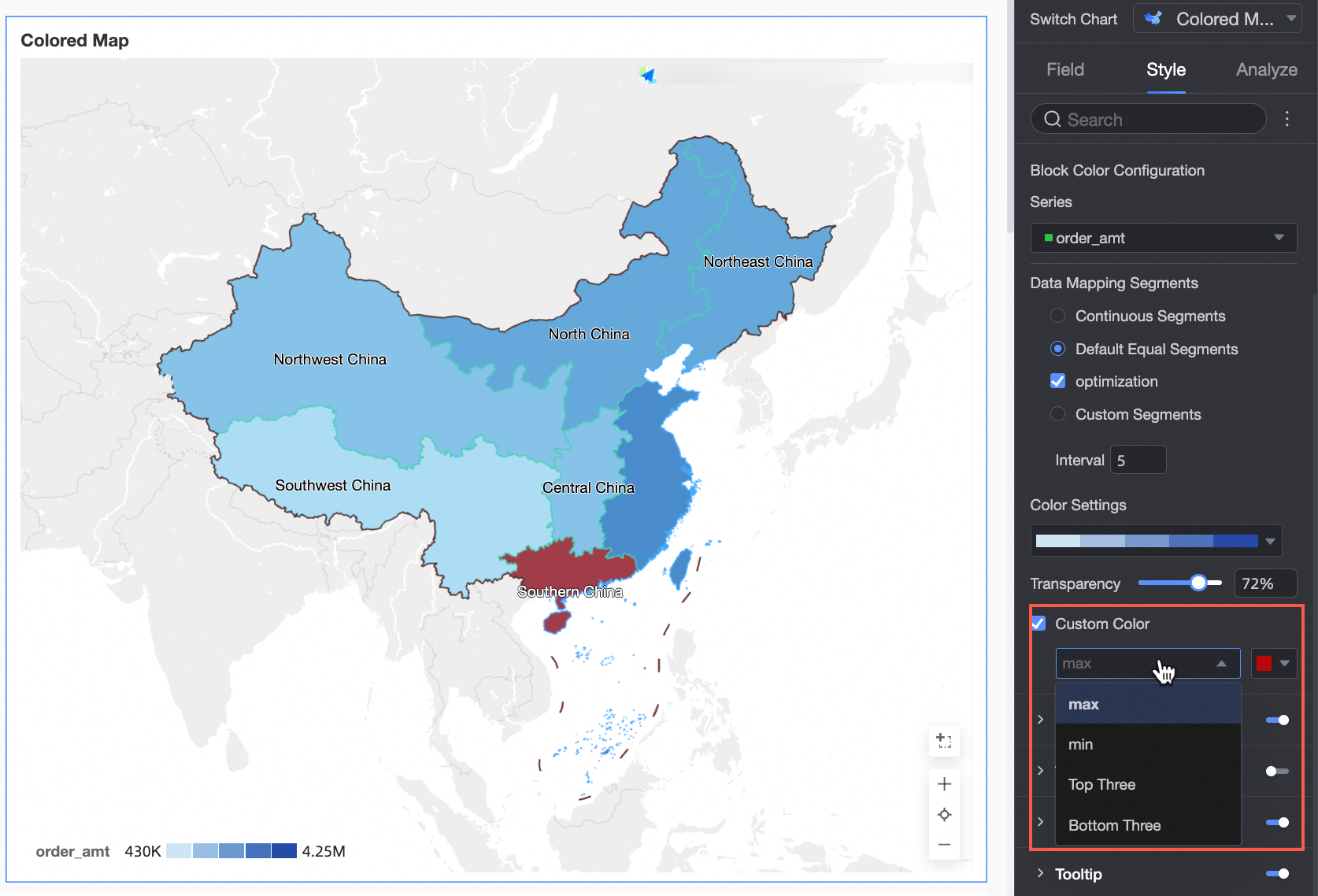
In the Data Label, set whether to display data labels and configure the label style.
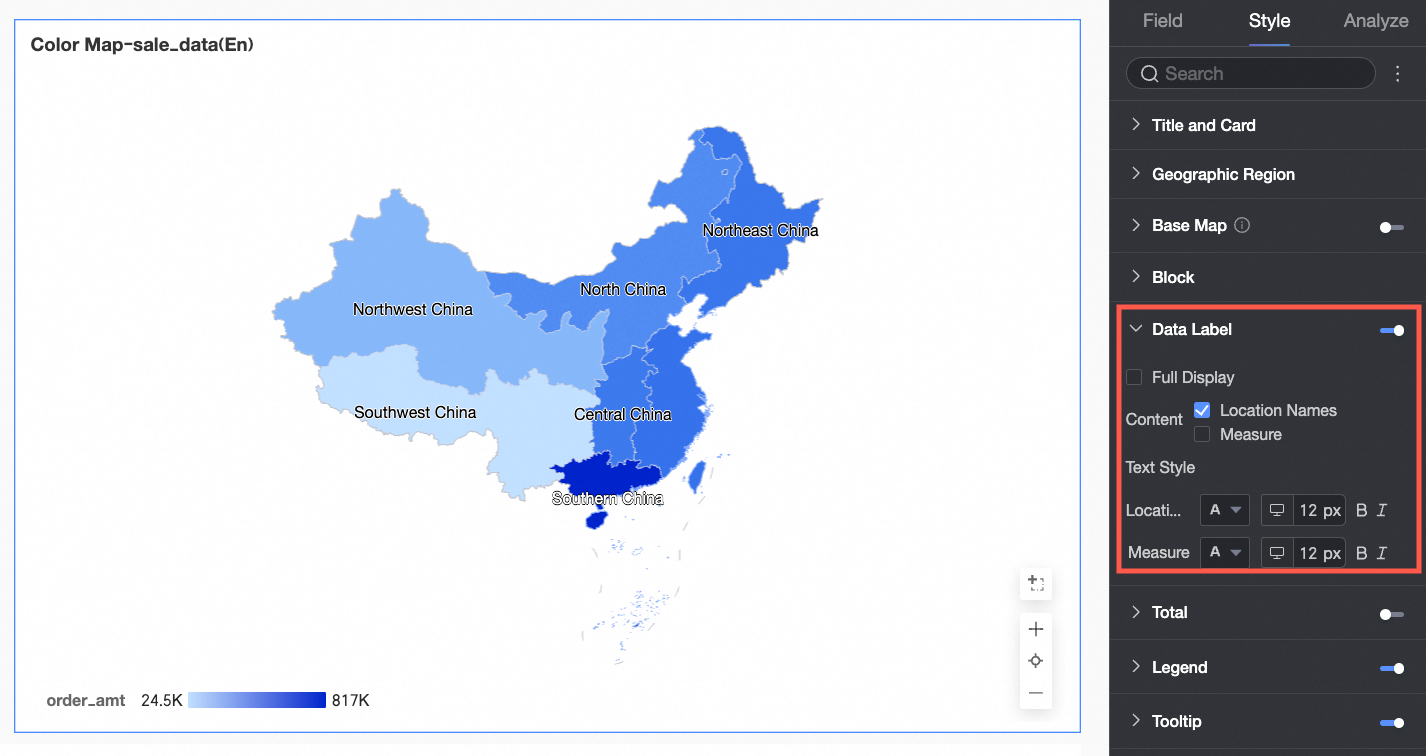
Content: Display both Area Name and Measure simultaneously. After selecting Show All, all data label content will be displayed.
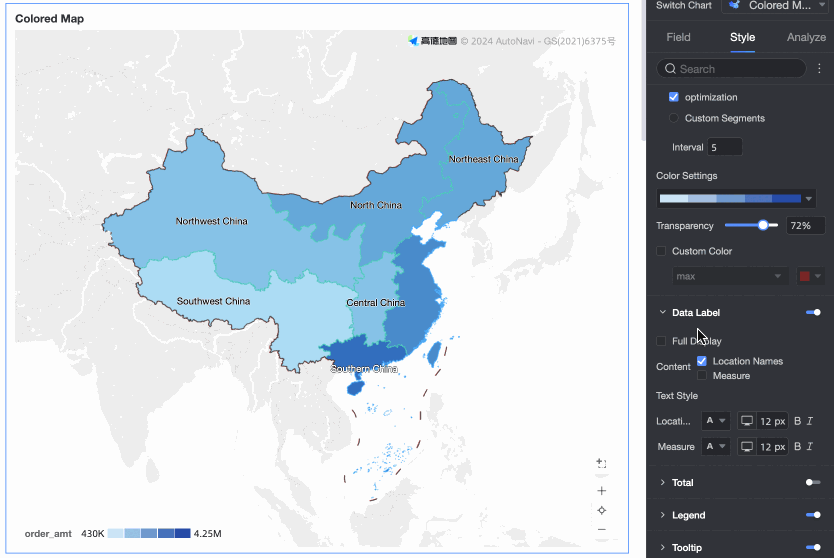
In the Total, set whether to display the total and configure the Custom Name and Style.
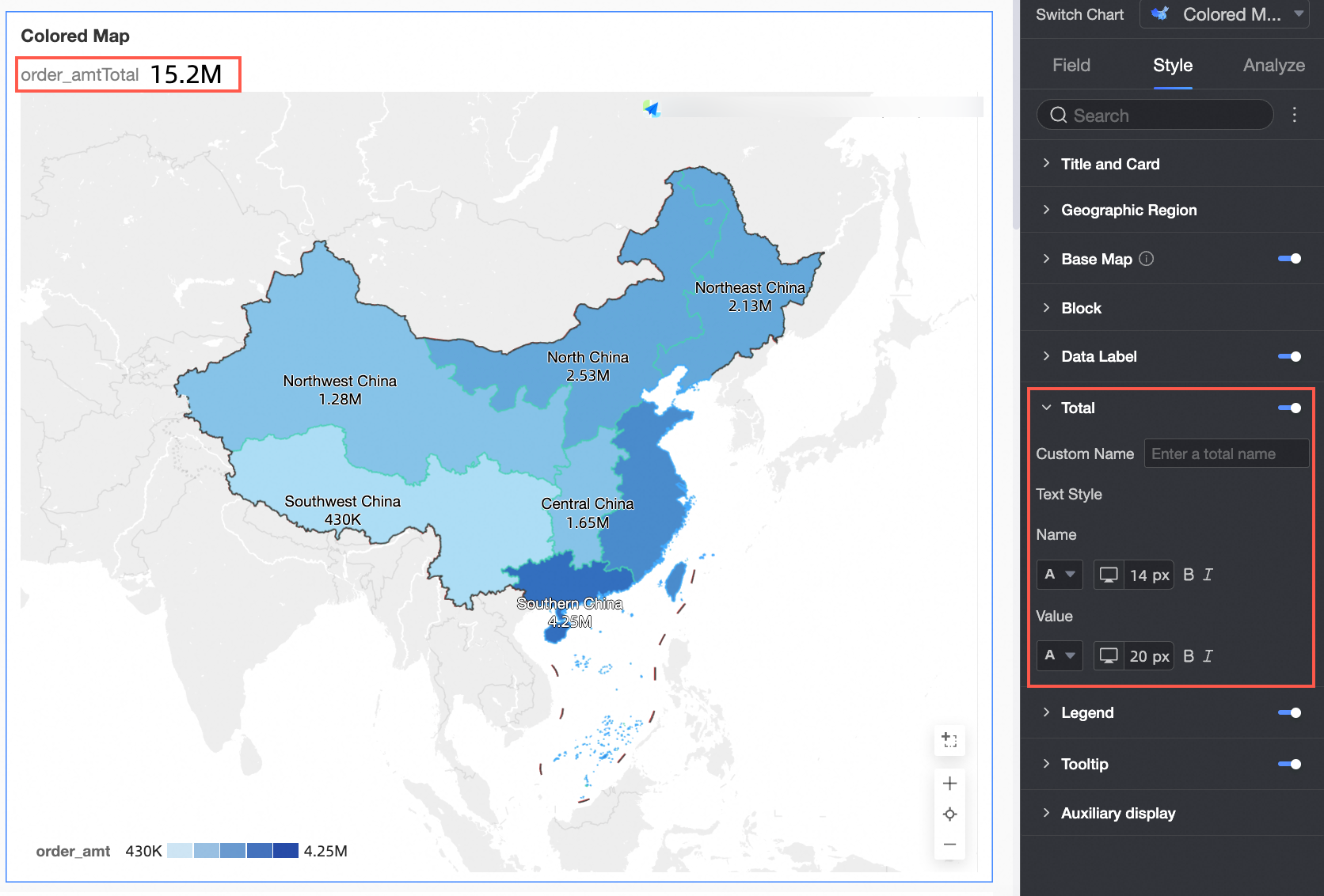
In the Legend, configure the Display Legend, Legend Type, Legend Position, Background Color, and Text.
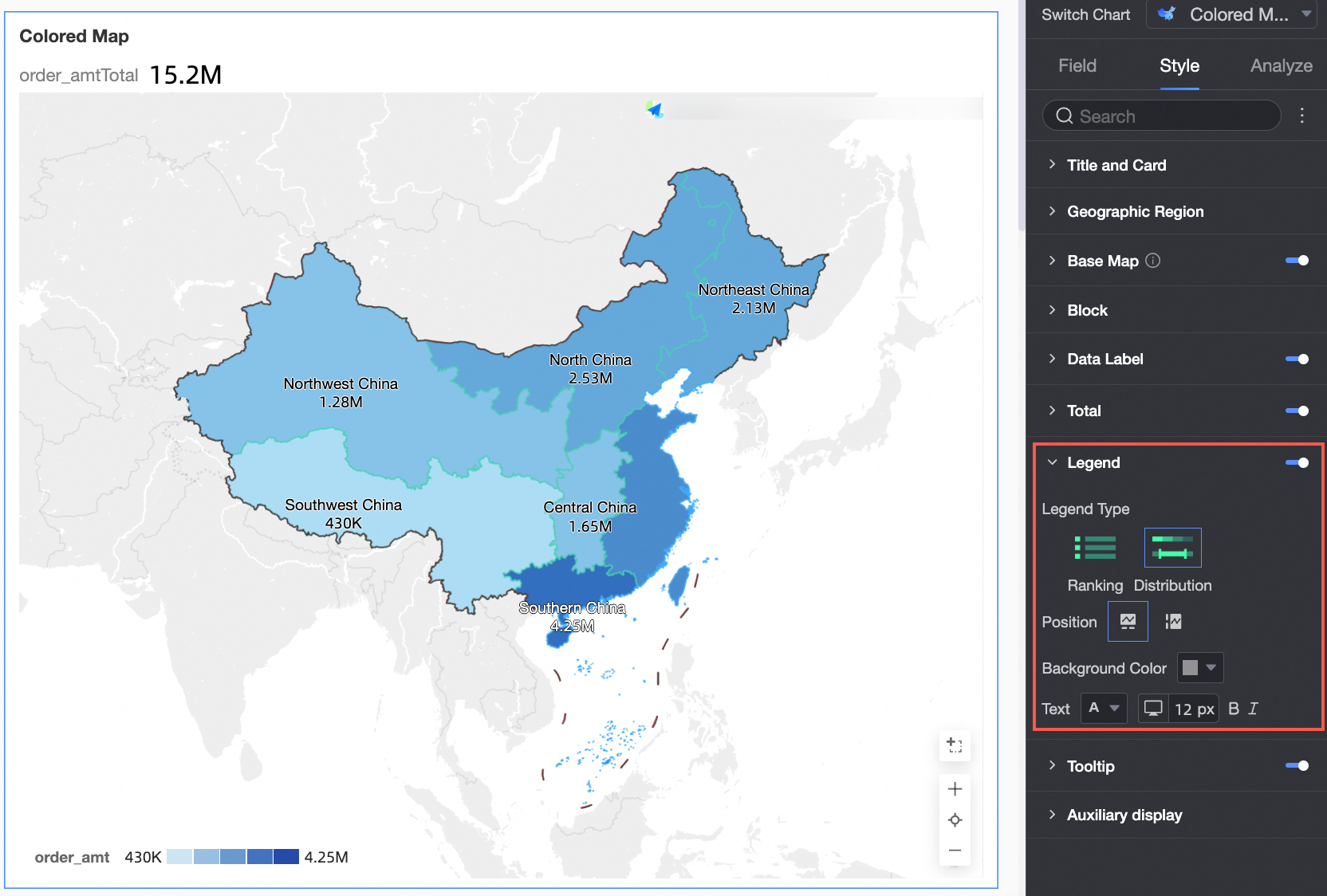
In the tooltip, set whether to display the hint content, background color, and text style.
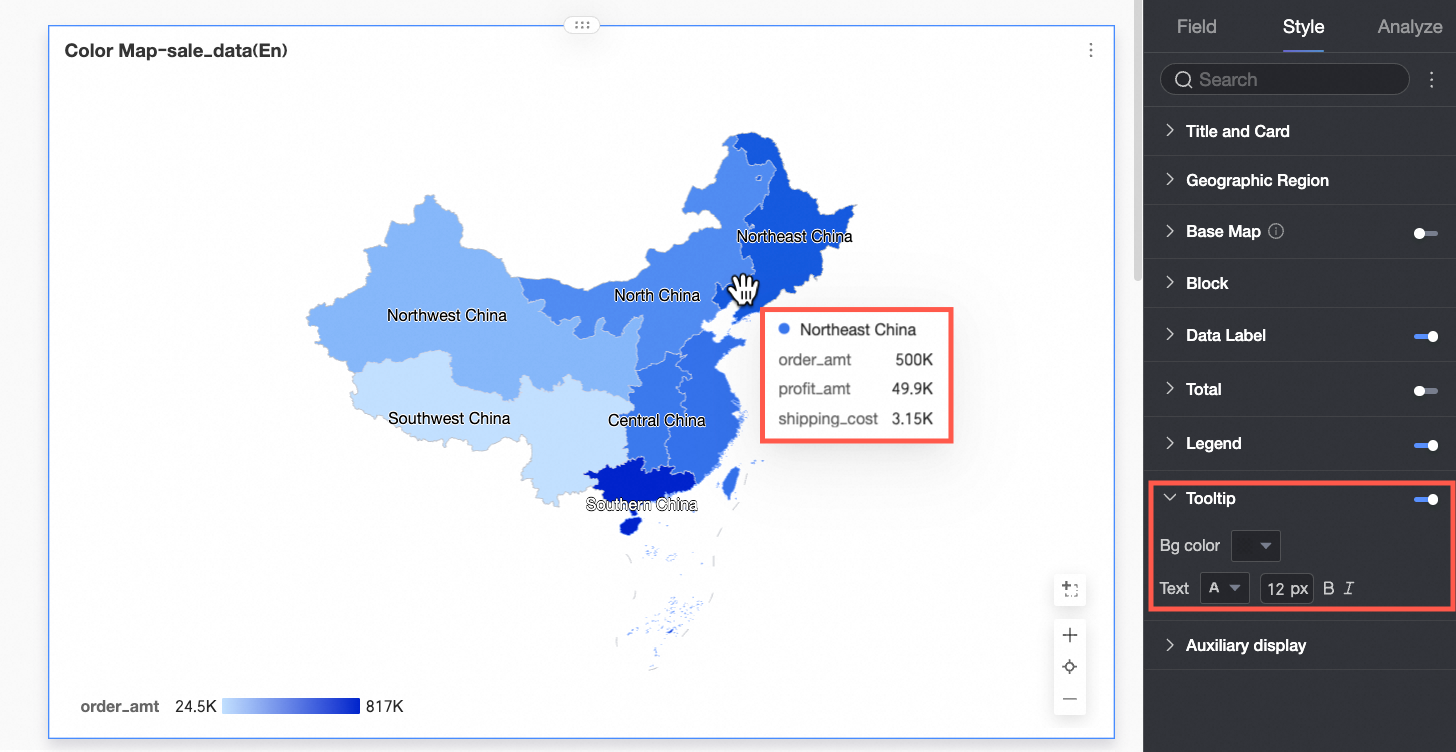
In the Auxiliary Display, select to enable indicator filtering display and configure the displayed indicator items.
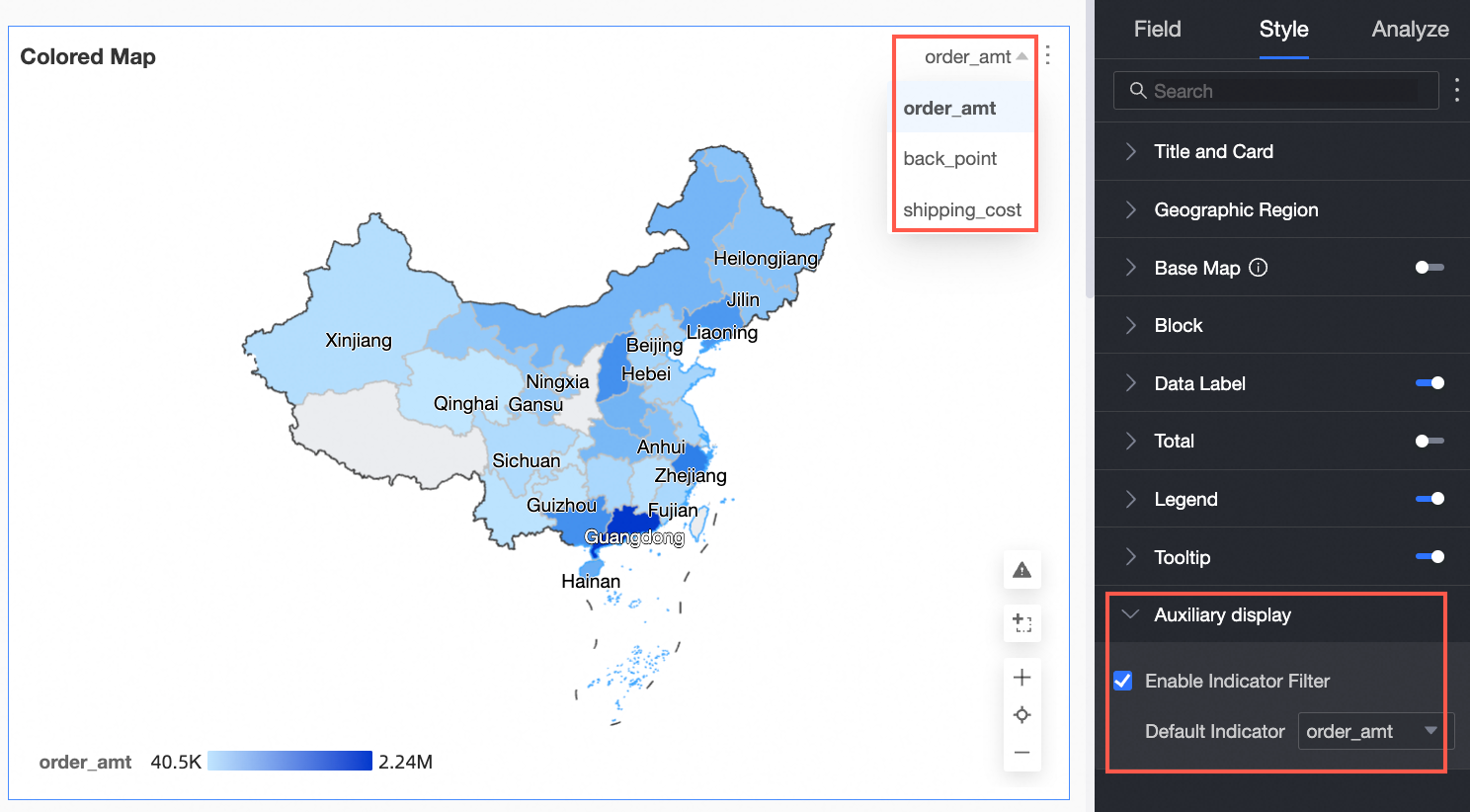
Chart Analysis Configuration
Configuration Item | Name | Description |
Data Interaction | Drilling | When you have set the drilling fields in the field panel, you can configure the drilling level row display style here. For specific settings, see Drilling. |
Filter Interaction | When the data that you want to analyze exists in different charts, you can configure this feature to associate the charts and then analyze the data. For specific settings, see Filter Interaction. | |
Jump | When the data that you want to analyze exists in different dashboards, you can configure this feature to associate the dashboards and then analyze the data. Jump includes Parameter Jump and External Link. For specific settings, see Jump. | |
Label | - | If data in a chart is abnormal or requires additional attention, you can highlight the data or add icons, notes, or data points. This helps you detect exceptions and perform subsequent operations. For specific settings, see Label. |