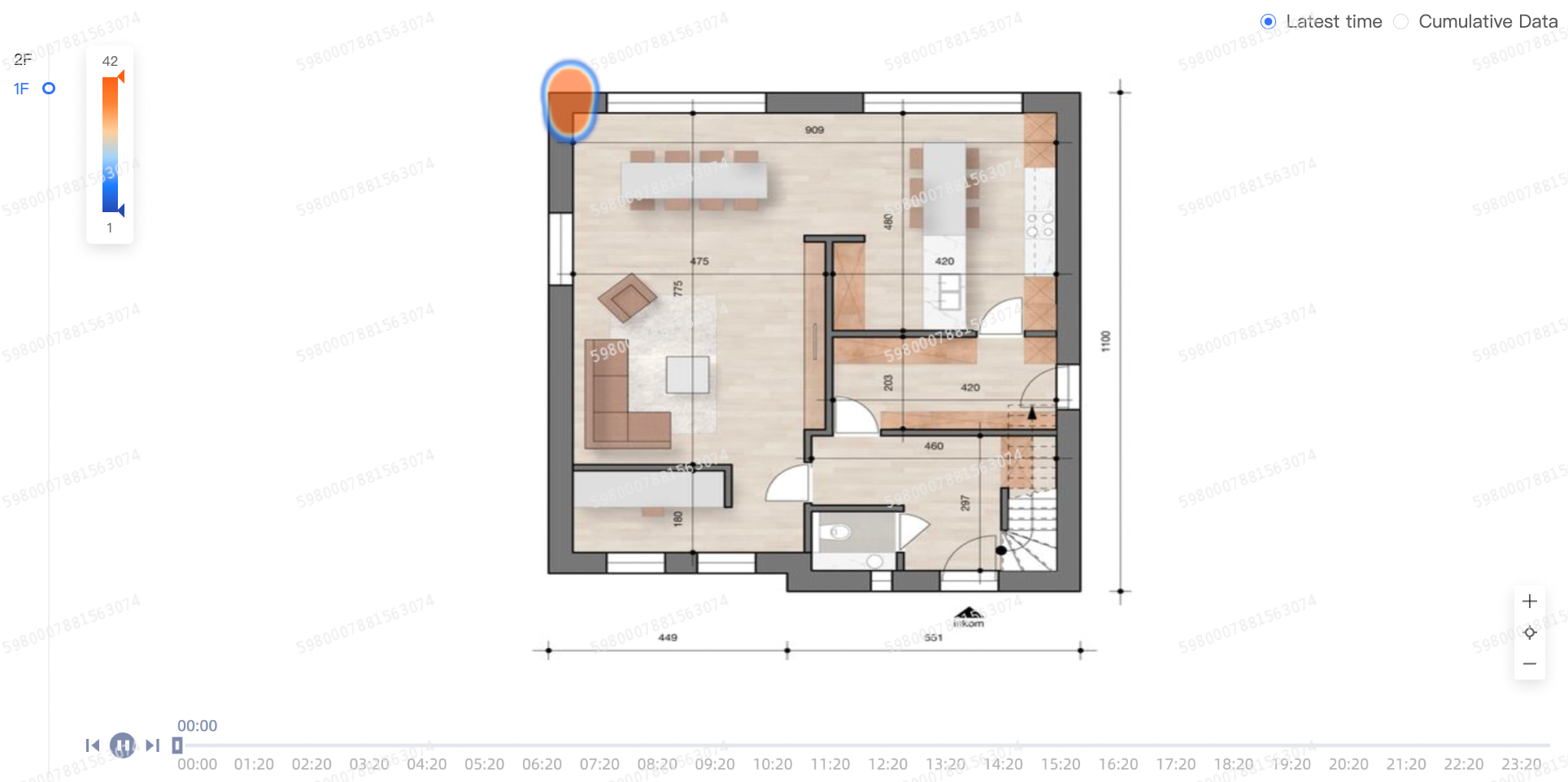Building heatmap is mainly used to count the flow of people in offline venues, guide venue design, booth, commodity layout, multi-user large-scale exhibition halls, exhibitions, parks, large-scale business super-flow distribution statistics and other scenarios. This topic describes how to add data and configure styles for building heatmap.
Prerequisites
A dashboard is created. For more information, see Create a dashboard.
- Important
A custom image base map is created and a dataset is matched. For more information, see Customize an image base map.
Chart overview
Scenario
Statistics on the flow of people in offline venues, guide venue design, booth and commodity layout, and statistics on the flow of people in multi-user large exhibition halls, exhibitions, parks and large-scale supermarkets.
Benefits
Visualization: You can display the thermal data of multiple floors and venues and switch between floors. You can also switch between single-point data or cumulative data of the current day.
Effect diagram example
Create a chart
On the dashboard editing page, click Building heatmap.
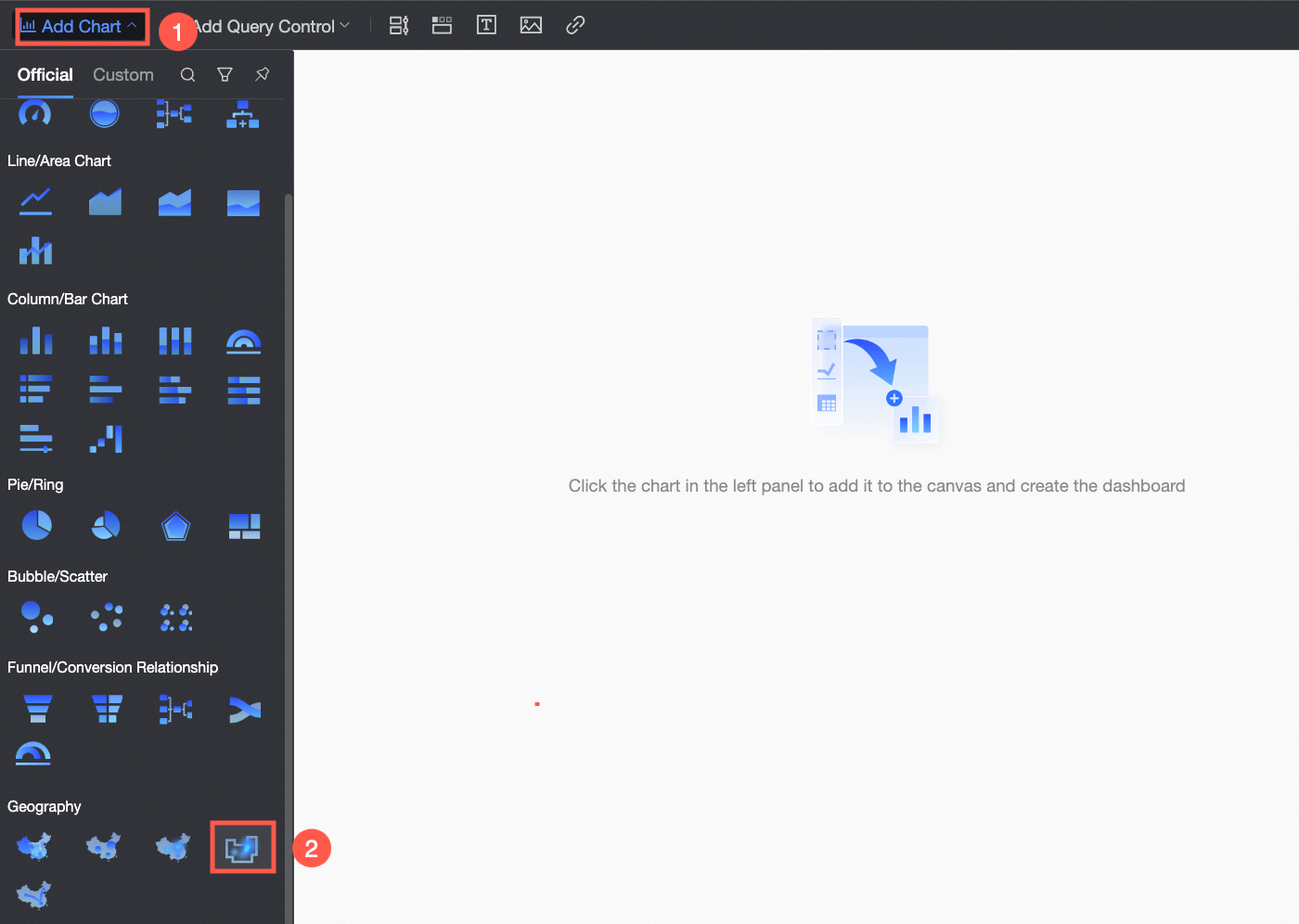
Select a dataset that matches the custom image basemattion. For more information about how to customize an image, see Customize an image basemattion.
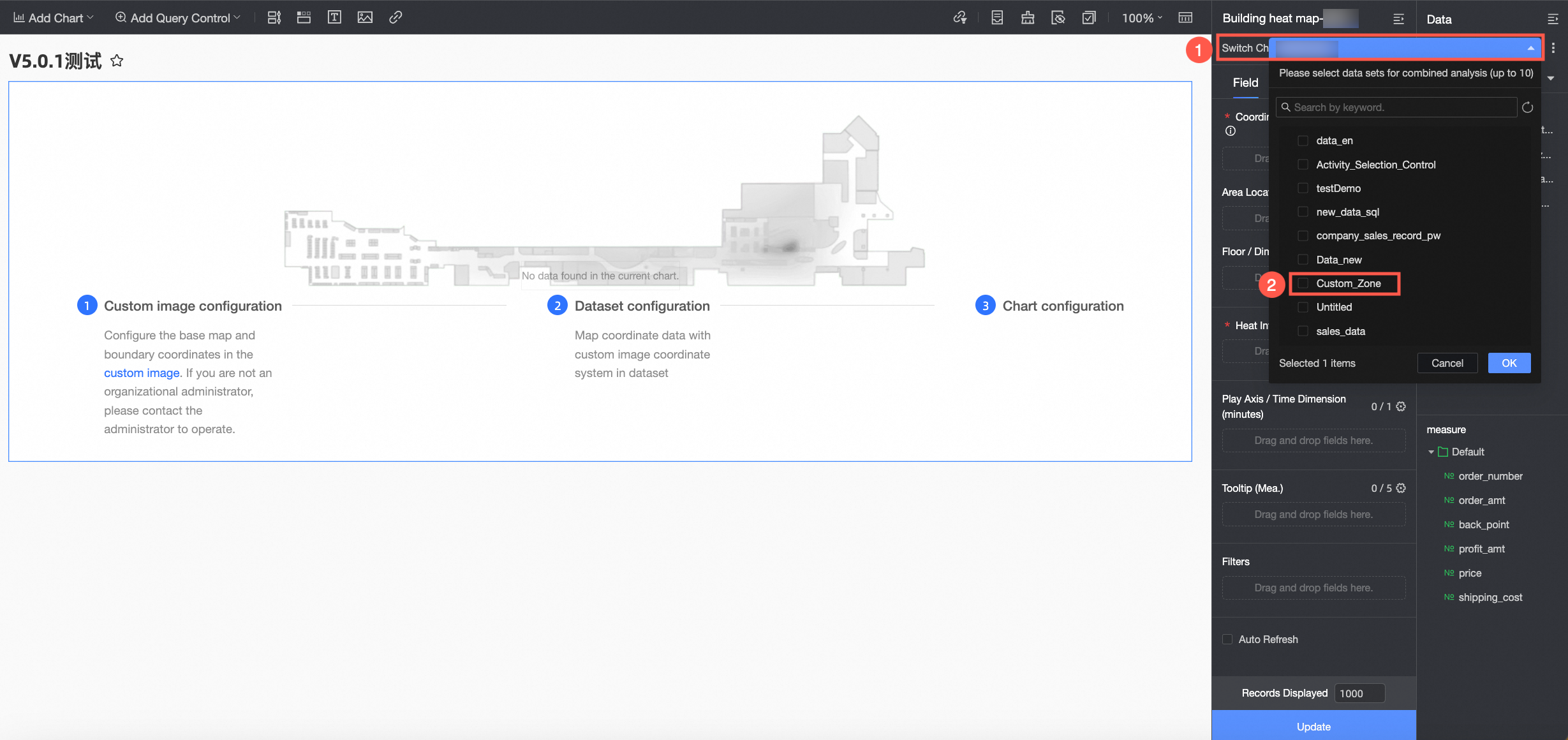
Chart field configuration
On the Field tab, add the required dimension and measure.
In the Coordinate Data /Dimension list, find the x and y field, and double-click or drag the Coordinate Data /Dimension field.
NoteOnly geographical fields of custom image types are supported.
In the Dimensions list, double-click the Floor field. You can also drag the Floor (Dimensions) field.
NotePlease correspond to the floor name in the data and the floor name in the custom image base map, otherwise it will not be displayed.
Optional. You can drag a dimension field to the Area Labels /Dimensions section to place the location data of the area node.
In the Measures list, double-click the Traffic field. You can also drag this field to the Heat Depth (Mea.) field.
Find the minute field and double-click it. You can also drag it to the Time Range (Time Range) field.
NoteYou can only drag a date field of the [minute] type.
Optional. If you need tooltips, you can drag the corresponding fields to the Tooltips /Measures area. You can drag up to five fields to the Tooltips /Measures area.
(Optional) You can set filters based on your business requirements to filter the required data.
Click Update to create the LBS heat map. The following figure shows the updated word cloud chart.
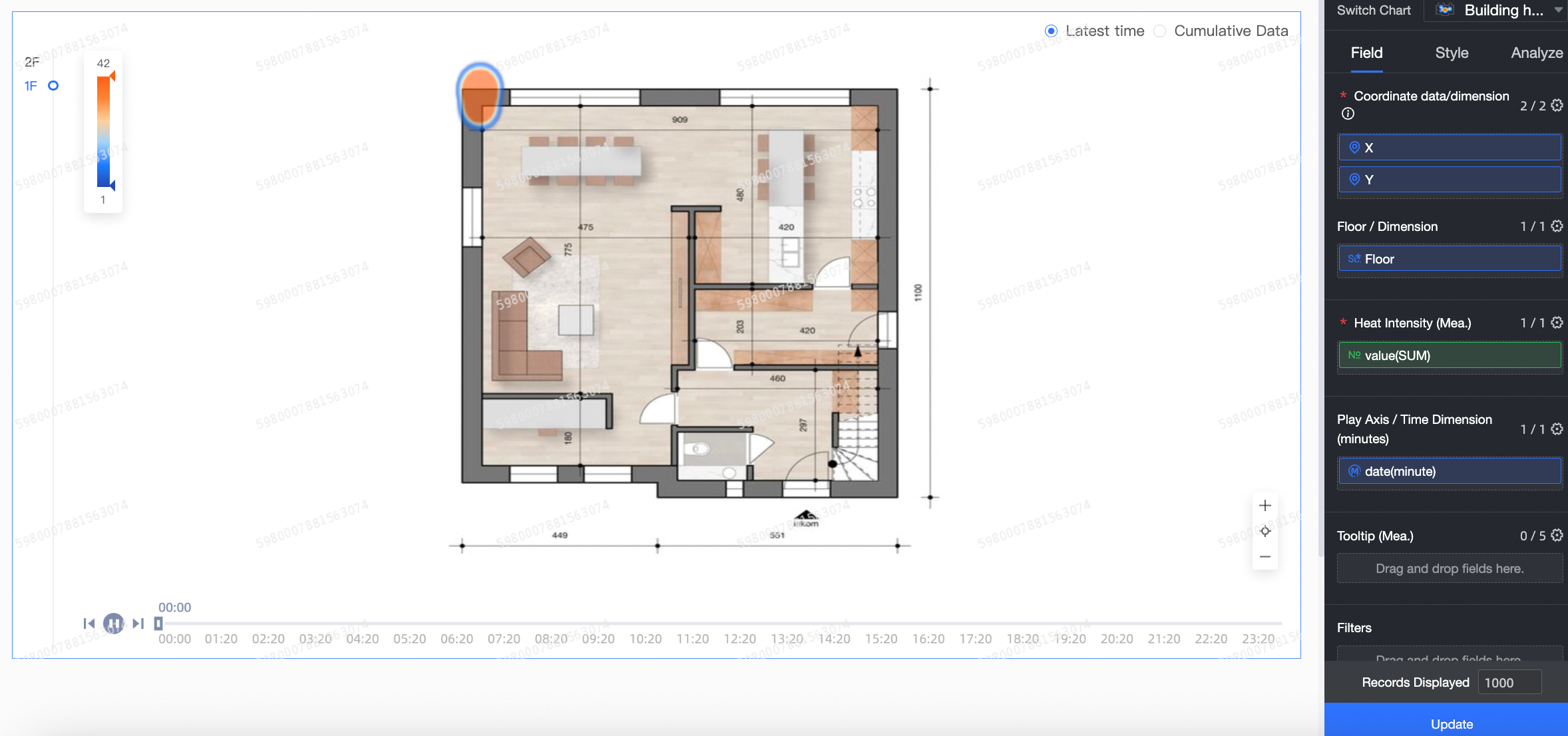
Chart style configuration
The following section describes how to configure the styles of an LBS heat map. For information about the common style settings of charts, see Configure the chart title.
In the Geo section, set the Display Range parameter to Auto or Custom.
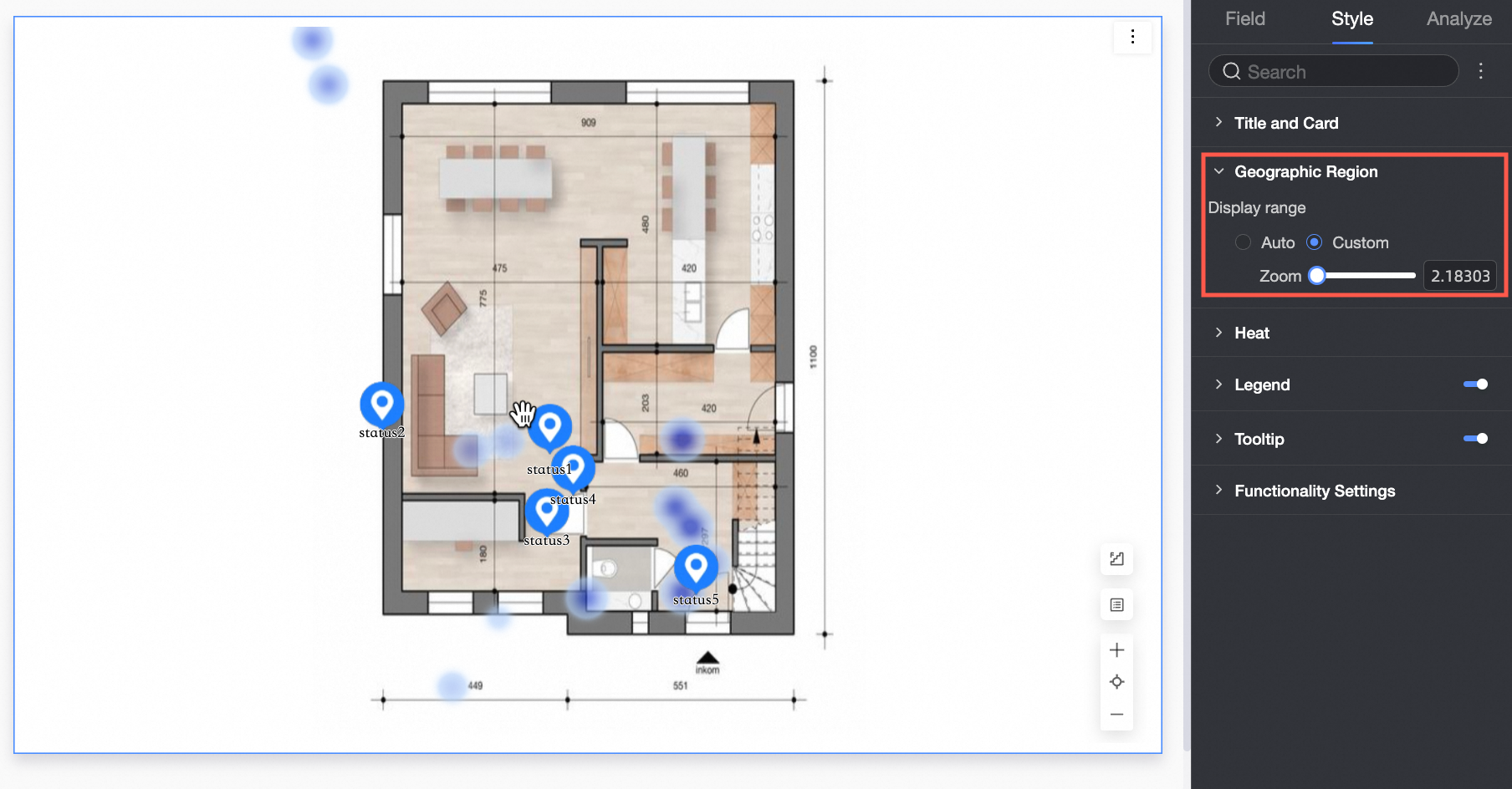
In the Heat section, configure Data Mapping Range, Color Settings, Transparency, and Heat Radius.
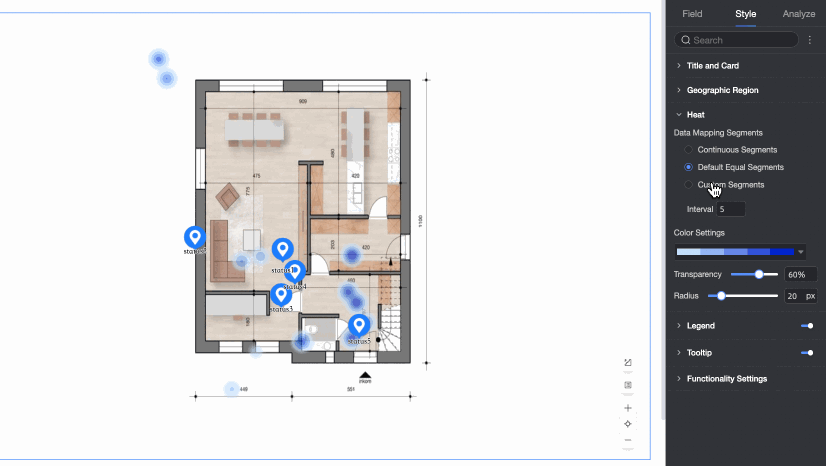
Parameter
Data Mapping Range
You can specify continuous intervals, equal intervals, and custom intervals.
Color Settings
You can configure sequence gradients, separate gradients, and custom settings.
Transparency
Support setting 0%-100%.
Thermal Radius
Supports setting 5px-100px.
In the Legend section, select Show Legend and set Position, Background Color, Text Style, and Default Expand.
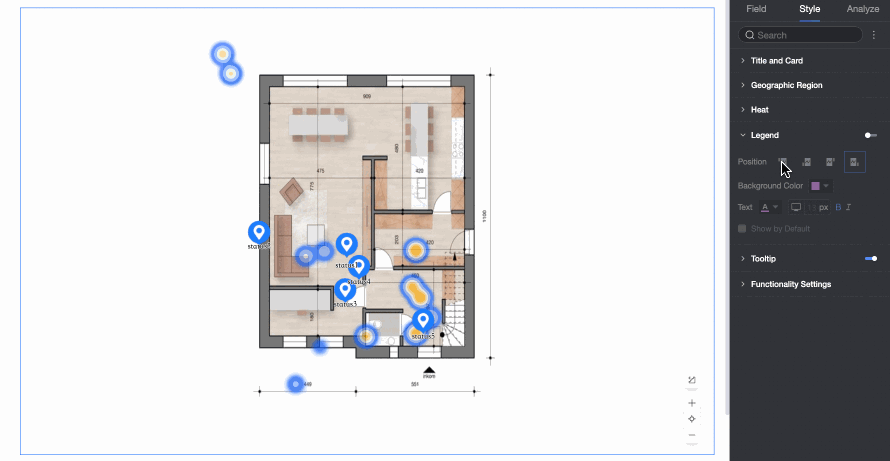
In the ToolTips section, select Enable ToolTips and configure the background color and text format of the tooltip.
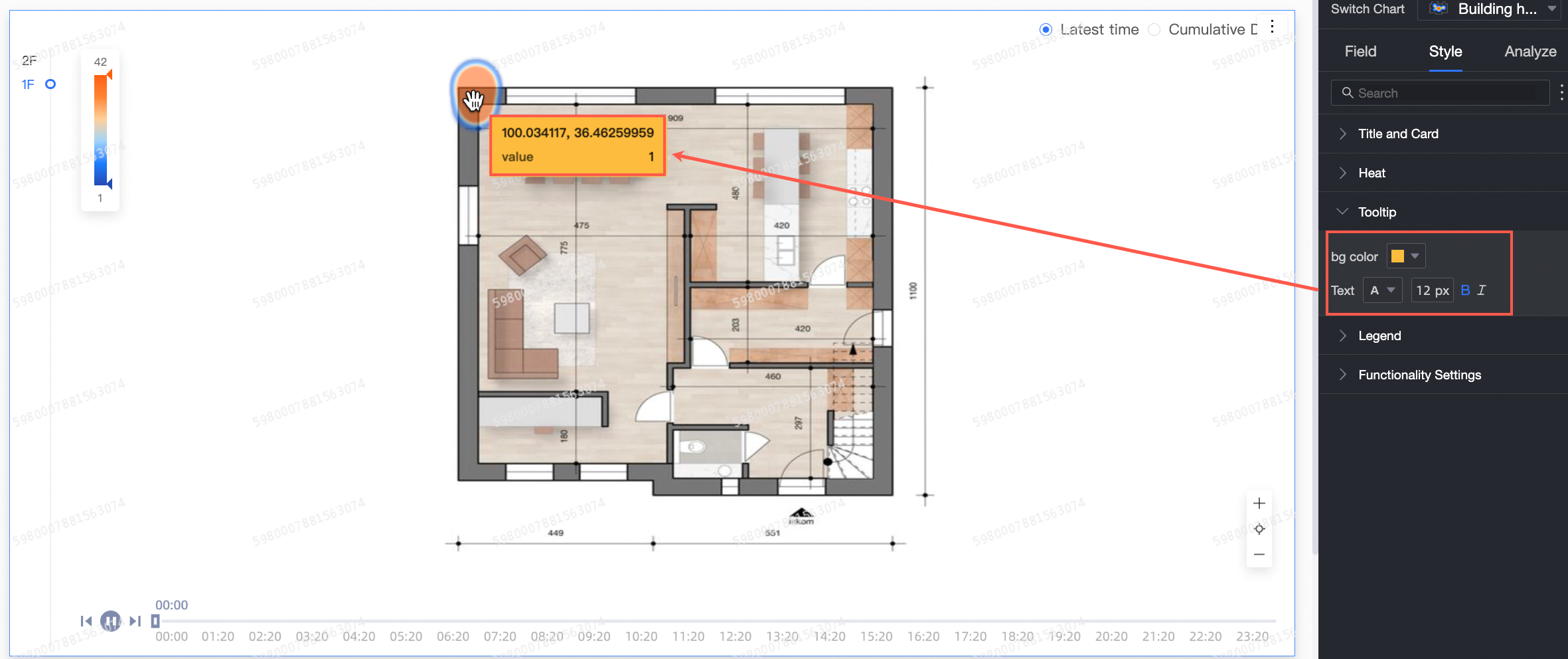
In the Functionality section, configure the following settings.
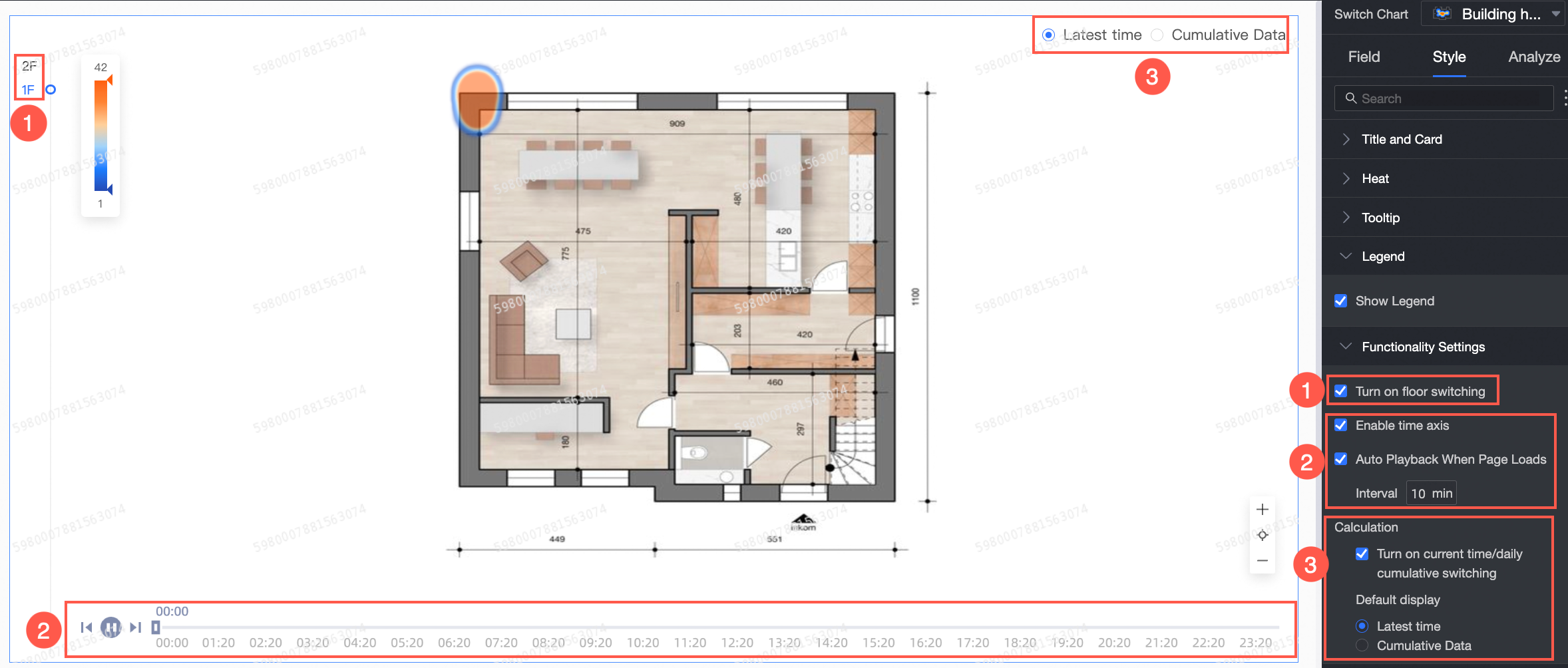
Parameter
① Enable floor switching
If you select this check box, you can switch floors.
You can set the Position parameter to upper-left, lower-left, upper-right, or lower-right.
You can specify whether to enable Default Deployment.
② Enable Timeline and Auto Play
Enable Timeline: Select the check box to display the timeline.
NoteThis configuration items appears when the time field is configured. It is enabled by default.
Automatic Playback: If you select this check box, you can configure the playback interval for automatic page playback.
NoteIf you select Enable Timeline, you can configure page loading and automatic playback.
The playback interval is measured in minutes. The minimum value is 1 minute and the maximum value is 60 minutes.
③ Calculation method
If you select Enable Current Moment /Current Day Accumulation, the current time and current day accumulations are displayed in the upper-right corner. You can select one of them by default.
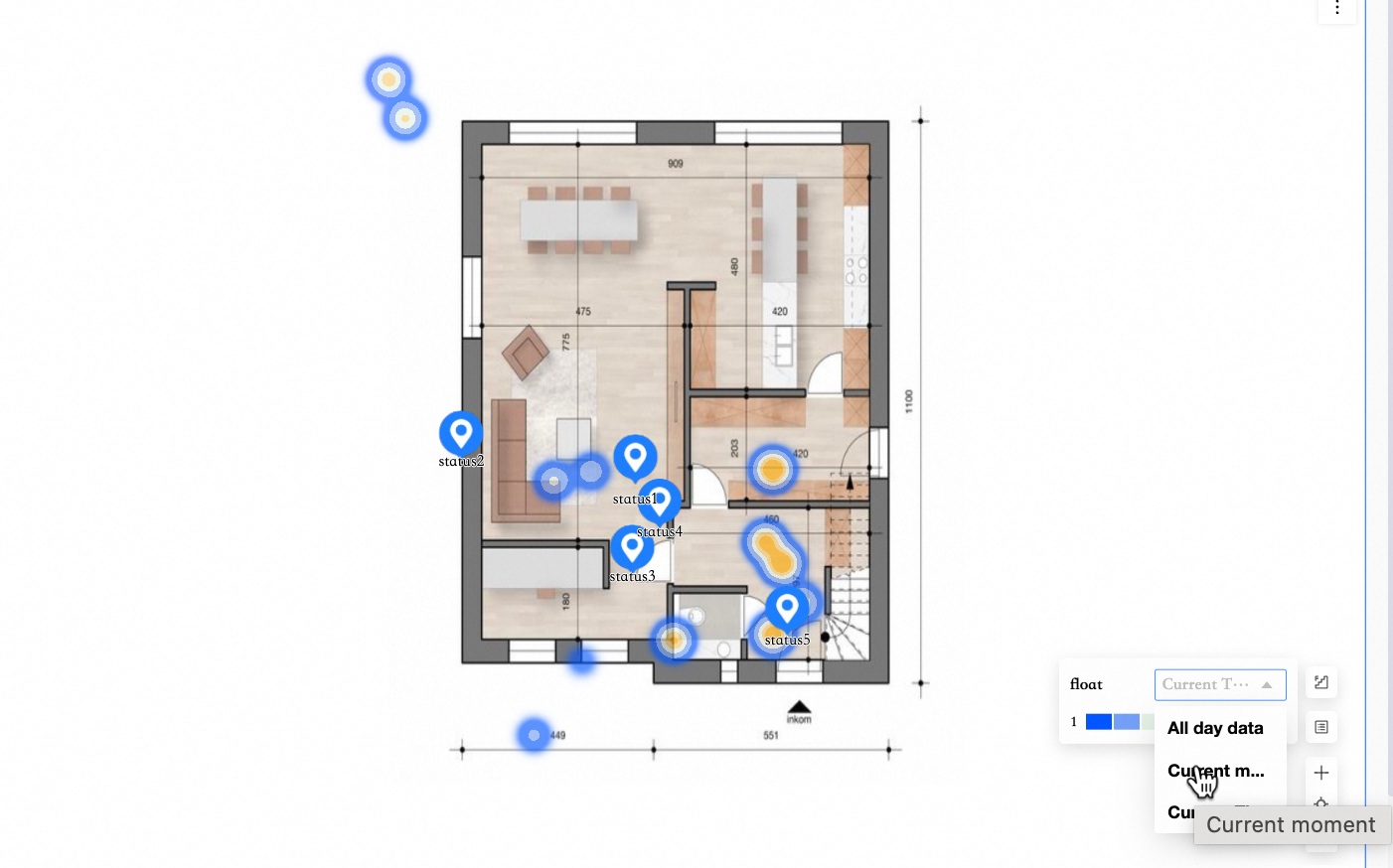
Current Time: The data of the latest node in the timeline is retrieved.
Current Day Accumulation: collects the total data of all returned values.
Chart analysis configuration
Parameter | Parameter | Description |
Data interaction | Linkage | If the data that you want to analyze belongs to different charts or tables, you can configure this feature to associate the charts and tables, and then analyze the data. For more information, see Linkage. |
Hyperlink | If the data that you want to analyze belongs to different dashboards, you can configure this feature to associate the dashboards, and then analyze the data. For more information, see Redirect. |