A custom image base map is the basis for constructing a building heatmap. This topic describes how to configure a custom image base map and perform dataset matching.
Create and configure a custom image base map
The organization administrator follows the instructions in the following figure to enter the custom image base map configuration interface.

Click the
 icon Create and enter a custom image base map name.
icon Create and enter a custom image base map name. 
Upload a custom image base map.
You can click Upload to upload the first image or drag the image to this section. After you upload the first image, you can click the
 icon in the upper-right corner to upload multiple images.
icon in the upper-right corner to upload multiple images. Click the name below the image to modify the floor name.
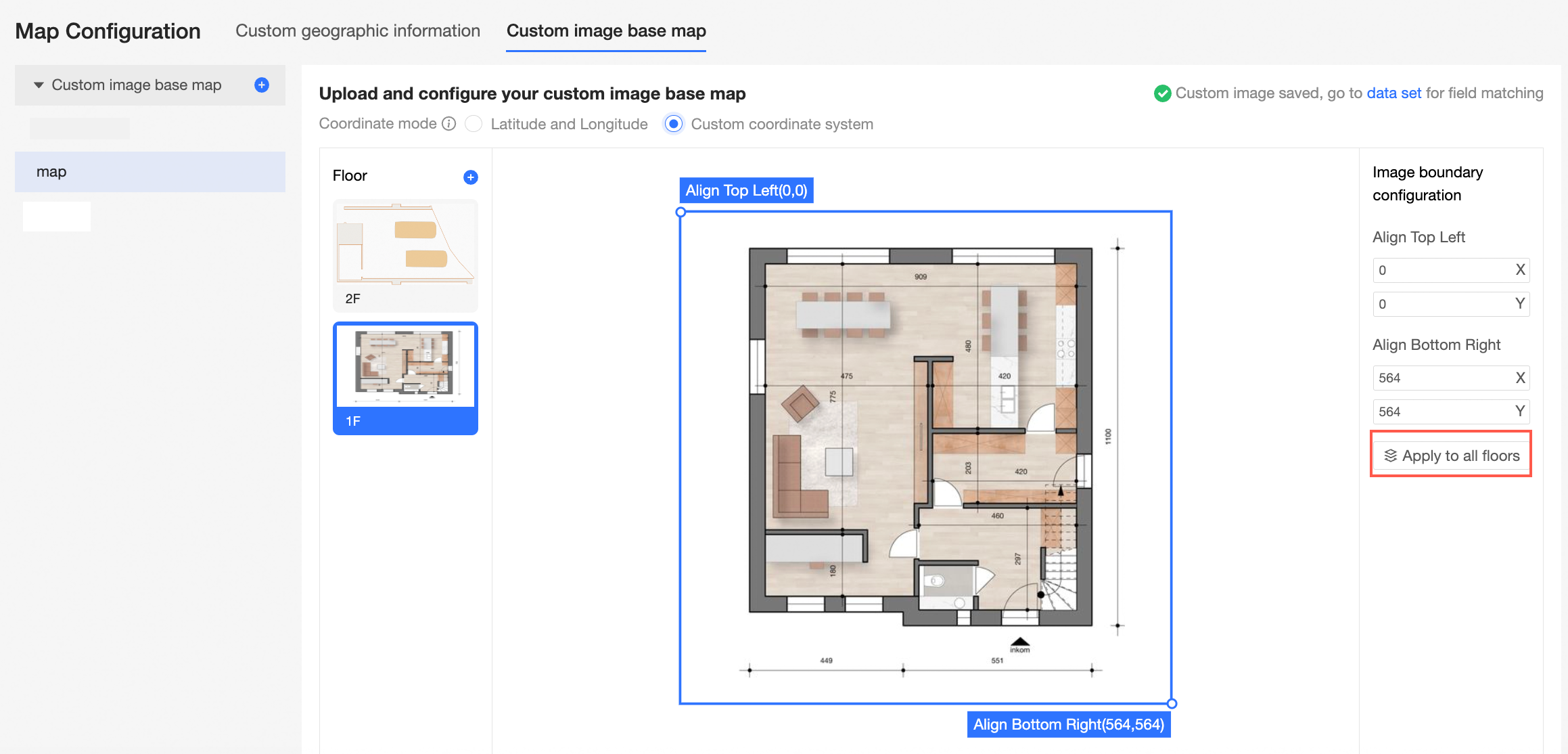 Important
ImportantMake sure that the floor name here corresponds to the floor name in the dataset. Otherwise, the chart that references the image cannot be displayed.
For example, the floor 1F,2F of a custom image base map corresponds to the 1F,2F of the floor field in the dataset.
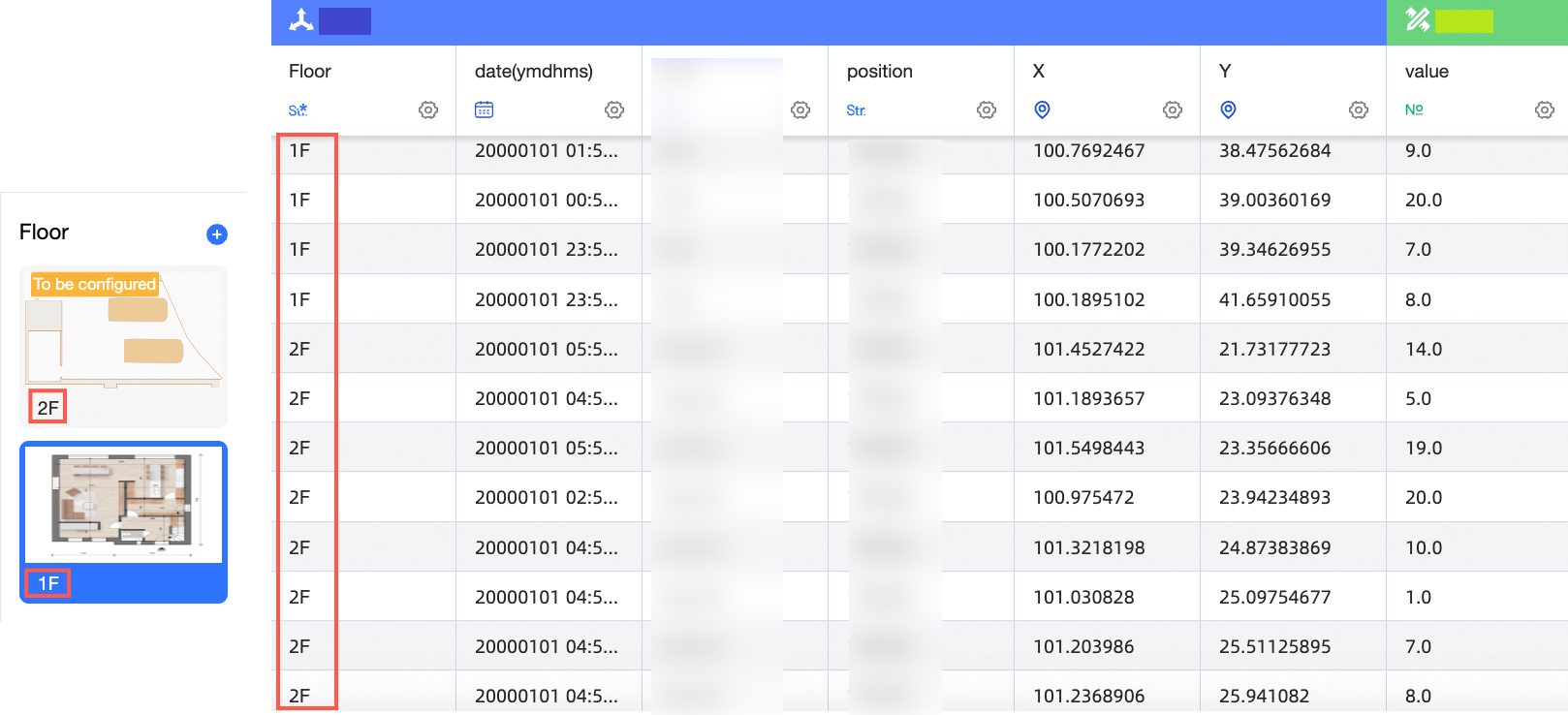
Configure image boundaries.
Select an image, select Coordinate Mode, and then enter the upper-left and lower-right latitude and longitude or X and Y coordinates in the Image Boundary Settings section.
You can select Latitude and Longitude or Custom Coordinate System as the coordinate mode.
Longitude and Latitude: Please configure the longitude and latitude according to the wgs84 standard. Longitude range -180~180, latitude range -90~90.
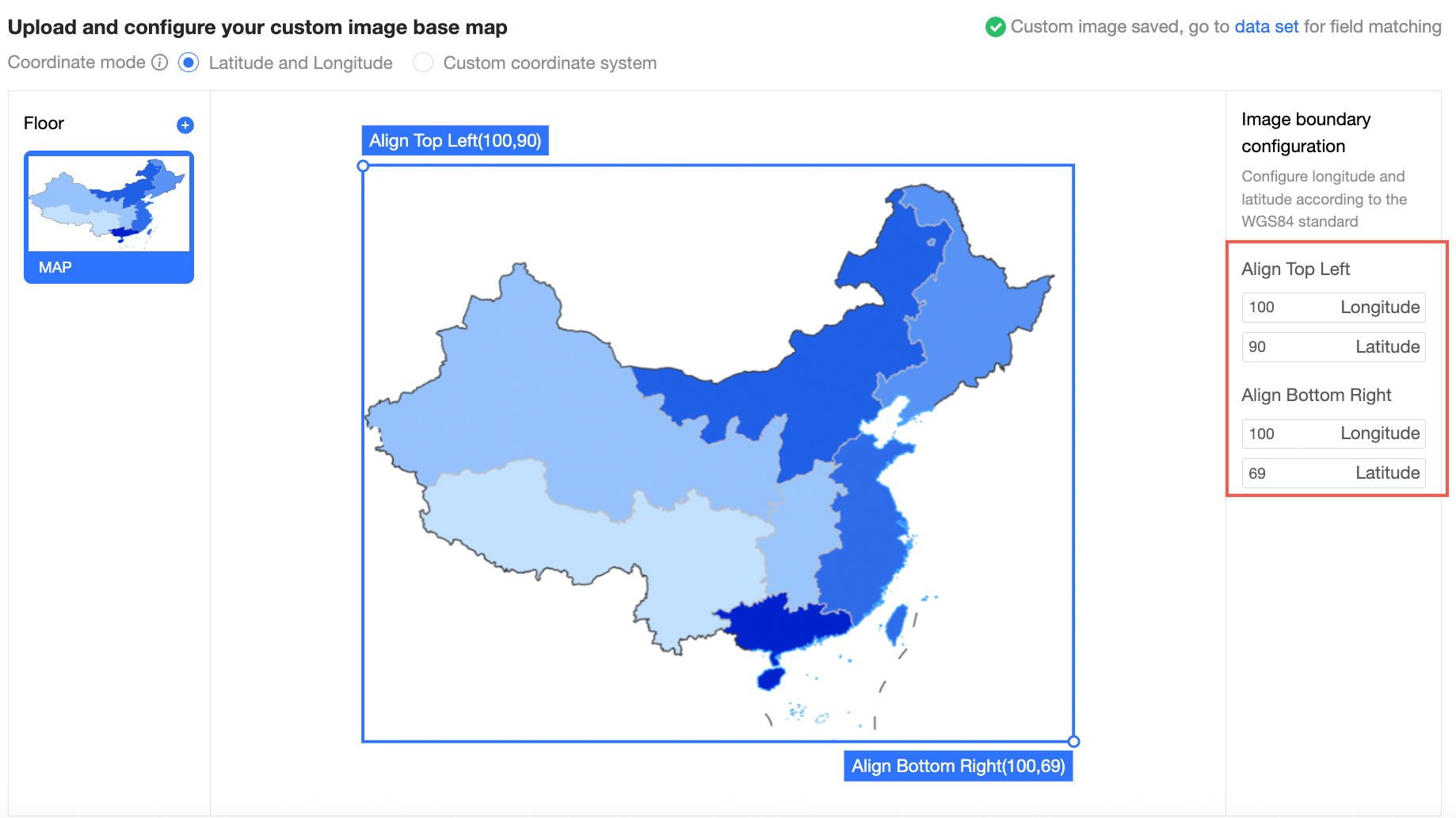
Custom Coordinate System: Configure the X and Y coordinates of the image.
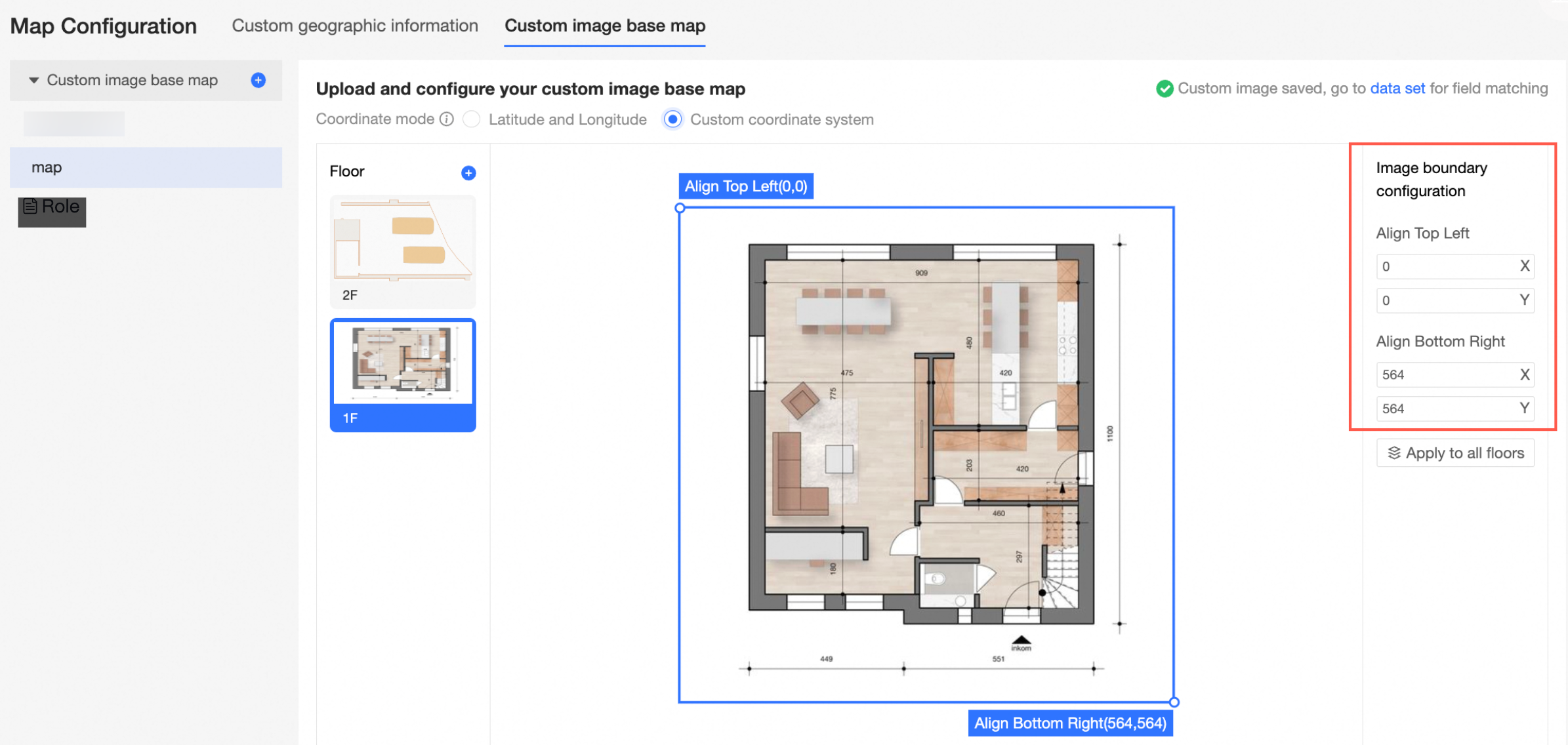
If multiple images exist, you can apply the boundary data to all floors.
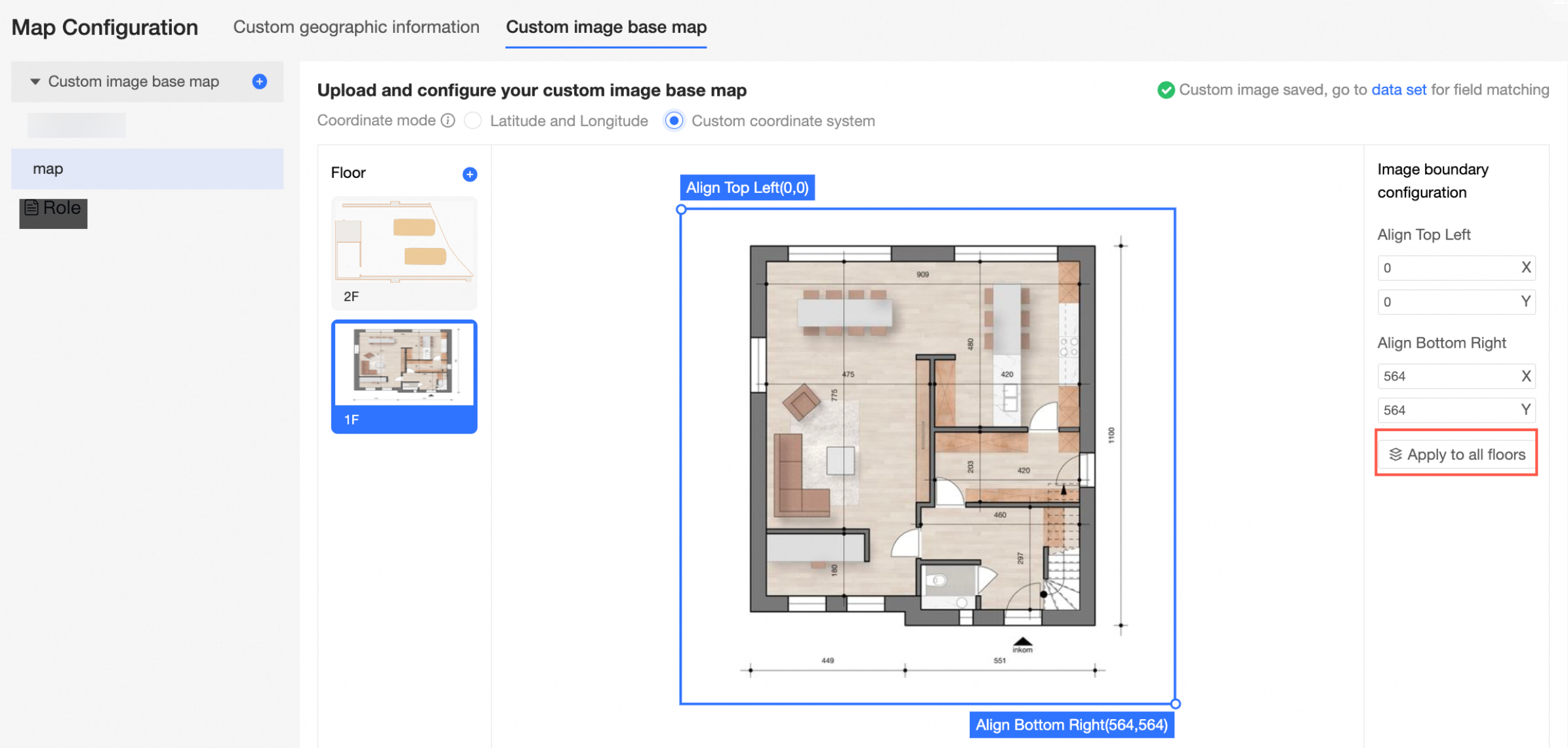
After the configuration is complete, you can go to the dataset for field matching.
Dataset field matching
Follow the instructions in the following figure to click Datasets-> Select Workspace-> Click OK to go to the dataset management page.
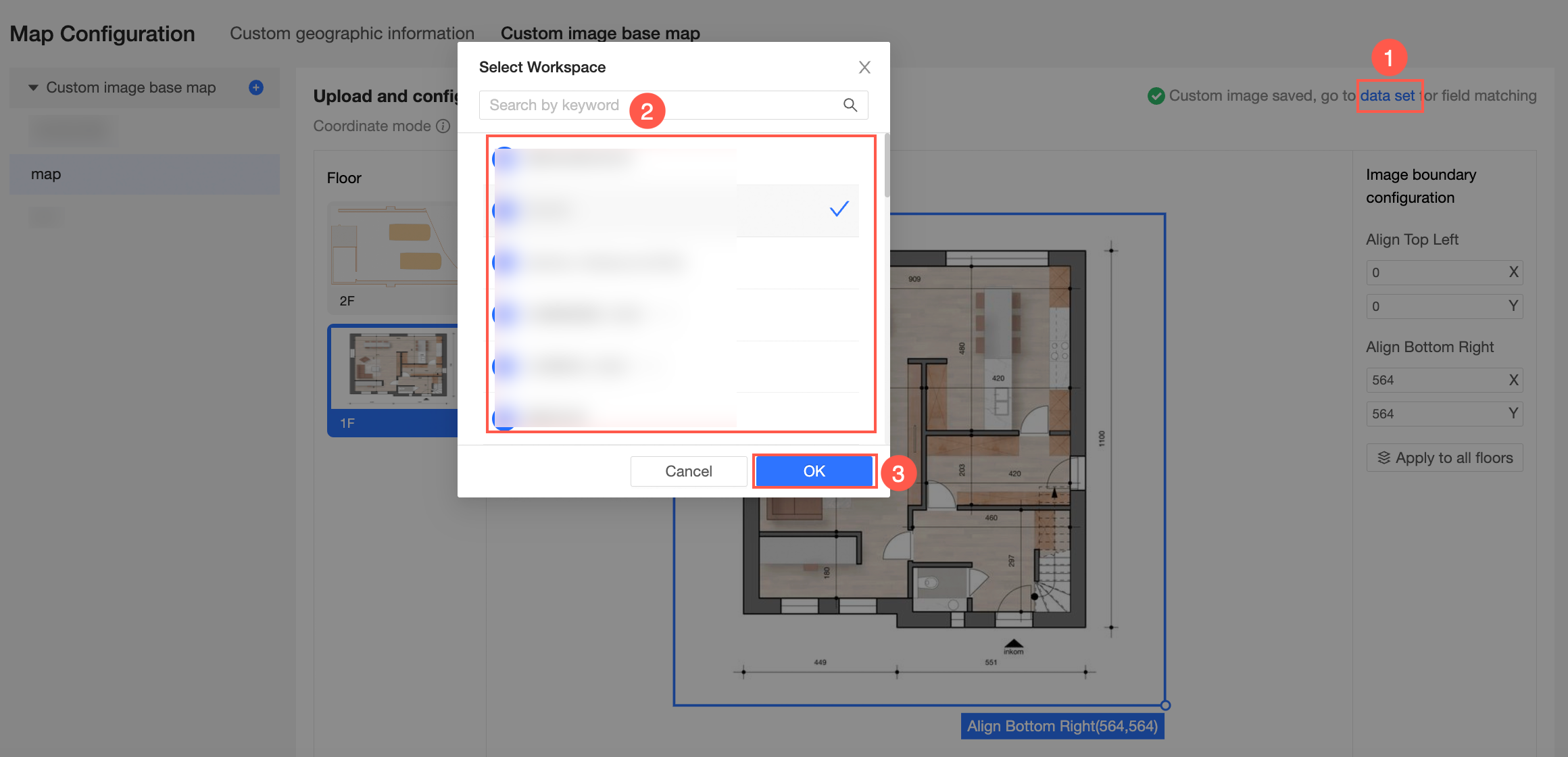
Click Create Dataset to go to the dataset editing page.
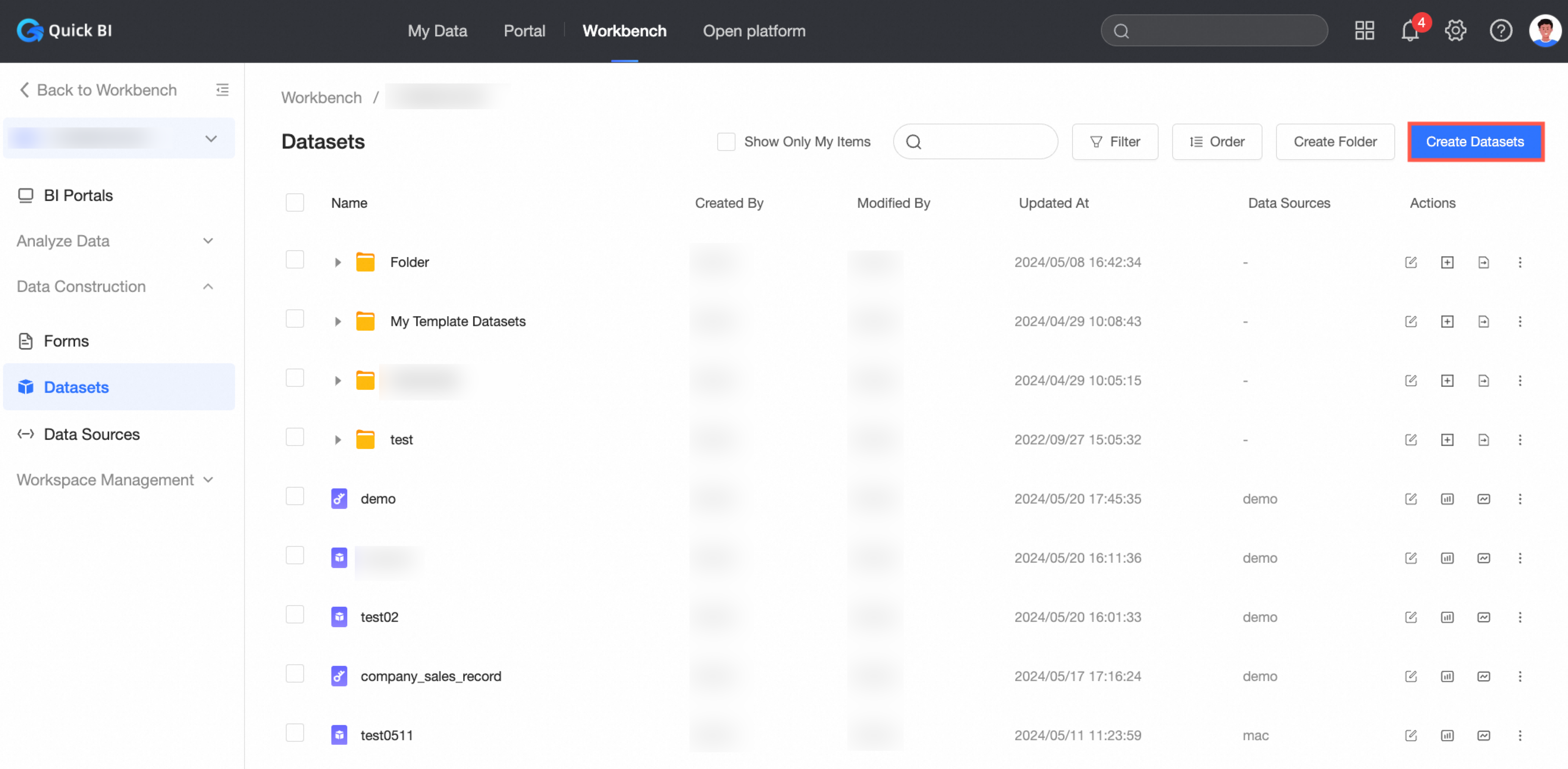
You can also click an existing dataset to go to the dataset editing page. For more information, see Create and manage datasets.
Follow the instructions shown in the following figure to switch the longitude (or X-axis) and latitude (or Y-axis) data types of the heat point to the data type of the custom bottom map type and match them with the corresponding data types.
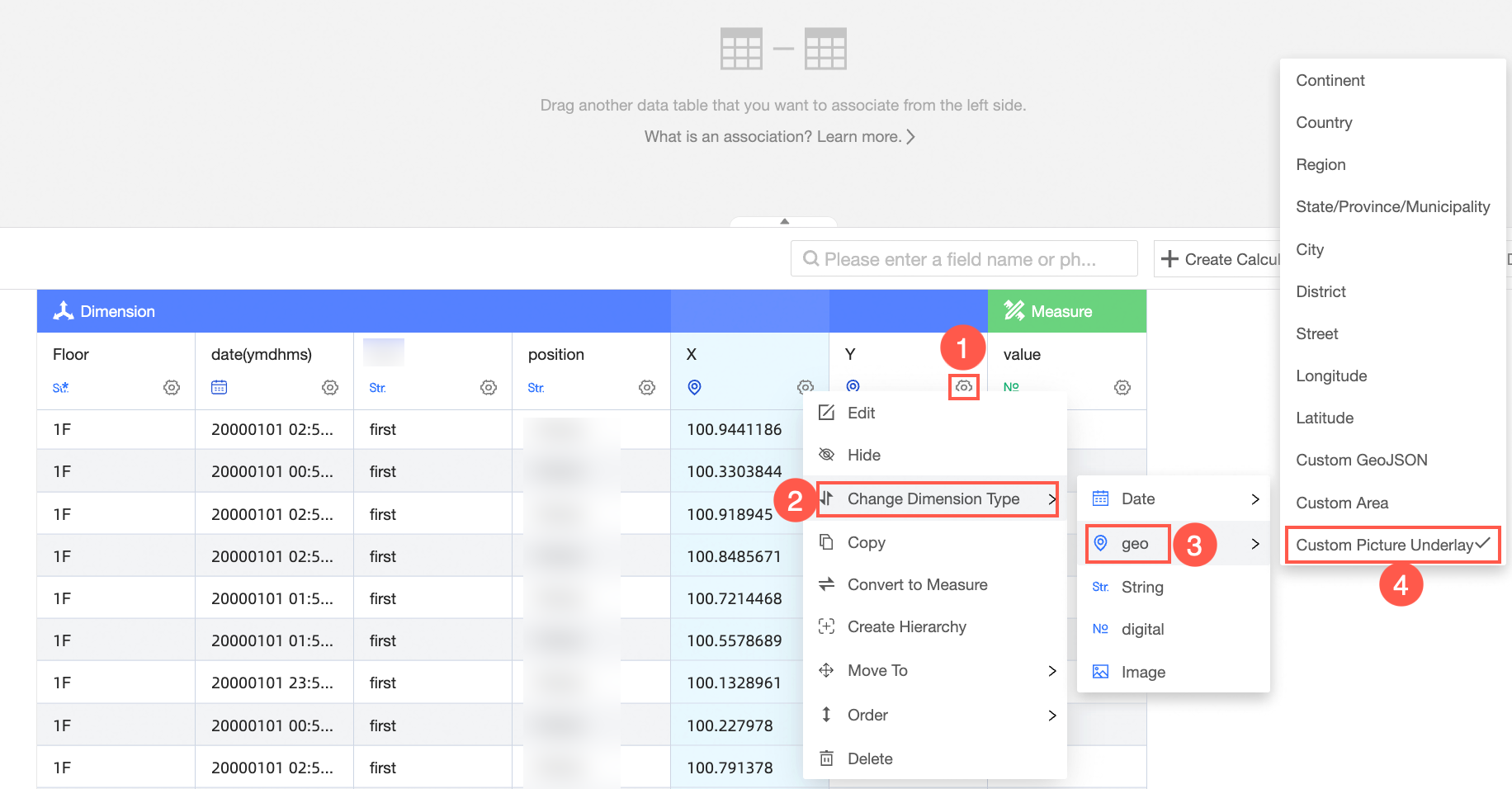
In the Custom image basemap, select an image and coordinates, and click OK to complete field matching.
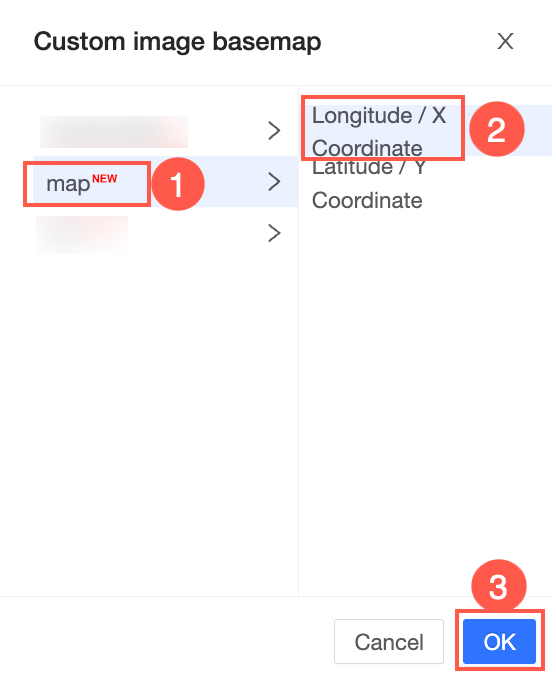
After you edit the dataset, click Save in the upper-right corner of the page to save the dataset.
Support
You can see the display effect in the building heat map.
See Building heatmap.