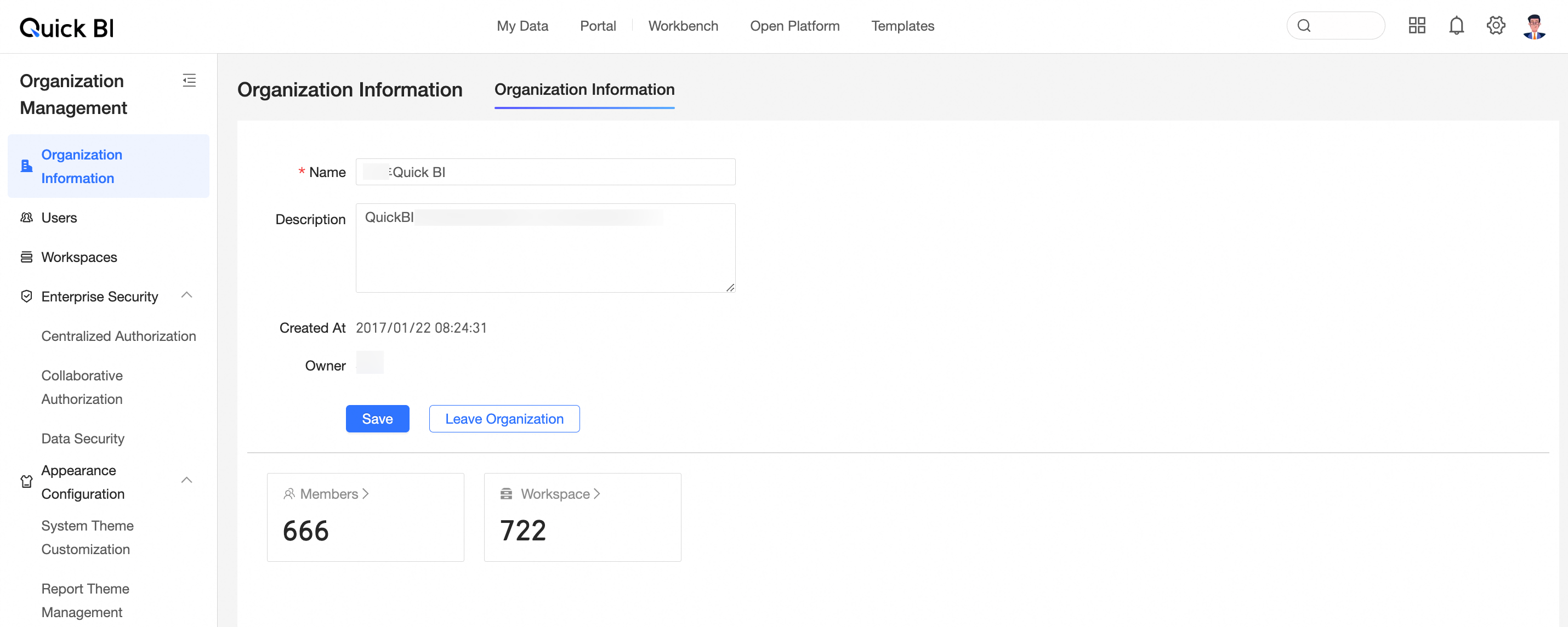This topic provides an overview of the Quick BI console's basic structure, including modules such as My Kanban, Workbench, Open Platform, Template Market, and Organization Management for first-time users.
Service architecture
Quick BI facilitates data consumption across various scenarios. Users can drive enterprise data flows by performing operations through different roles:
My Data caters to executives and report viewers, providing a personalized data dashboard.
Enterprise Portal offers an enterprise-level data portal that administrators can tailor to organizational needs.
Workbench is tailored for developers and analysts to conduct data analysis.
Open Platform meets the customization needs of enterprise and community developers.
Template Market provides industry-specific templates for various enterprise roles and users.
Menu bar
You can click an icon in the top navigation bar to access the related feature's entry point and perform associated operations.
① Subscription Management, Monitoring Metrics, Data Retrieval Center, Resource Plan Management
② Notifications
③ Settings for organizations, workspaces, and other backend configurations
④ Personal Center
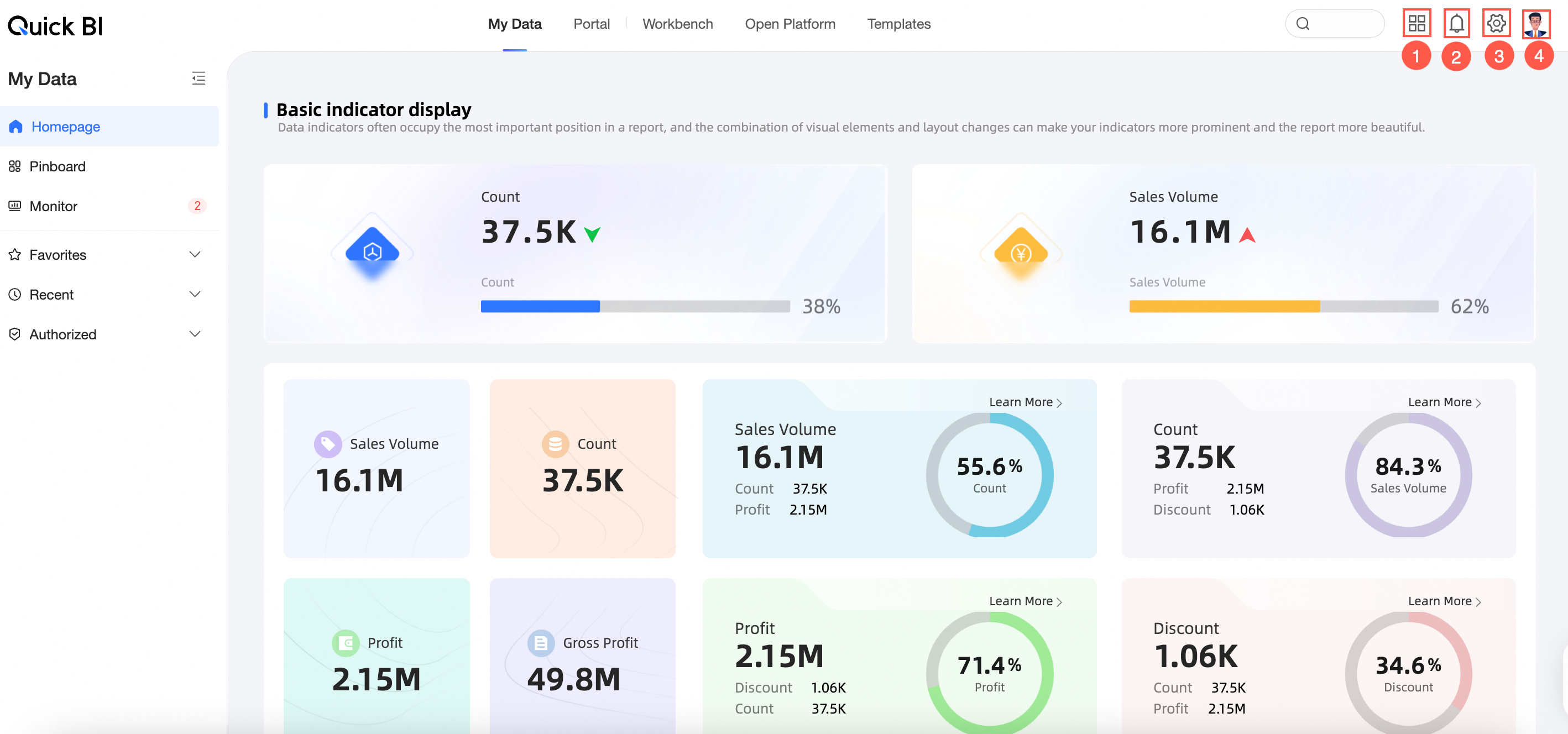
My Data
Homepage
Enables personalized homepage report settings for users to view default reports.
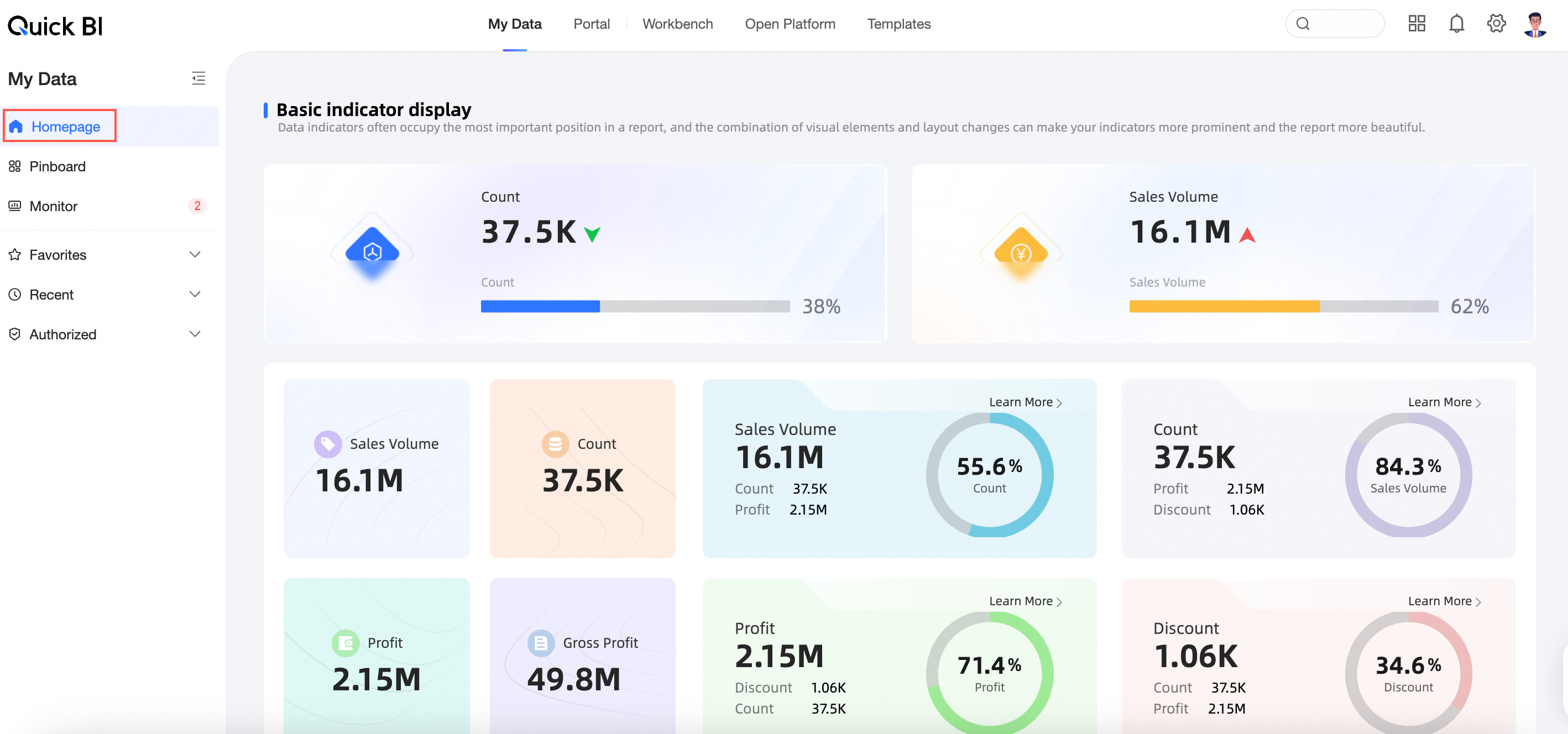
For more information, see Homepage settings.
Pinboard
Allows pinning of data cards from reports to monitor data changes conveniently.
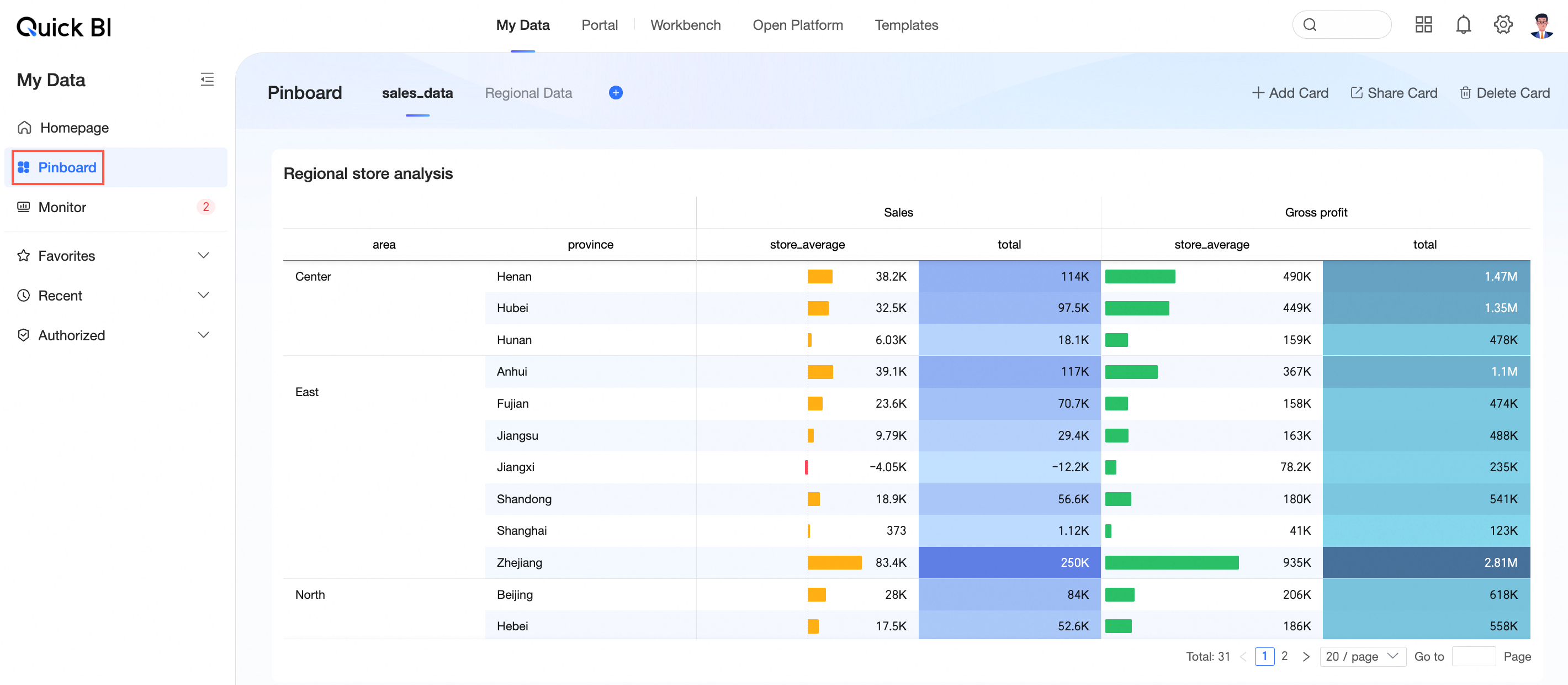
For more information, see Card Kanban.
Monitoring Metrics
Shows alert data for Monitoring Metrics that you follow.
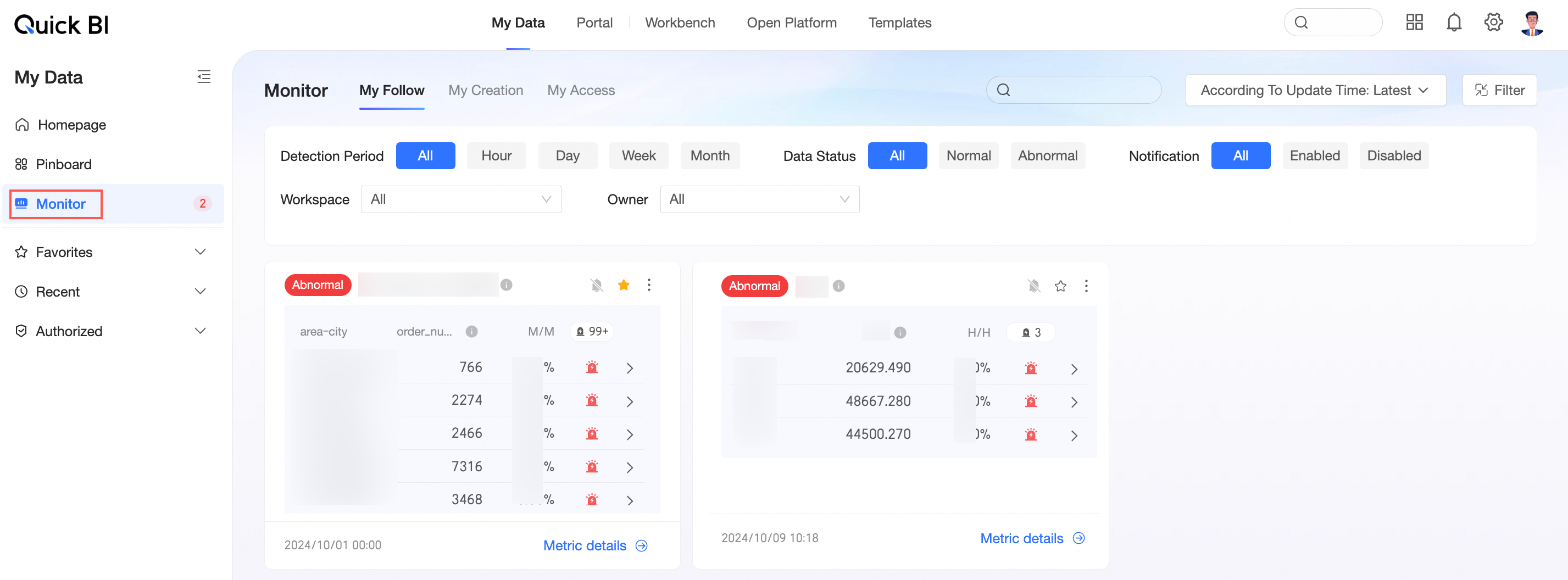
For more information, see Manage Monitoring Metrics.
My Favorites
Displays resources that you have added to your favorites.
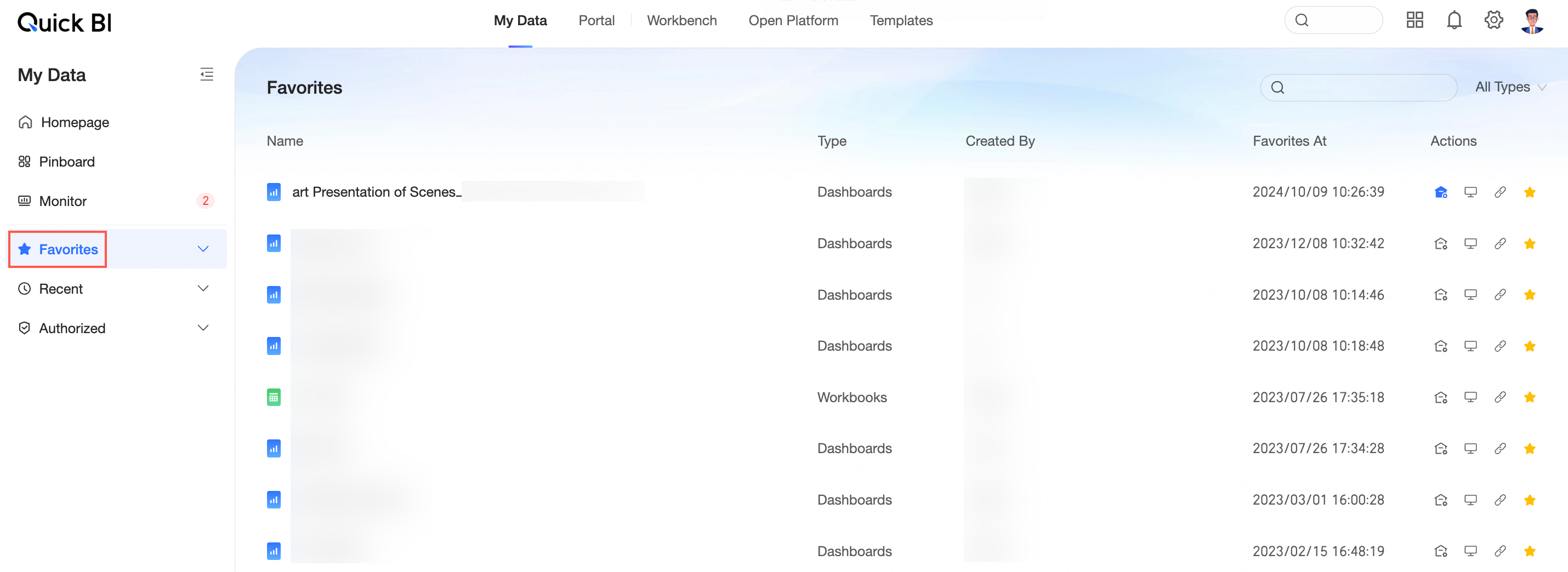
You can expand the favorites list as shown in the figure.
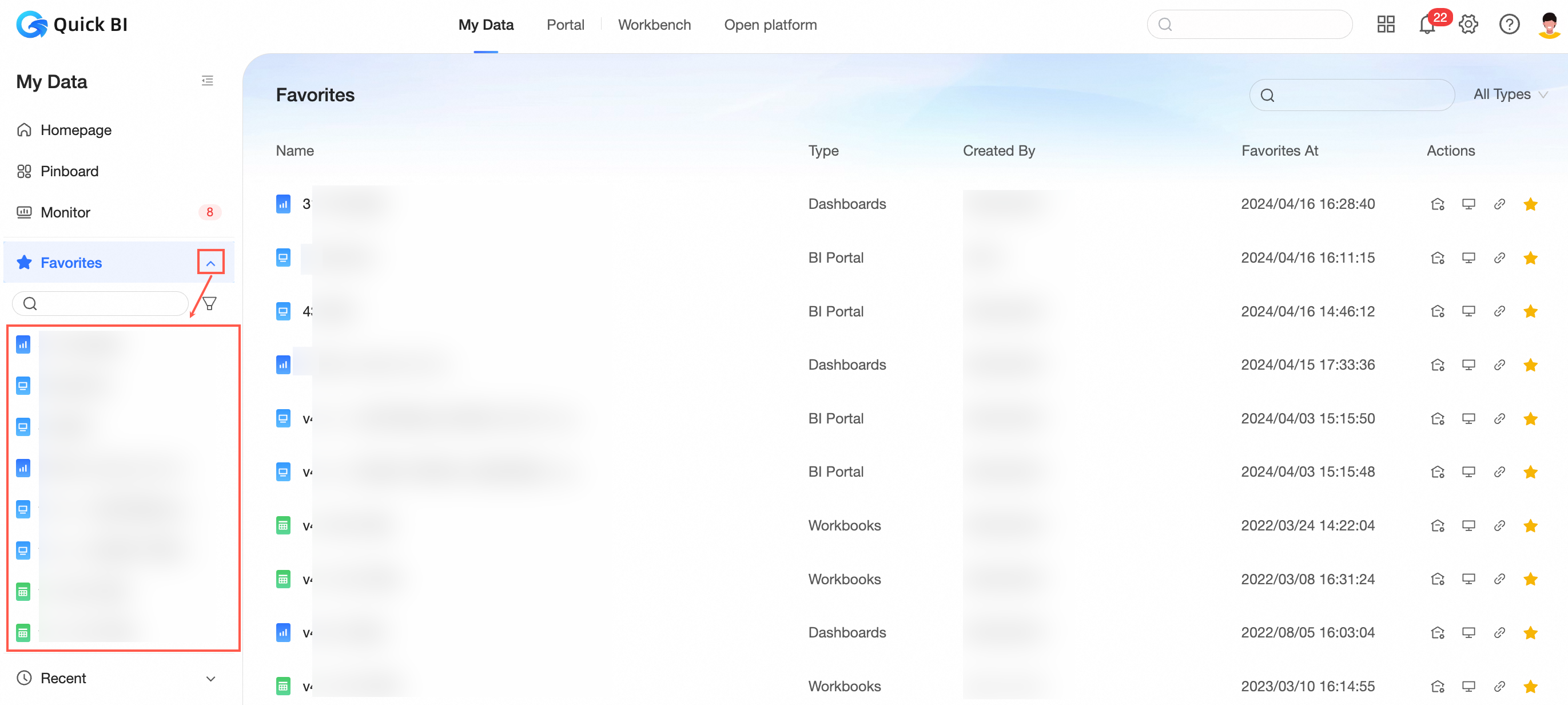
Supports keyword search (①) and filtering by type (②).
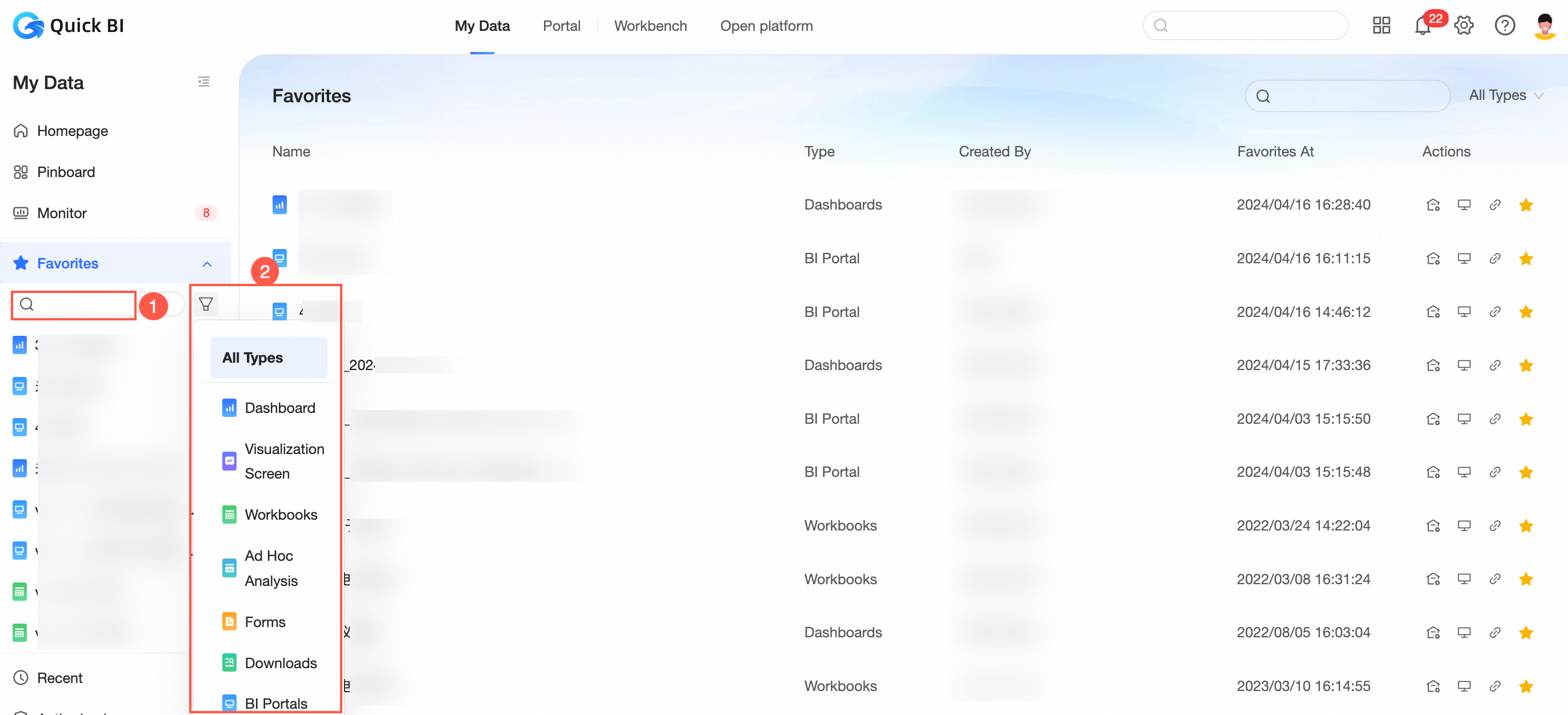
Allows you to click More for options such as Open in New Window, Copy Link, or Remove from Favorites.
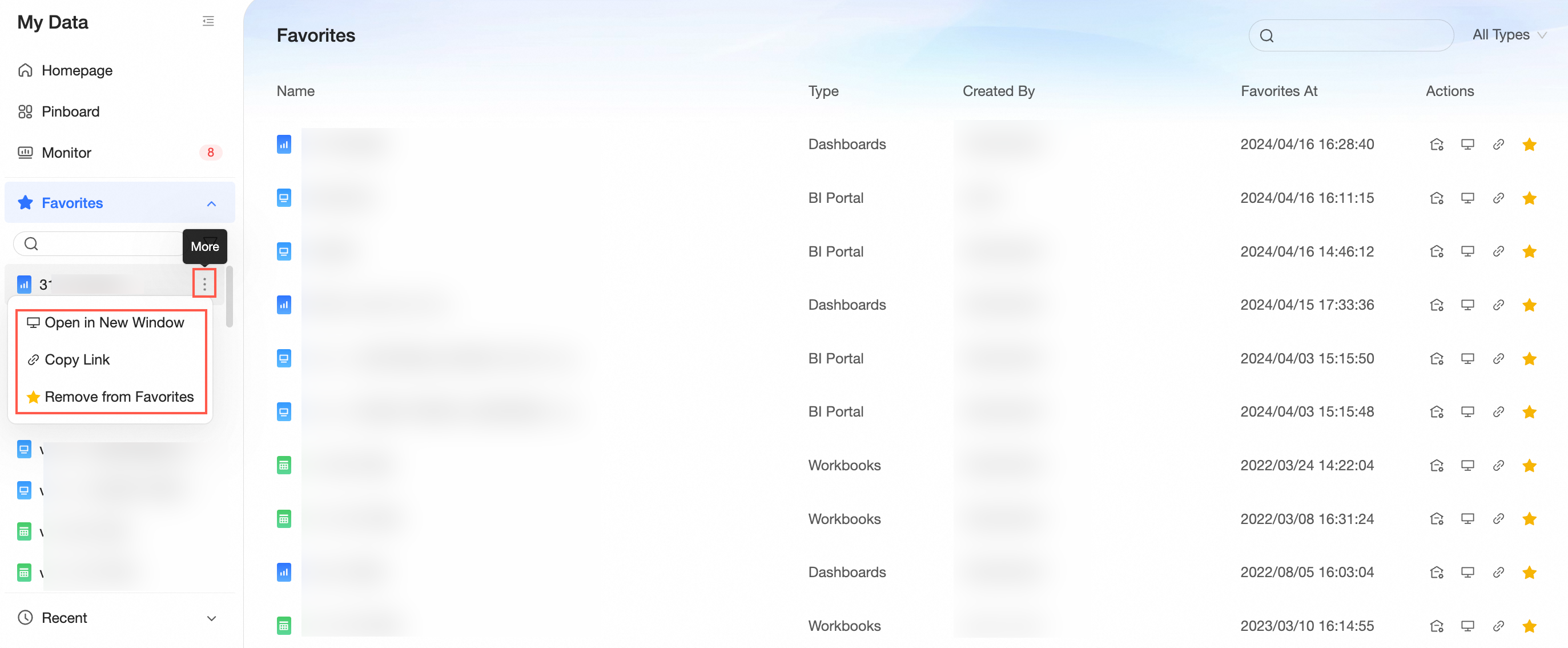
Recent Access
Shows resources that you have recently accessed.
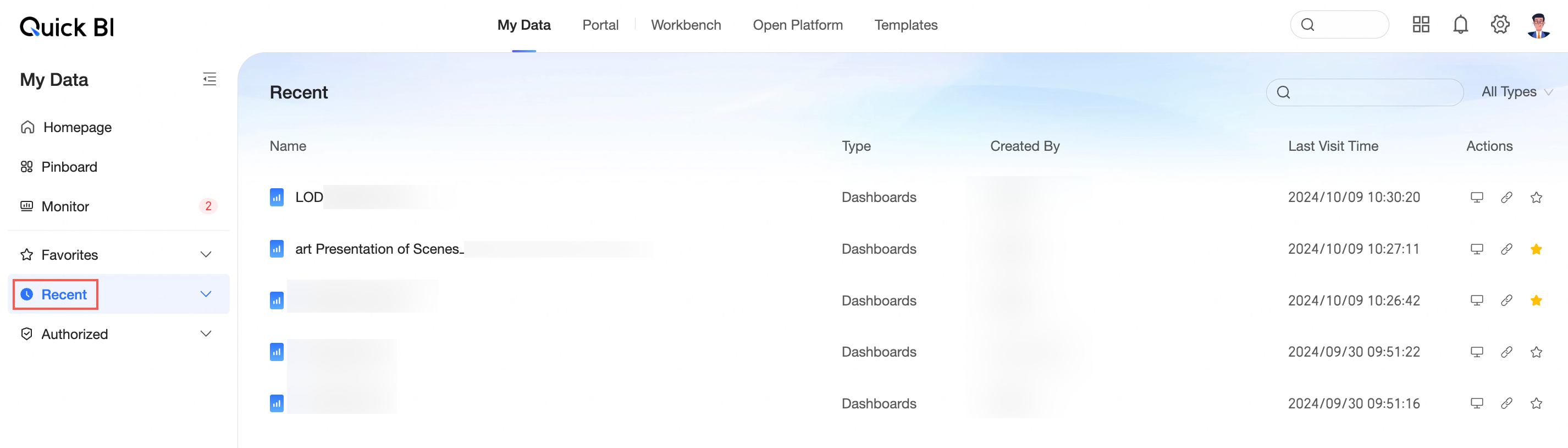
You can expand the recent access list as shown in the figure.
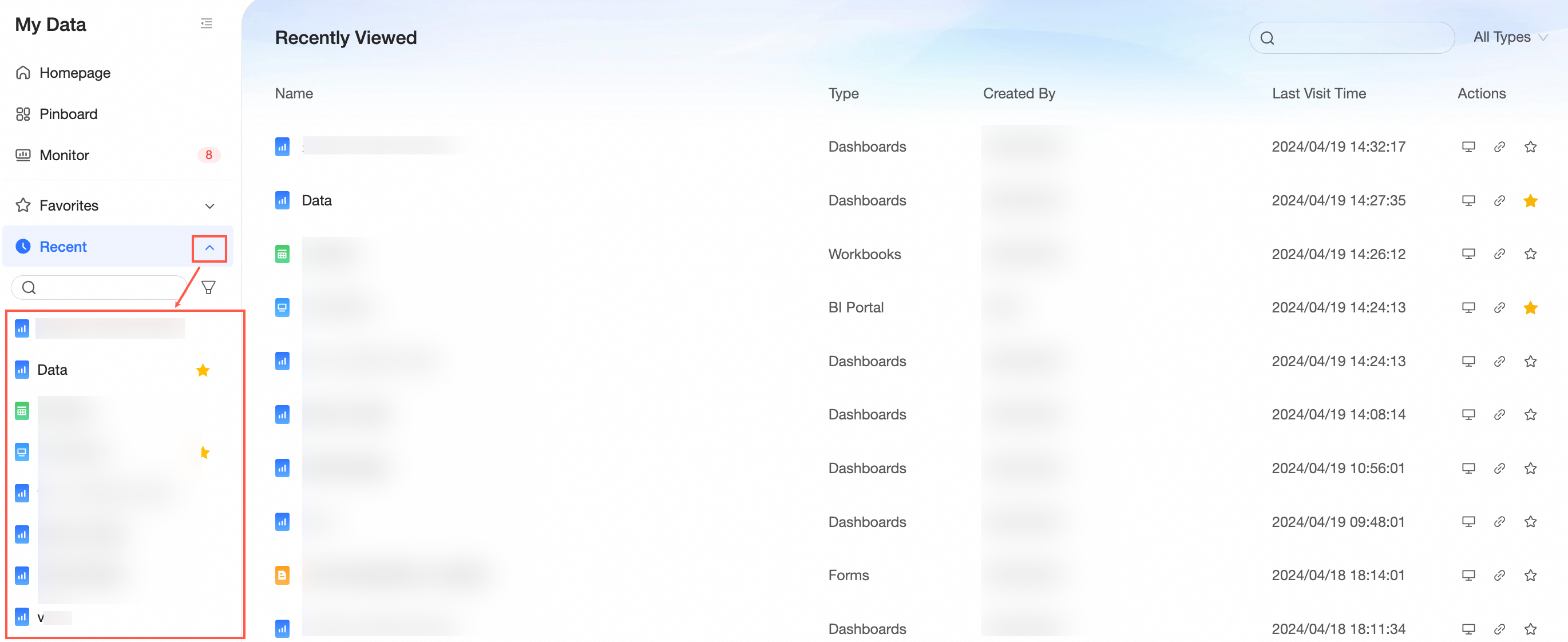
Supports keyword search (①) and filtering by type (②).
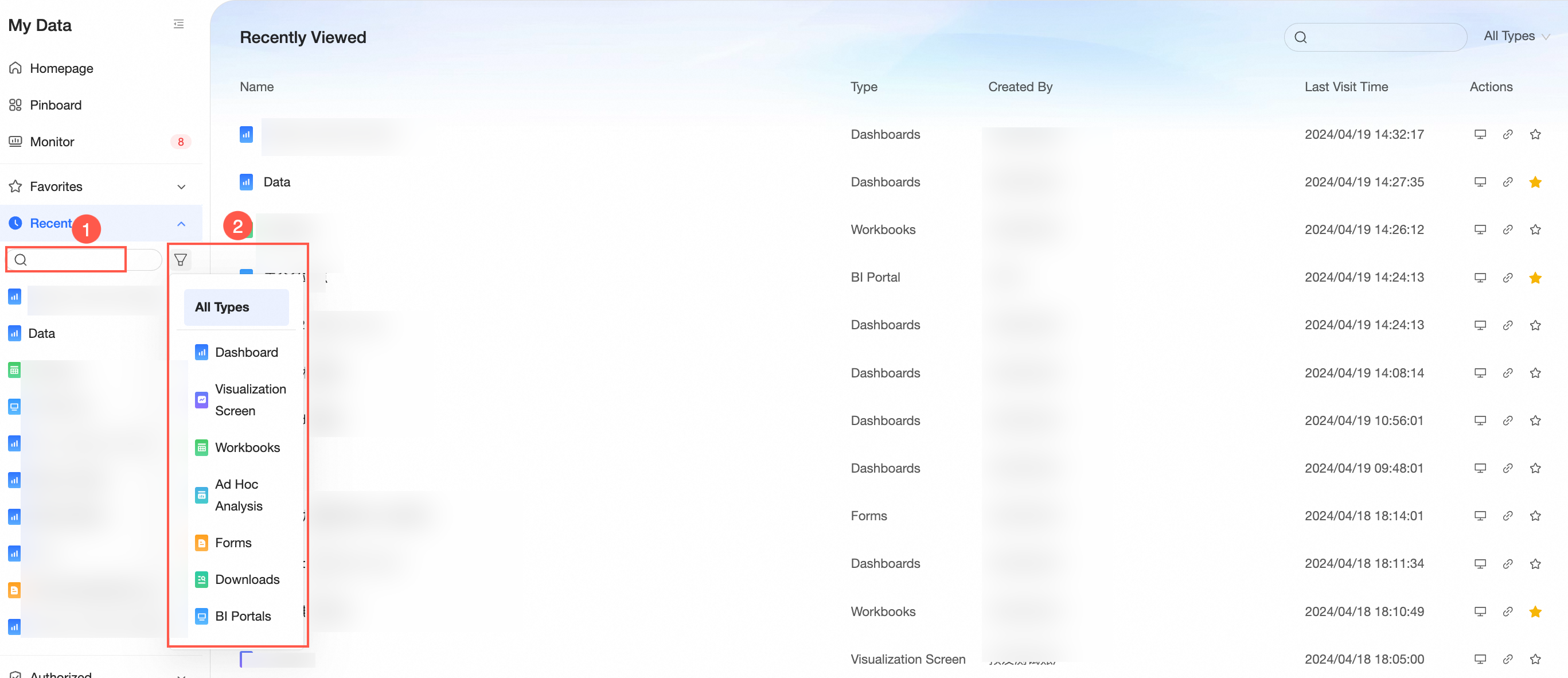
Allows you to click More for options such as Open in New Window, Copy Link, or Remove from Favorites.
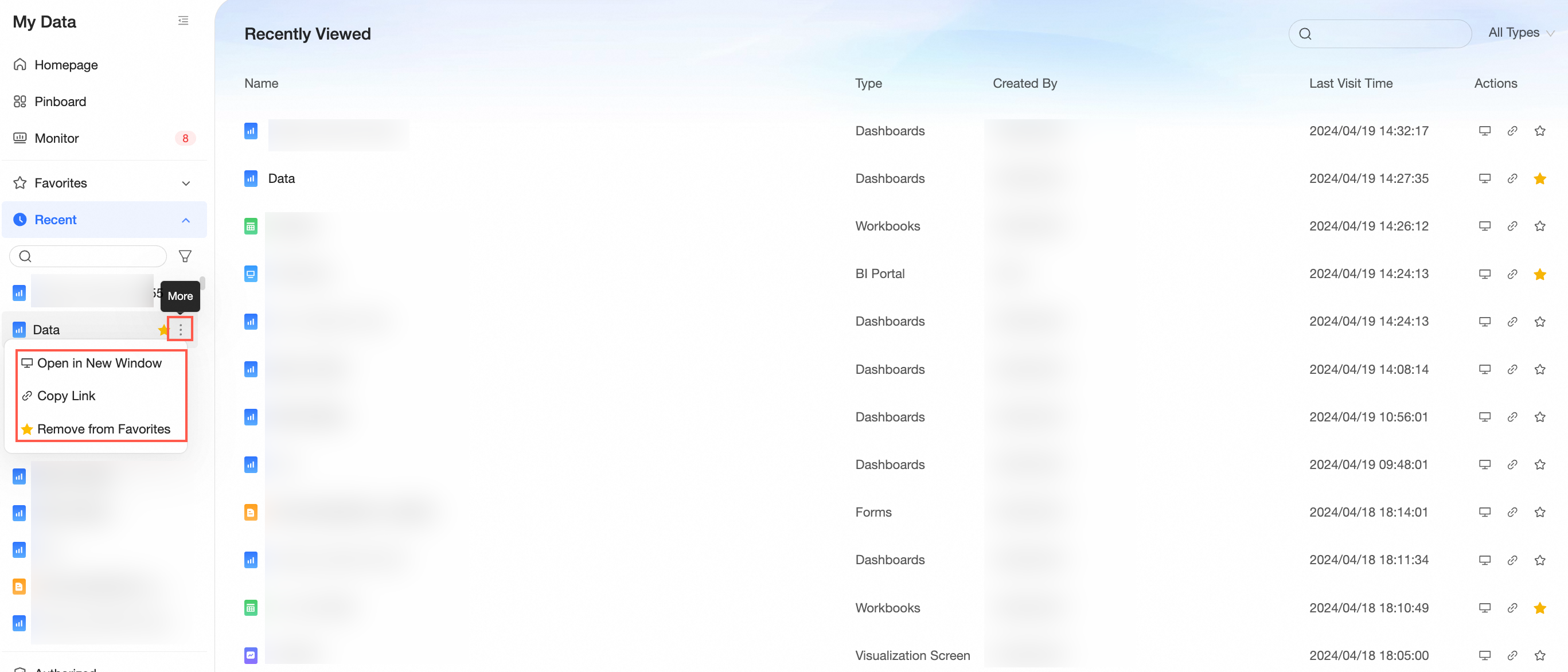
Authorized to Me
Displays resources that have been authorized to you.
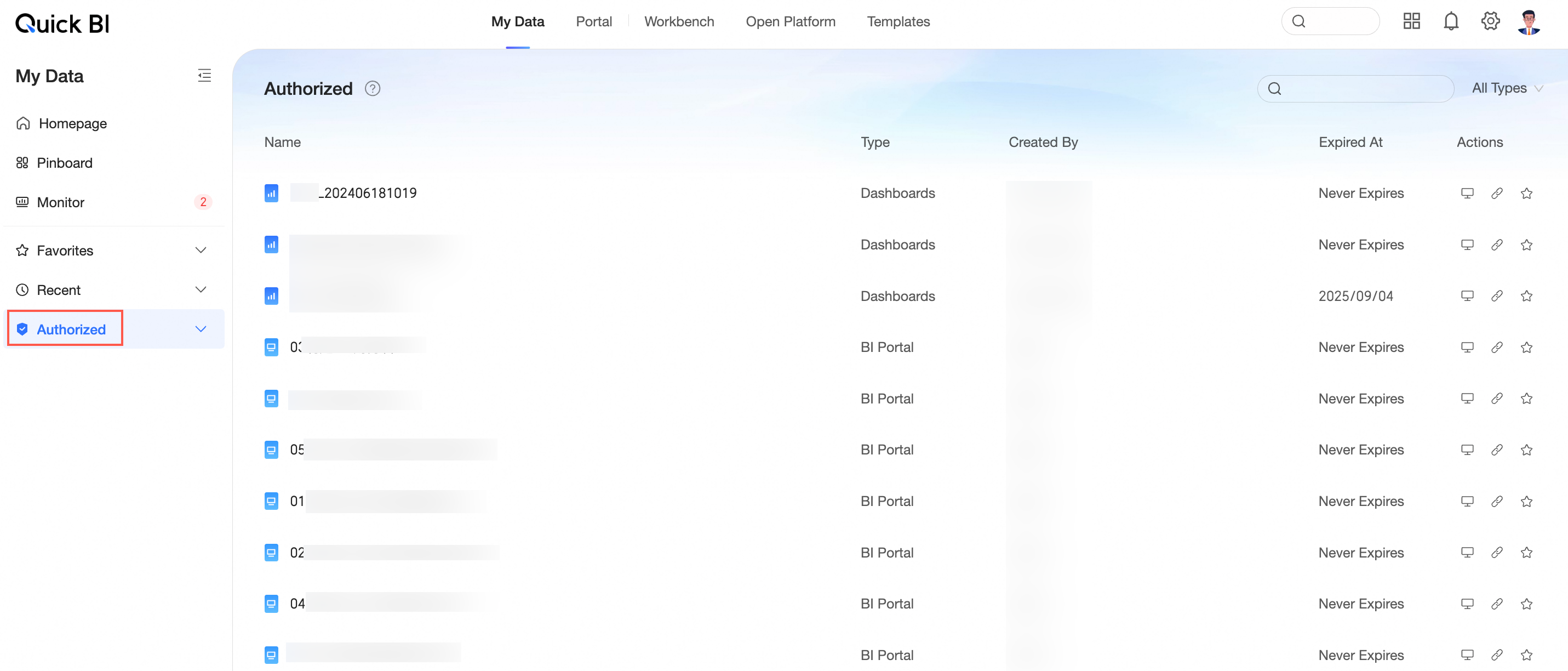
You can expand the authorized resources list as shown in the figure.
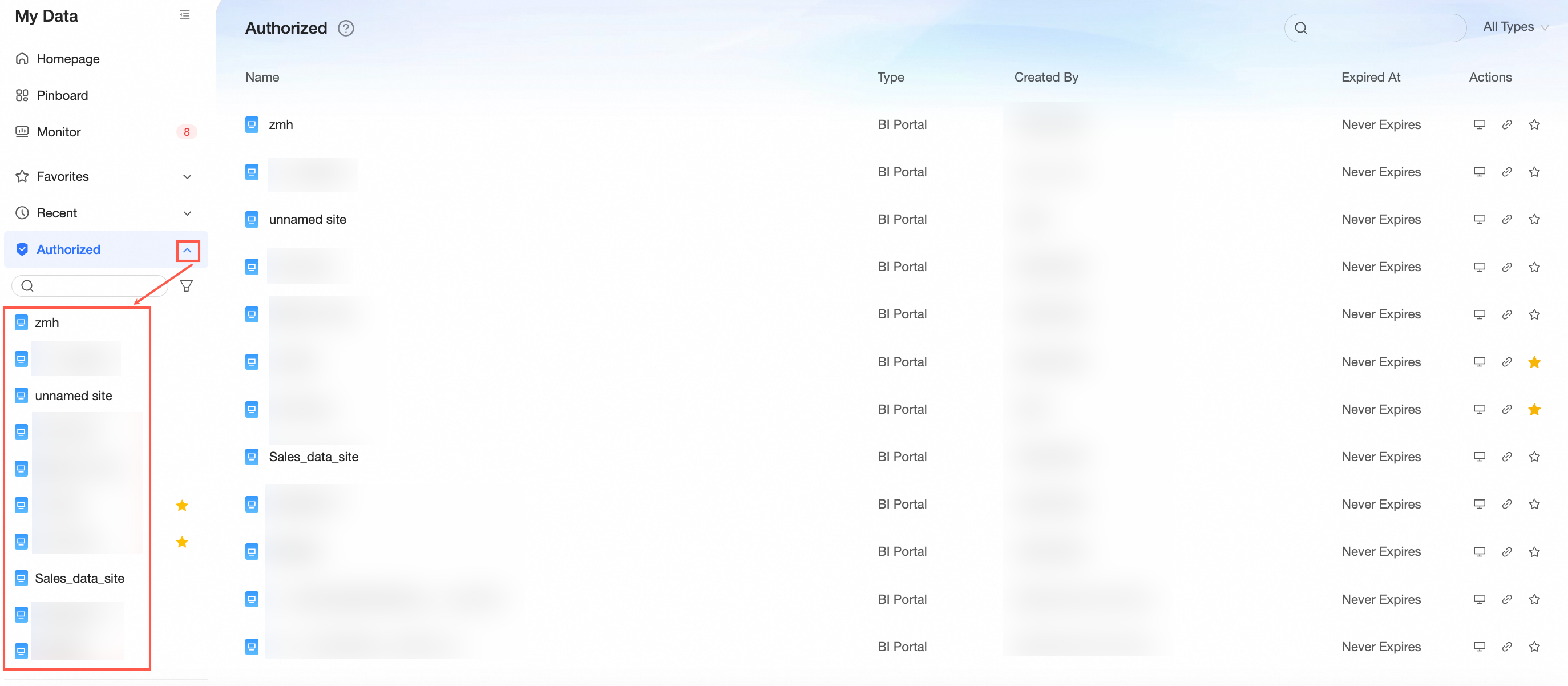
Supports keyword search (①) and filtering by type (②).
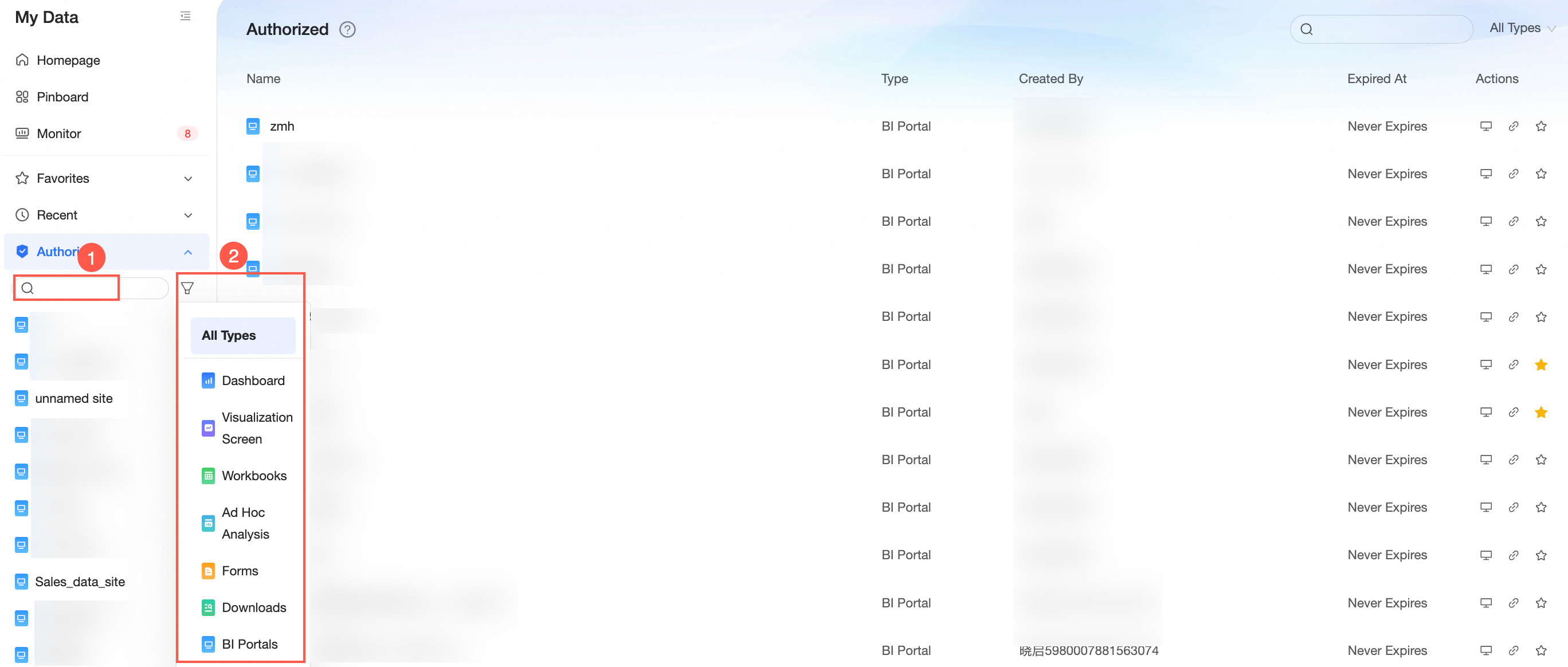
Allows you to click More for options such as Open in New Window, Copy Link, or Remove from Favorites.
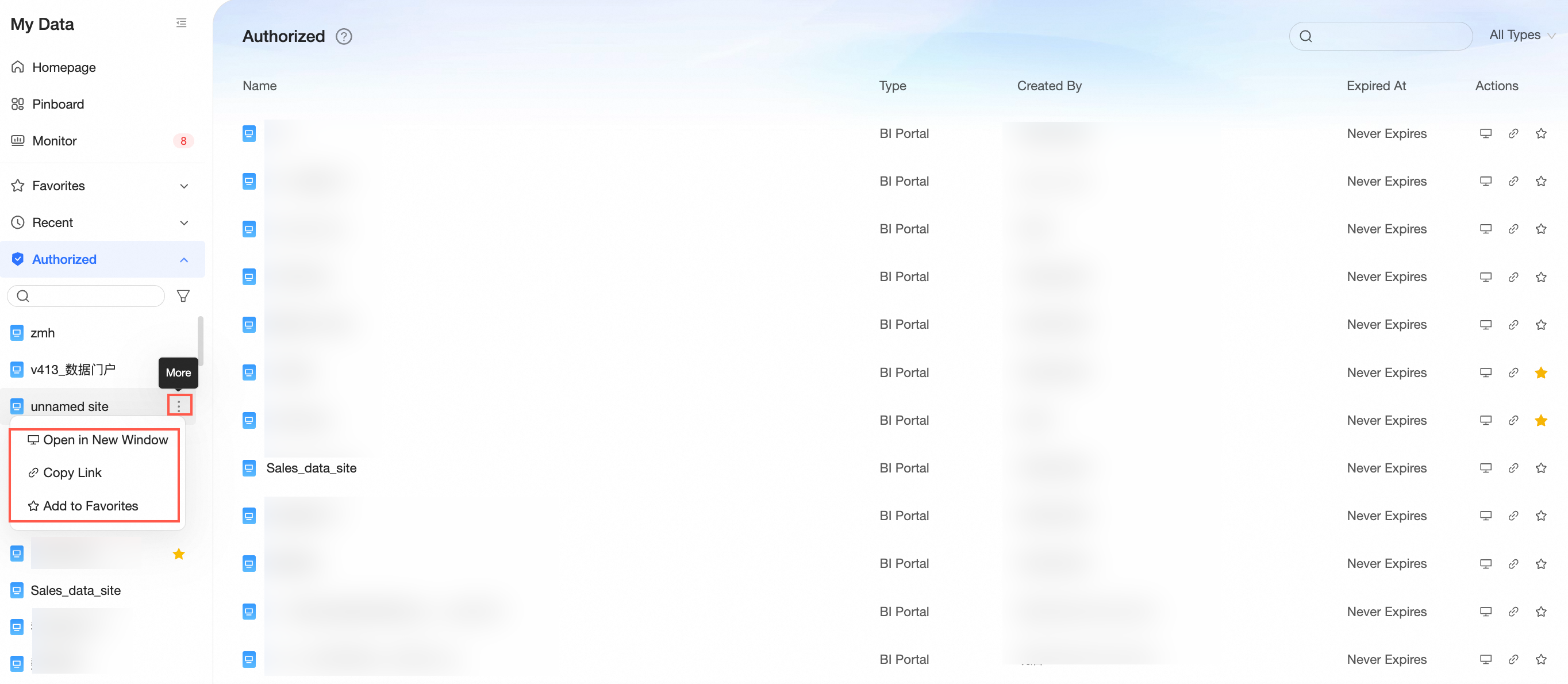
Supports viewing only resources added today.
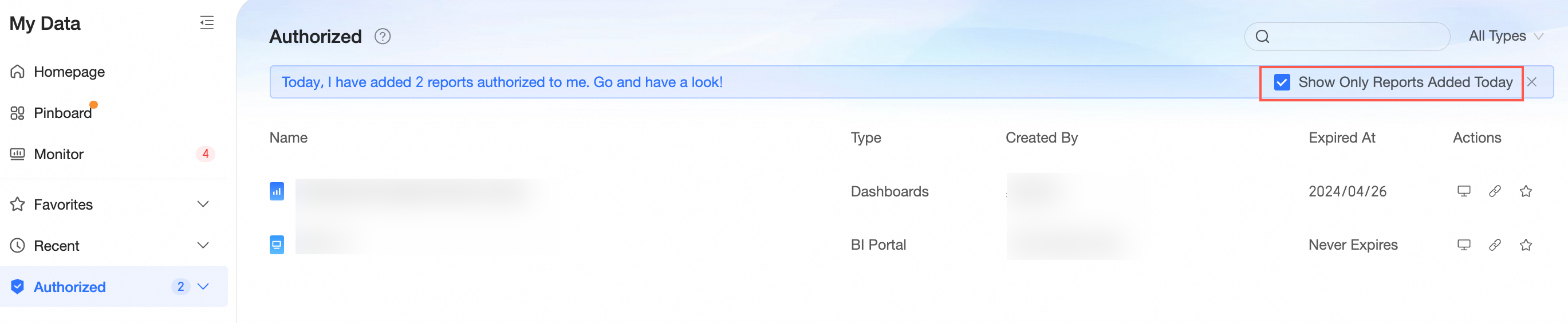
The side navigation bar can be collapsed.
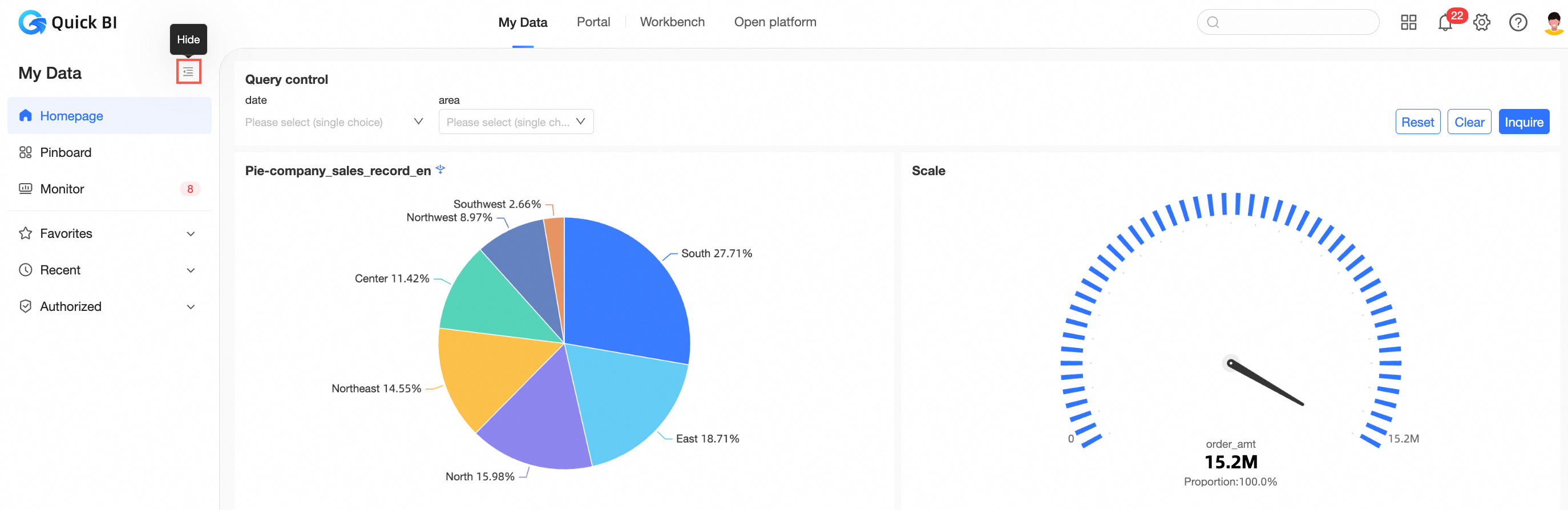
Here is the view after collapsing:
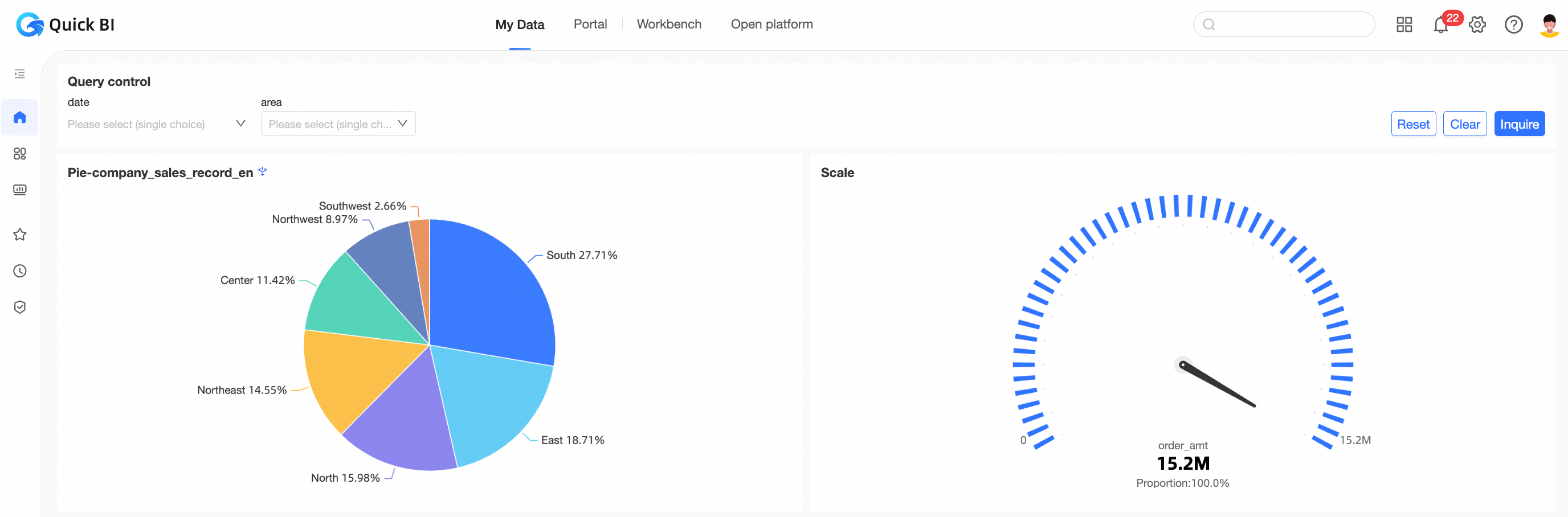
To pin the side navigation bar, hover your mouse over the
 icon and click Pin.
icon and click Pin.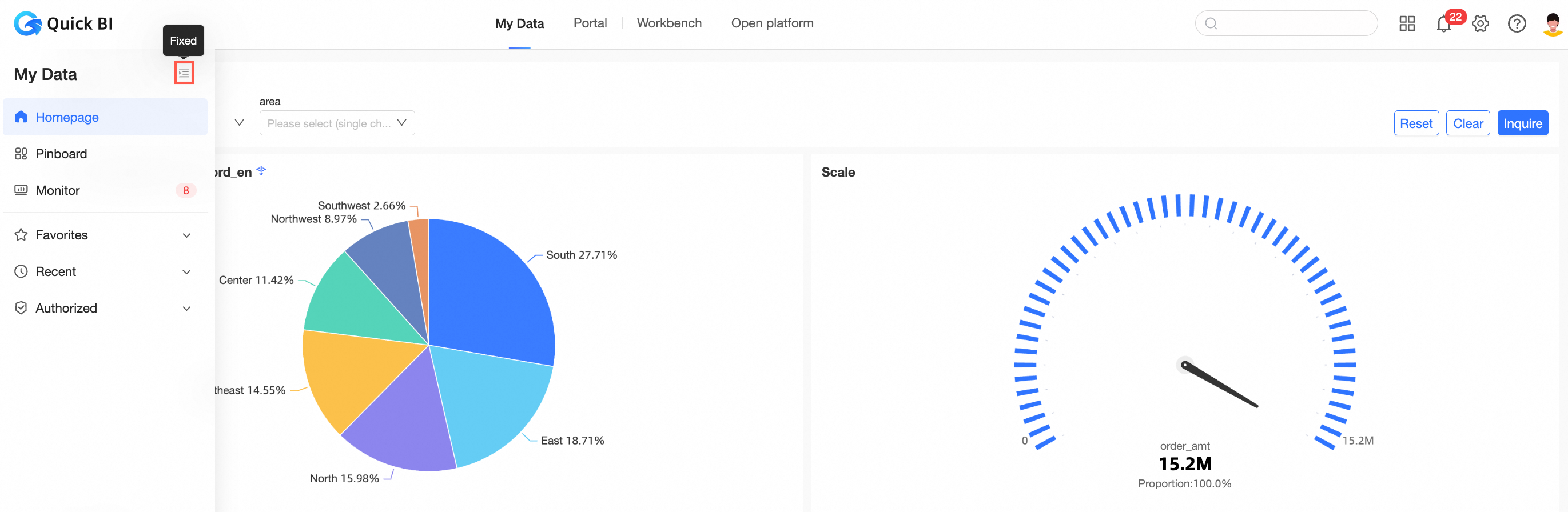
Resource Preview
Resources in My Favorites, Recent Access, and Authorized to Me support preview functionality.
For instance, in My Favorites, you can click a resource to preview it. Multiple preview windows can be opened and switched between.
NoteA maximum of five menus are retained for your convenience.
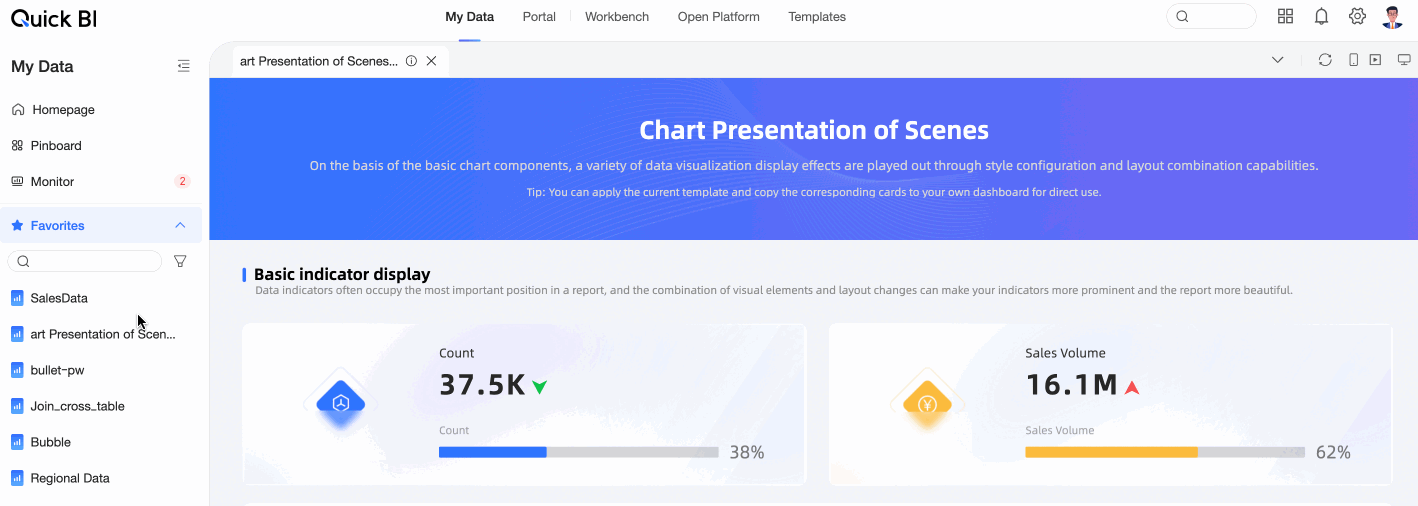
You can click the
 icon in the upper-right corner to Close Current, Close All, or Close Others menus.
icon in the upper-right corner to Close Current, Close All, or Close Others menus.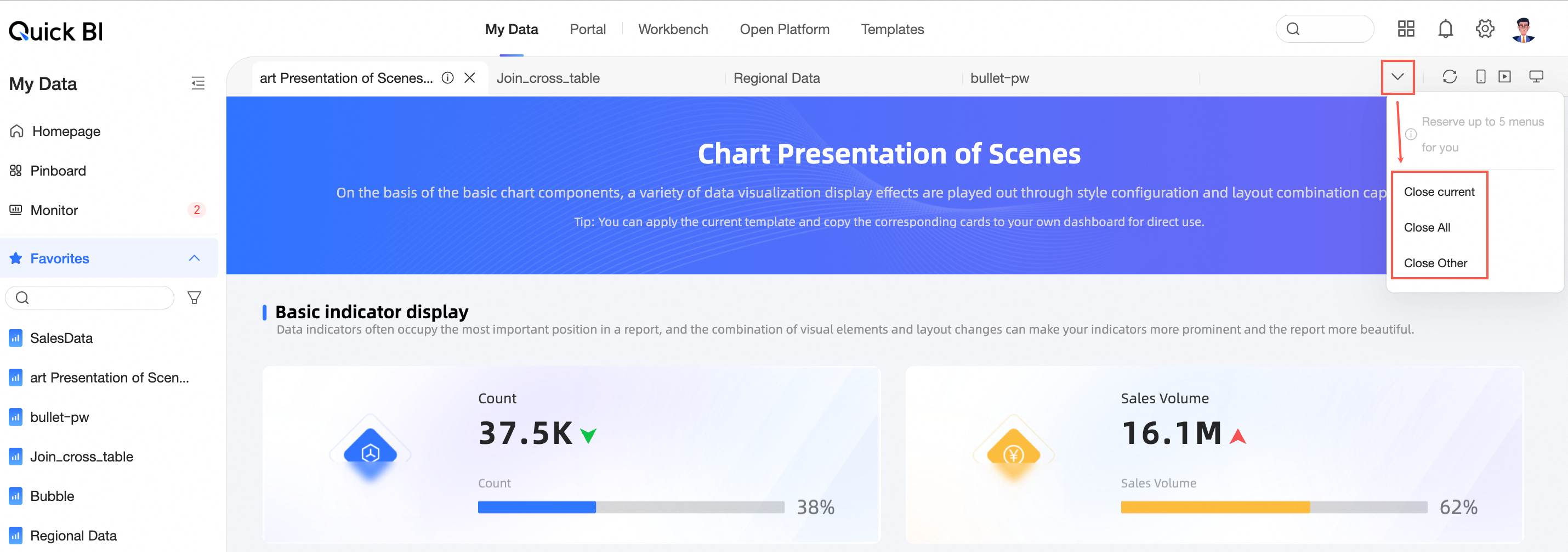
Close Current: Closes the current preview page.
Close All: Closes all open preview pages.
Close Others: Closes all preview pages except the current one.
Enterprise portal
To set up a custom enterprise data portal, see Configure a custom enterprise portal on a PC.
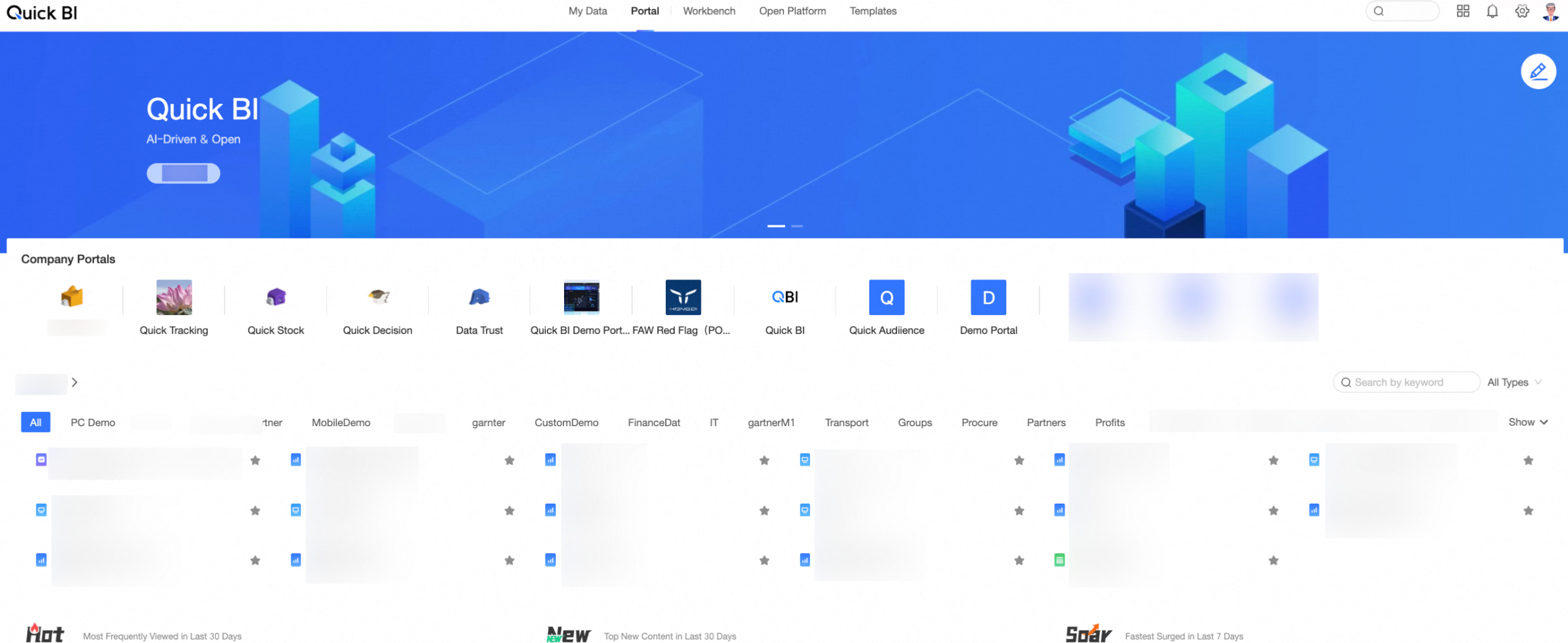
Homepage of workbench
The Workbench tab provides a view and management interface for My Workspaces, quick resource creation, report generation using templates, easy access to recently used resources, and guidance for beginners.
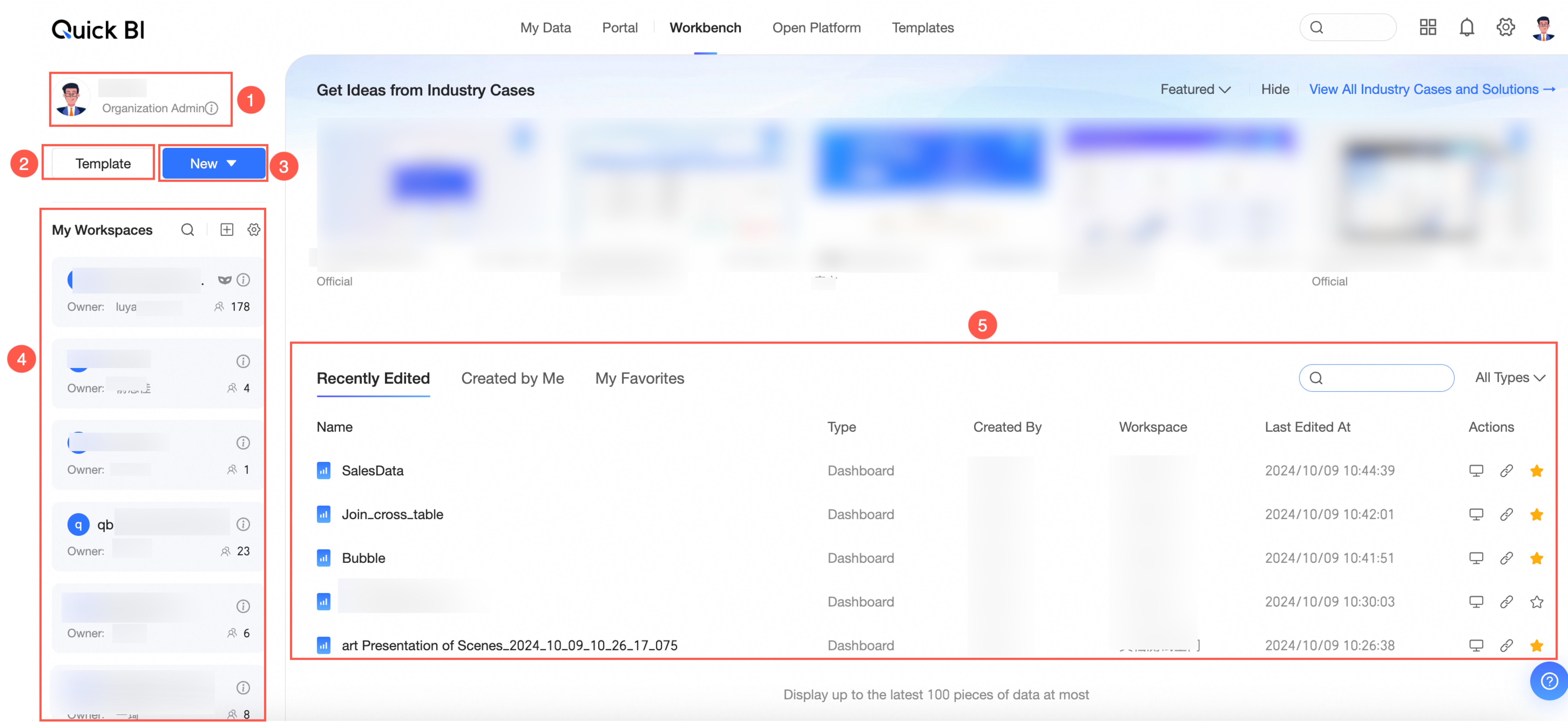
Current account information: Quickly view your nickname and user role.
Create from templates: Access a variety of sample templates for different analysis scenarios to enhance report creation efficiency.
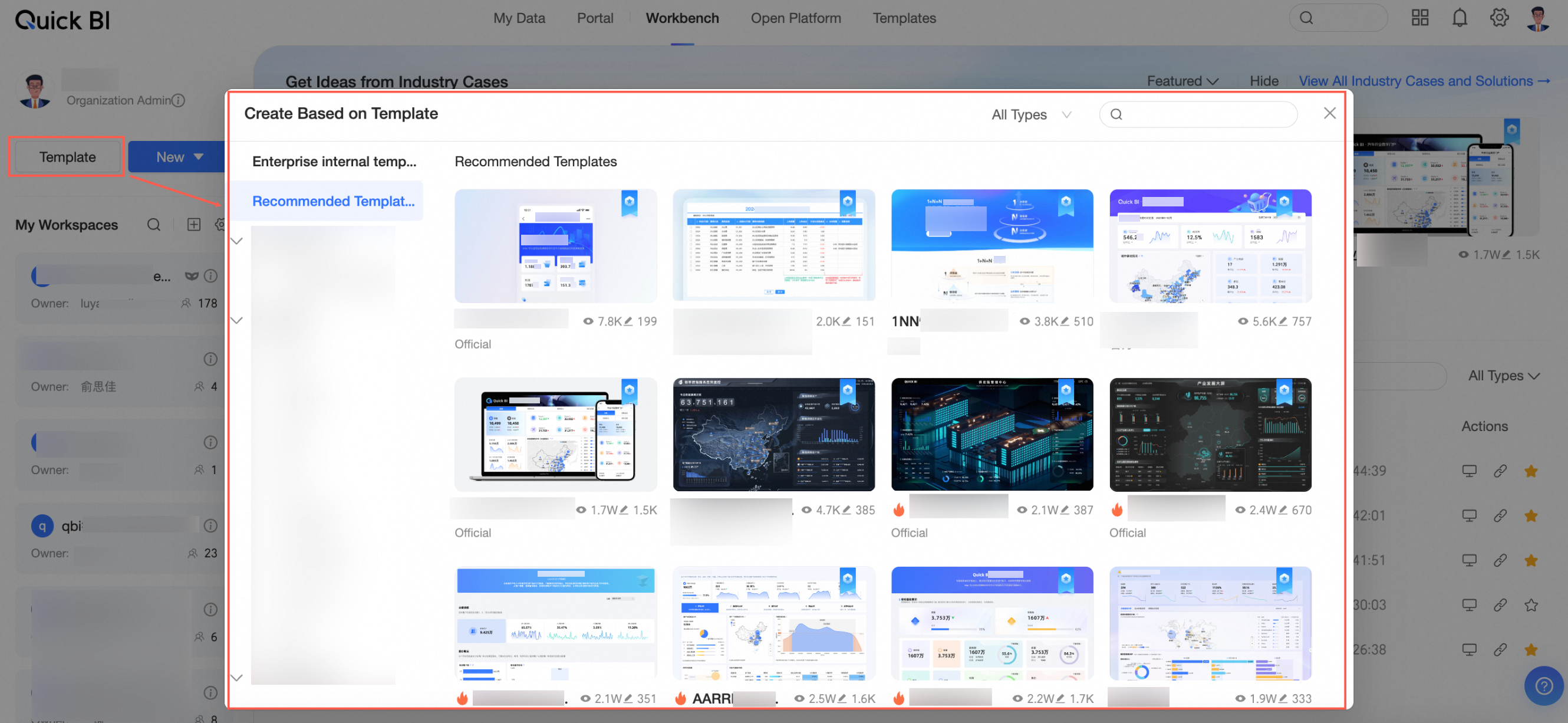
Quick creation: Find and use entry points for creating various resource types to improve efficiency.
Quick Creation: This feature presents shortcuts for generating different resource types, enabling you to easily locate these access points and enhance productivity.
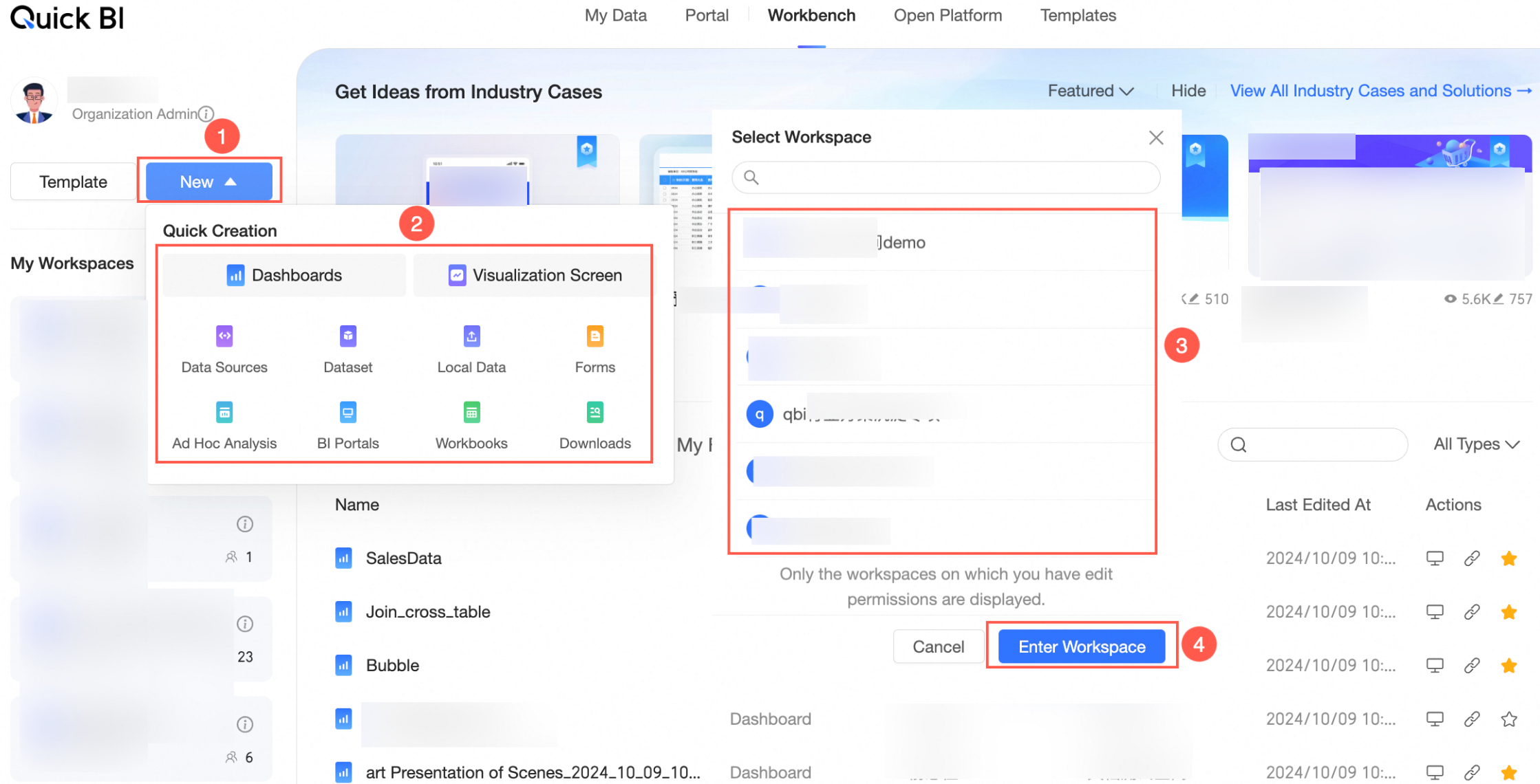
My Workspaces: Offers a list of your workspaces, facilitating efficient management and resource viewing within them.
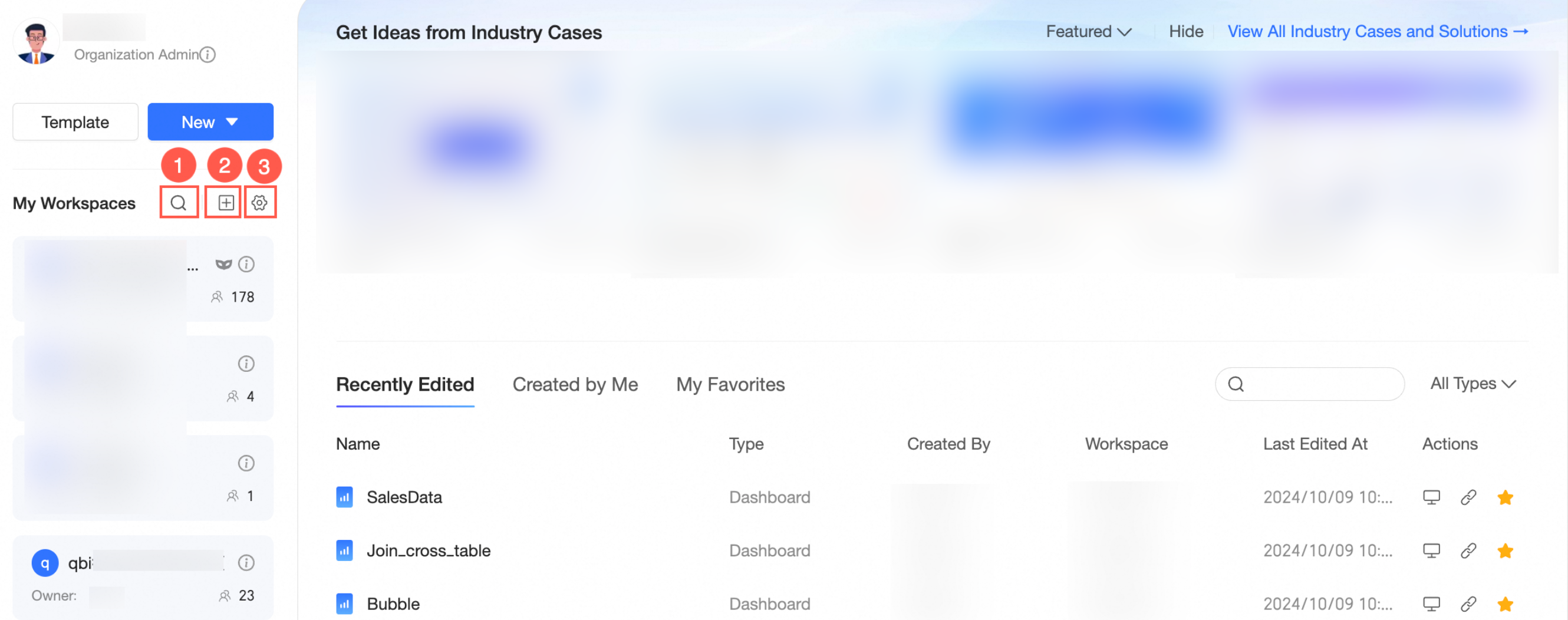
① Quickly locate My Workspaces
② Join additional workspaces
③ Manage My Workspaces
Click a workspace to navigate to the resource list on the Workbench tab.
My recent operations: Displays resources you've recently edited, created, or favorited, allowing for quick access and efficient re-editing on the Workbench tab.
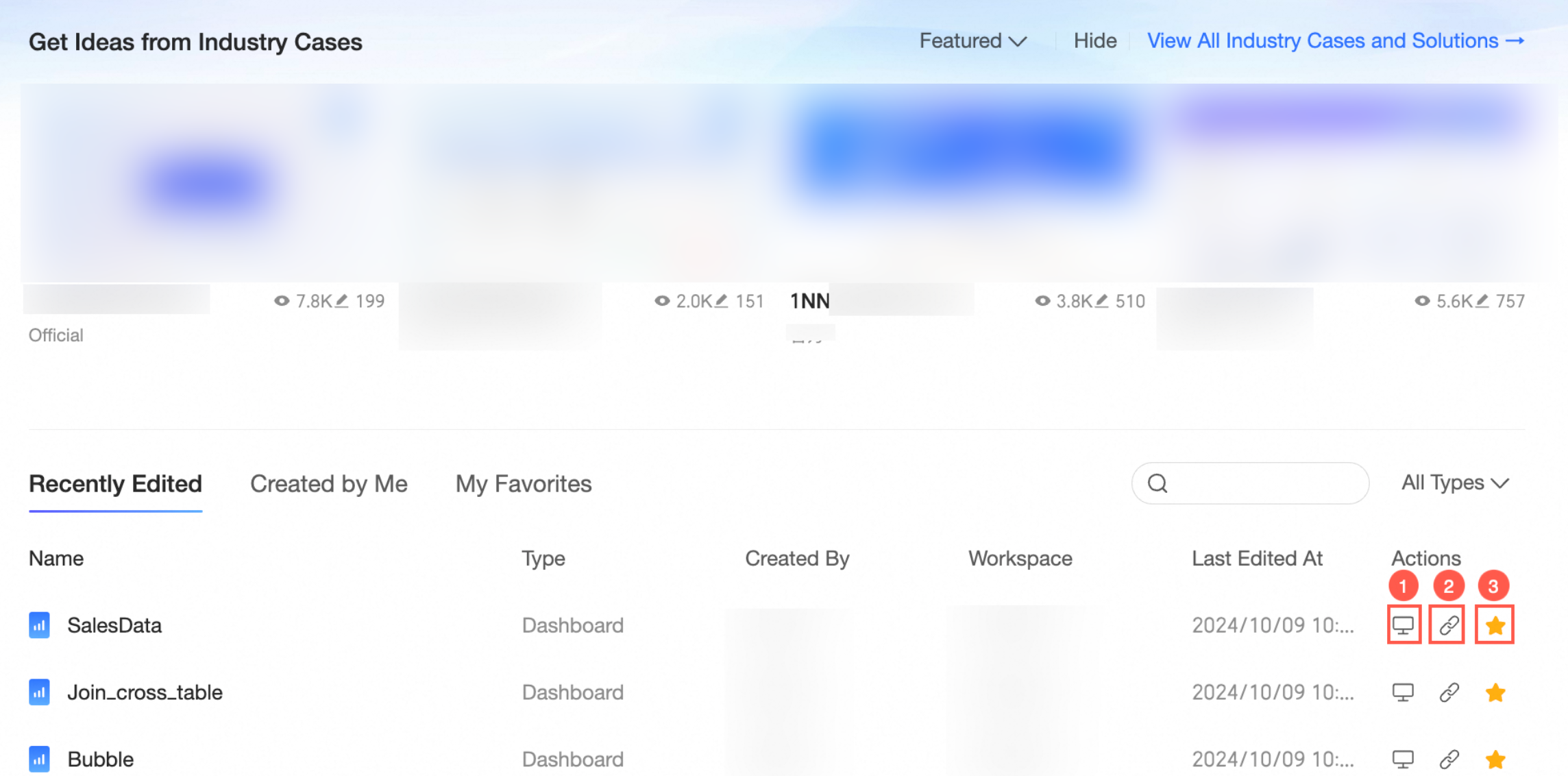
① Open the resource in a new window
② Copy the resource URL to share with authorized users for collaborative work
③ Add the resource to favorites
Resource list on the workbench tab
Create and manage resources directly from the resource list on the Workbench tab.
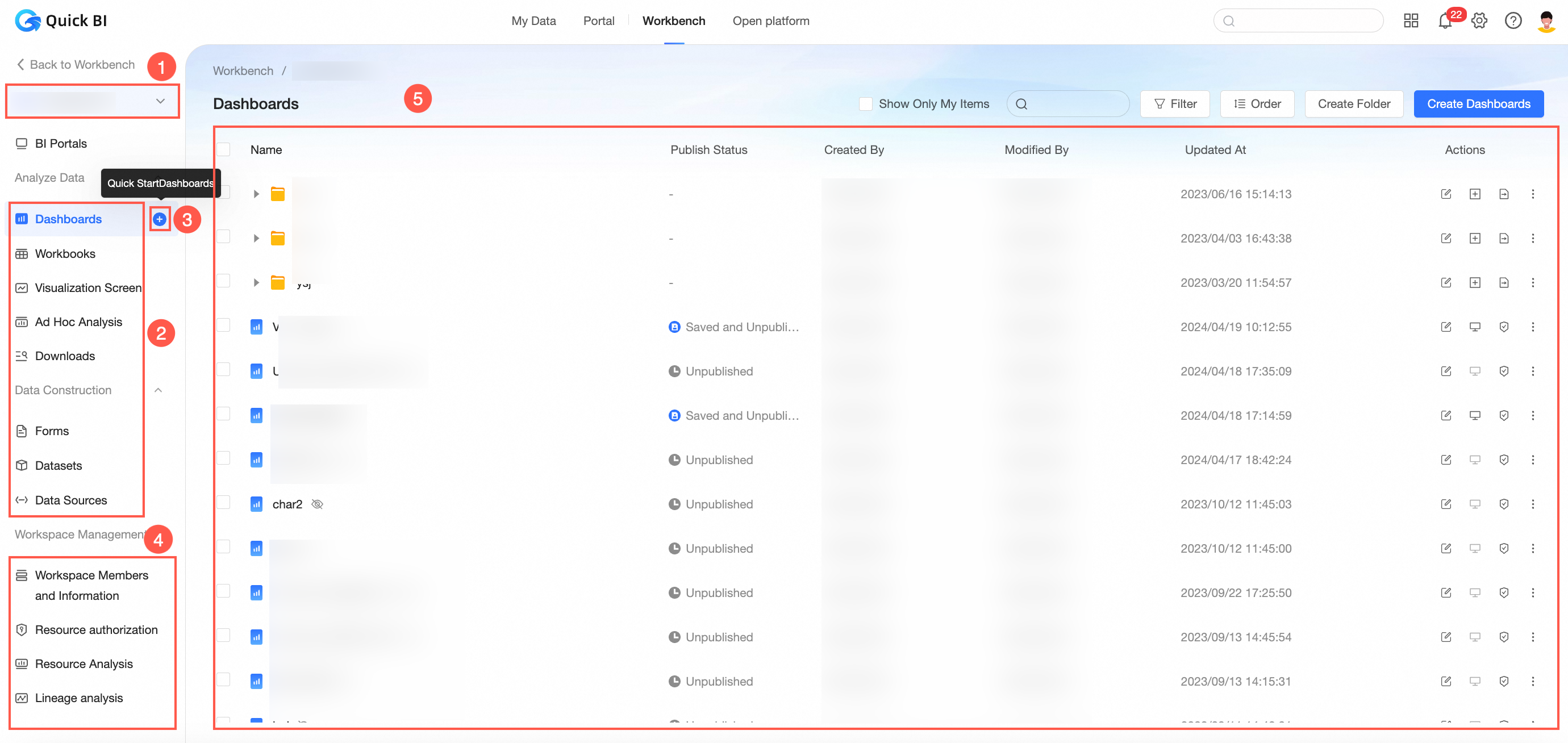
① Switch between workspaces
② Access points for resources
③ Entry points for creating resources
④ Management entry points for workspaces and information, accessible only by users with management permissions.
⑤ Entry points for resource management
Workspace Management (Section 4) is visible only to users with workspace management permissions.
Expand or collapse the resource list on the Workbench tab as needed.
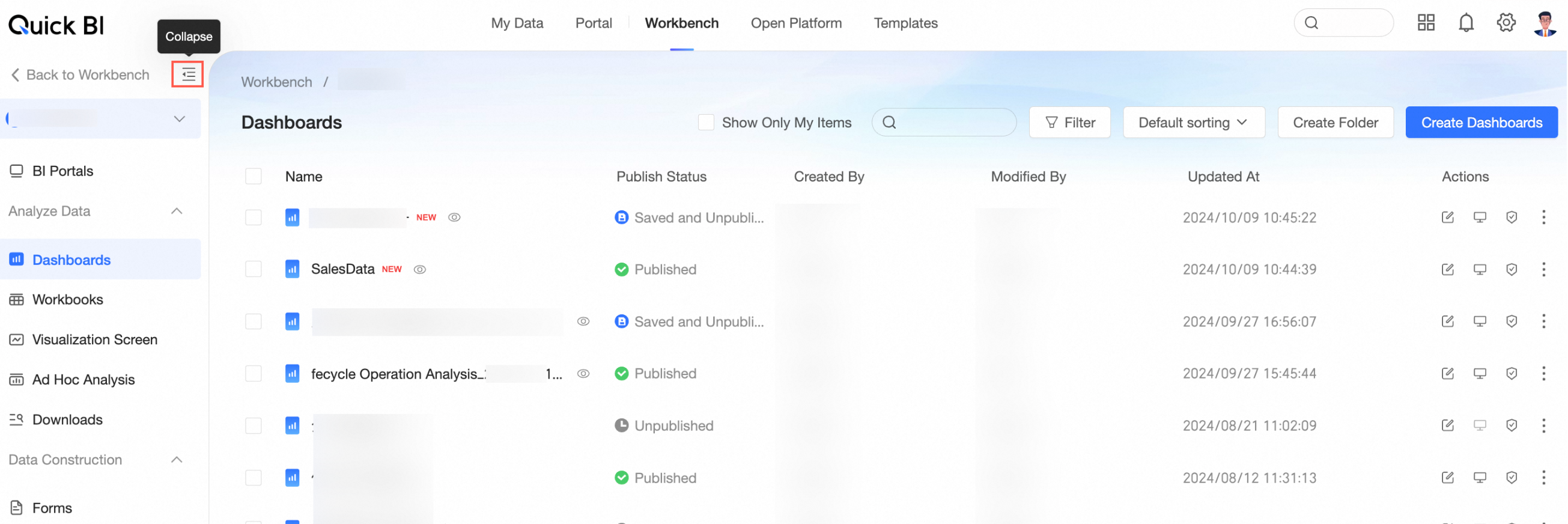
To expand the collapsed resource list, hover over the left list or click the ![]() icon.
icon.
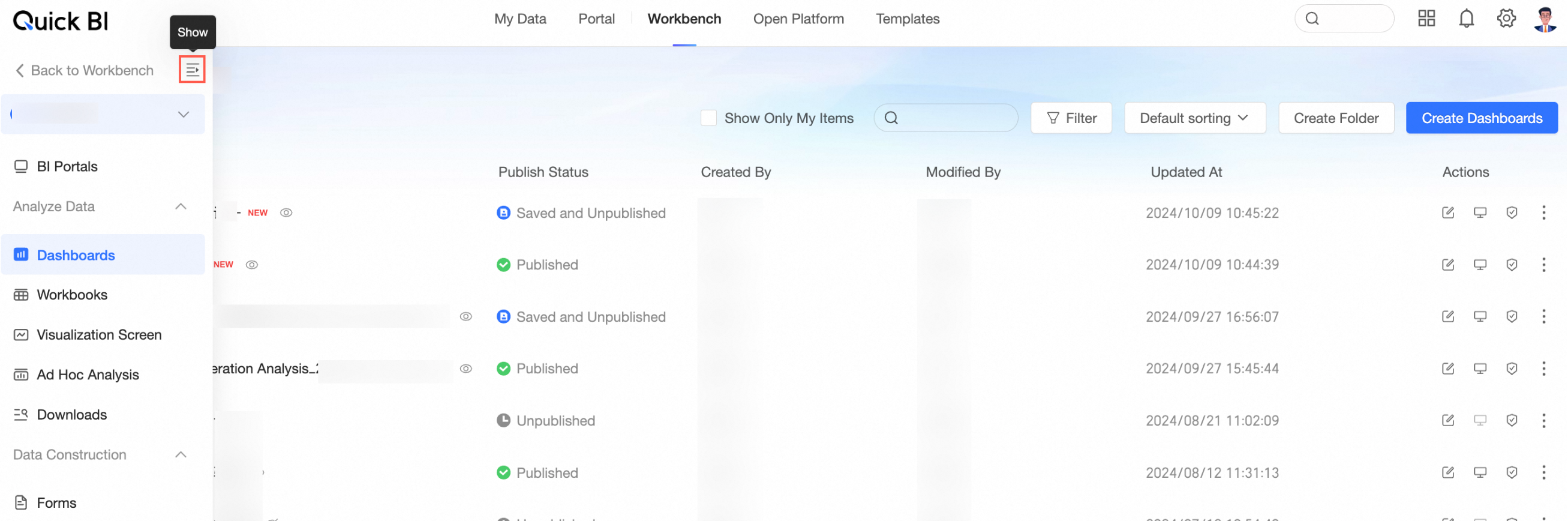
Open platform
The Open Platform enables the integration of Quick BI reports and data with third-party services, simplifying data interaction for a broader audience. For more information, see Overview.
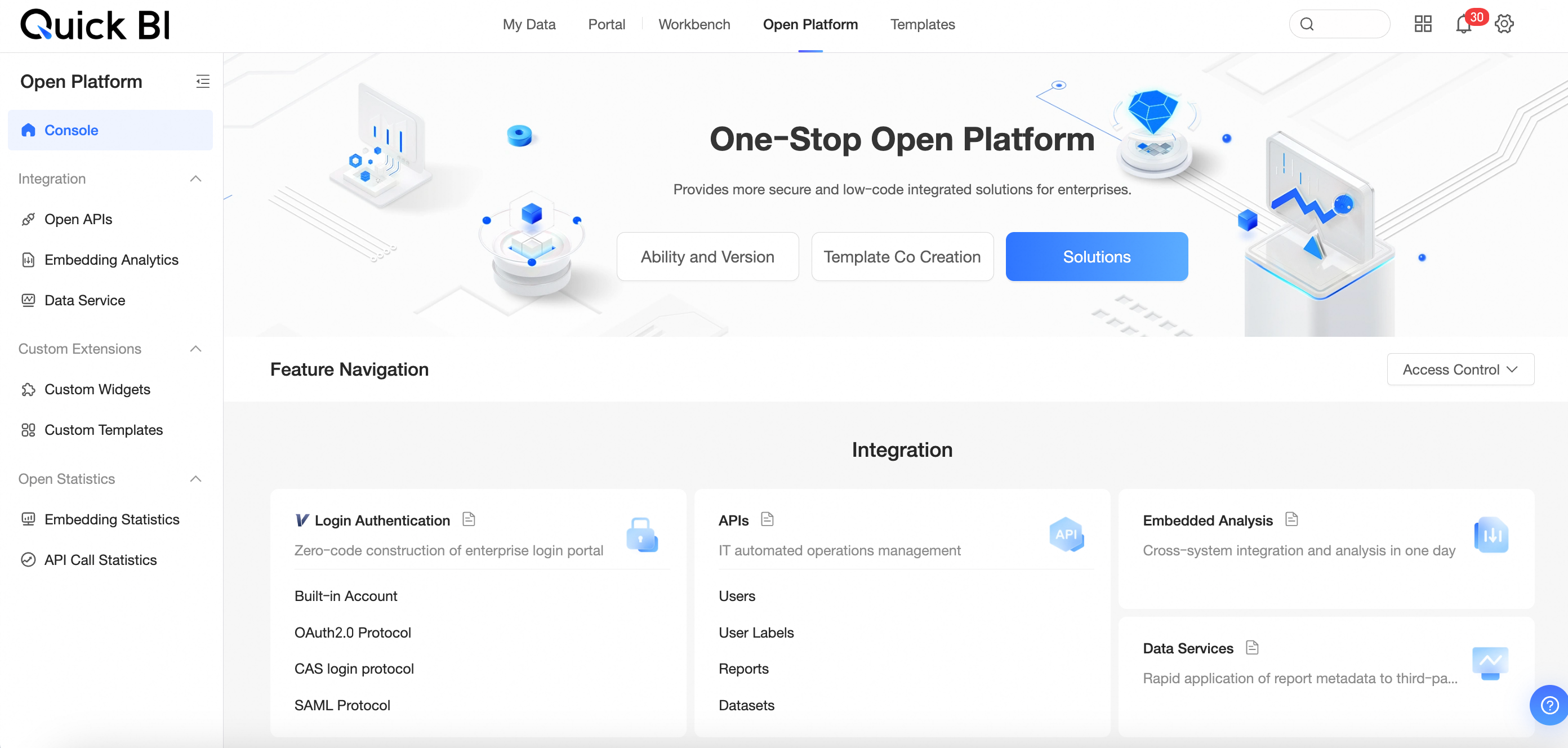
Template market
The Template Market in Quick BI offers up-to-date templates for industries such as retail, along with templates for Quick BI application practices. These templates enable one-click selection and application to meet your business reporting needs. For more information, see View and apply templates.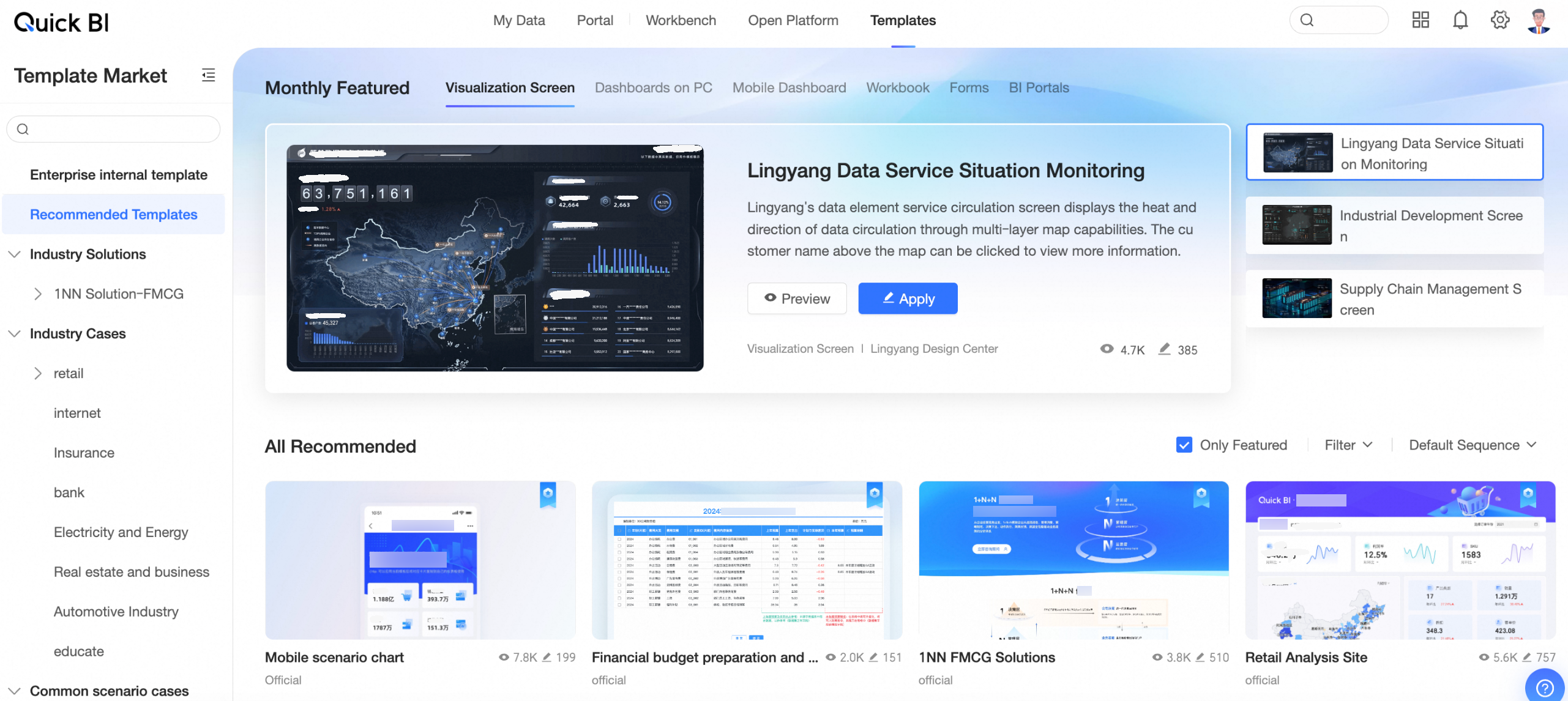
Organization management
In the Pro and Professional Editions, administrators can manage Quick BI organizations through the configuration panel, which includes tasks such as organization management, enterprise security, collaborative office settings, organization-level feature configuration, and artificial intelligence for IT operations. For more information, see Organization management.