On the Portal page, you can configure a custom data platform homepage for your enterprise. You can specify business categories to organize business domains for reports. You can also specify a business intelligence (BI) portal or an external URL on the Embed Page tab of the Quick BI console. This topic describes how to configure a custom enterprise portal on a PC.
Limits
You can configure a custom enterprise portal on a PC only in workspaces of Quick BI Advanced and Quick BI Enterprise Standard.
Only organization administrators can configure a custom enterprise portal on a PC.
Example
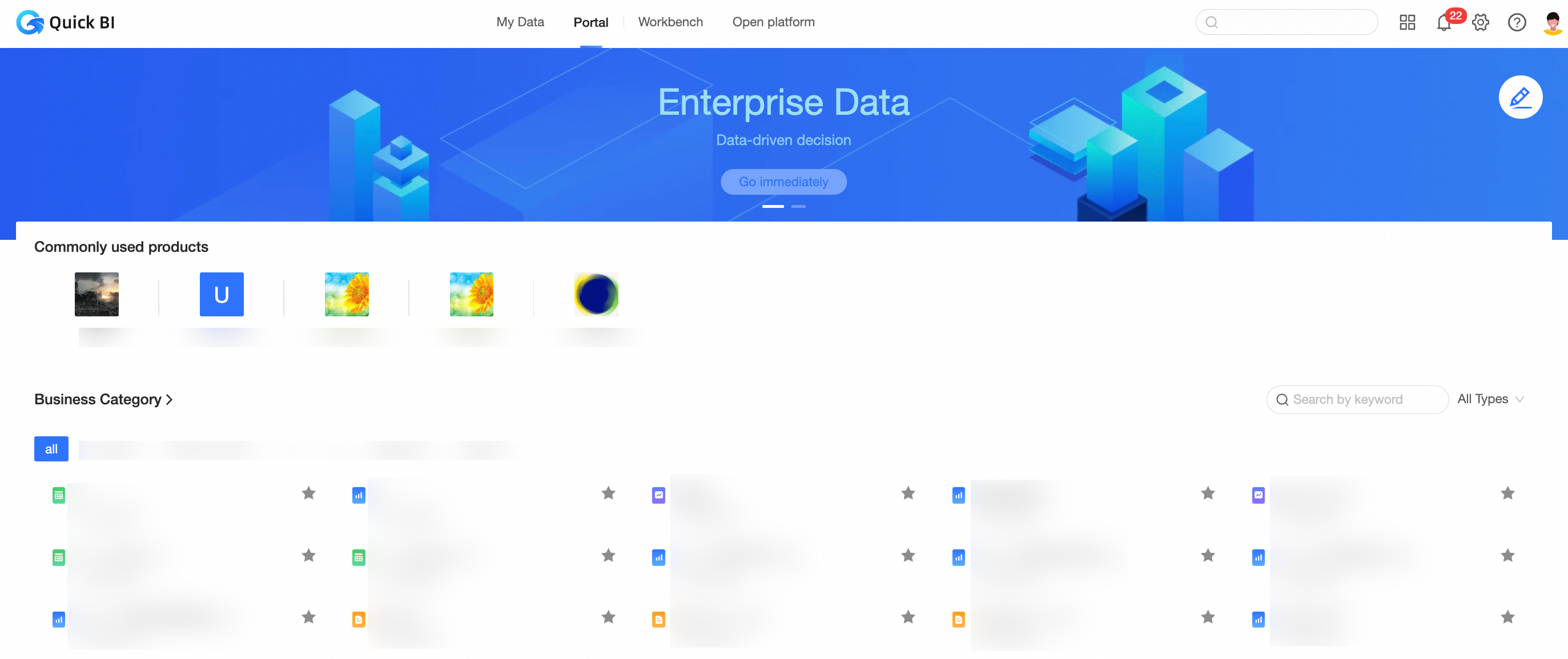
Entry
Log on to the Quick BI console as an organization administrator. Then, configure the homepage of a custom enterprise portal on the PC.
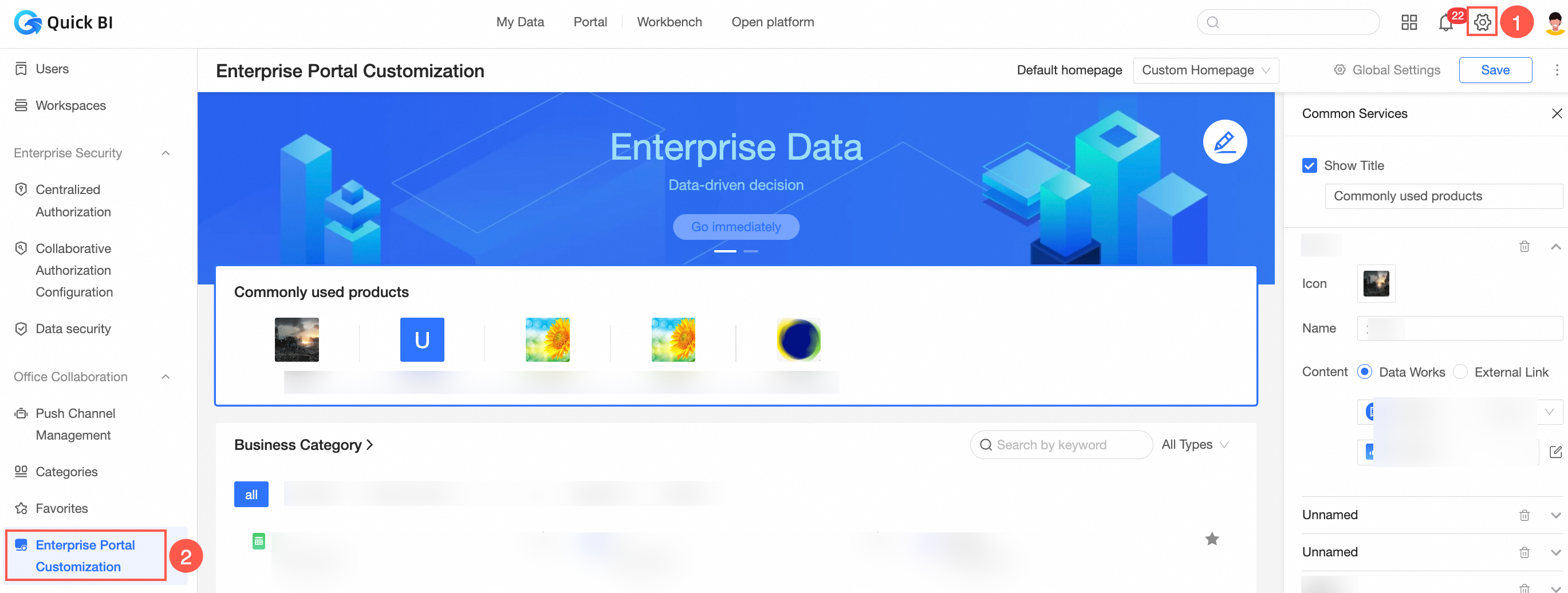
You can use one of the following methods to configure an enterprise portal based on your business requirements:
You can configure business categories to organize the business domains for reports on the Custom Portal tab. For more information, see Configure a custom enterprise portal by using a portal template on the Custom Portal tab.
You can specify a BI portal or an external URL on the Embed Page tab. For more information, see Configure a custom enterprise portal on the Embed Page tab.
Configure a custom enterprise portal by using a portal template on the Custom Portal tab
By default, a portal template contains the following sections: Banner, Common Services, Business Categories, Rankings, Active Users, and Page Footer. You can configure the style of each section in the default template to configure a custom enterprise portal.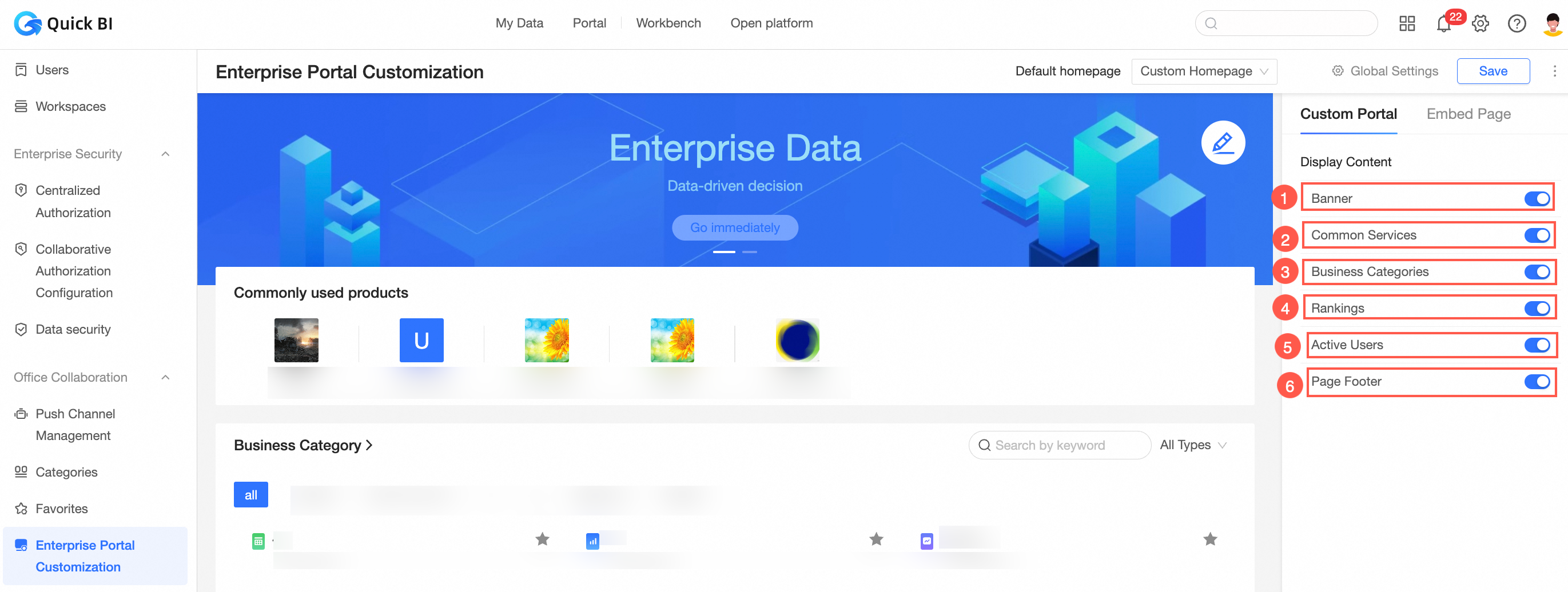
On the right side of the Enterprise Portal Customization page, click the Custom Portal tab.
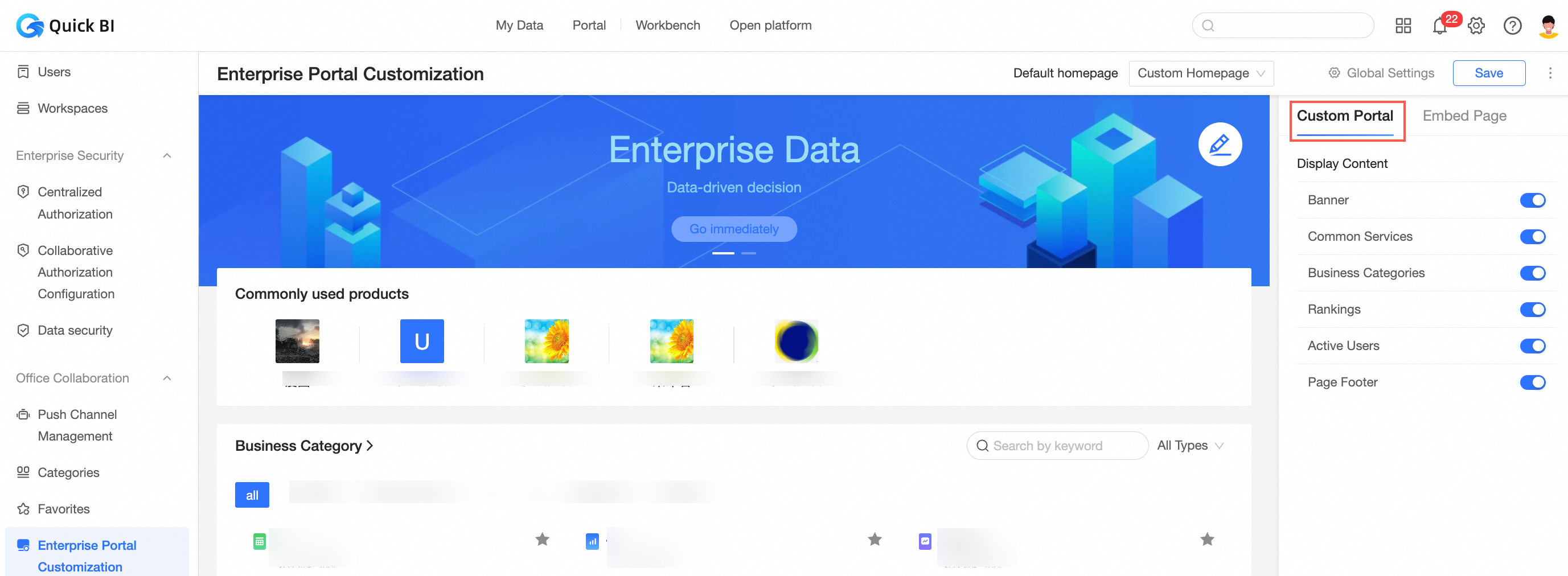
In the Content section, move the pointer over the content and click the
 icon to configure the content format.
icon to configure the content format. 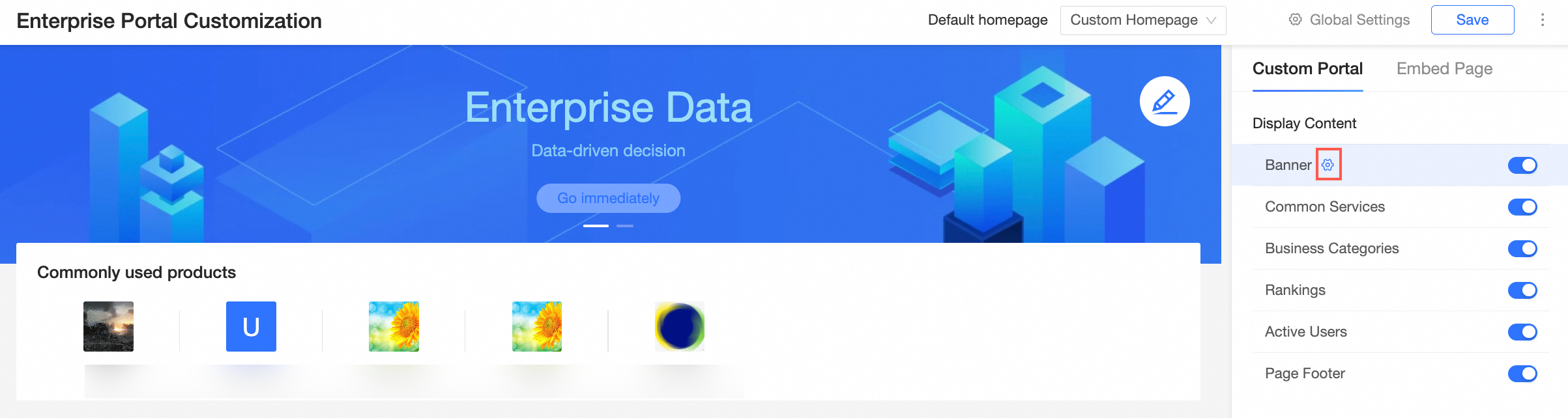
You can also select the target area and configure the content format on the right side.
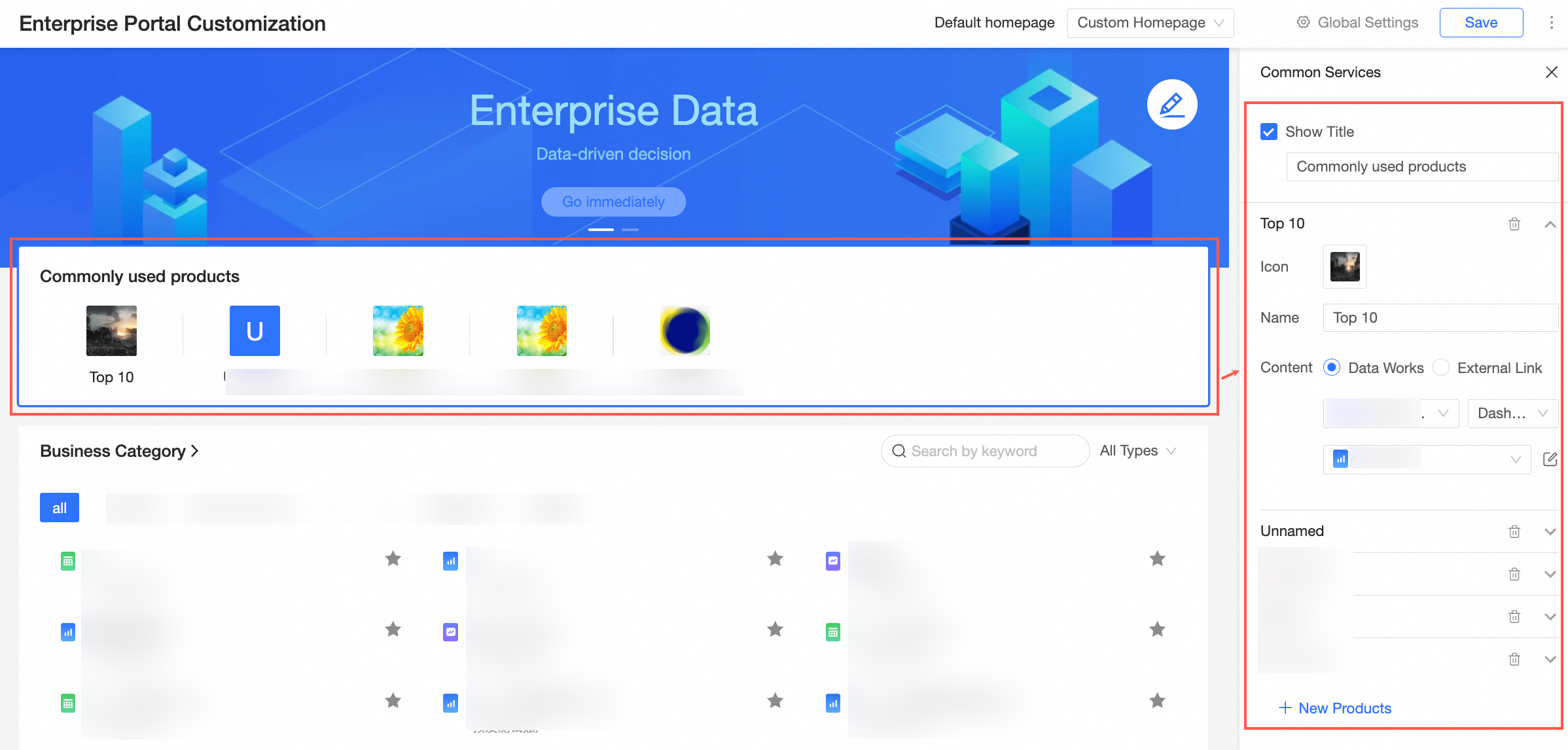
In the right-side configuration pane, configure the style of the following sections in the default template:
Banner: pushes important data. In most cases, this section is used for advertising.
You can add a maximum of three banners. The following figure shows the parameters that you must configure for a banner.
1. Configure the padding image of a banner. You can use a built-in image or upload an image from your on-premises machine.
2. Configure the title, remarks and text color of a banner.
3. Configure an existing BI portal or an external URL.
4. Enable carousel when multiple banners are configured.
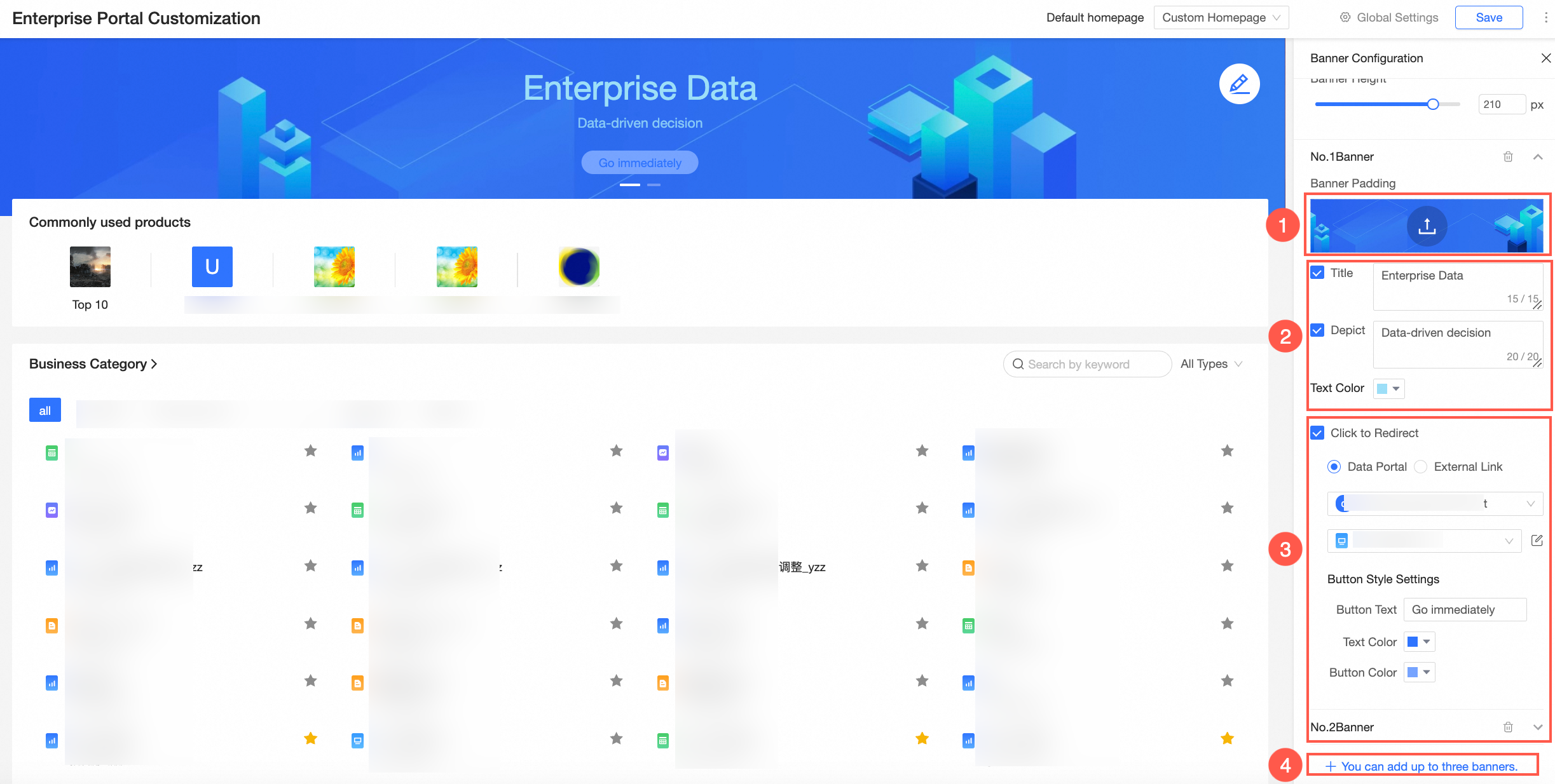
You can configure global settings for the alignment of the titles and height for multiple banners.
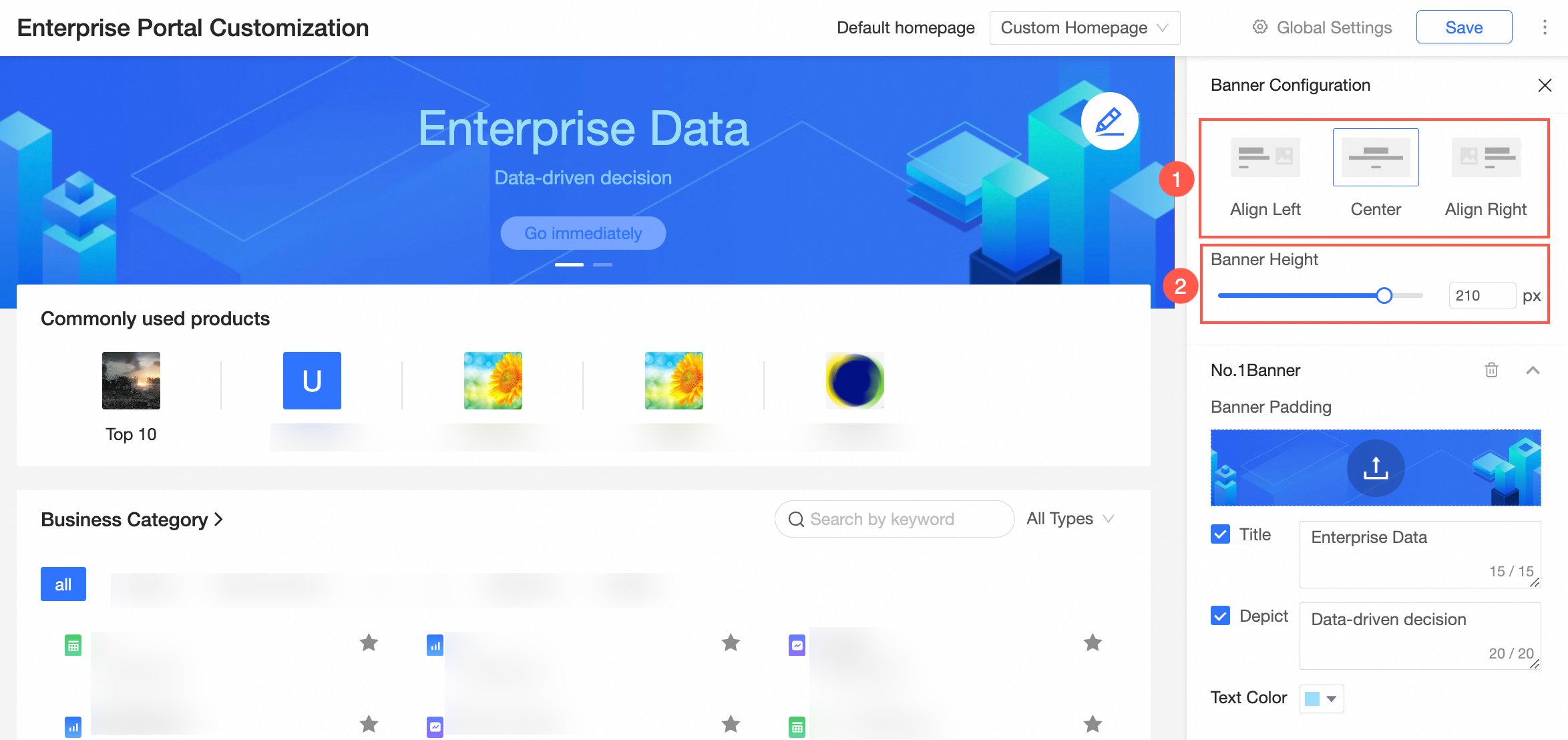
Common Services: displays the BI portals that are recommended by organization administrators, such as dashboards.
1. Specify a title.
2. Configure the icon and name of the portal.
3. Configure the content that is embedded in the enterprise portal. You can configure an existing BI portal or an external URL.
NoteThe number of BI portals that can be added to the Common Services section is not limited. However, we recommend that you manage the number of BI portals that are added to the Common Services section based on your business requirements for better display effect.
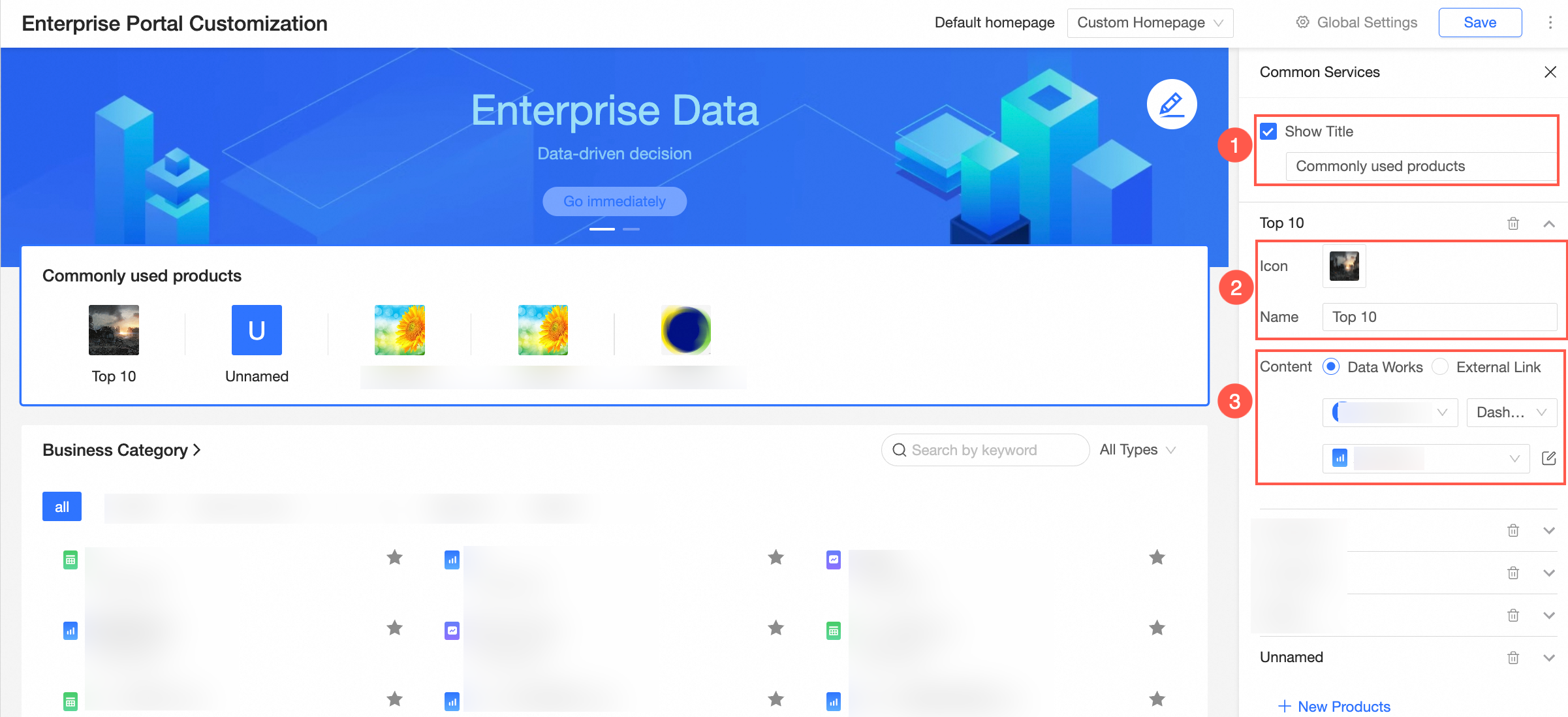
Parameter
Description
Display Title
The title of the content that is displayed in the Common Services section.
The name must meet the following requirements:
The title can contain only letters, digits, underscores (_), or hyphens (-).
The name of the title must be globally unique.
Icon and Name
The icon and name of the BI portal that is added to the Common Service section.
You can specify only a custom icon. You can upload an image from your on-premises machine or by using the URL of the image.
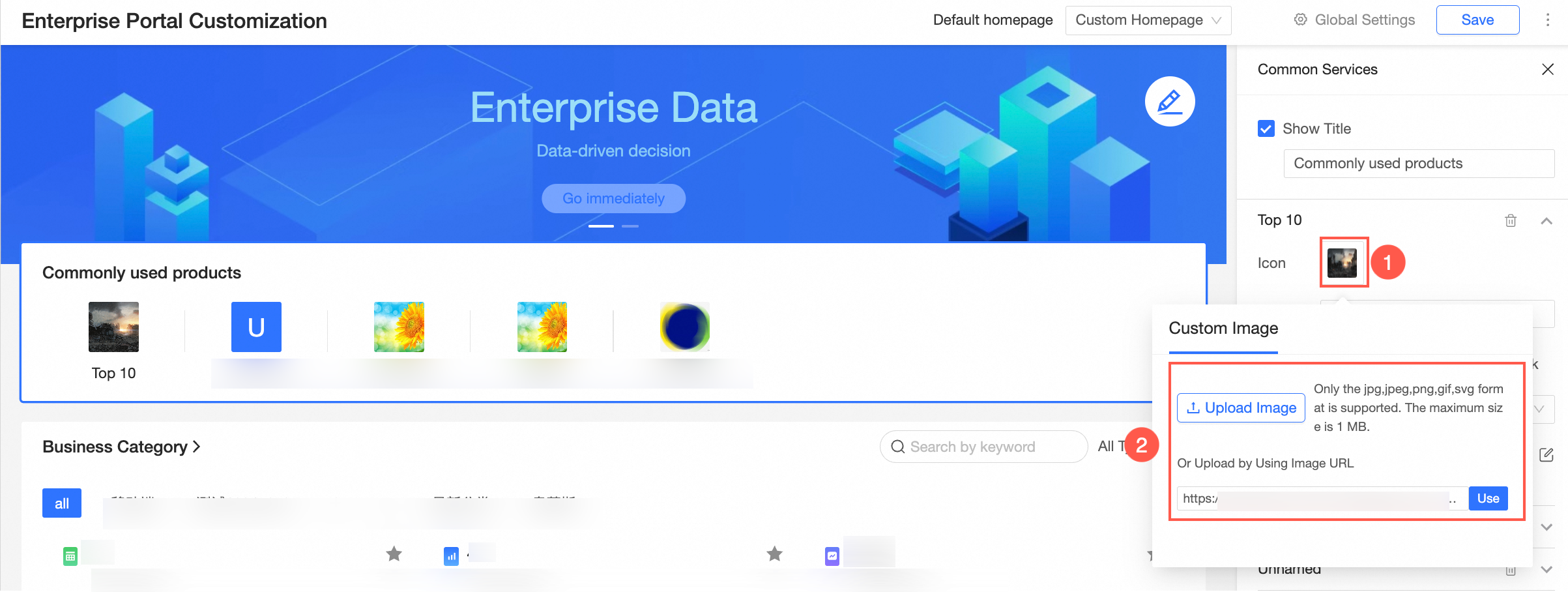 Note
NoteBy default, if you do not upload an image, a color block icon is used and the first character of the title is displayed on the icon.
Description
The content that is embedded in the custom enterprise portal.
Valid values: Quick BI Works and External Link.
Quick BI Works: supports all BI portals in all private workspaces of the current organization.
External Link: supports external URLs.
Business Categories: allows you to configure the business navigation on the homepage of the Quick BI console.
You can specify the title and style of a business category.

Rankings: displays the most frequently viewed data works, top new data works, and fastest surged data works based on the number of views of the data works.
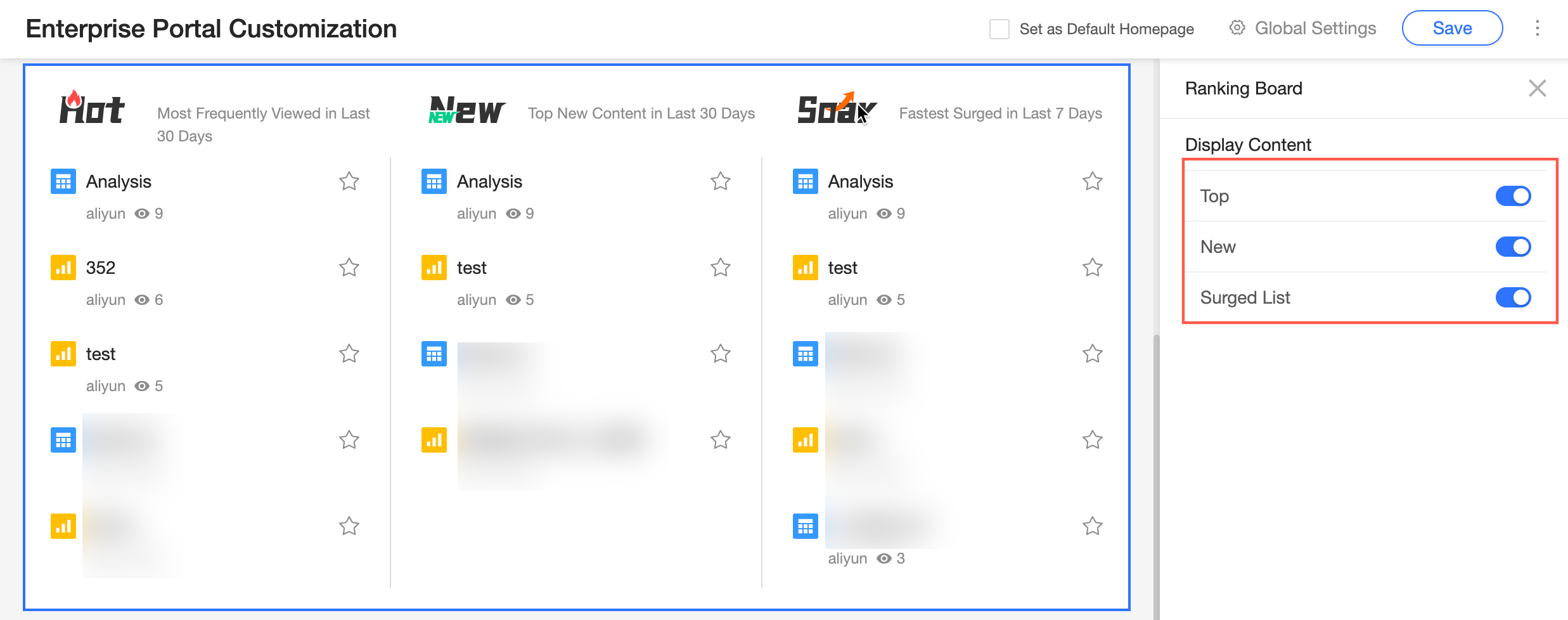
Active Users: displays the top 10 users based on the rankings of the active scores of users.
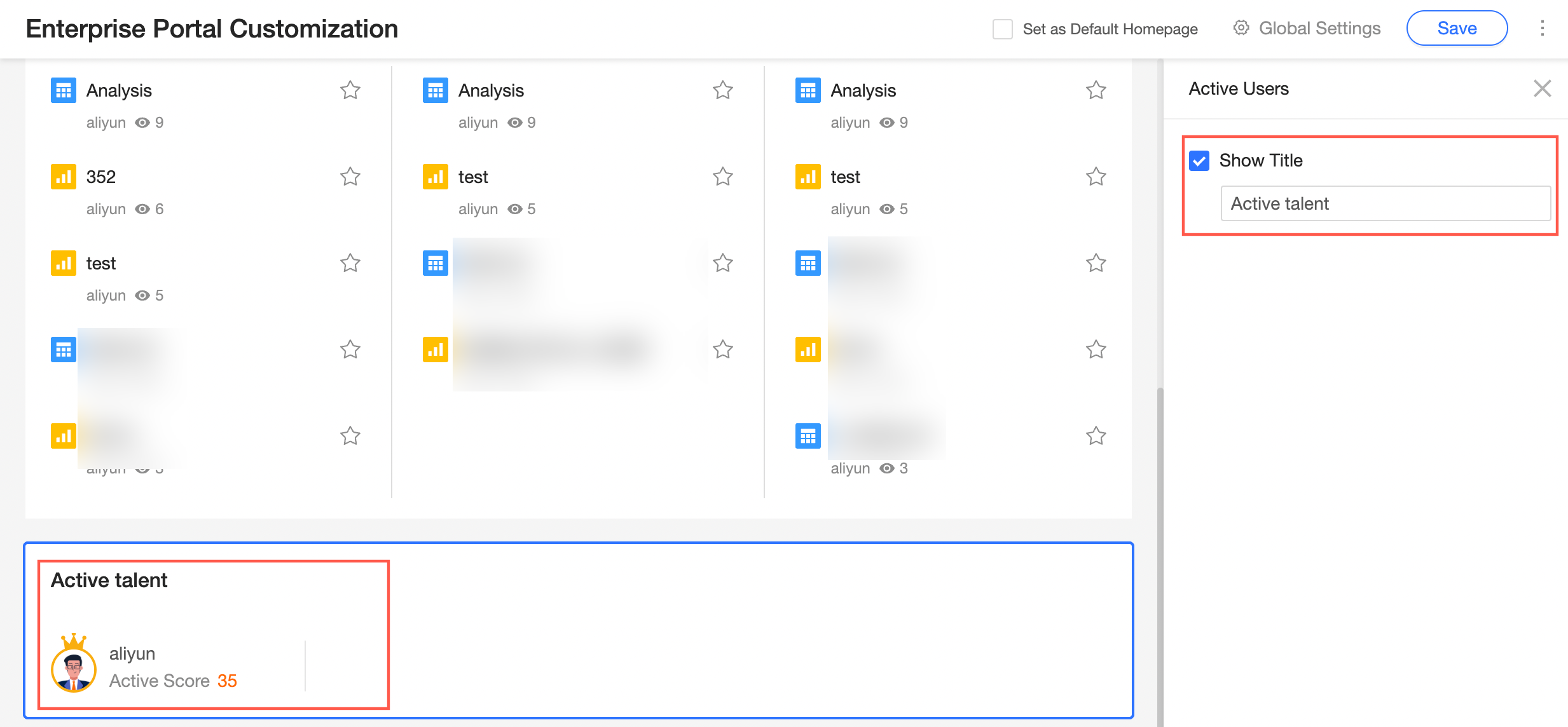
Page Footer: allows you to add image logos and the footer text.
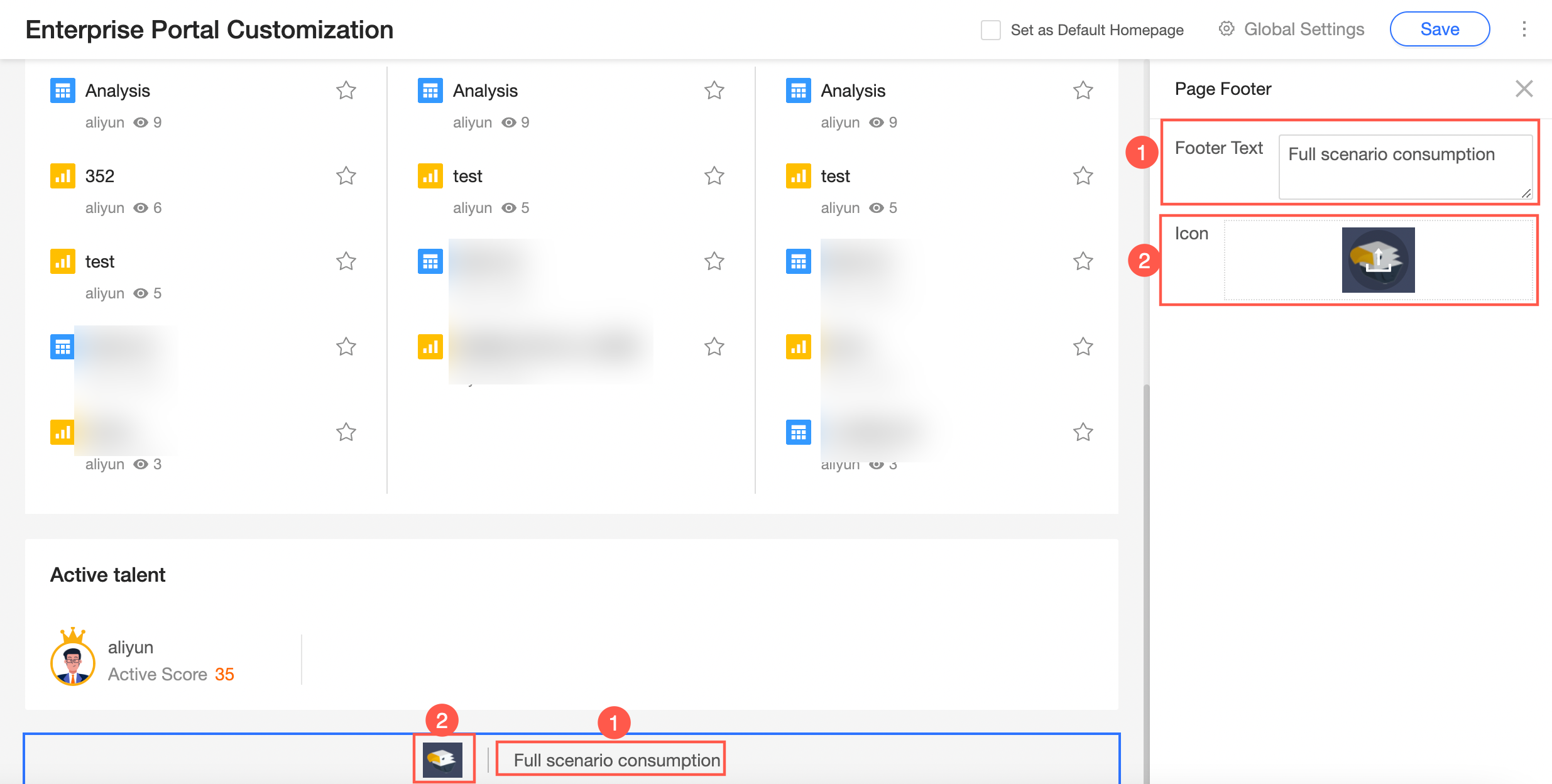
Click Save to complete the configuration of the custom enterprise portal.
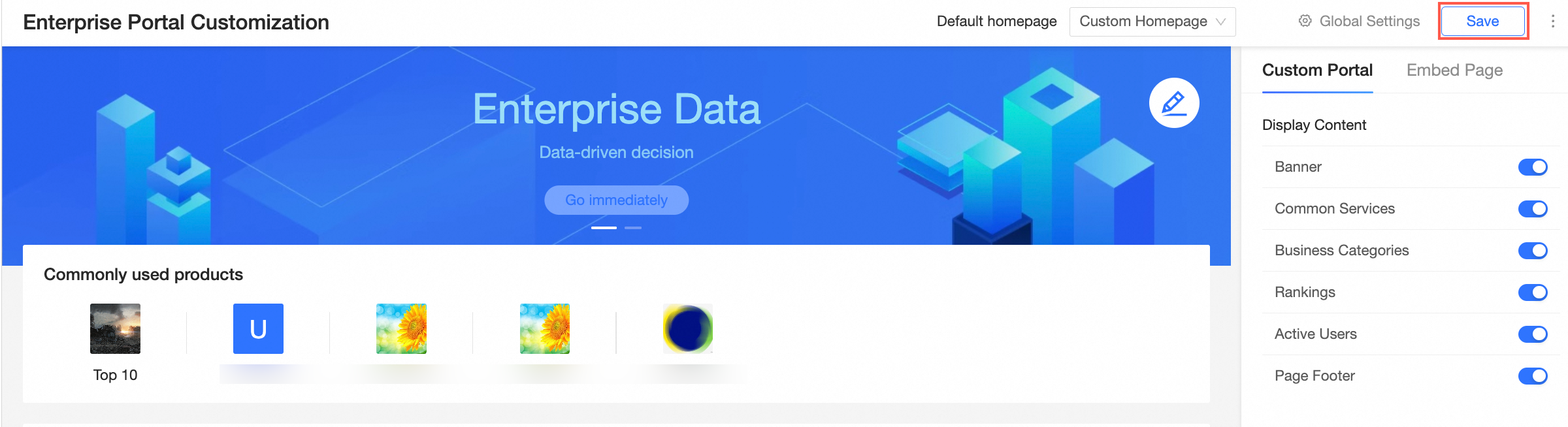
Configure a custom enterprise portal on the Embed Page tab
On the right side of the Enterprise Portal Customization page, click the Embed Page tab.
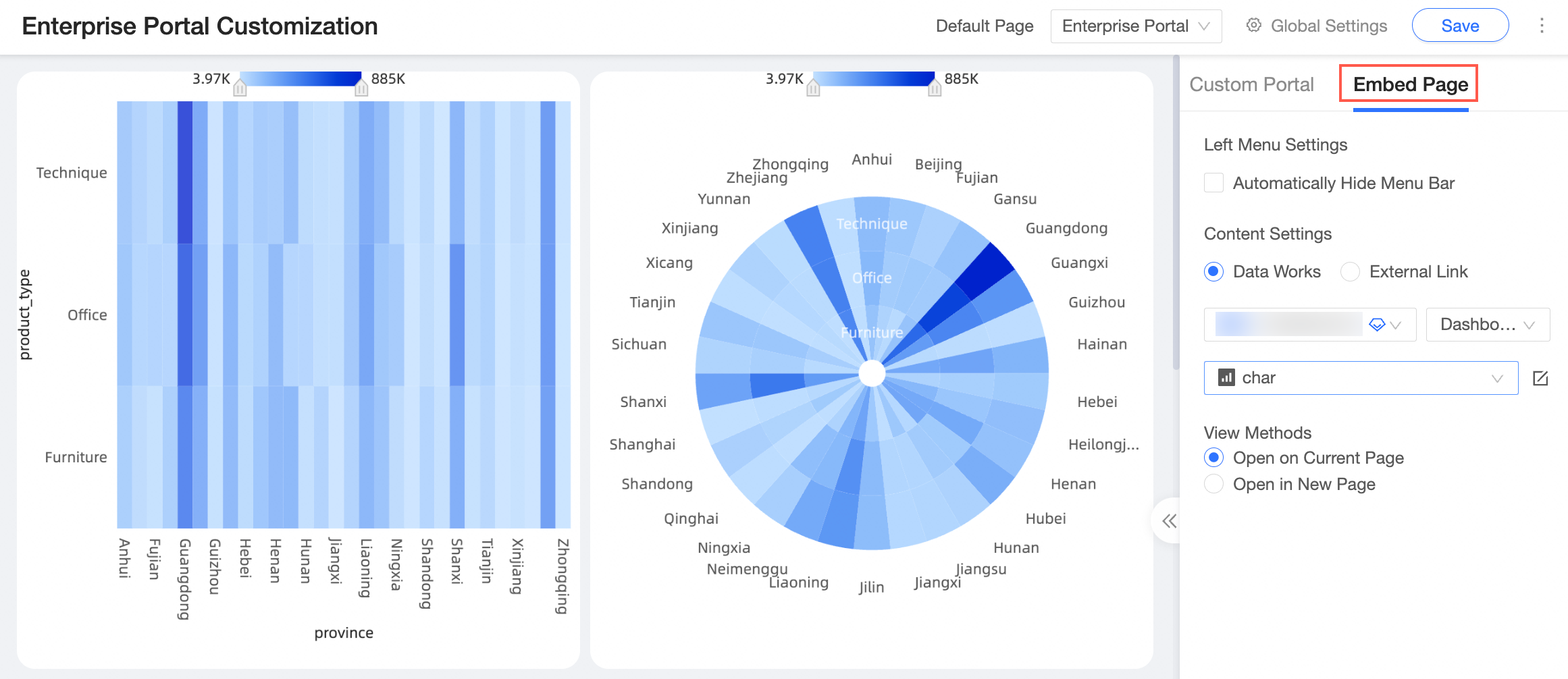
For Enterprise Portal pages that are configured in Page Embedding mode, you can set Menu Collapse by Default.
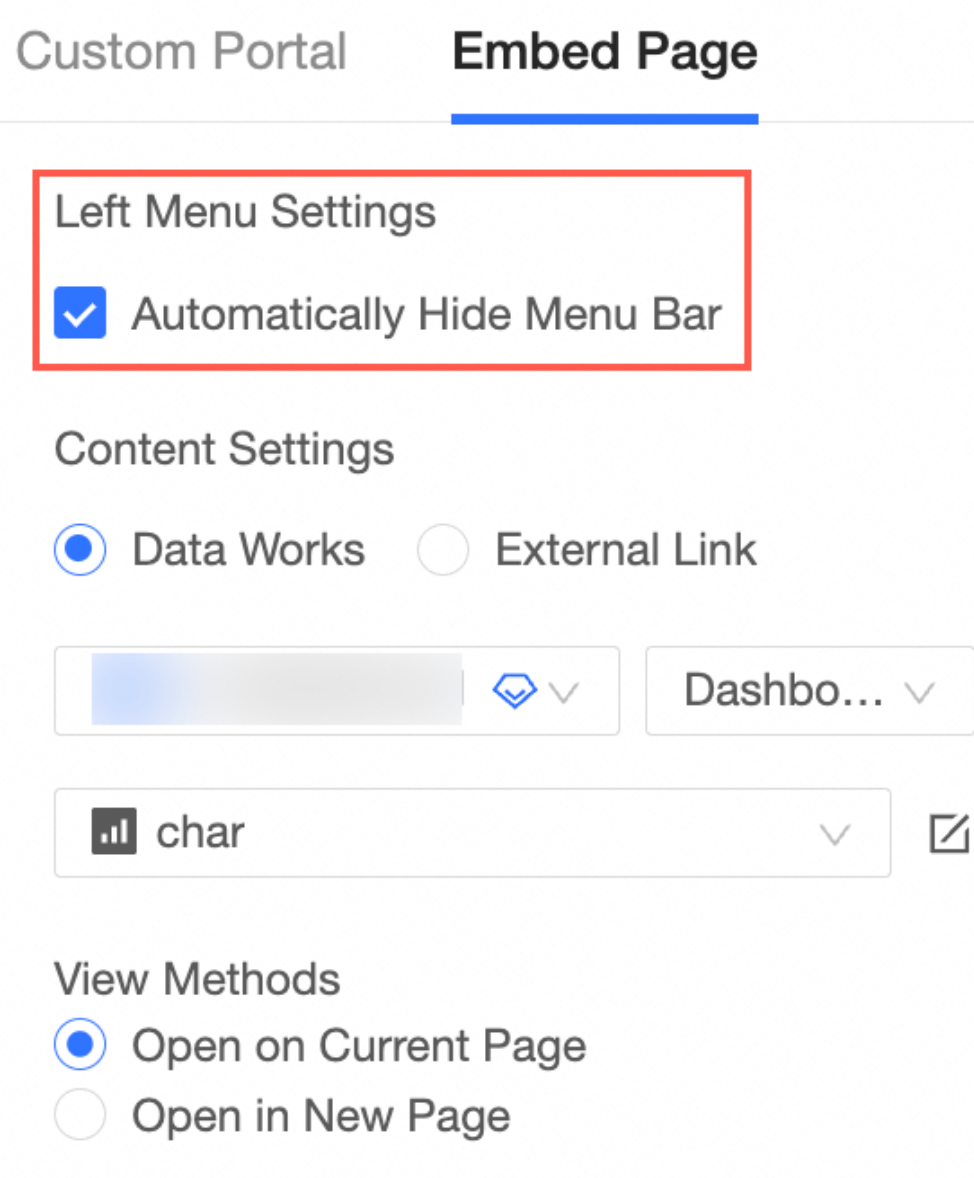
Select a method to configure the custom enterprise portal and configure the parameters.
If you need to embed a data work created in a space under your organization, select Quick BI Data Work.
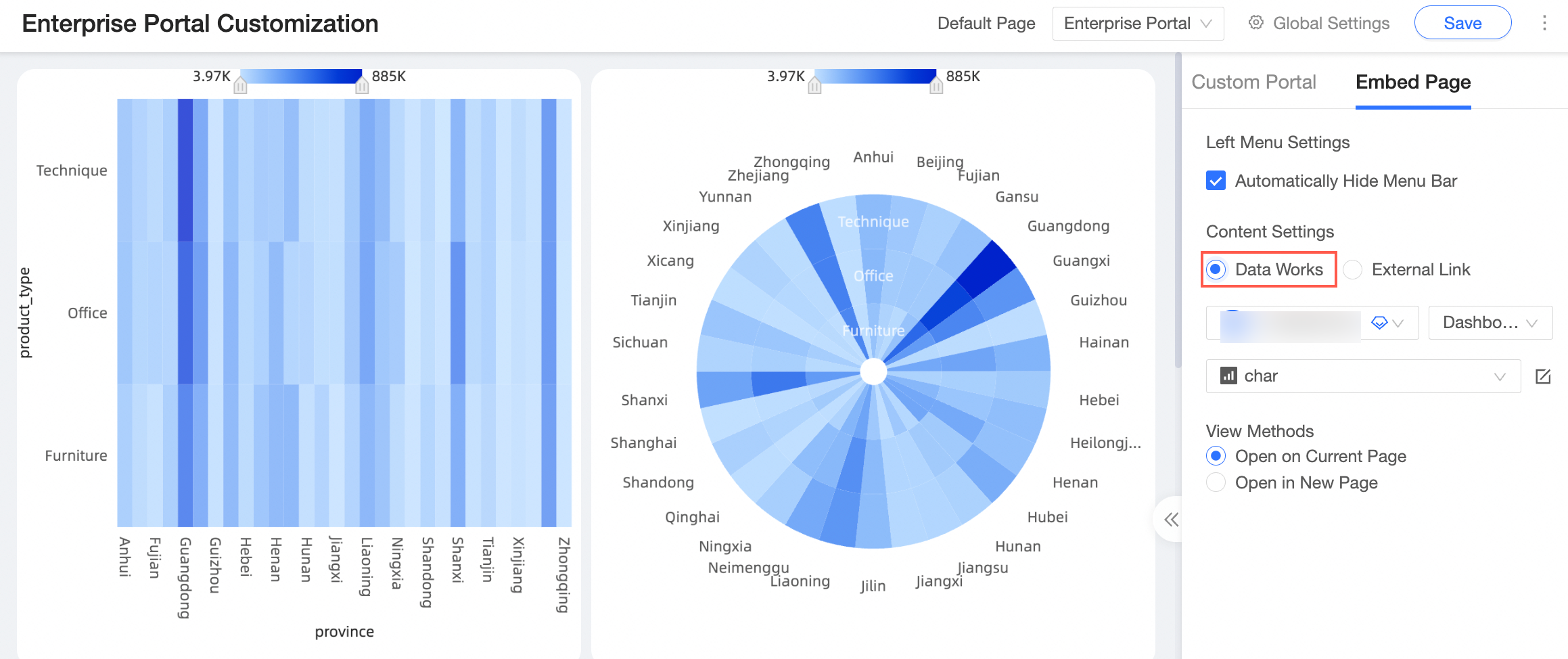
If you want to embed a third-party portal, select External Link. You can select a view mode. After you select Open New Window, a new window is opened after you click Enterprise.
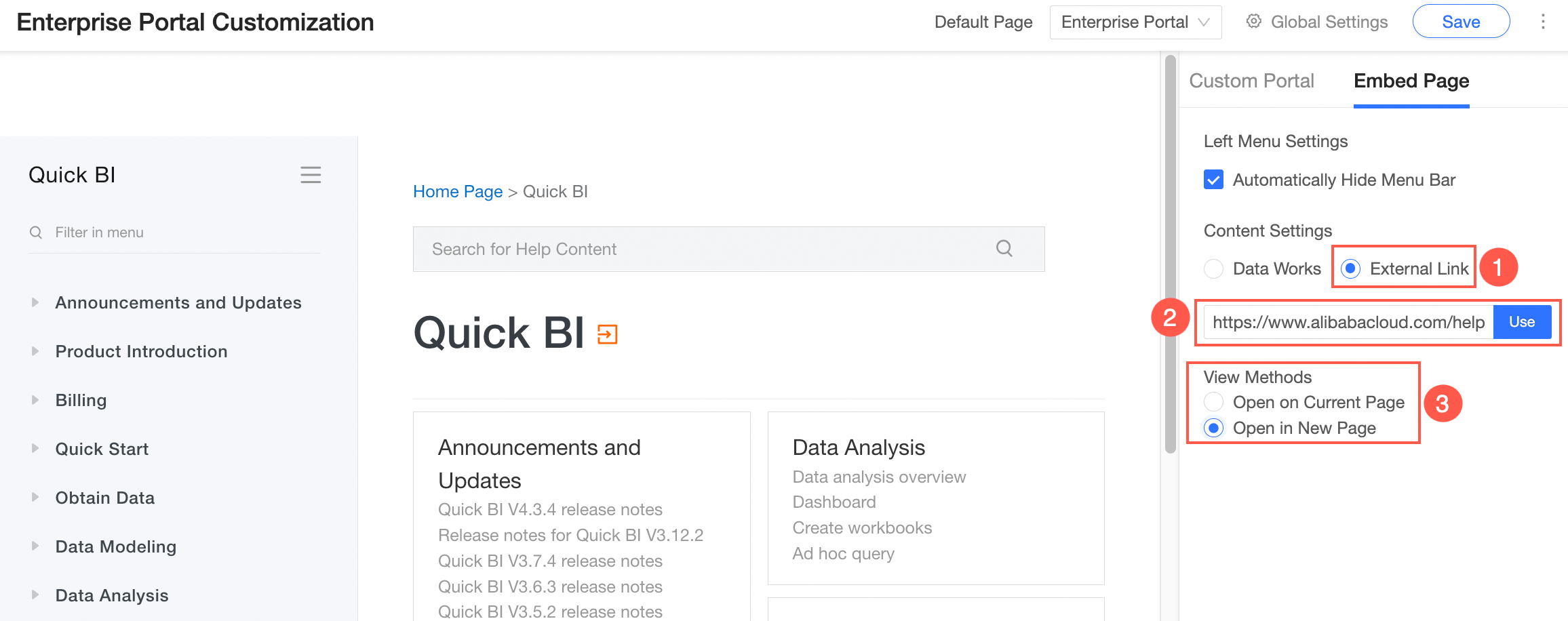
Click Save to complete the configuration of the custom enterprise portal.
Homepage settings
Quick BI supports various homepage report settings to realize the default view of corresponding reports. You can click My Data to create a custom homepage, personal dashboard, or enterprise portal. 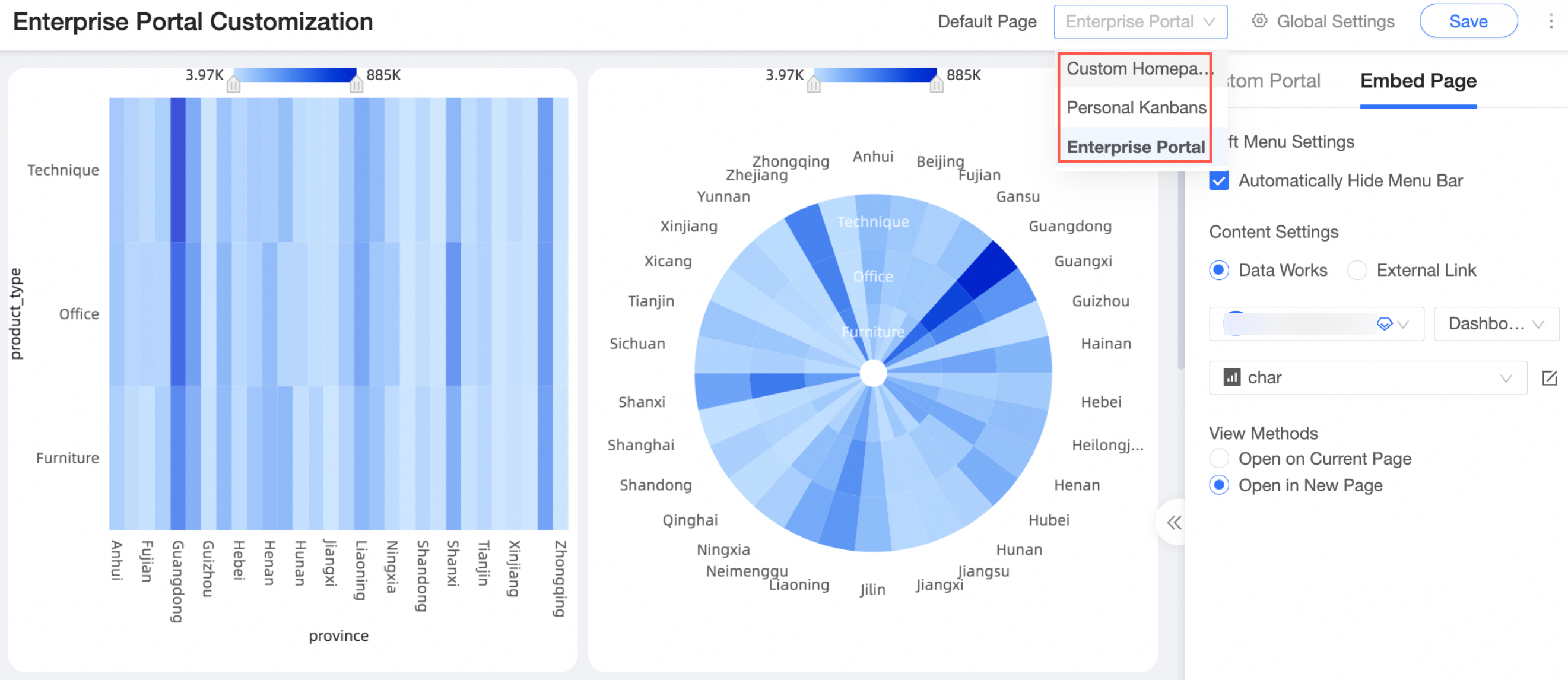
The following table describes the configurations of the homepage.
Entry
Entry 1: In My Data-> My Favorites, find the corresponding work and click the ![]() icon to set it as homepage.
icon to set it as homepage.
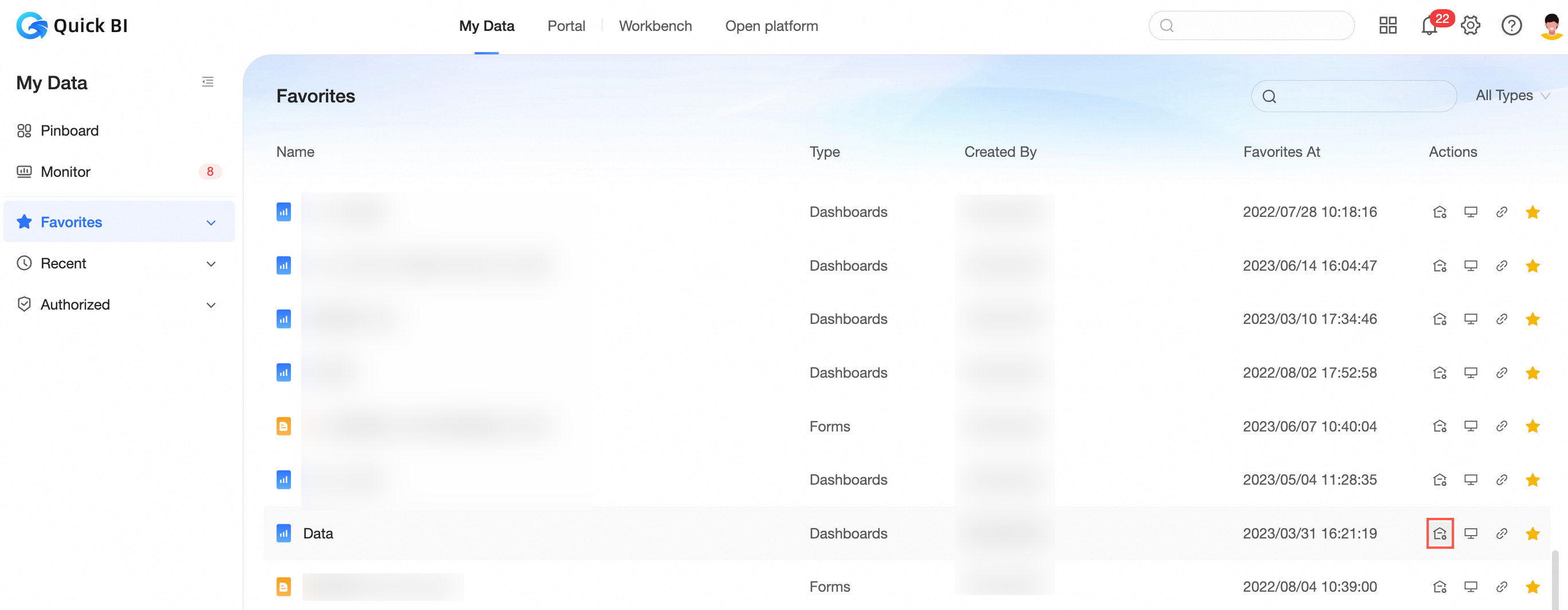
Entry 2: Click the icon on the right of the ![]() work to enter the work preview page and set it as the homepage as shown in the figure.
work to enter the work preview page and set it as the homepage as shown in the figure. 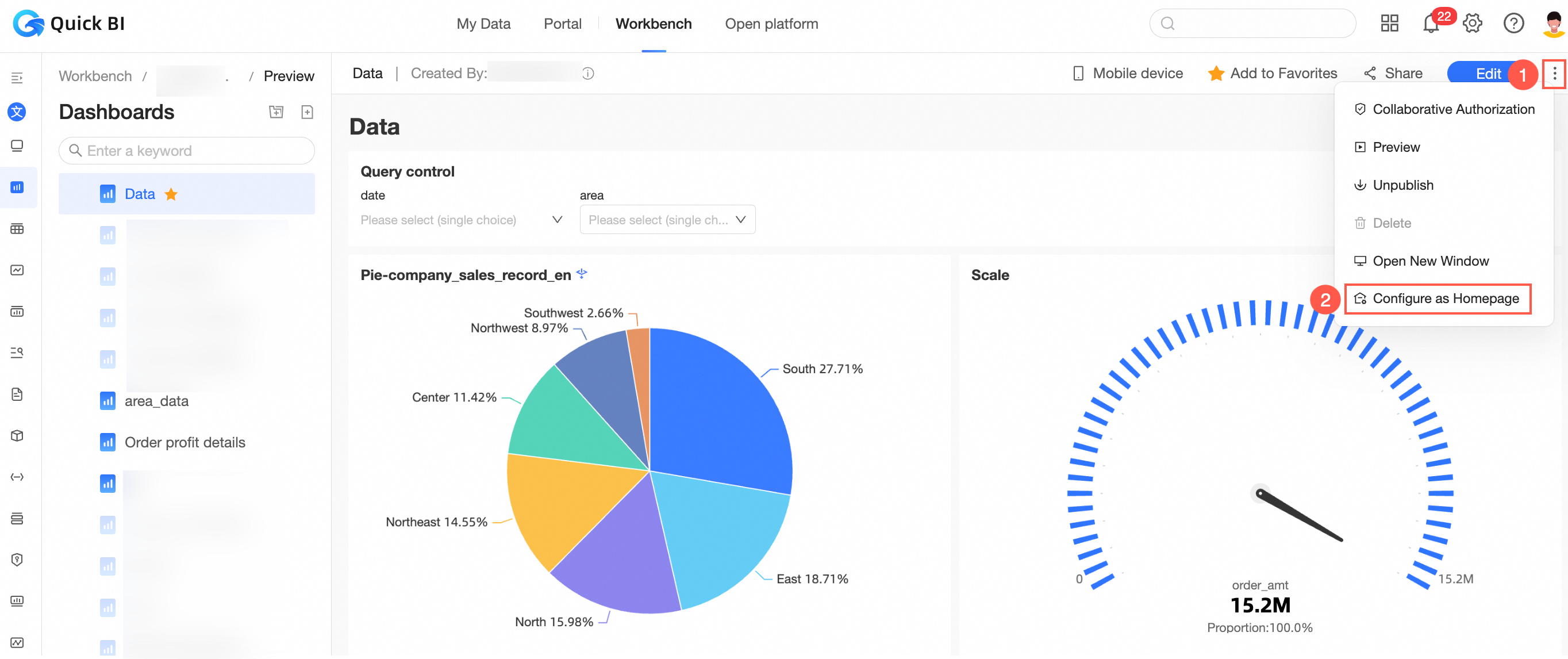
The works to set the homepage must be your favorite works. If you do not collect them, please collect them first and then set them as the homepage.
Supported work types include: dashboards, workbooks, and BI portal.
Effect Display
After the home page is set, you can see the works you set as the home page in my data-> home page. 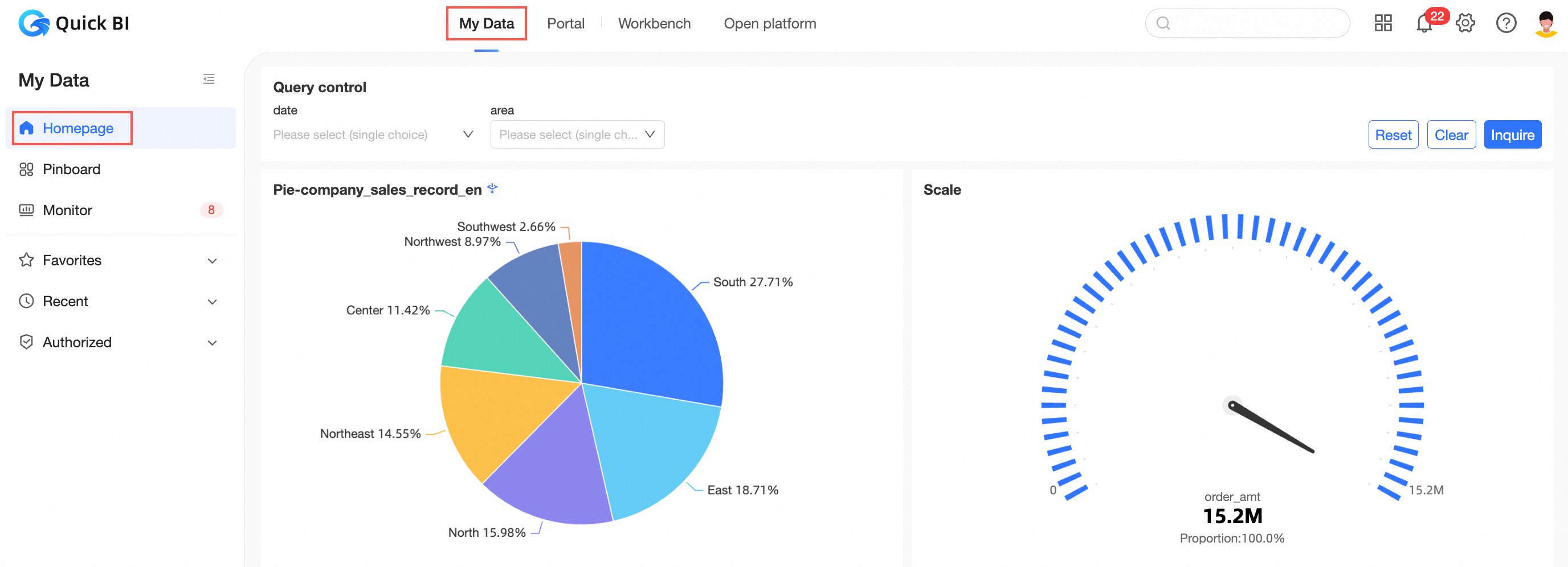
Cancel homepage
After you unset the homepage, the homepage menu is not displayed.
You can move the pointer over the homepage and click the icon on the right side
 of the homepage to cancel homepage settings.
of the homepage to cancel homepage settings. 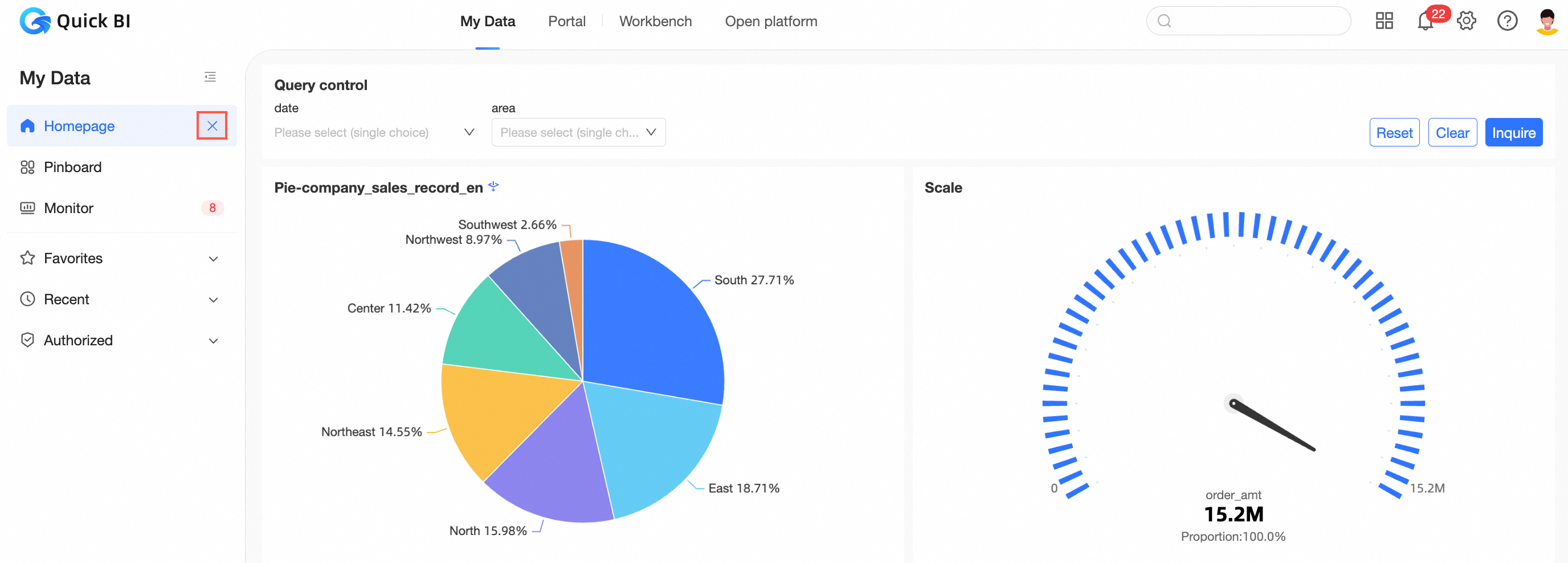
You can find the works set as the home page in My Data-> My Favorites, and click
 the icon to cancel the home page.
the icon to cancel the home page. 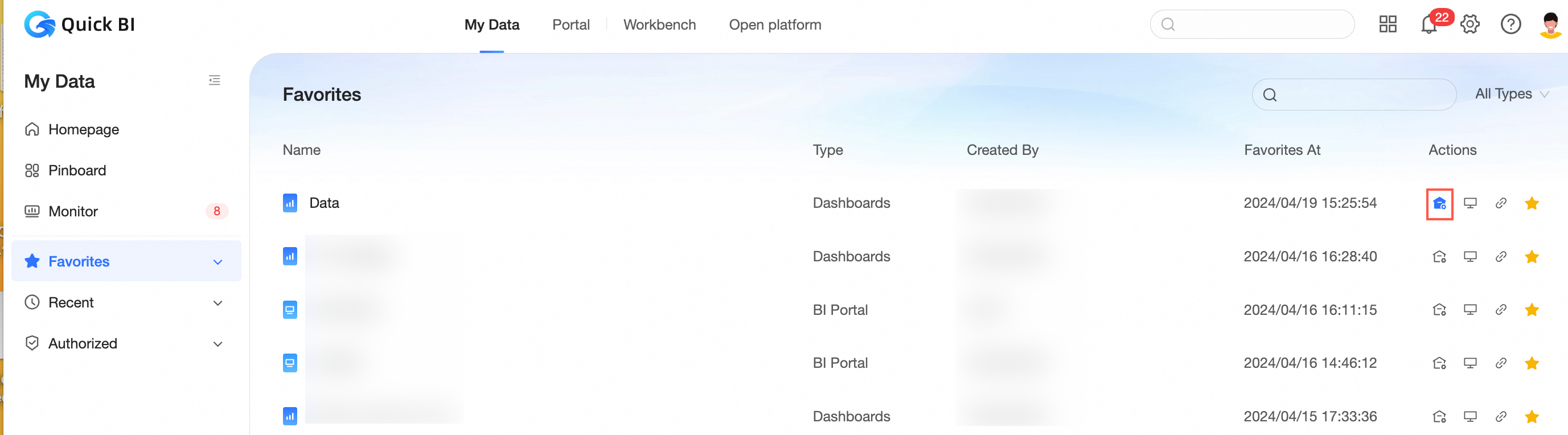
Example of a custom enterprise portal
After the configuration is complete, you can click Copy Portal URL on the edit page of the custom enterprise portal to share the portal with other users or click Go to Enterprise Portal to view the effect of the configuration.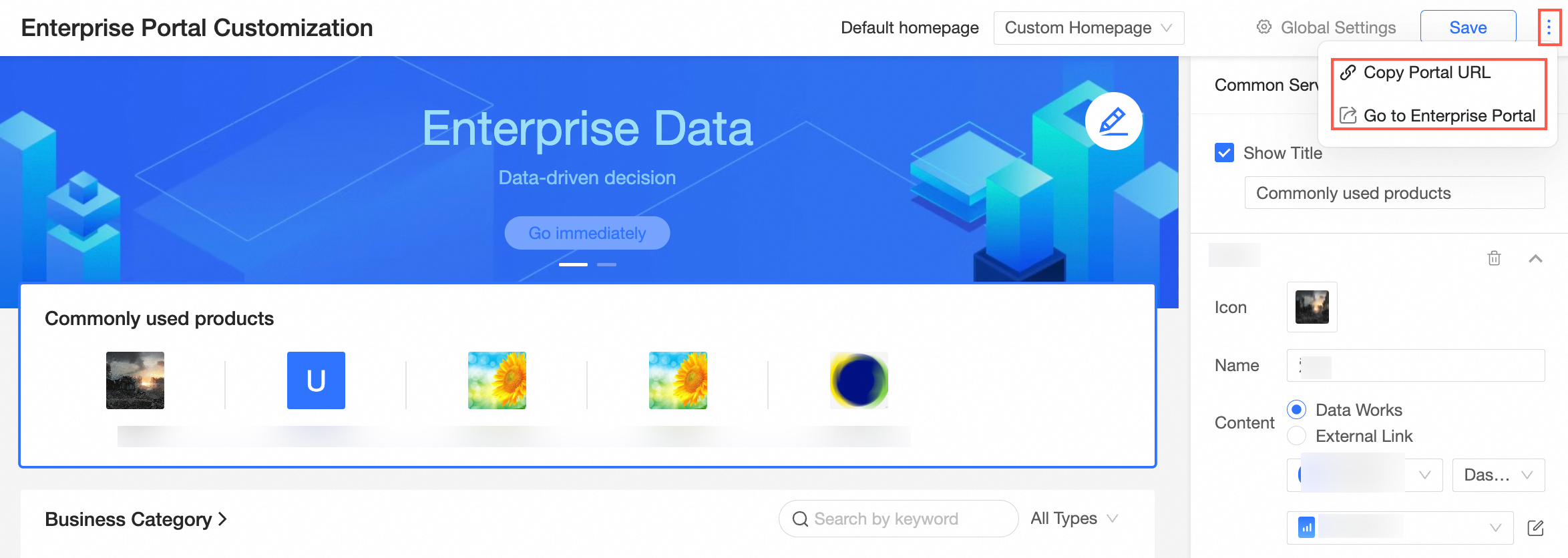
The operations that users can perform on the homepage vary based on their roles:
Common users: access and view enterprise portals.
Administrators: access, view, and edit enterprise portals
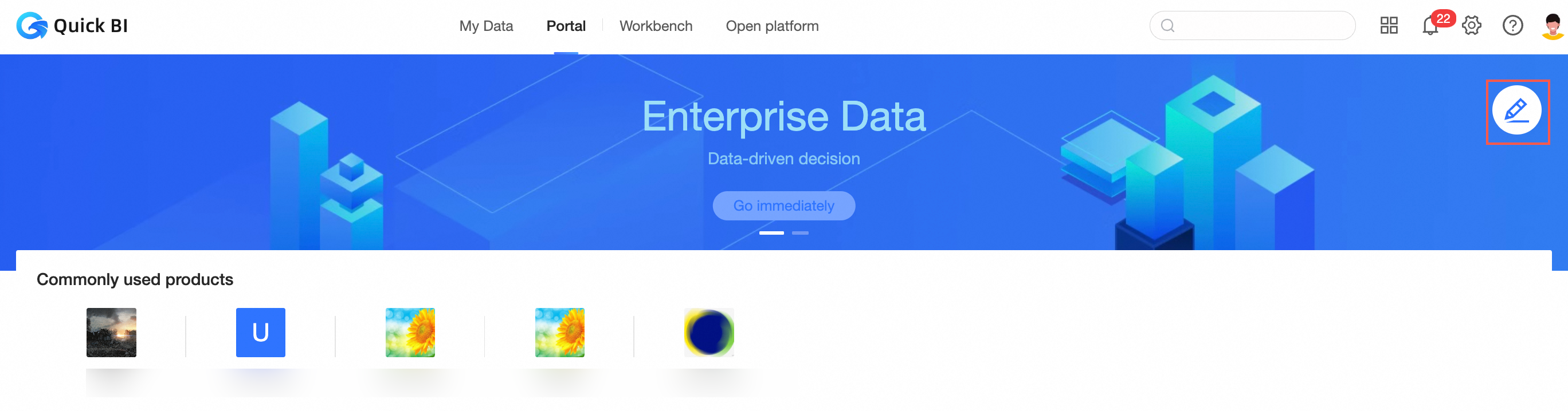
Usage notes
A maximum of three banners can be added to the Banner section.