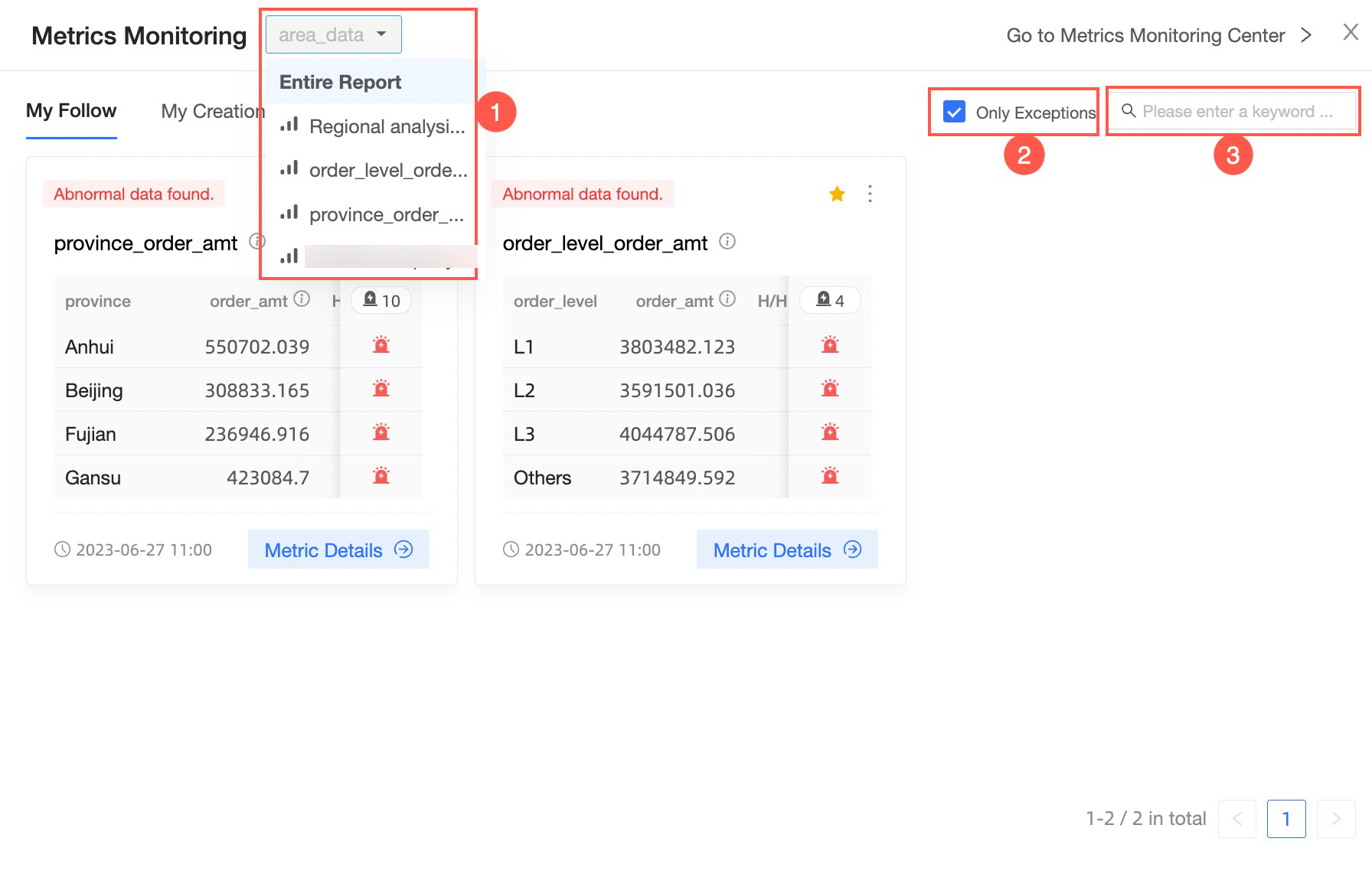On the Metrics monitoring management page, you can query, rename, perform batch operations, and delete monitoring metrics.
Prerequisites
You have configured monitoring alerts. For more information, see Configure Monitoring.
Role permissions
Different roles have varying permissions for metrics monitoring. The permissions are as follows:
Users with report viewing permissions can create and view metrics monitoring created by others.
Organization administrators can view and manage (edit, delete) all metrics monitoring within the organization.
Alert recipients can view the corresponding metrics monitoring.
Metrics monitoring center
Log on to the or the international Quick BI console.
In the enterprise applications or My Dashboard on the right side of the top navigation bar in Quick BI, click .
You will be directed to the metrics monitoring center.
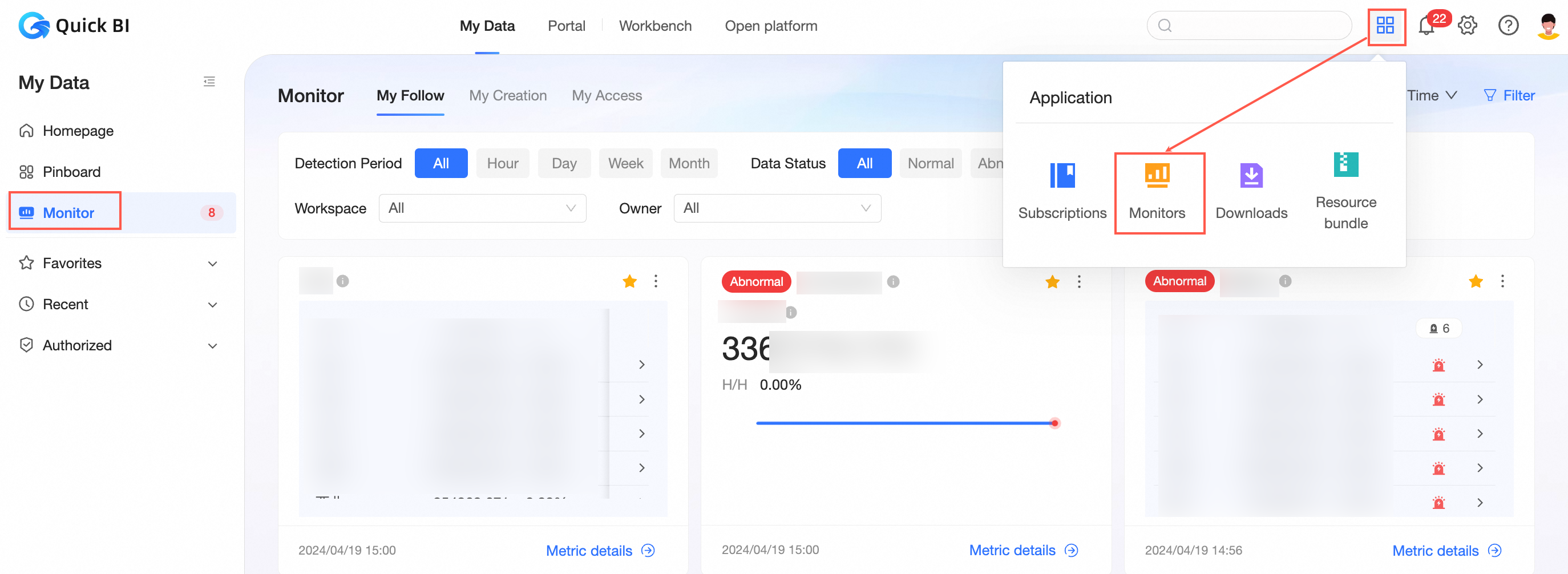
Query metrics monitoring
On the Metrics Monitoring Management page, enter the metric name keyword in the search box (①) to quickly find monitoring metrics. You can also use filters such as Detection Cycle, Data Status, Message Push, Workspace, Owner in the filter area (②) to refine your search.
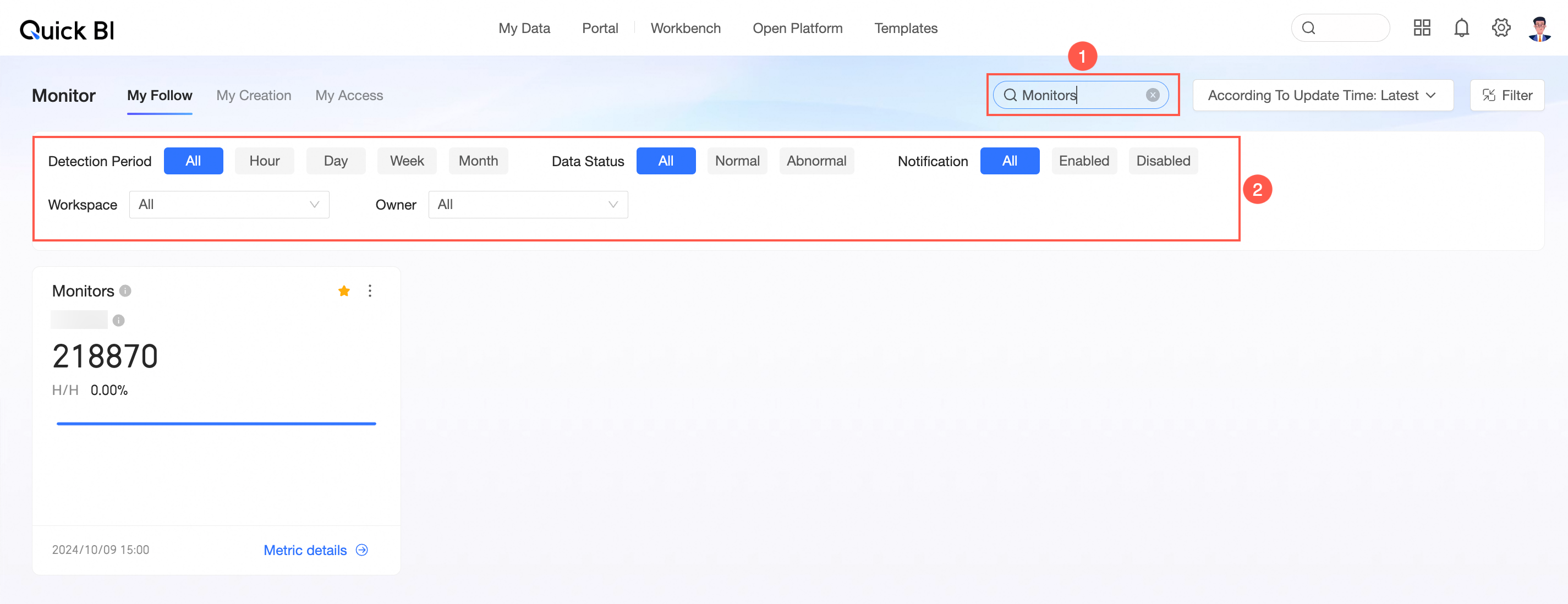
Selecting Workspace in the Filter area allows you to view the metrics monitoring status in specific reports by Report type and Associated report.
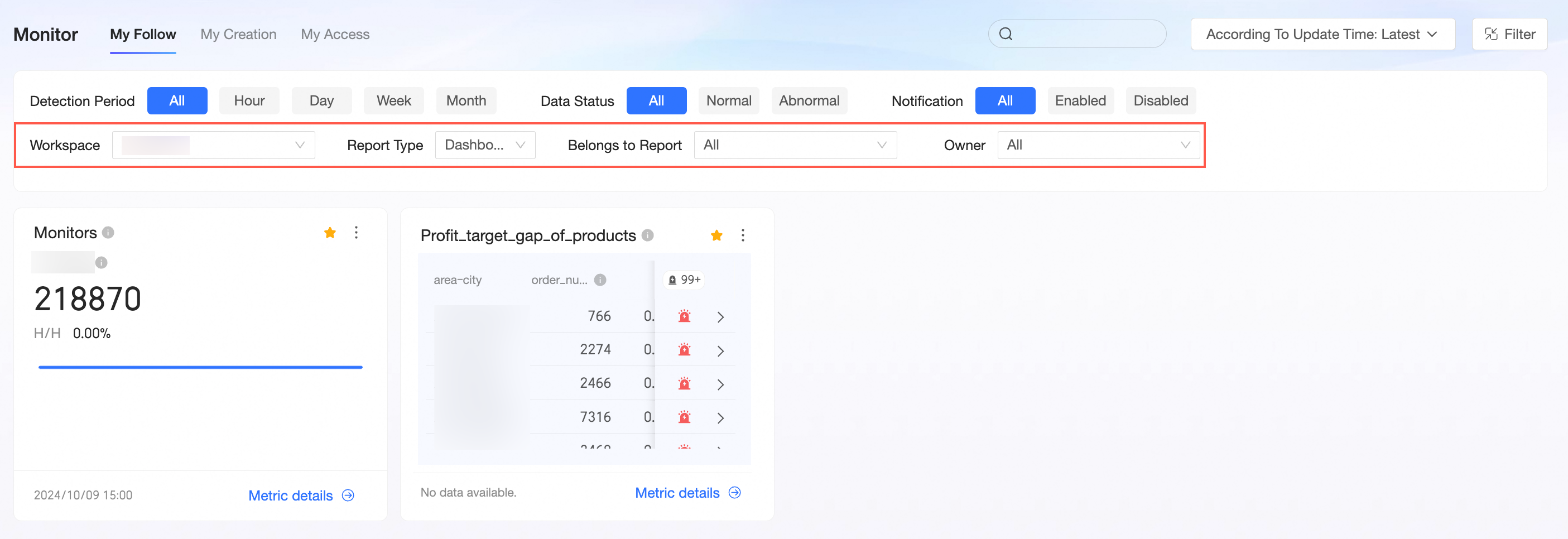
Click the Filter icon in the upper-right corner to toggle the visibility of the filter area. You can view, delete, or clear the filter conditions even when the filter area is hidden.
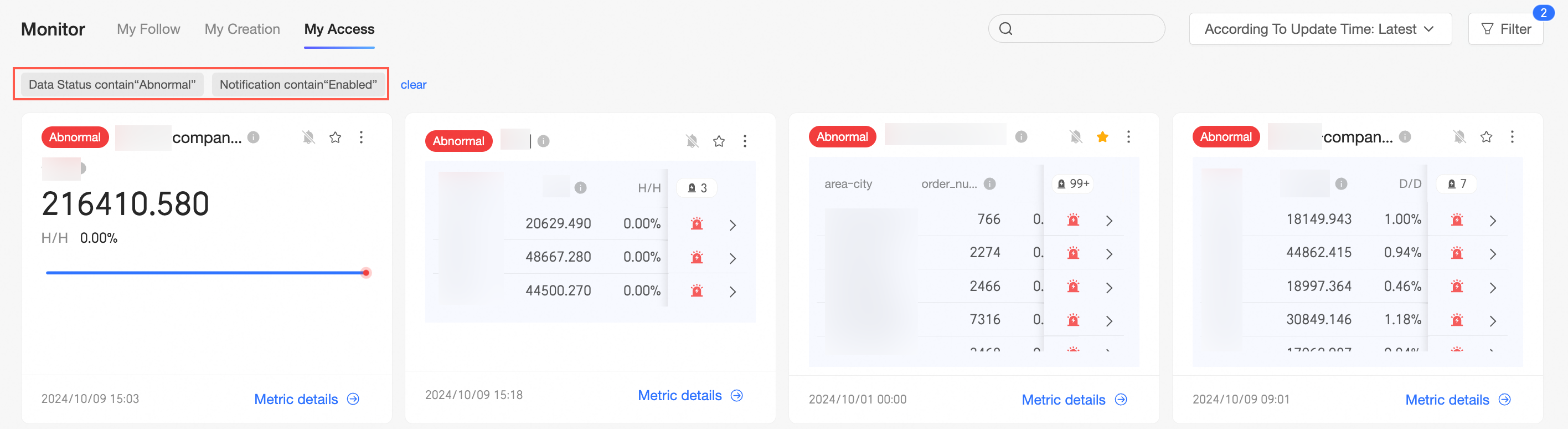
Metrics can be sorted by various criteria, including Update Time, Creation Time, Rule Name, and Alert Time. The default sorting is by update time, with the most recent updates first.
You can sort by update time, creation time, or alert time in ascending or descending order.
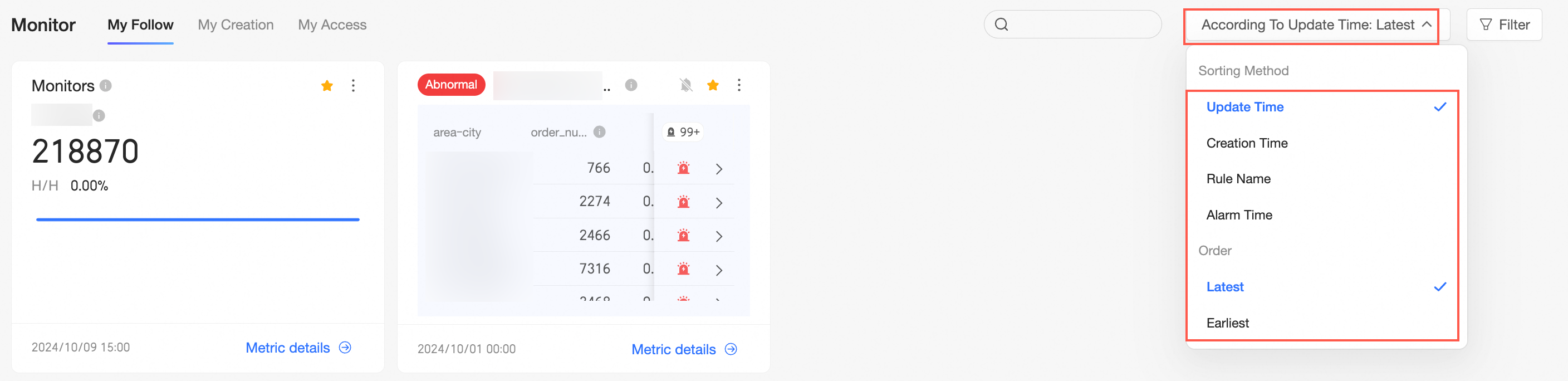
When sorting by rule name, you can order the results alphabetically from A-Z or Z-A.
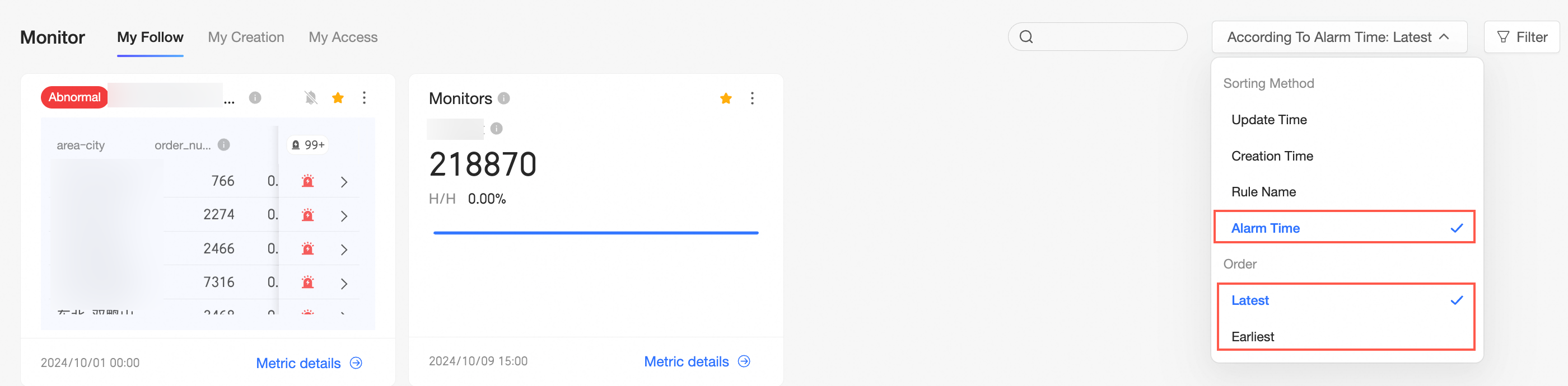
Batch operations on metrics monitoring
On the Metrics Monitoring management page, use multi-select to choose multiple metrics for batch operations.
To select a metric card, hover your mouse over it and click the checkbox in the upper-left corner. Once selected, options to Follow, Unfollow, or Delete will be available in the lower-left corner.
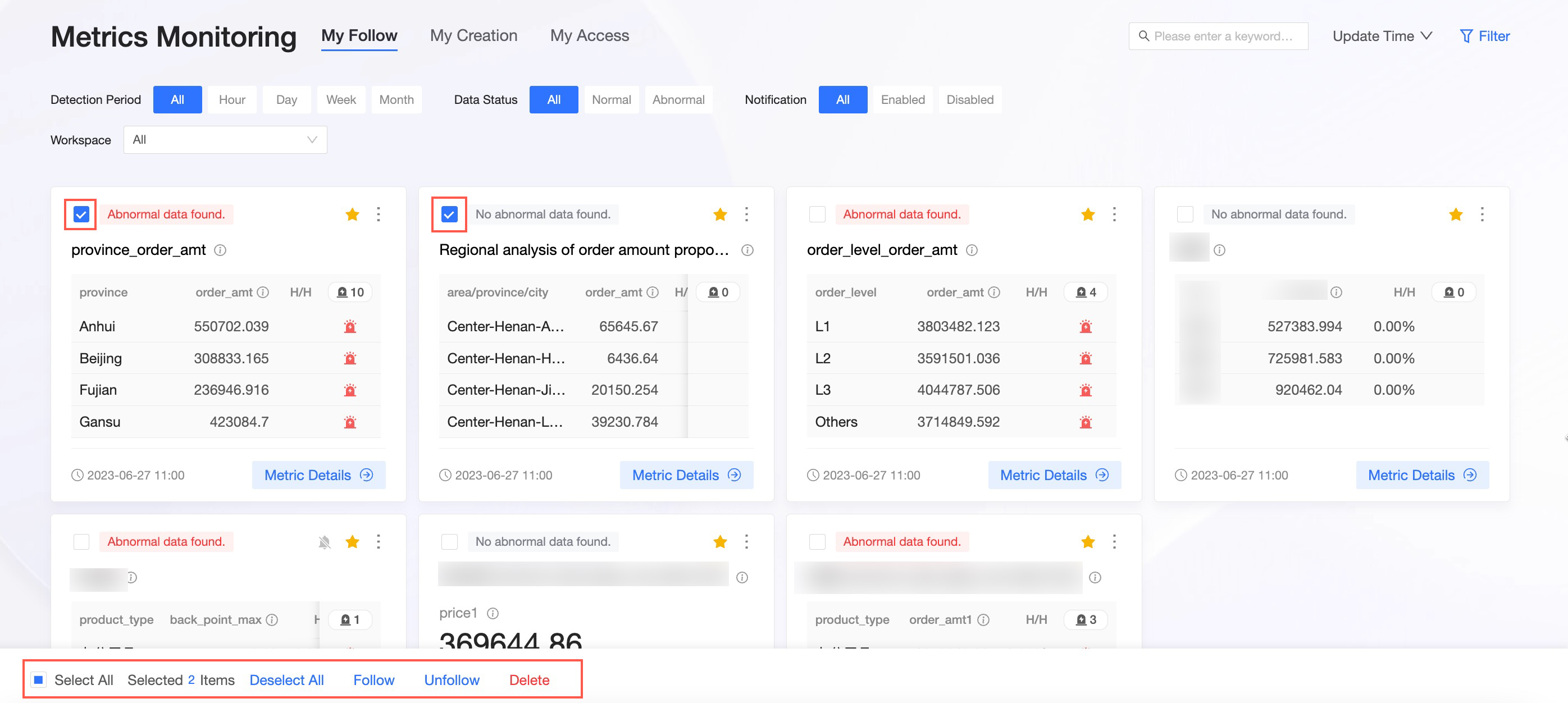
Related operations on metric cards
To view details of a specific metrics monitoring, click Metric Details (①) in the lower-right corner of the card. Additionally, you can click the
 icon (②) in the upper-right corner to access options such as View Source Report, View SQL, Edit Rule, Reject Message Push, Transfer, and Delete (③).
icon (②) in the upper-right corner to access options such as View Source Report, View SQL, Edit Rule, Reject Message Push, Transfer, and Delete (③).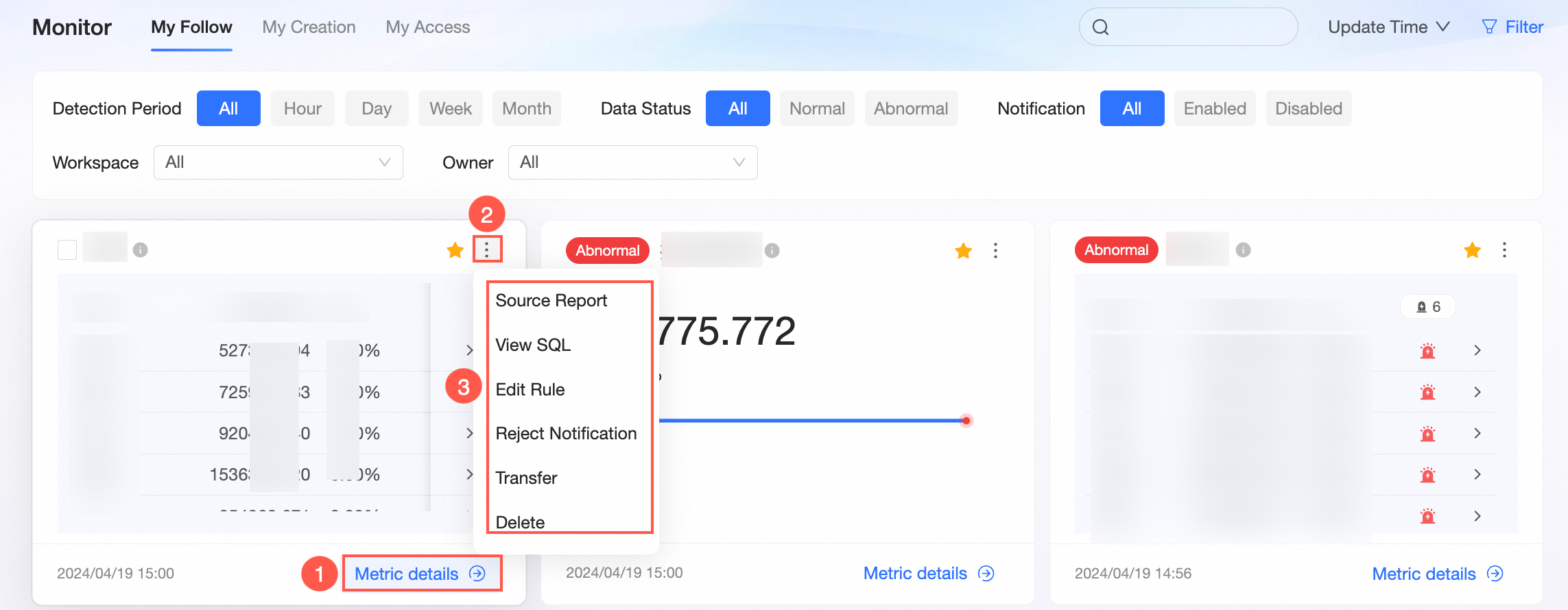
Metric Details
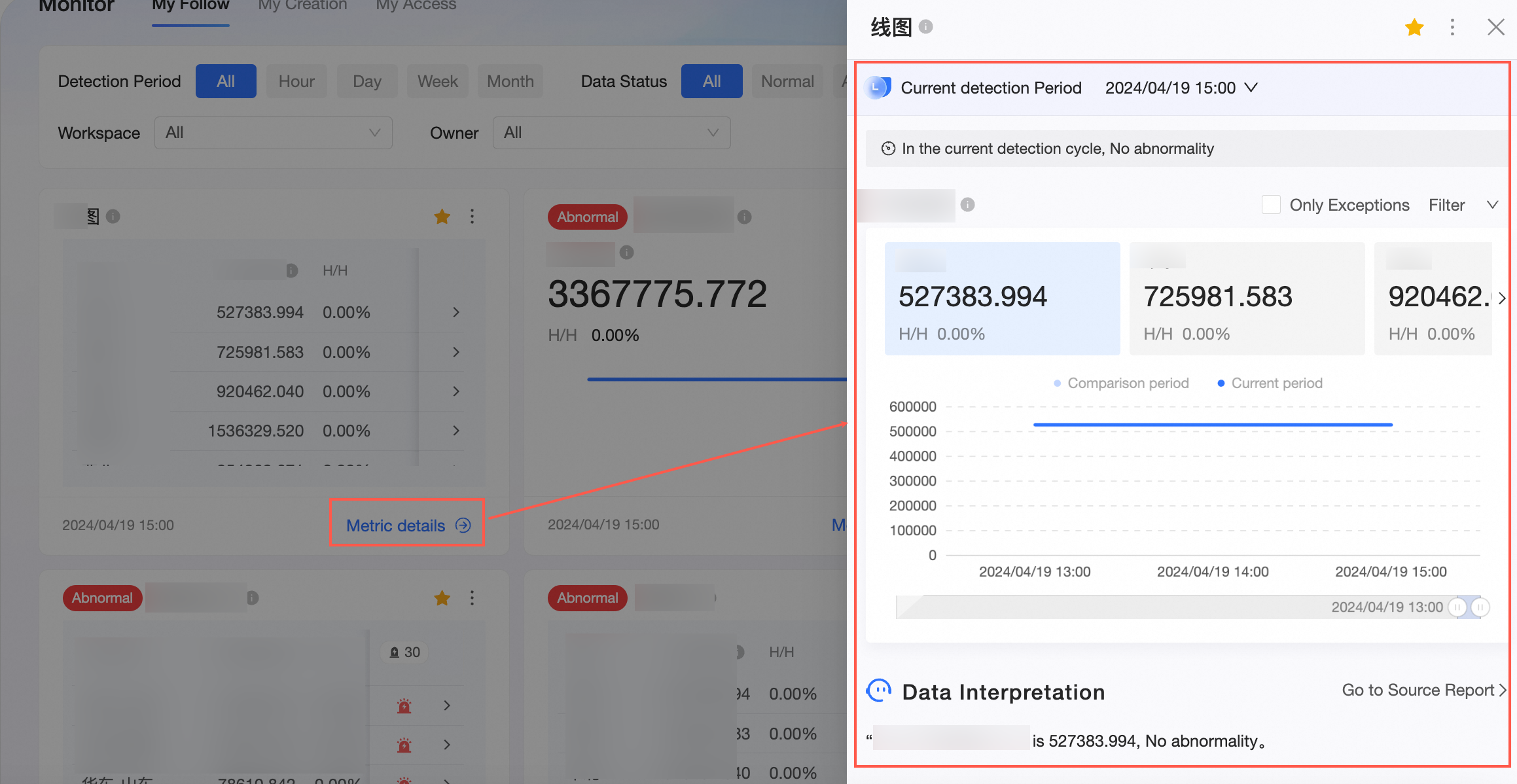
Source Report
Click to navigate to the source report of the current metric card.
View SQL
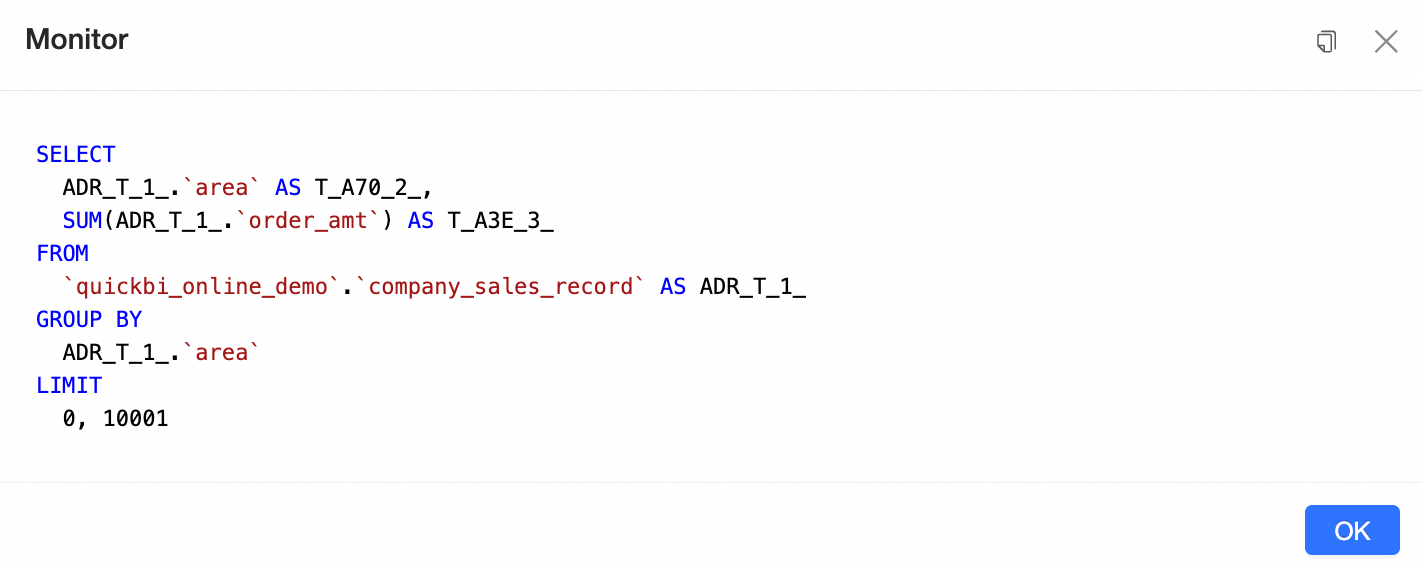
Reject Message Push
After rejecting, alert information will no longer be pushed. The
 icon will appear in the upper-right corner. Click Accept Message Push to resume notifications.
icon will appear in the upper-right corner. Click Accept Message Push to resume notifications.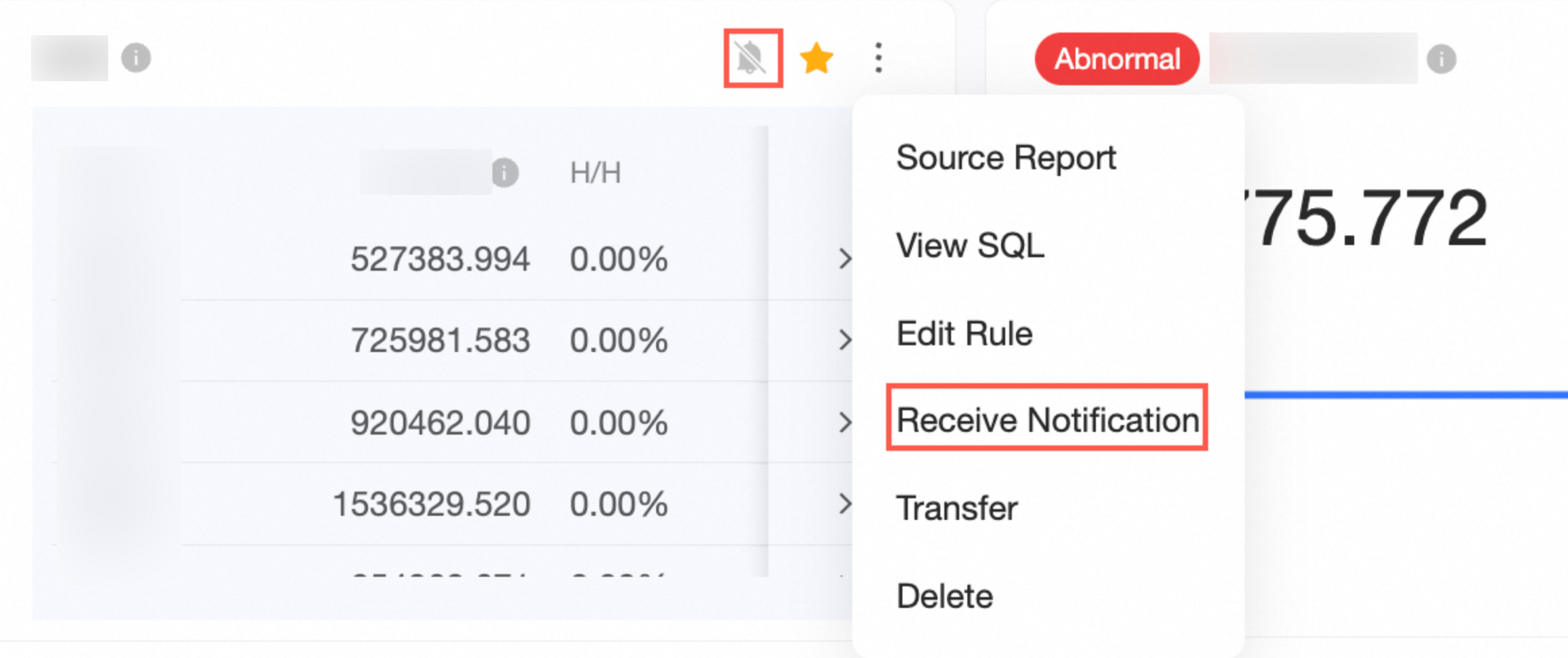
Transfer
Transfer the monitoring job to another user and click Confirm.
NoteThe transferee must have viewing permissions for the corresponding report, or the metrics monitoring job will become invalid.
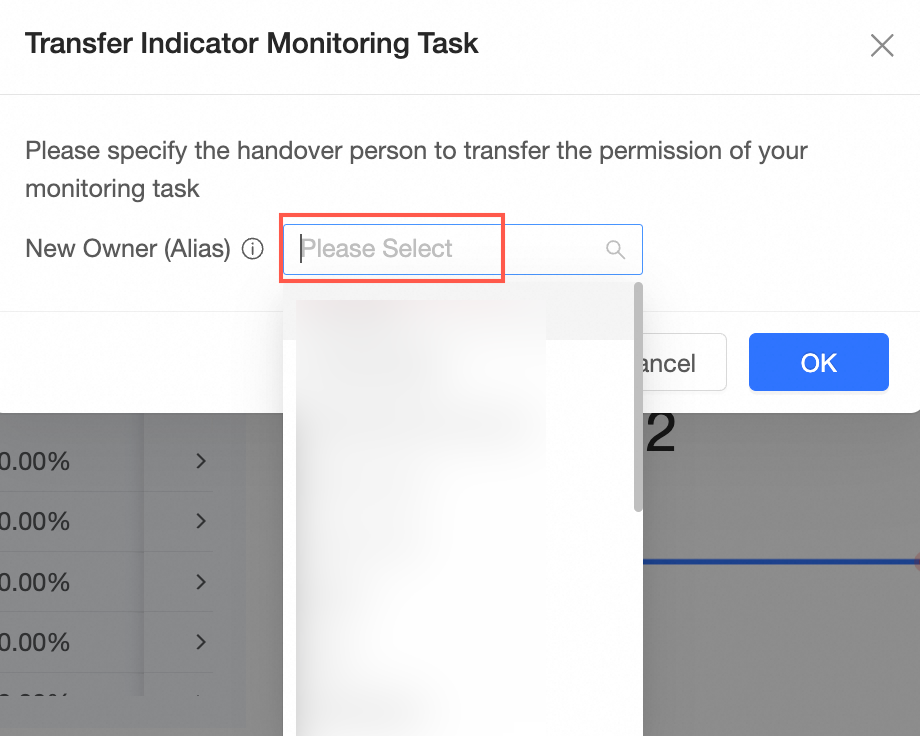
Delete
Delete the selected metrics monitoring. In the confirmation box, click Confirm to proceed with the deletion.
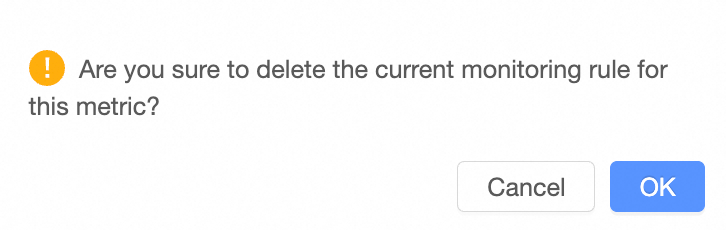
Dashboard metrics monitoring page
Log on to the or the international Quick BI console.
Select the desired dashboard and click Metrics Monitoring in the upper-right corner of the preview page.
You will be taken to the corresponding Report's Metrics Monitoring Management page.
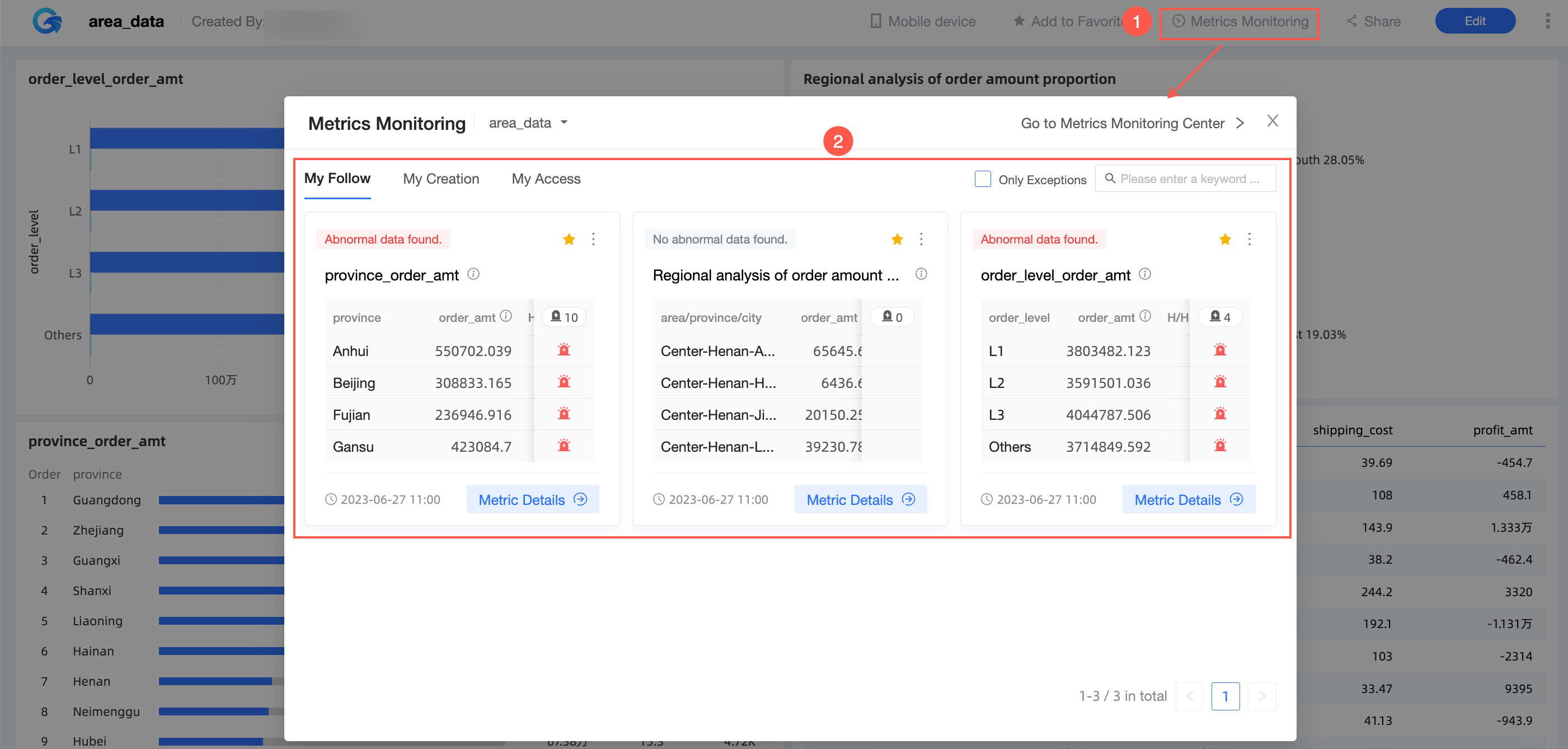
Query metrics monitoring
Within the report's Metrics monitoring management dashboard, you can switch between viewing the entire report or individual charts for queries in the upper-left corner (①). Selecting Only view abnormal filters the dashboard to display only abnormal metric content (②). The Search box on the right allows for entering keywords to swiftly locate abnormal metric data (③).