This beginner's tutorial demonstrates how to use Quick BI Standard to connect to external data sources, analyze data, and build reports, providing a quick start guide to Quick BI.
Overview
Quick BI is a cutting-edge, self-service BI platform designed for cloud users and enterprises. It offers intuitive visual operations and robust multidimensional analysis capabilities, enabling detailed data insights to inform business decisions.
To facilitate a swift and comprehensive understanding of the product, and to showcase the value of intelligent reporting in DingTalk business data analysis, the following content will guide you through a practical data analysis scenario.
Imagine you are a data analyst at a large Internet-based new retail company. Your manager has just reviewed the monthly operational analysis data for August 2019 and noticed a significant drop in gross profit compared to previous months, jeopardizing the Q3 gross profit target.
Your task is to analyze the reasons behind the August gross profit decline using order information and traffic channel data, and share your insights with the team to inform decision-making and improve the company's overall gross profit.
Procedure
The process of connecting to external data sources, analyzing data, and building reports with Quick BI involves the following steps:
Step 1: Connect to a Data Source
You can connect to your data sources, practice, and become familiar with Quick BI.
Once connected to the data source, you can link tables to create a model for data analysis if the necessary data is spread across multiple tables.
You can create dashboards, add various charts to present data, and conduct visual data analysis with interactive filtering.
Upon completing the analysis, you can incorporate the dashboard into a BI portal and export it for record-keeping. Should new data anomalies emerge, the dashboard can be shared for collaborative editing.

Report effects
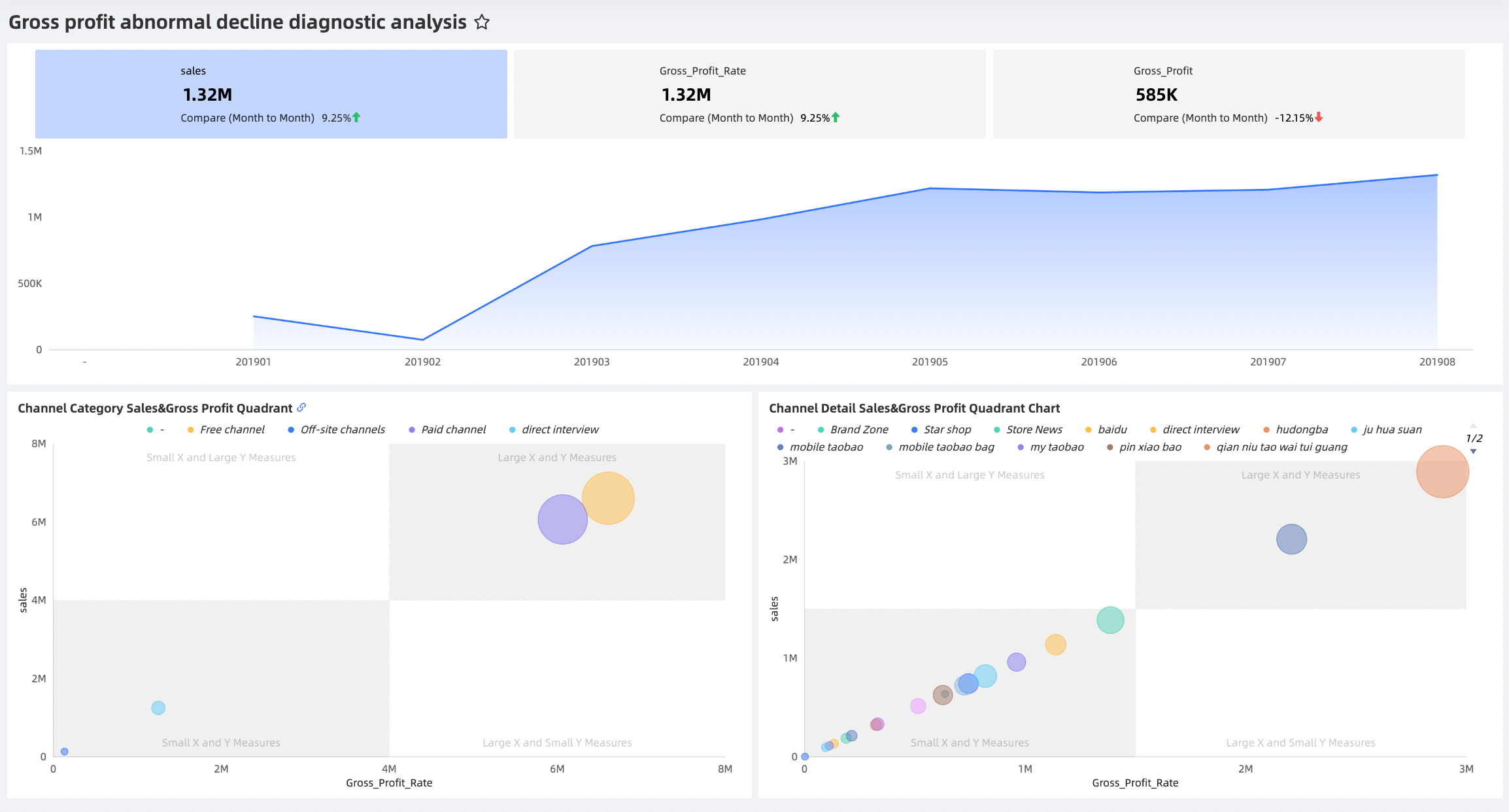
Preparations
Create an Alibaba Cloud account and complete the account information.
An Alibaba Cloud account has been registered, and real-name authentication has been completed.
Activate Quick BI.
Quick BI has been purchased or a free trial has been applied for. For more information, see Quick BI purchase, upgrade, renewal, and overdue payment.
(Optional) Prepare a Data Source.
Alibaba Cloud provides a default cloud data source MySQL. If you prefer a different data source, you can create one in the destination region. For more information, see Create a Database Data Source and Add a File to a Data Source.
Set Operational Permissions for Works in the Workspace.
The organization administrator sets the Feature Permissions in the target workspace to Works Can Be Public and Works Can Be Authorized. For more information, see Create and Manage Workspaces.
Step 1: Connect to a data source
Before you can analyze data and build reports with Quick BI, you must connect to a data source.
Log on to the or the international Quick BI console.
In the Quick BI console, use the provided instructions to connect to a data source.
Follow the provided instructions to add a data source.
Navigate to the data source creation page from the Create Data Source Entry.
Select the MySQL data source.
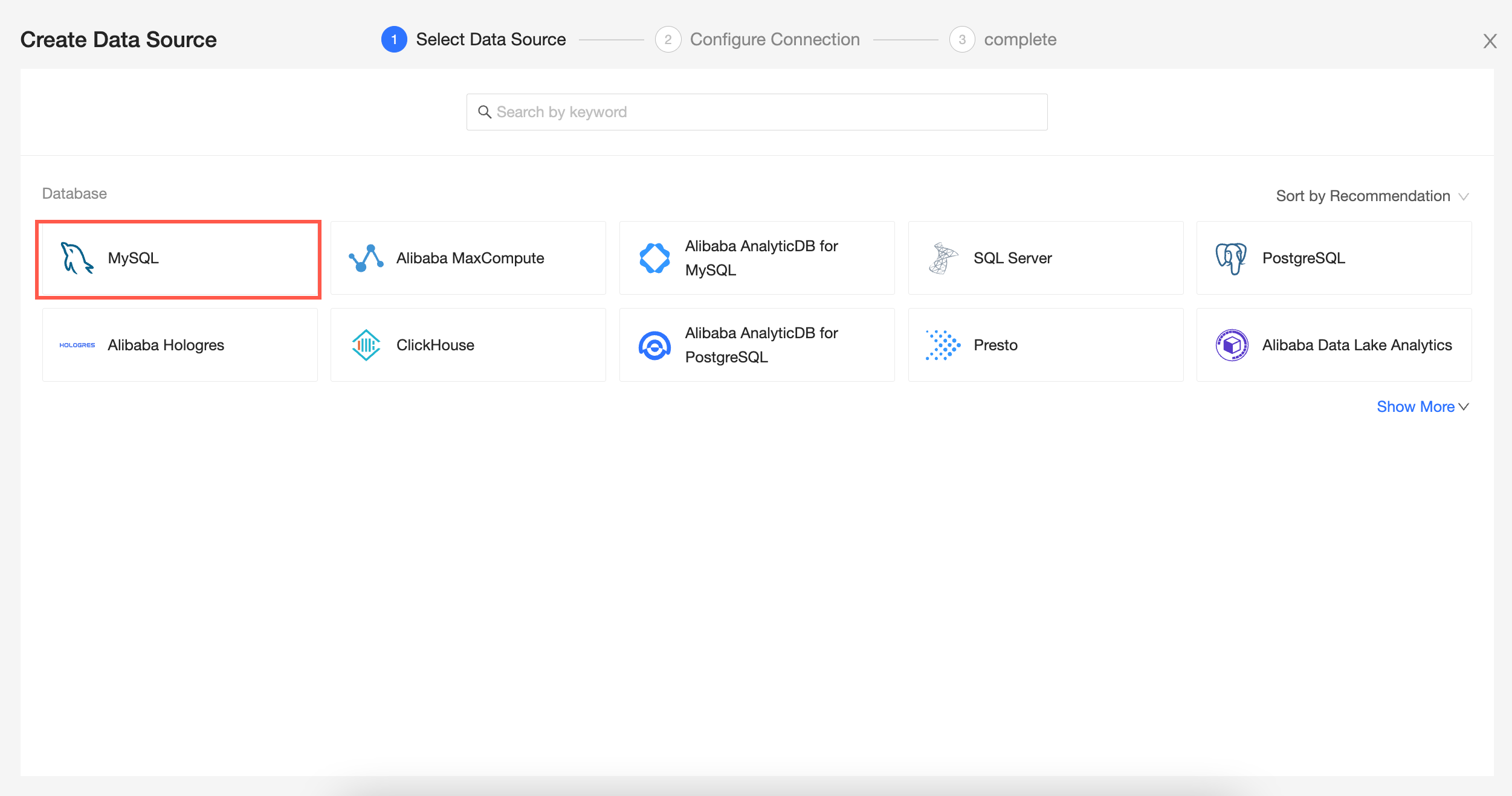
Choose Alibaba Cloud as the data source type.

In the Configuration Connection dialog box, complete the configurations based on your business scenario.
Parameter name
Description
Example
Display name
The display name in the datasource config list.
The name is composed of Chinese characters, numbers, letters, underscores (_), or hyphens (-).
Demo data source
Database address
The public address where the MySQL database is deployed.
rm-uf***********.mysql.rds.aliyuncs.com
Port
The port number corresponding to the public address where the MySQL database is deployed.
3306
Database
The name of the database that is customized when you deploy the MySQL database.
quickbi_***
Username
The username for logging in to the MySQL database.
quickbi_***
Password
The password for logging in to the MySQL database.
quickbi_***
Database version
Select the version of the database:
Select 5.7 to indicate compatibility with MySQL 5.7 and earlier versions.
Select 8.0 to indicate compatibility with MySQL 8.0 version.
5.7
VPC data source
If you use Alibaba Cloud VPC network connectivity to connect to the database, select the VPC data source option and configure the relevant parameters.
N/A.
Click Connection Test to verify the data source's connectivity.

Once the test is successful, click OK to finish adding the data source.
You should now see Demo Data Source in the data source list, indicating a successful connection.

Step 2: Data modeling
After connecting to the data source, link tables as needed to create a model for your data analysis.
On the Data Source page, use the provided instructions to select the target table and create a dataset.

On the dataset editing page, use the provided instructions to link tables.
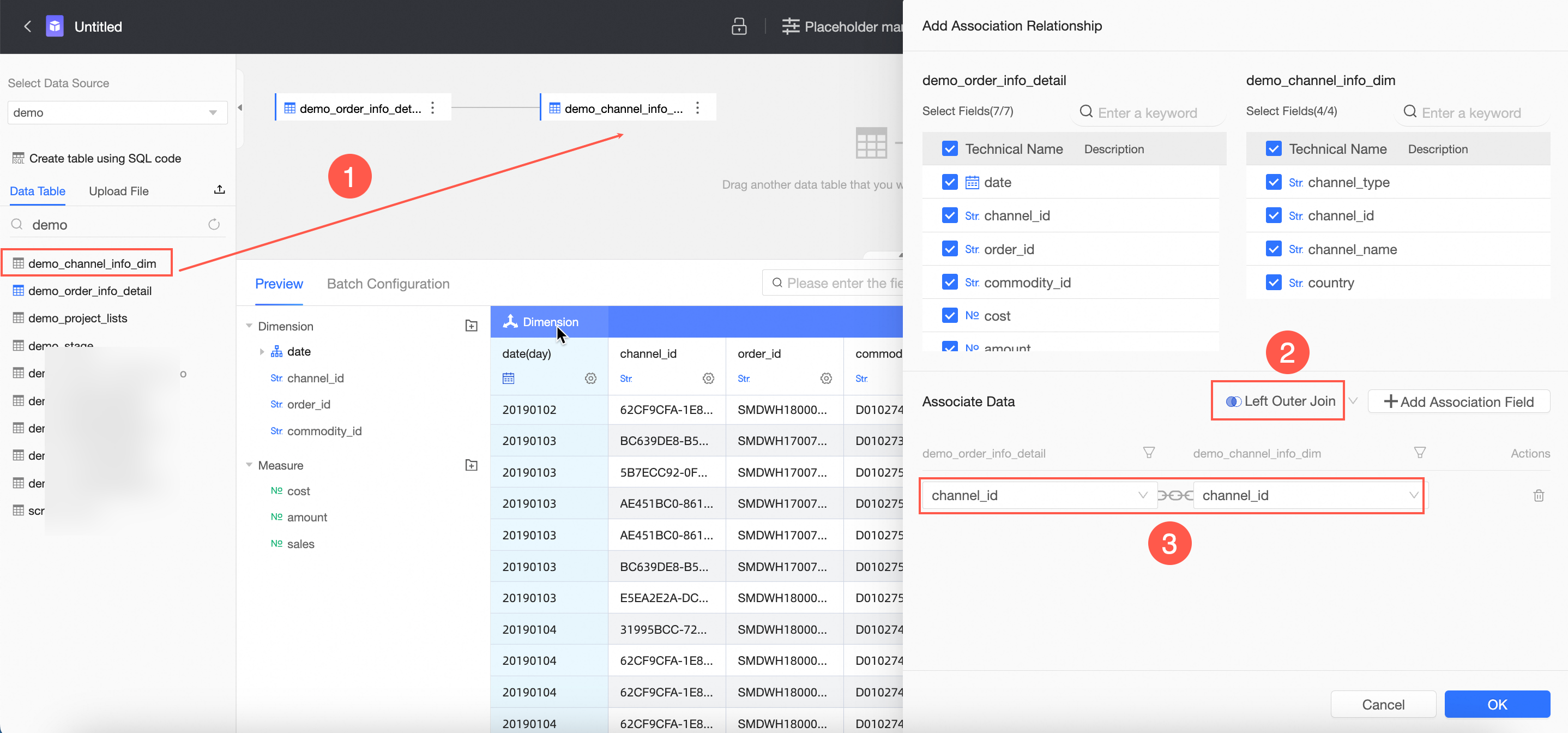
Preview and save the dataset.

Include the Gross Profit and Gross Profit Margin fields in the measures.
Use the provided instructions to add the Gross Profit and Gross Profit Margin fields.

Parameter name
Description
Example
Original Field Name
The name can only consist of Chinese or English characters, numbers, underscores, forward slashes, backslashes, vertical lines, parentheses, and brackets, and must not exceed 50 characters.
The field expression for Gross profit is
SUM([Sales])-SUM([Cost])The field expression for Gross profit margin is
(SUM([Sales]-[Cost]))/SUM([Sales])
Field Expression
Use the left square bracket
[to open the list and insert dimension or measure field names.Data Type
The supported data types are Dimension and Measure.
Measure
Field Type
The supported field types are Text and Numeric.
Numeric
Format Expression
The following data formats are supported:
Auto (that is, retain the default format of the data)
Integer, retain one or two decimal places
Percentage, retain one or two decimal places
Custom or manual input
Auto
Field description
Enter the description of the field.
Gross profit = Sales - Cost
After adding the target fields, click Save.

Step 3: Data visual analytics
Create a dashboard and add various charts to display data, performing visual analytics with interactive filtering.
On the dataset editing page, select Start Analysis to Create a Dashboard from the top navigation bar.

Create a metric trend chart to analyze monthly core sales, gross profit, and gross profit margin.
For a clear representation of the monthly trends in sales, gross profit, and gross profit margin, opt for a Metric Trend Chart.
Use the provided image to create a metric trend chart.

On the Analysis tab, you can enable the secondary metric display and configure the chart style.

The table below lists only the parameters that need to be set manually. Other parameters can remain at their default values.
Parameter Name
Description
Example
Comparison Metric Selection
Select the metrics to be compared.
Sales
Comparison Content Selection
Supports Automatic Calculation and Add Field.
Month-on-month in automatic calculation.
Select Rise And Fall Mark
Mark the upward or downward trend of the metric.
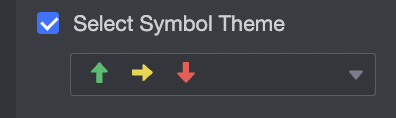
Sync Comparison Metric
You can sync the current metric configuration to other metrics.
Gross profit and gross profit margin
Create a bubble chart to analyze sales and gross profit data by channel category.
To effectively display the sales, gross profit margin, and gross profit data for different channel categories, a Bubble Chart is recommended.
Use the provided image to guide you in creating a bubble chart.
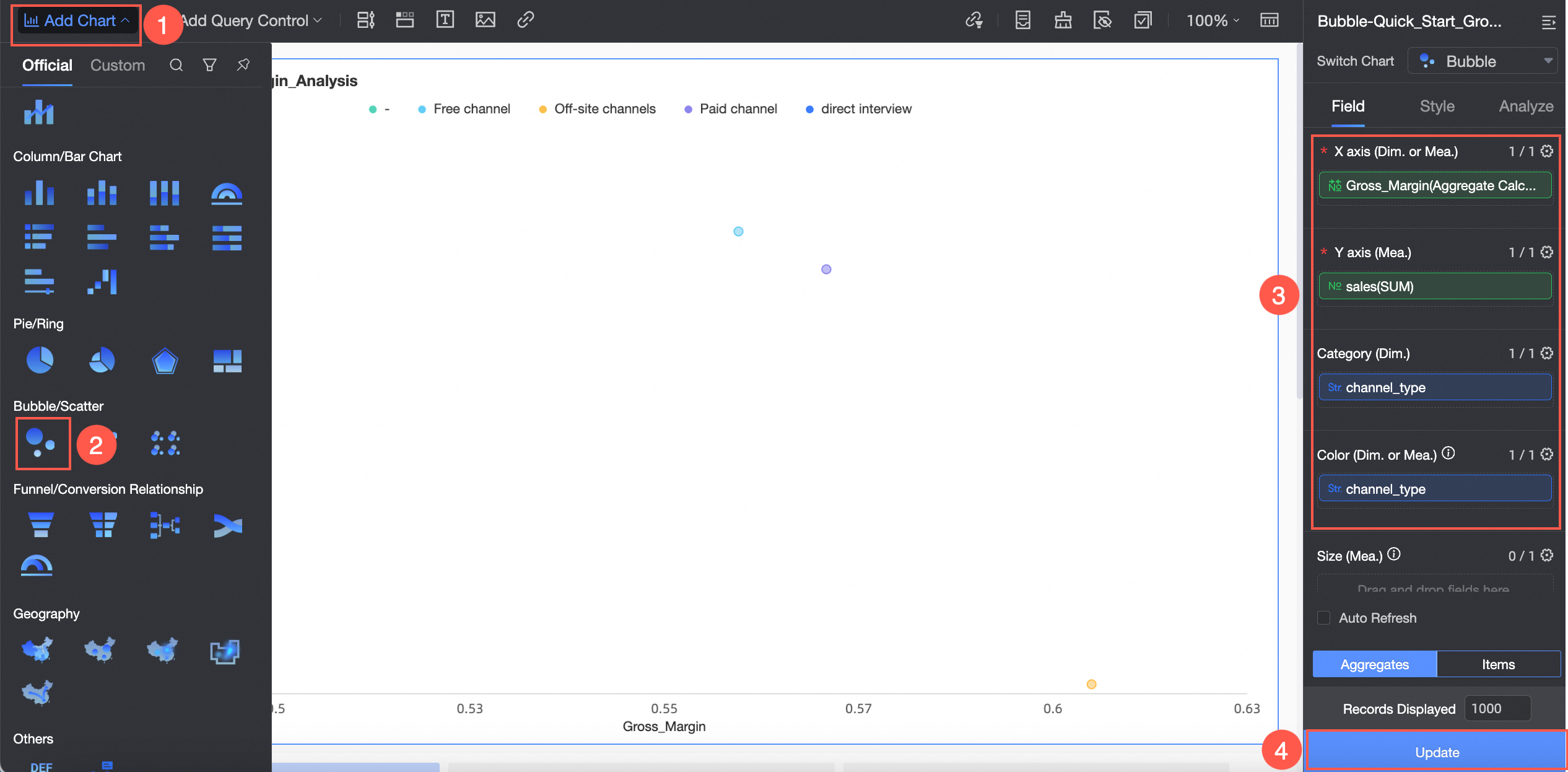
Use the provided image to set the filter and view data for August 2019.

In the Set Filter dialog box, the parameter examples for the field date (month) are as follows.
Parameter Name
Description
Example
Filter Method
Supports Single Month and Month Range.
Single Month
Filter Condition
Supports selecting Relative Time and Exact Time.
Exact Time
Date
Supports custom dates.
2019-08
On the Style tab, configure the chart style.

The table below lists only the parameters that need to be set manually. Other parameters can remain at their default values.
Configuration Item
Parameter Name
Example
Basic Information
Display Main Title
Select Display Main Title
Main Title
Channel Category Sales & Gross Profit Quadrant Chart
Chart Style
Display Legend
Align right (
 )
)Feature Configuration
Enable Quadrant
Select Enable Quadrant
Quadrant Name
Set as follows:
Upper Right Quadrant: High Gross Profit Margin High Sales
Upper Left Quadrant: Low Gross Profit Margin High Sales
Lower Left Quadrant: Low Gross Profit Margin Low Sales
Lower Right Quadrant: High Gross Profit Margin Low Sales
Create a bubble chart to analyze sales and gross profit data by channel details.
For a detailed analysis of sales, gross profit margin, and gross profit for each channel name, a Bubble Chart is the preferred choice.
Follow the provided image to create a bubble chart.
To streamline the process, this example copies the previous bubble chart and replaces the field 'channel type' with 'channel name'.
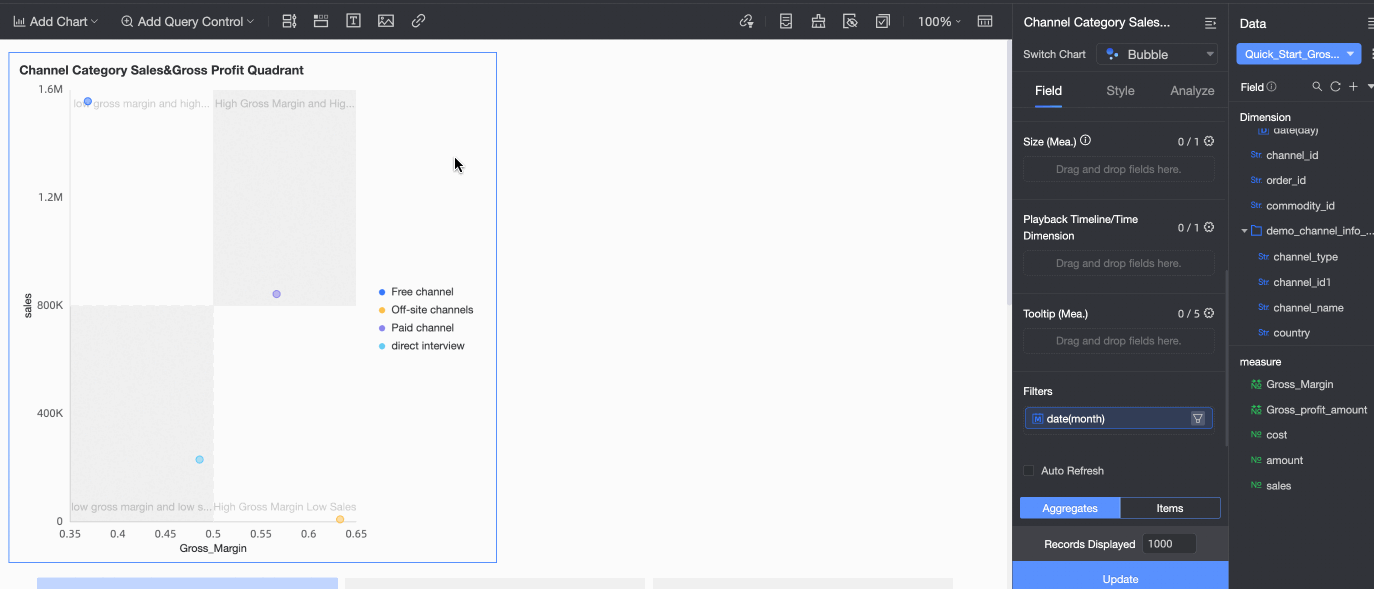
On the Style tab, adjust the chart style.

Below are the parameters that need to be set manually. Default settings can be used for other parameters.
Configuration Item
Parameter Name
Example
Basic Information
Display Main Title
Select Display Main Title
Main Title
Channel Details Sales & Gross Profit Quadrant Chart
Analyze the channel details' gross profit margin data for August 2019 through filter interaction.
To thoroughly examine the sales and gross profit margin data for each channel in August 2019, configure filter interaction from the metric trend chart to the channel category and channel details quadrant charts.
Use the provided image to set up chart filter interaction.

In the Chart Filter Interaction Settings dialog box, follow the provided image to execute filter interaction on the charts.
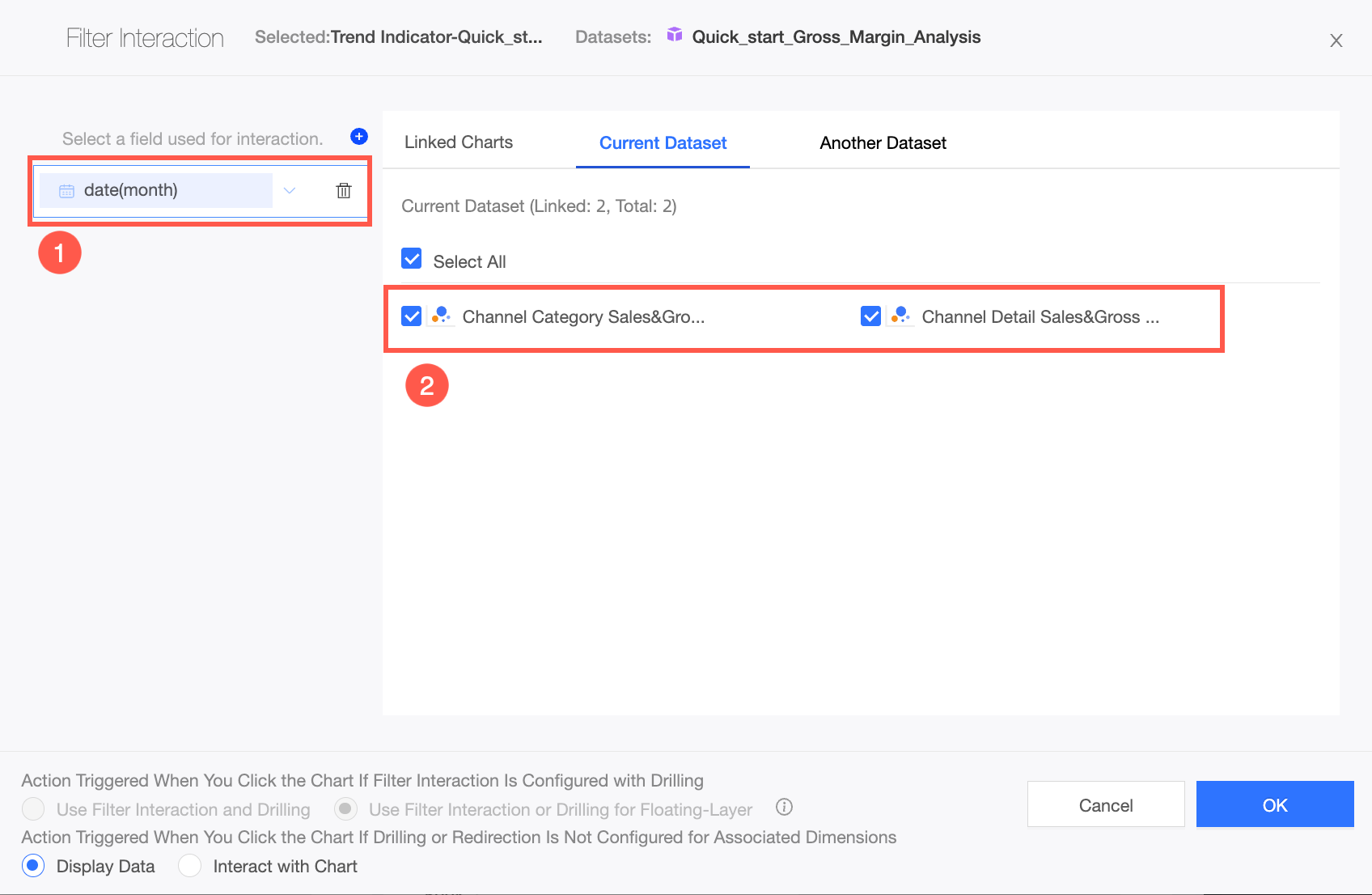
After setting up the filter interaction, select the data point for August 2019 in the metric trend chart to see the filtered data in both the channel category and channel details quadrant charts for August 2019.
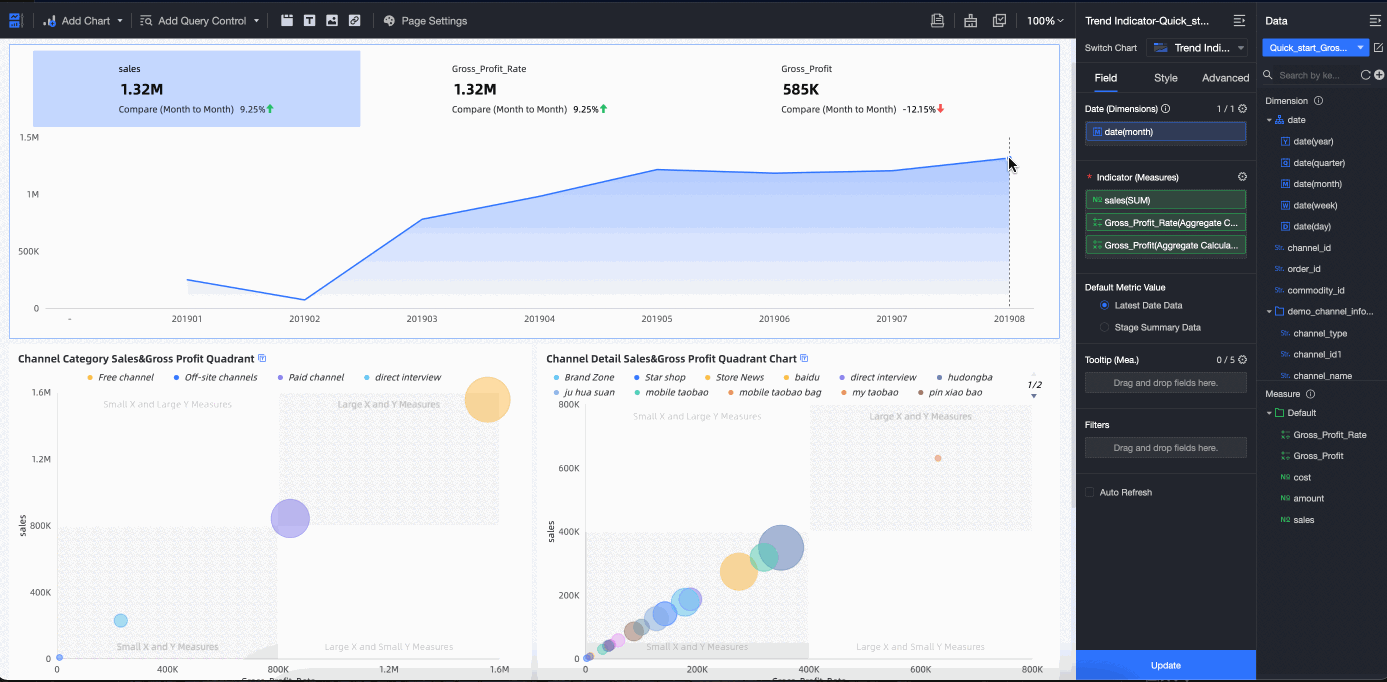
Upon analyzing the channel category quadrant chart for August 2019, it was discovered that the free channel falls into the high sales but low gross profit margin quadrant, an anomaly that requires further investigation.
Examine the sales and gross profit margin data for each channel name under the free channel for August 2019.
Set up filter interaction from the channel category quadrant chart to the channel details quadrant chart to analyze the sales and gross profit margin data for each channel name under the free channel for August 2019.
Use the provided image to configure chart filter interaction.

In the Chart Filter Interaction Settings dialog box, use the provided image to perform filter interaction on the charts.
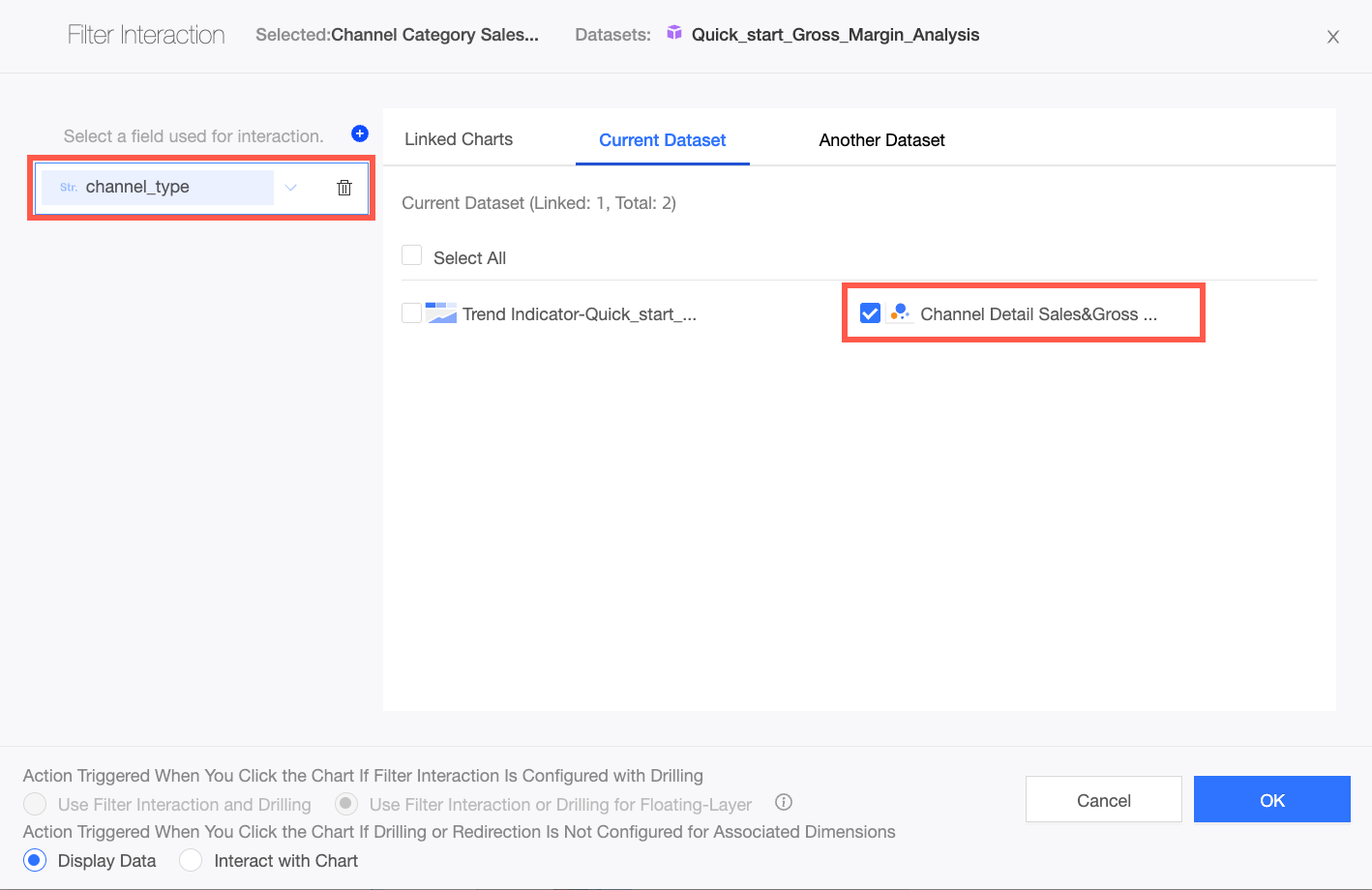
Once the filter interaction is set, select the data point for the free channel in the channel category quadrant chart. You will see the channel details quadrant chart filtered for the free channel data in August 2019.
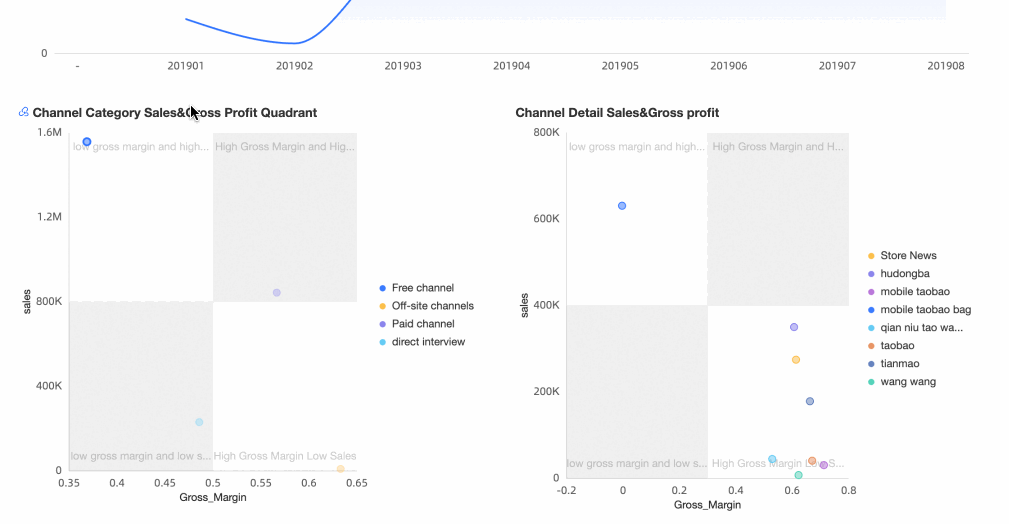 After analyzing the sales and gross profit margin data for each channel name in August 2019, it was found that the Taobao coupon package was in the high sales but low gross profit margin quadrant, contributing to the abnormal decline in gross profit.
After analyzing the sales and gross profit margin data for each channel name in August 2019, it was found that the Taobao coupon package was in the high sales but low gross profit margin quadrant, contributing to the abnormal decline in gross profit.
Analysis Conclusion: The investigation revealed that the abnormal decline in gross profit for August 2019 was due to the misuse of internal coupons by employees through the Free Channel Taobao Coupon Package, engaging in empty buying and selling for personal gain. The issue was addressed, and subsequent months saw a return to normal operations with improved sales and gross profit.
Step 4: Publish and Share
After completing the analysis, you can build the dashboard into a BI portal and export it for archiving. If new data anomalies are detected over time, you can share the dashboard for collaborative editing.
Use the provided image to publish the dashboard.
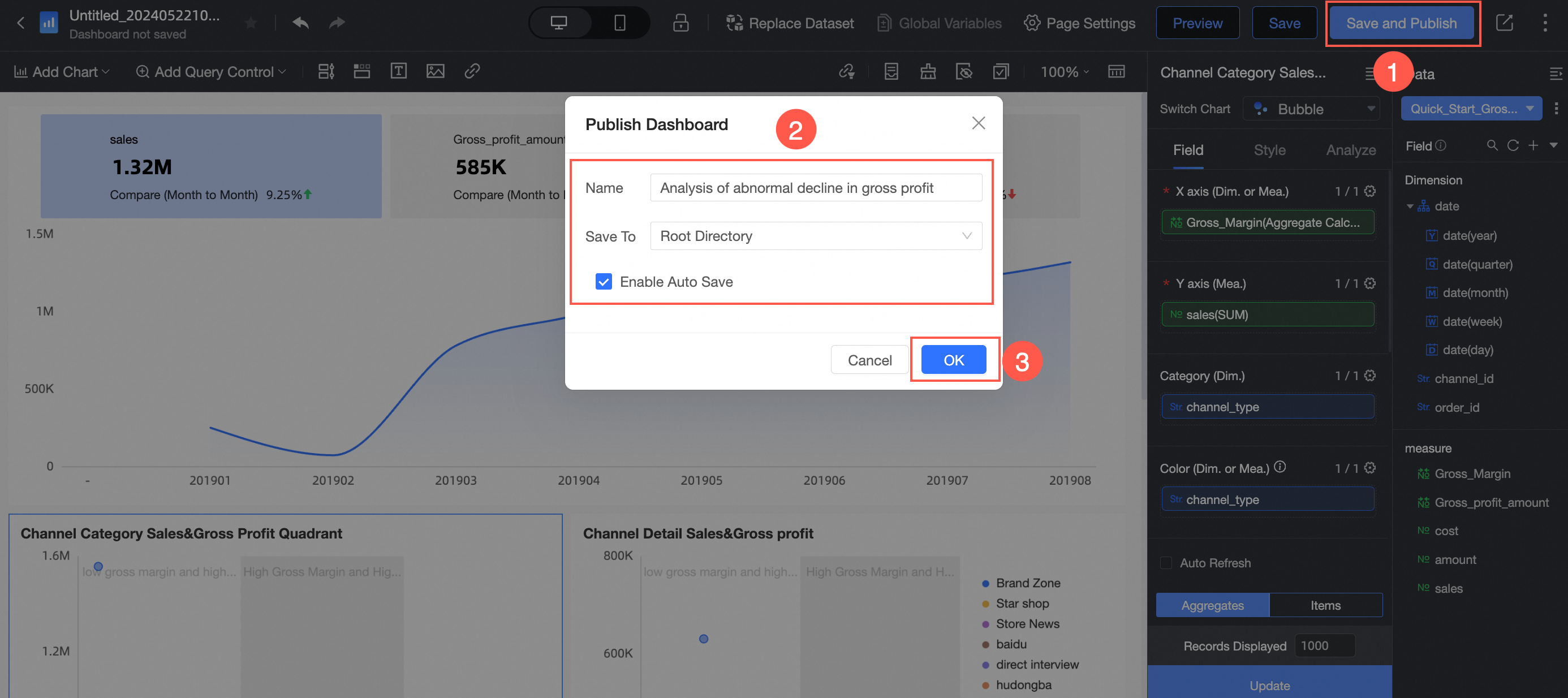
[note id="3bf0dd6170vsc"]
NoteThe Publish Dashboard dialog box appears when you publish the dashboard for the first time.
Parameter
Description
Example
Name
Dashboard name
Diagnostic Analysis Report on Abnormal Decline in Gross Profit of a Retail E-commerce
Location
Dashboard storage location
Root directory
Enable Auto-save in Subsequent Processes
Selecting this option means that the dashboard will be automatically saved during subsequent editing processes
Check to enable
[/note] [table autofit="false" id="9c3c0fc7easwo" tablecolswidth="190 236 236" tablewidth="662"]
Construct a BI portal.
[section id="d23c2ff0095mk"]
A BI portal, also referred to as a data product, allows for the organization of dashboards into complex navigation menus, which are often utilized for thematic analysis. You can integrate your created dashboard into the BI portal and export it for archival purposes.
To create a BI portal, follow the instructions depicted in the image below.

To add and configure the portal menu, follow the instructions shown in the image below.

In the Content Settings section, the parameters that require manual configuration are listed below. You may leave other parameters at their default settings.
Parameter
Example
Menu Display Name
Diagnostic Analysis Report on Abnormal Decline in Gross Profit of a Retail E-commerce
Content Settings
Select Dashboard and find Diagnostic Analysis Report On Abnormal Decline In Gross Profit Of A Retail E-commerce on the search dashboard page.
To save the BI portal, follow the instructions presented in the image below.
In this example, the BI portal is titled Diagnostic Analysis Report On Abnormal Decline In Gross Profit Of A Retail E-commerce.

[ol data-tag="ol" id="fe9d8e649dwt5"] [/ol] [/section]
Use the provided image to export the BI portal.
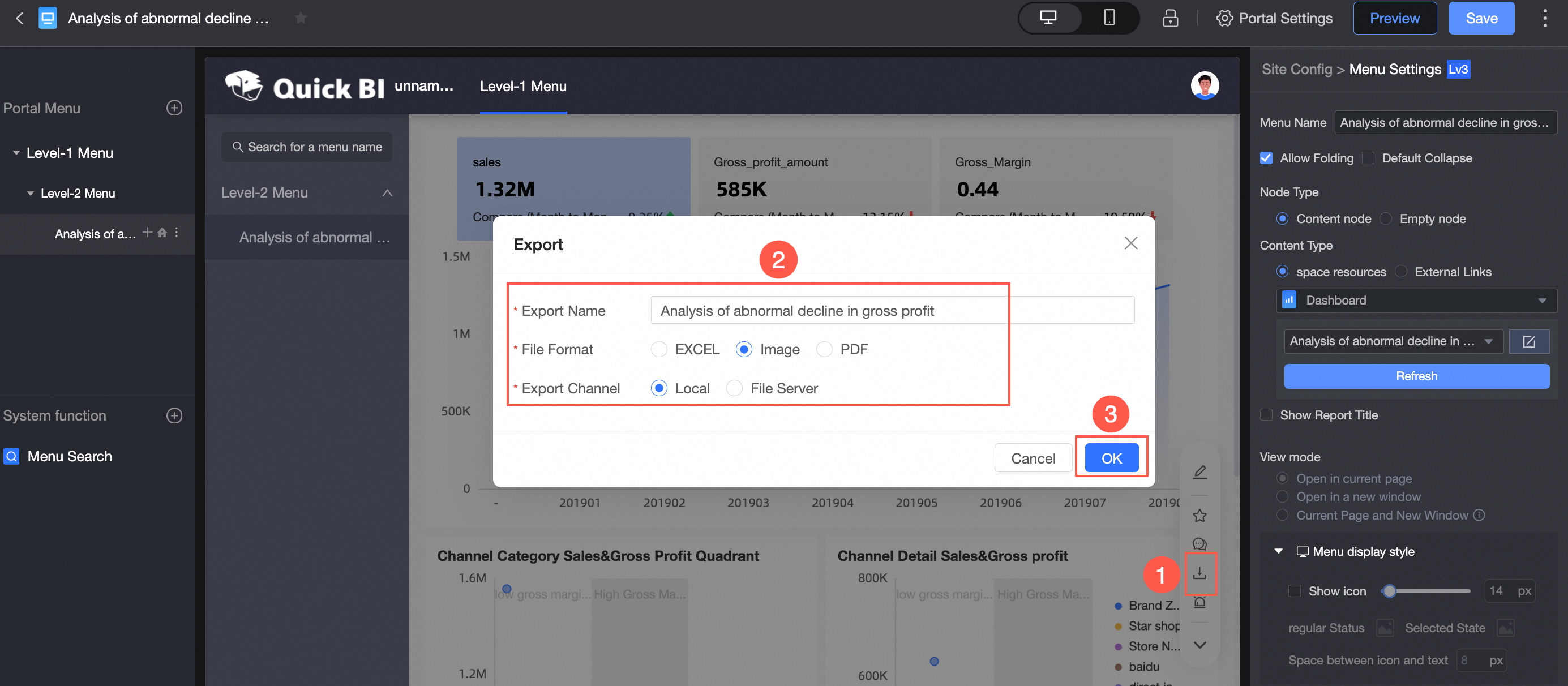
[table autofit="false" id="1ee01667887by" tablecolswidth="160 430" tablewidth="590"] [/table]
Parameter
Example
Export Name
Diagnostic Analysis Report on Abnormal Decline in Gross Profit of a Retail E-commerce
File Format
Select Image
Export Channel
Select Local
Share the dashboard.
[note id="a97ffbf48532q"]
NoteBefore you publish the dashboard or share it, confirm that the works within the workspace have the necessary public permissions and authorizations. For more information, see Create and Manage Workspaces.
To make the dashboard public or to share it, follow the instructions shown in the image below.
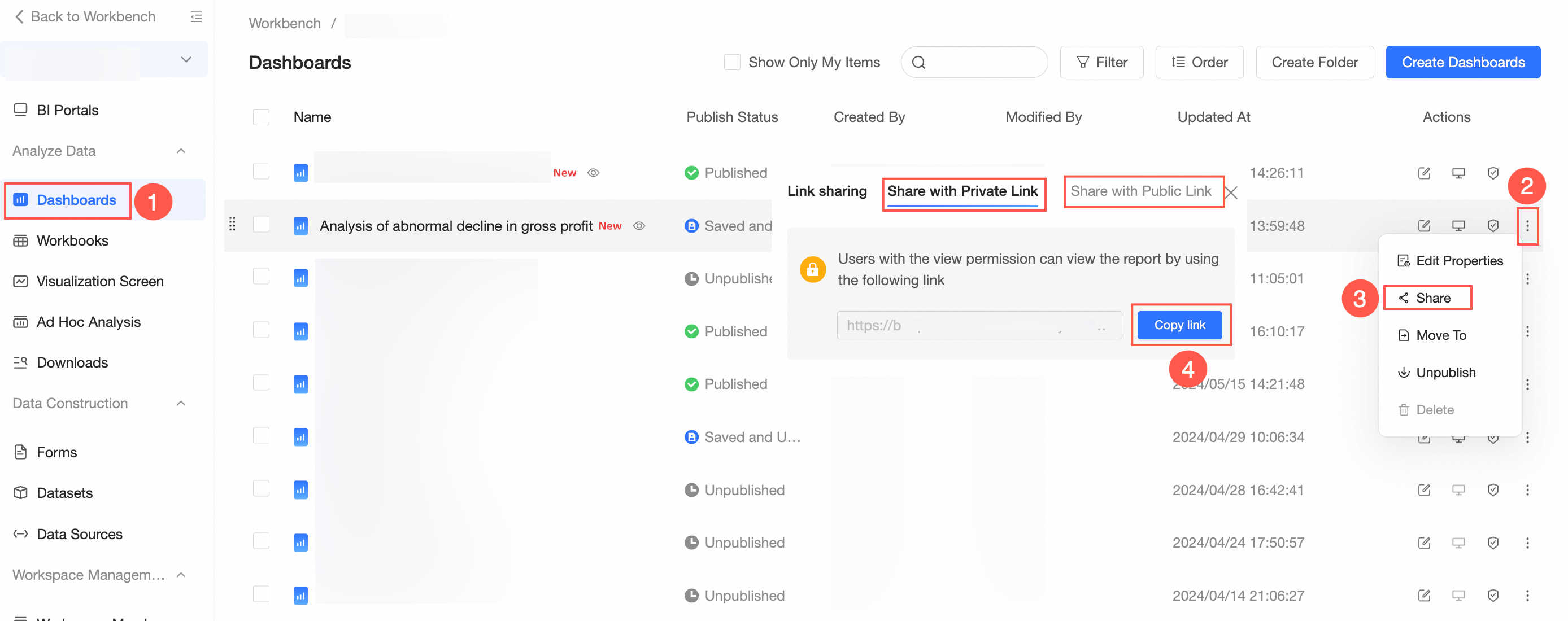
The Public Link Sharing option generates a link that can be accessed by anyone without the need to log in to an Alibaba Cloud account.
The Private Link Sharing option generates a link that is accessible only to authorized users.
To set up collaborative editing for the dashboard, follow the instructions shown in the image below.

For more information, see how to grant users permissions on Data Works.