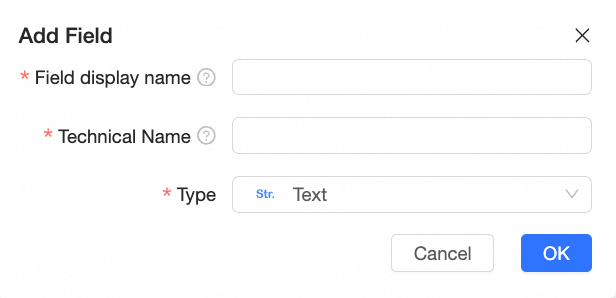Quick BI enables the uploading of local Excel and CSV files to the database, serving as file data sources for business analysis. This topic describes the upload entry points and guides you through creating and modifying a file data source.
Limits
File type | Limit description |
Excel |
|
CSV |
|
Precautions
Consider the following when uploading a file:
For CSV files, converting to UTF-8 format is recommended.
CSV files in UTF-8 format are accurately recognized, while those in GBK and GB2312 formats may not be, leading to garbled characters in the uploaded files.
Google Chrome is the recommended browser for file uploads.
The data type of a column is inferred from the first 100 rows of the uploaded file:
If the first 100 rows contain numbers, the column is classified as NUMERIC.
If the rows contain strings, the column is classified as STRING.
Columns of type NUMERIC cannot contain strings, while STRING columns can include numeric values.
Start the Configuration
Log on to the Quick BI console and navigate to the local data upload page using any of the following methods:
Upload a local file on the Data Sources page
Ensure you have access control list permissions for the target data source and use a data source that supports file uploads. For more information, see Data Source Function Item List.
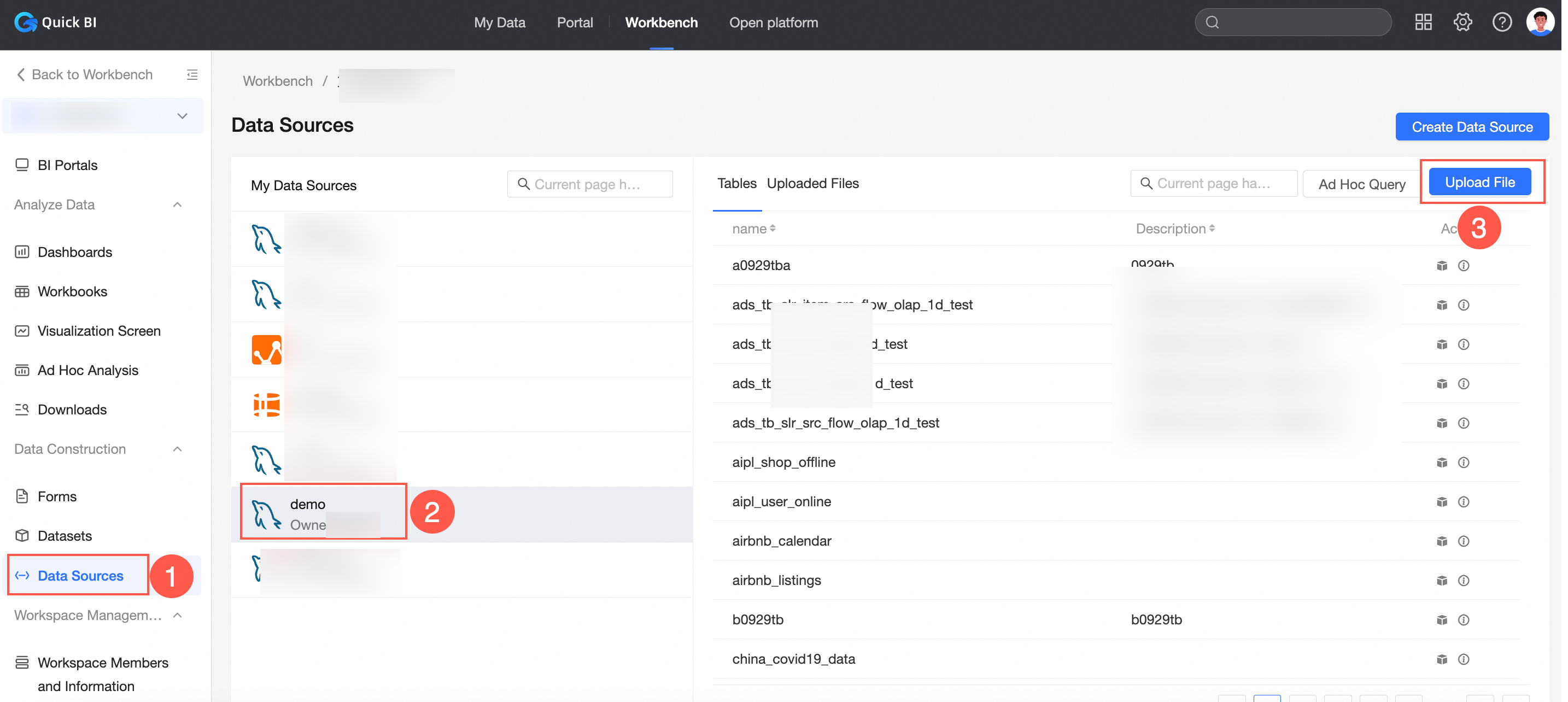
Upload a local file on the dataset editing page
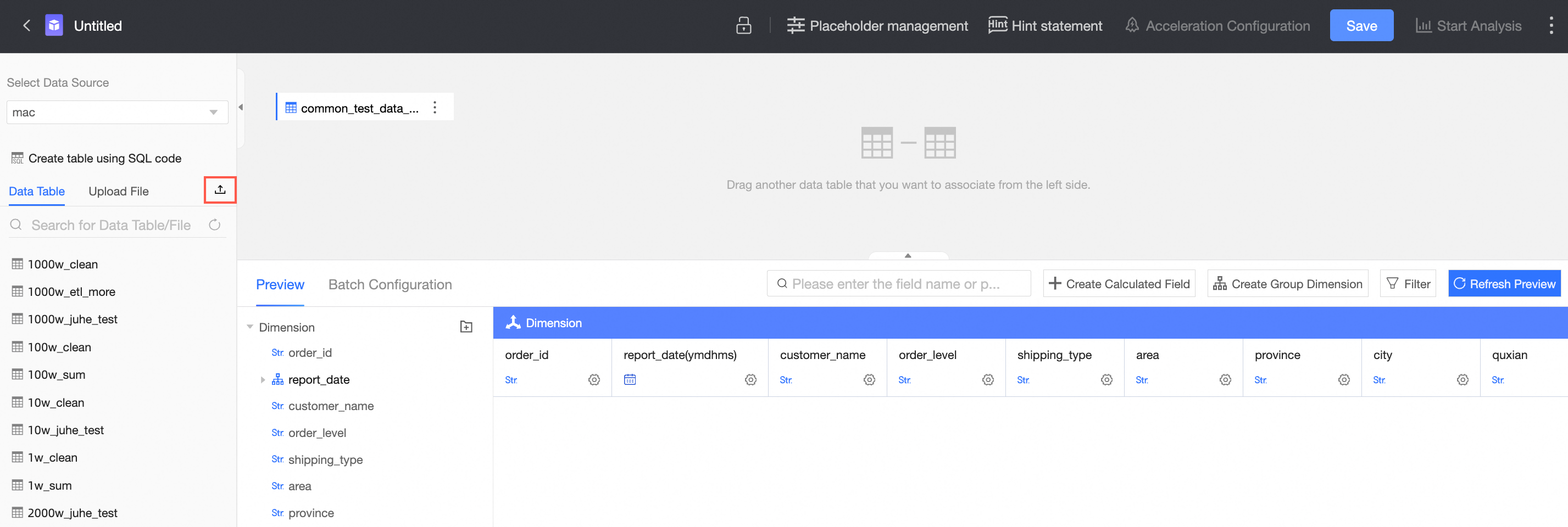
Upload a File
In the Upload File interface, upload and configure the local file to be used as a data source. Supported file types include Excel and CSV files. This example demonstrates uploading an company_sales_record_en.xlsx Excel file.
A maximum of 5 Sheets can be uploaded from an Excel file. If more Sheets are needed, split the content into multiple Excel files for upload.
For CSV files, it is advisable to use the UTF-8 format.
On the File Upload page, click or drag the file to the designated area. Once uploaded, the page will automatically redirect to the Data Preview page.
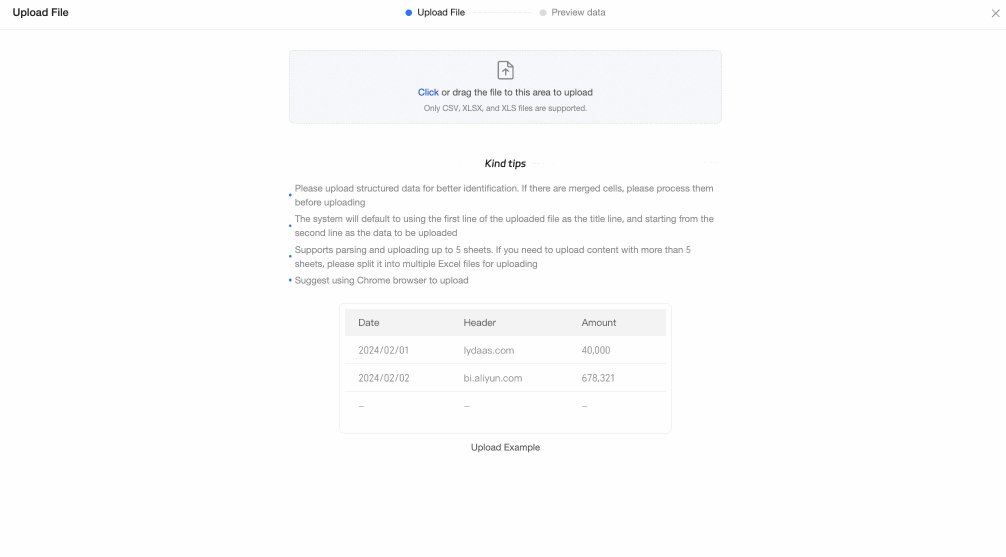
The Data Preview page allows you to preview and adjust the following information.
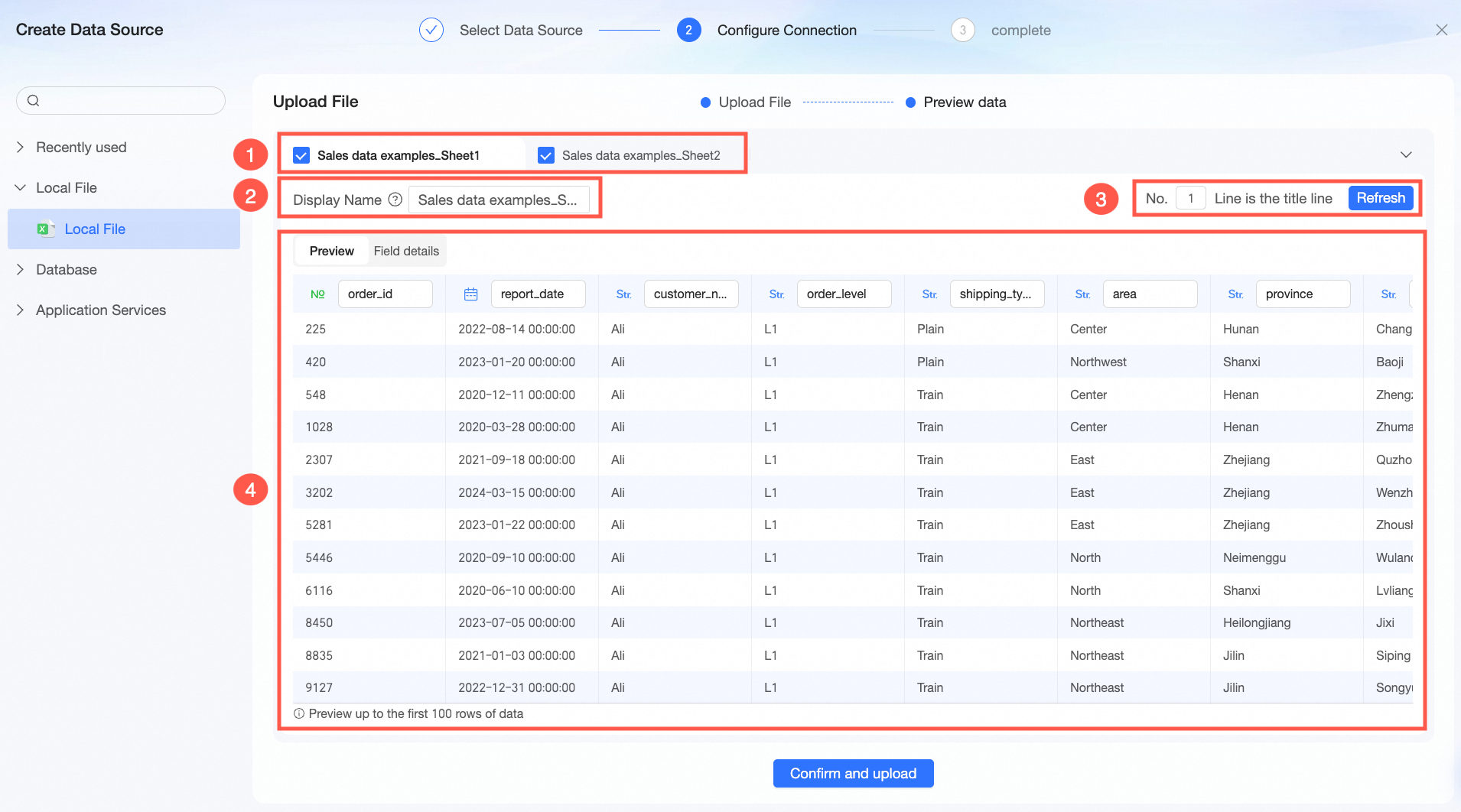
Display content
Configuration content
Configuration operation
Area ①
The number of Sheets and titles of the uploaded file
Switch Sheets
Click the tab to switch between Sheets and preview their data. The displayed data (i.e., Area ④) will update accordingly.
Rename Sheet
Double-click the Sheet name to rename it, reflecting its business relevance. The default name is taken from the local file.
NoteSheet names cannot include special characters or spaces at the beginning or end.
Modify Sheet selection status
Click the
 icon to toggle the selection status of a Sheet. Unselected Sheets will not be uploaded.Note
icon to toggle the selection status of a Sheet. Unselected Sheets will not be uploaded.NoteAt least one Sheet must be selected to complete the upload.
Sheet shortcut operations
Use the
 icon to access Sheet shortcuts, such as selecting only the current Sheet or all Sheets.
icon to access Sheet shortcuts, such as selecting only the current Sheet or all Sheets.
Select only the current Sheet: Only the current Sheet is selected, and after upload, only its data will be available.
Select all Sheets: All Sheets in the tab bar are selected, and their data will be included after upload.
Exclude the current Sheet: The current Sheet is deselected and its data will not be included after upload.
Area ②
The name of the uploaded file in different systems
Display name
The display name of the uploaded file in Quick BI. The system automatically recognizes the file name, which you can customize as needed.
NoteThe display name cannot include special characters or spaces at the beginning or end.
Physical table name
The name of the table created in the database after file upload. You can customize this name to suit your needs.
 Note
NoteThe table name must be 1 to 150 characters long and can only include letters, digits, and underscores (_).
Area ③
The title row of the uploaded file
Title row
Modify the title row here and click Refresh to apply changes.
NoteThe input number must be an integer greater than 0.
Ensure no empty fields are in the title row to avoid errors.
Area ④
The data content of the uploaded file
Data Preview
Under the Data Preview tab, you can preview the data content and carry out various operations.
Modify Field Name: To change the field name, click on the input box and enter the new name.
Modify Field Type: Click the field type icon to choose a new type from the drop-down menu. Options include text, numeric, and date.
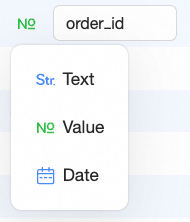
Field details
Configure File Field Name, Database Field Name, and Field Type under the Field Details tab. The database field name and type will be used to generate the database table after the file upload, while the file column name, which is the header of the uploaded file, will serve as the field comment in the database table.
Once the file is uploaded to the database, it is stored as a database table. The database field names and types correspond to those used to create the table, whereas the file column names serve as the header names of the uploaded file and will be used as comments for the table fields.
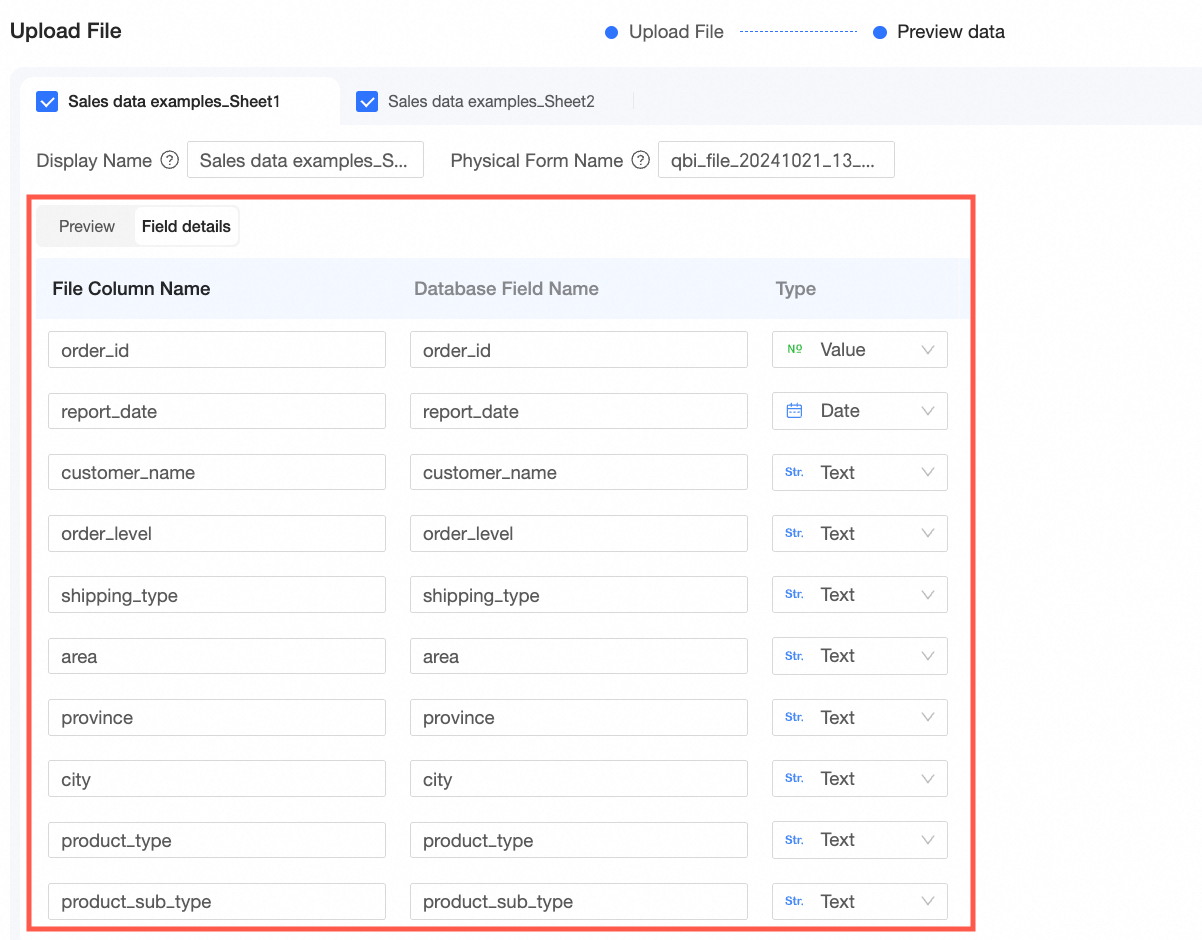
Click the Confirm and Upload button at the bottom of the page. A pop-up window will display the upload progress for each Sheet.
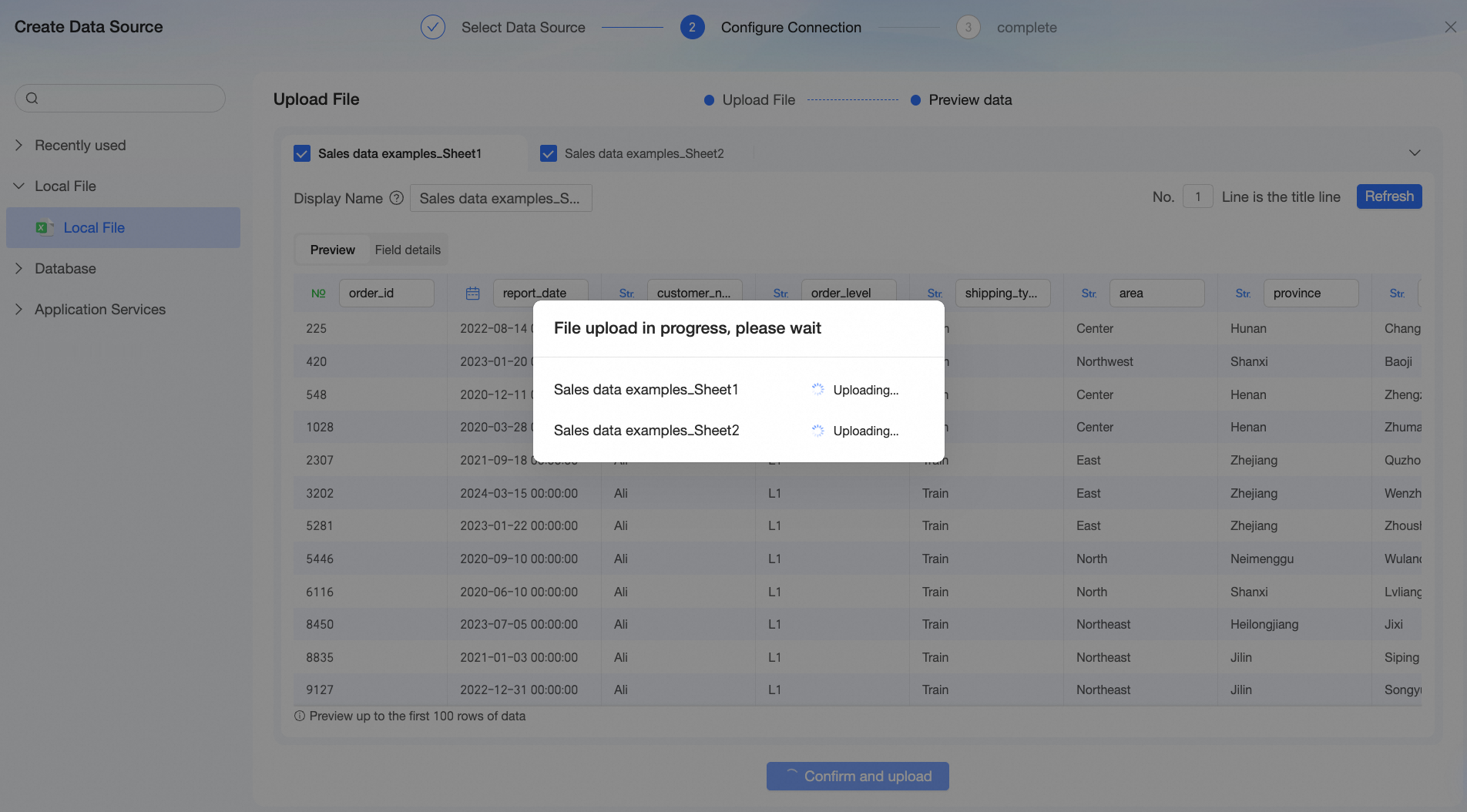
Once the file upload is complete, select Return to Data Source List to view the newly uploaded file data source.
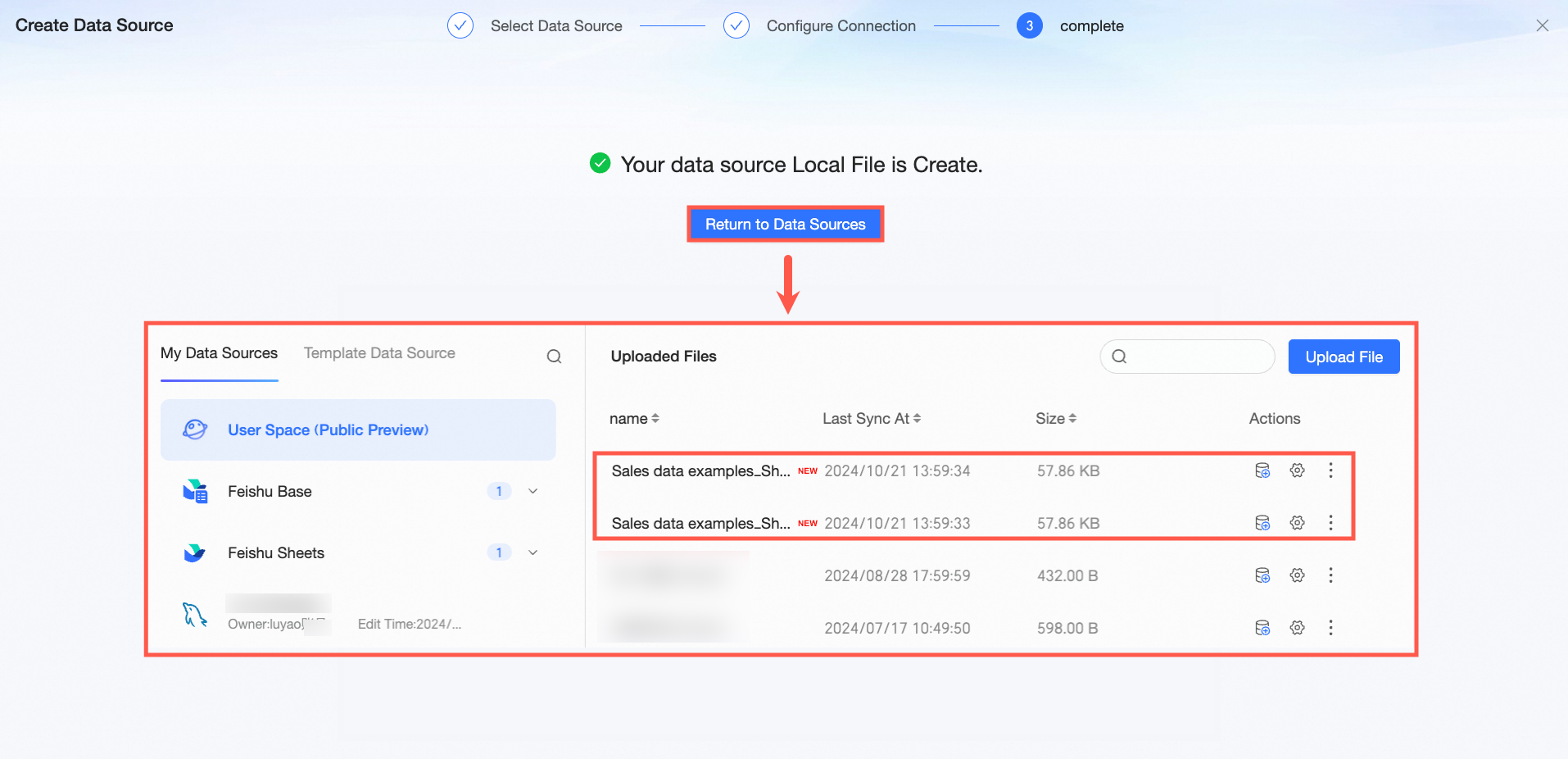
Modify Uploaded Files
If business changes generate new data files, you can append, replace, or delete files to maintain continuous and long-term business data tracking and analysis.
Click the ![]() icon next to the target file to access the Modify File Upload interface, where you can perform various operations.
icon next to the target file to access the Modify File Upload interface, where you can perform various operations.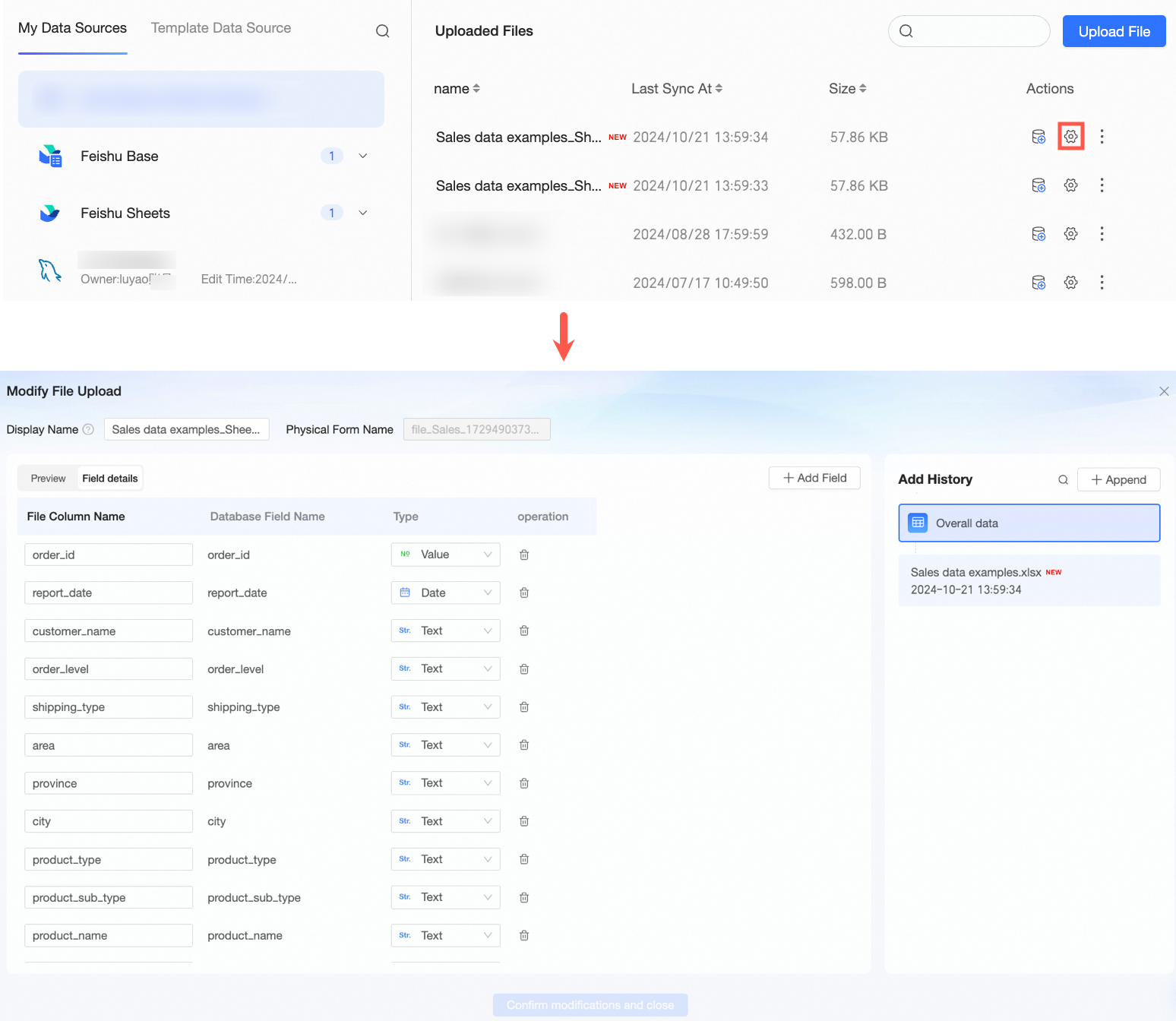
Configuration content | Configuration operation | |
Display name | The display name of the current file in the Quick BI system, which supports custom modification. Note The display name cannot contain special characters and cannot have spaces at the beginning or end. | |
Data Preview | Display data | Switch the file you want to view in the Append History panel |
Modify field |
| |
Field details | Modify field |
|
Add field | Click the Add Field button at the top right of the table. In the Add Field pop-up window, maintain the information of the new field and click Confirm to complete the addition. Note Fields can only be added when viewing the file as Overall Data.
| |
Append history | View append history | The Append History panel displays the appended files in a list form. You can view the corresponding append content by clicking the file card. |
Append file | Due to business growth, a new business data file is generated. You can append data in the new file to the table that corresponds to the existing file data source. For more information, see Append File. | |
Replace file | New business data needs to replace original business data due to business changes. You can replace the original files with new files. For more information, see Replace File. | |
Delete file | If a business data file contains dirty data, you can delete the file with dirty data from the upload file list corresponding to the table. For more information, see Delete File. | |
Append File
To ensure the real-time completeness of business data, append new data to the original file content. Follow these steps:
Navigate to Workbench > Data Sources. In the Upload File list, select the target file by clicking its name or the
 icon.
icon.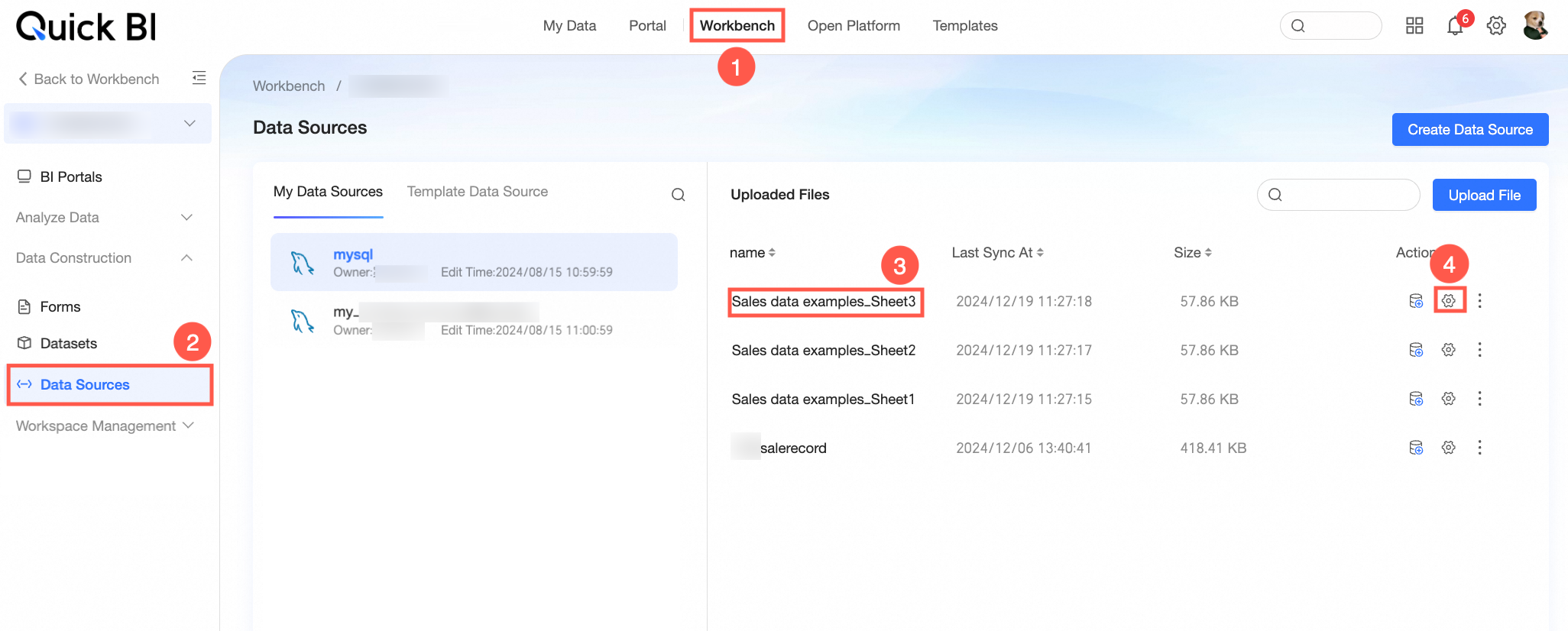
On the Modify File Upload page, click the Append button.
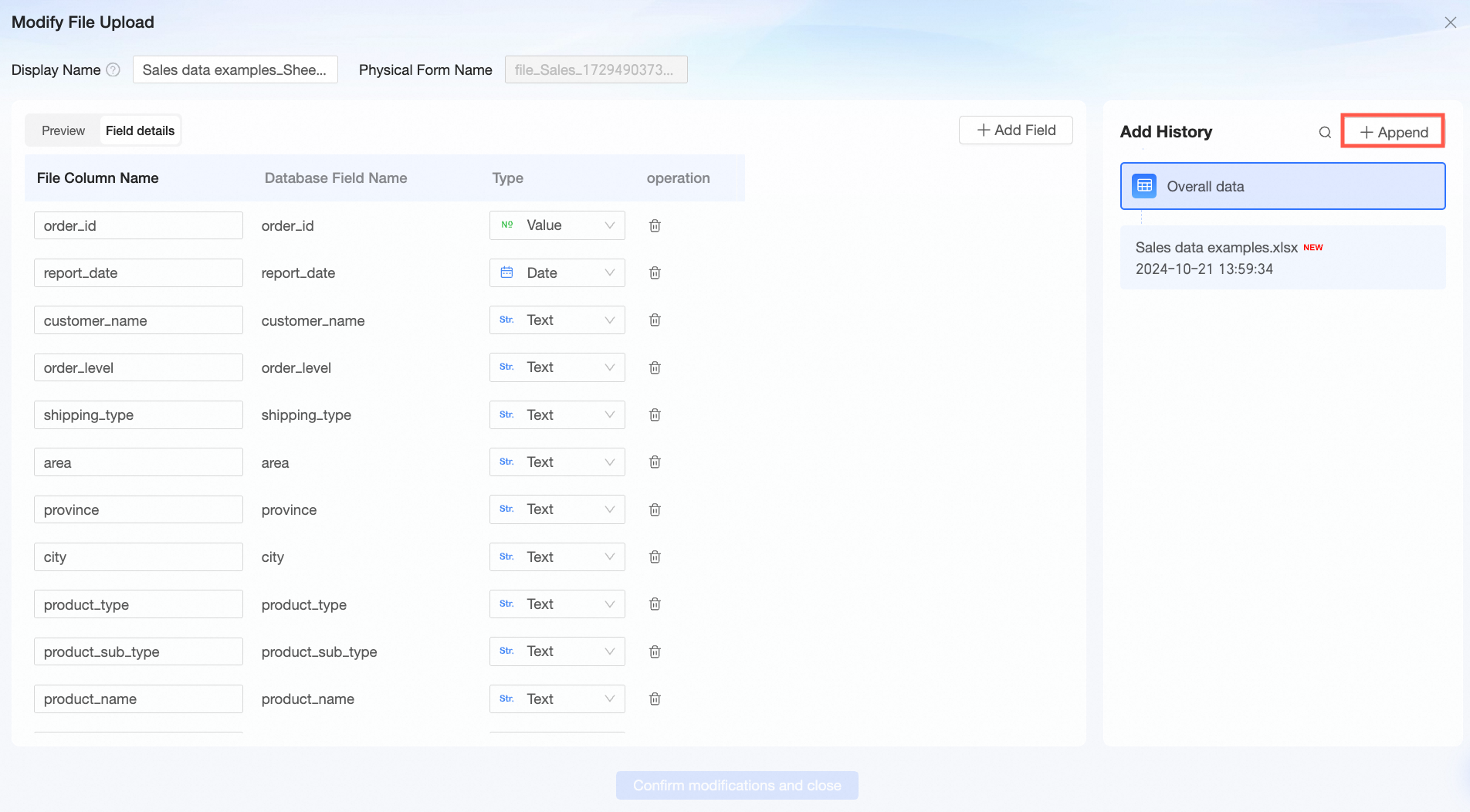
In the Append File panel, click or drag the file into the designated area.
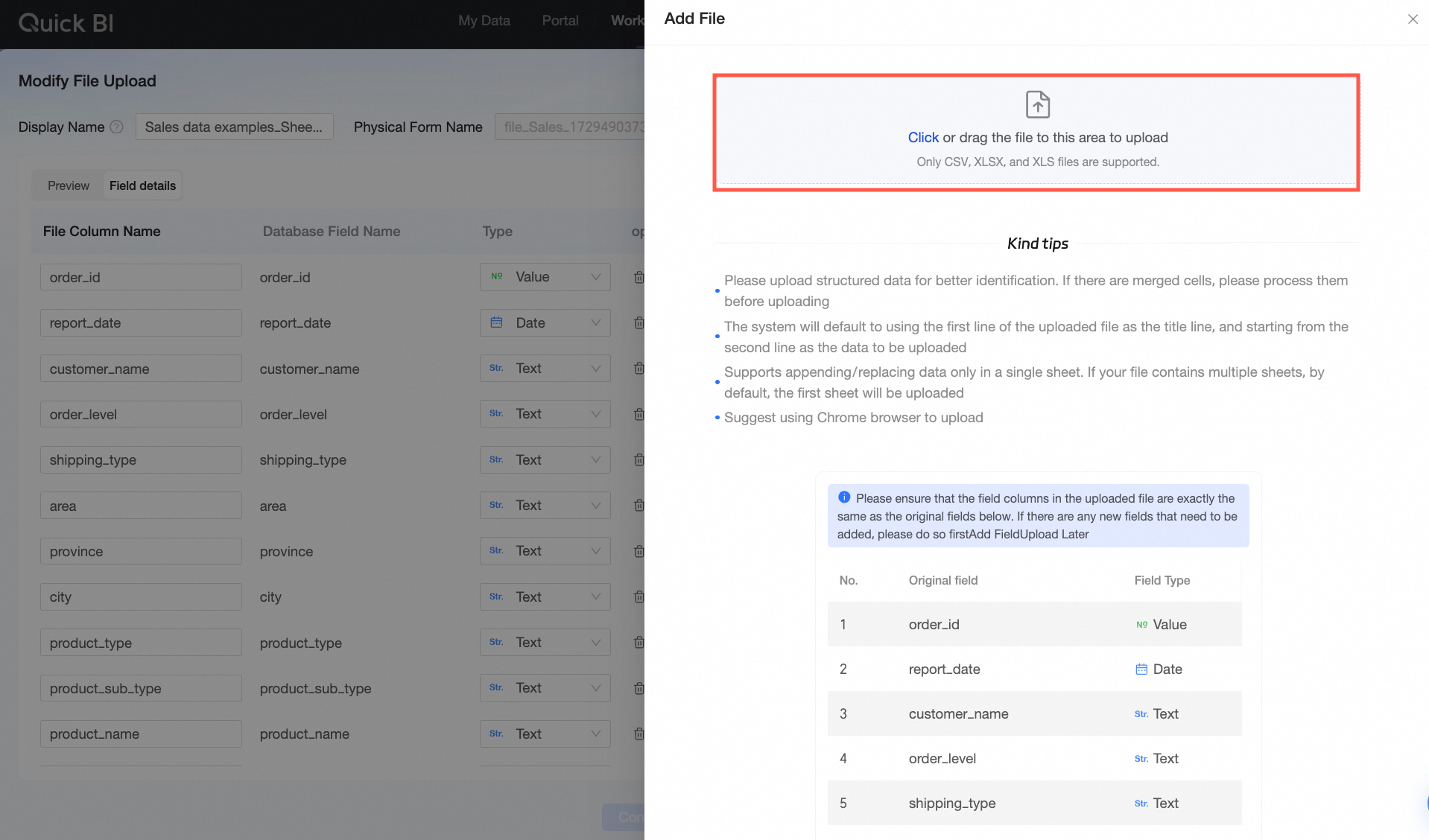 Note
NoteOnly single Sheet files are supported for appending. If the file has multiple Sheets, select the appropriate Sheet on the preview page.
The newly appended file can differ in type from the original, but the field names, data types, and order must match. For instance, appending data from an Excel Sheet to an existing CSV file requires consistency in these aspects.
Ensure the field columns in the new file match those in the original file. Add new fields to the overall data before uploading if necessary.
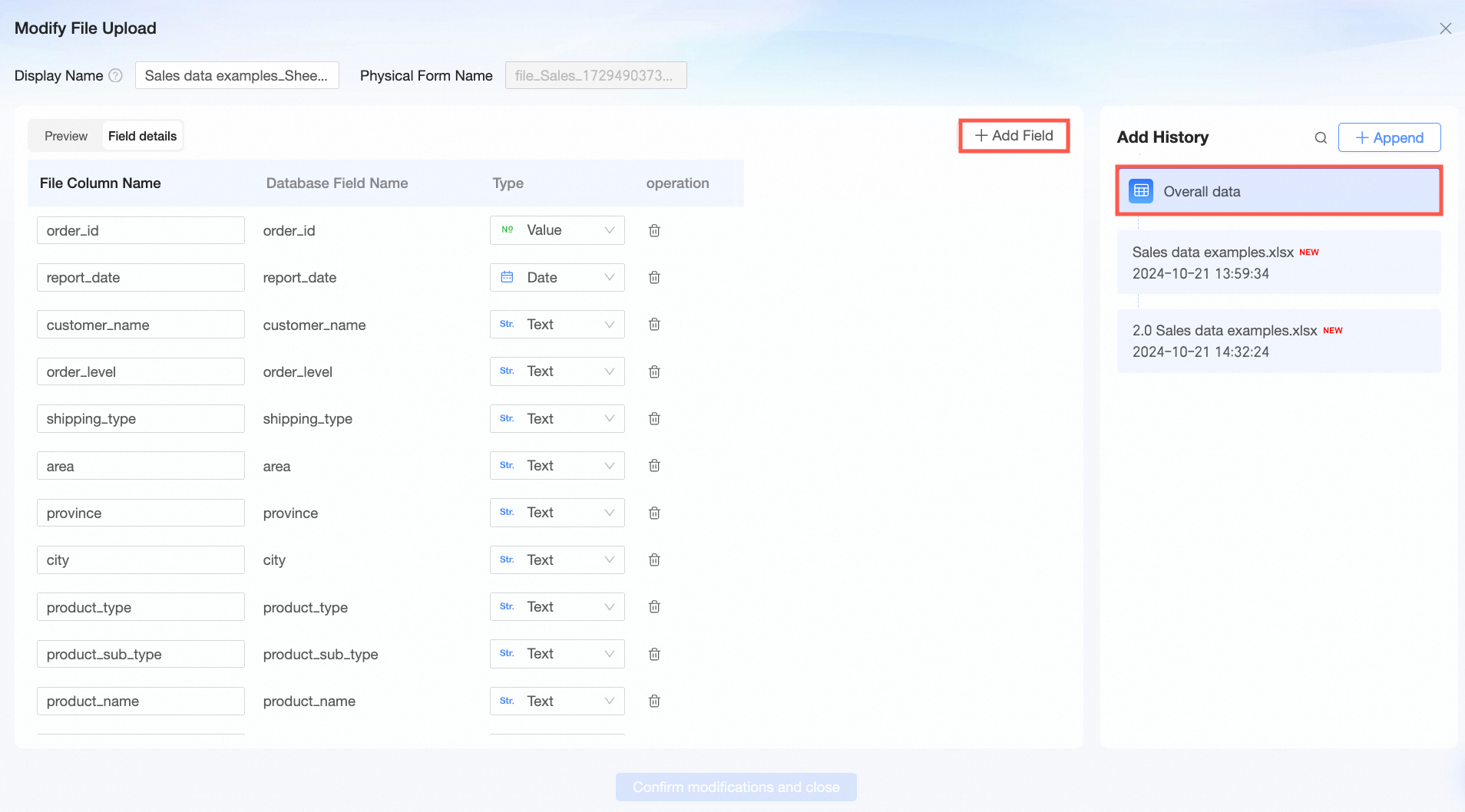
Post-upload, the appended file will appear in the append history panel.
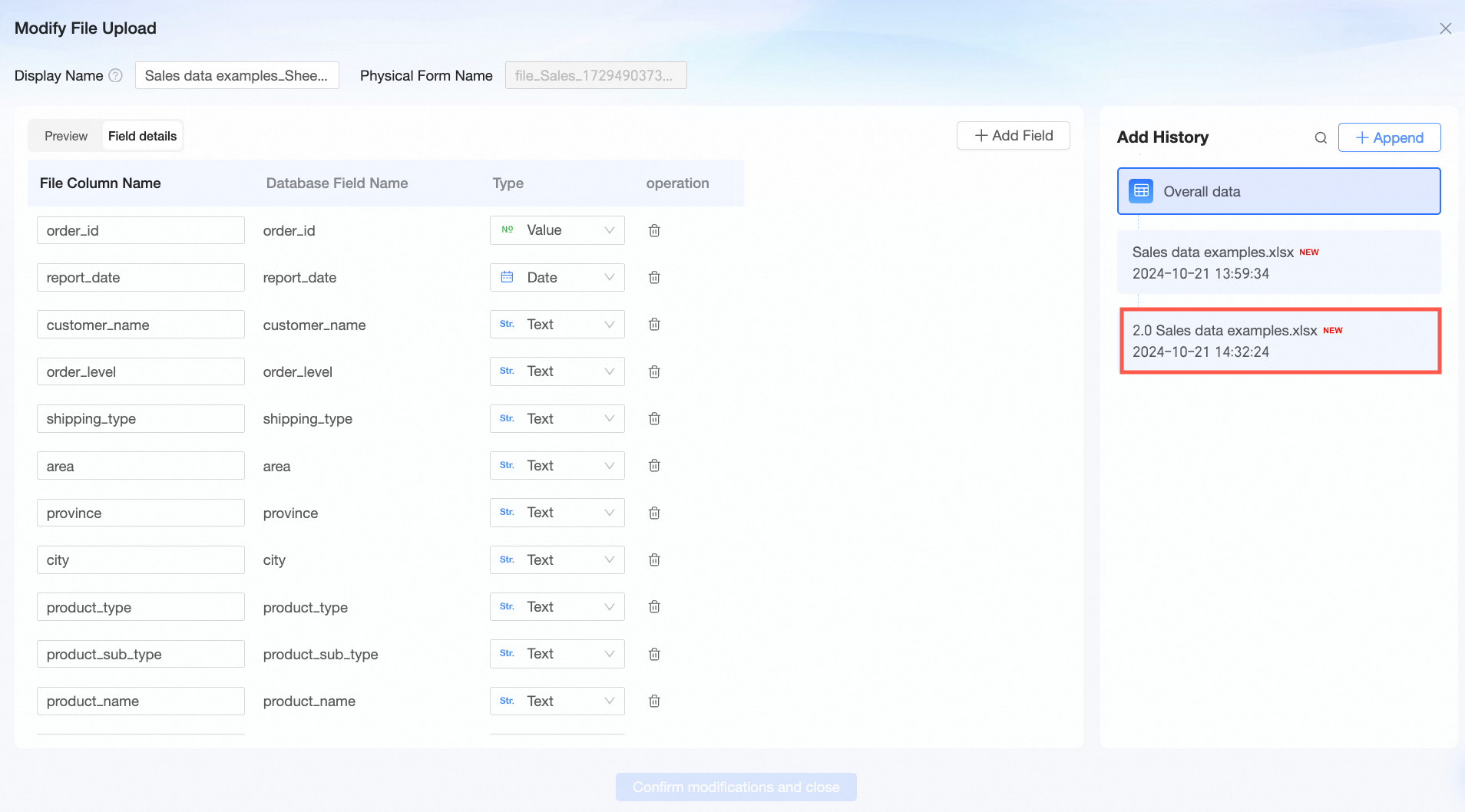
(Optional) To replace an appended file, click the Append History
 Replace file
Replace file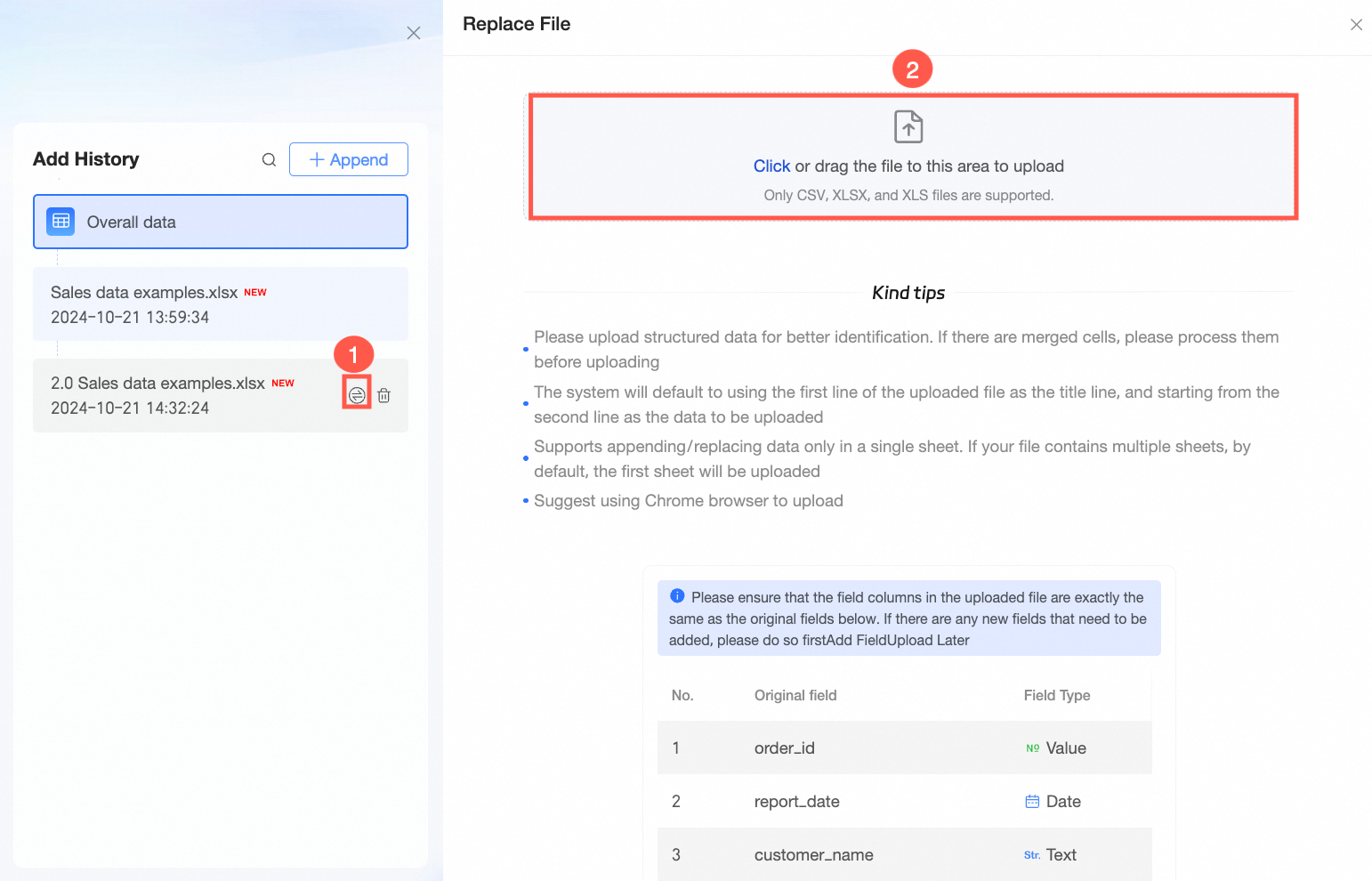 icon and follow the prompts for replacement.
icon and follow the prompts for replacement.
Replace File
To maintain data accuracy, replace parts of the original file with new data while keeping other data intact. Here's how:
On the Modify File Upload page, within the Append History panel, select the desired file for replacement and click the
 icon on the card, or use the Replace Data button located at the top right of the data table.
icon on the card, or use the Replace Data button located at the top right of the data table.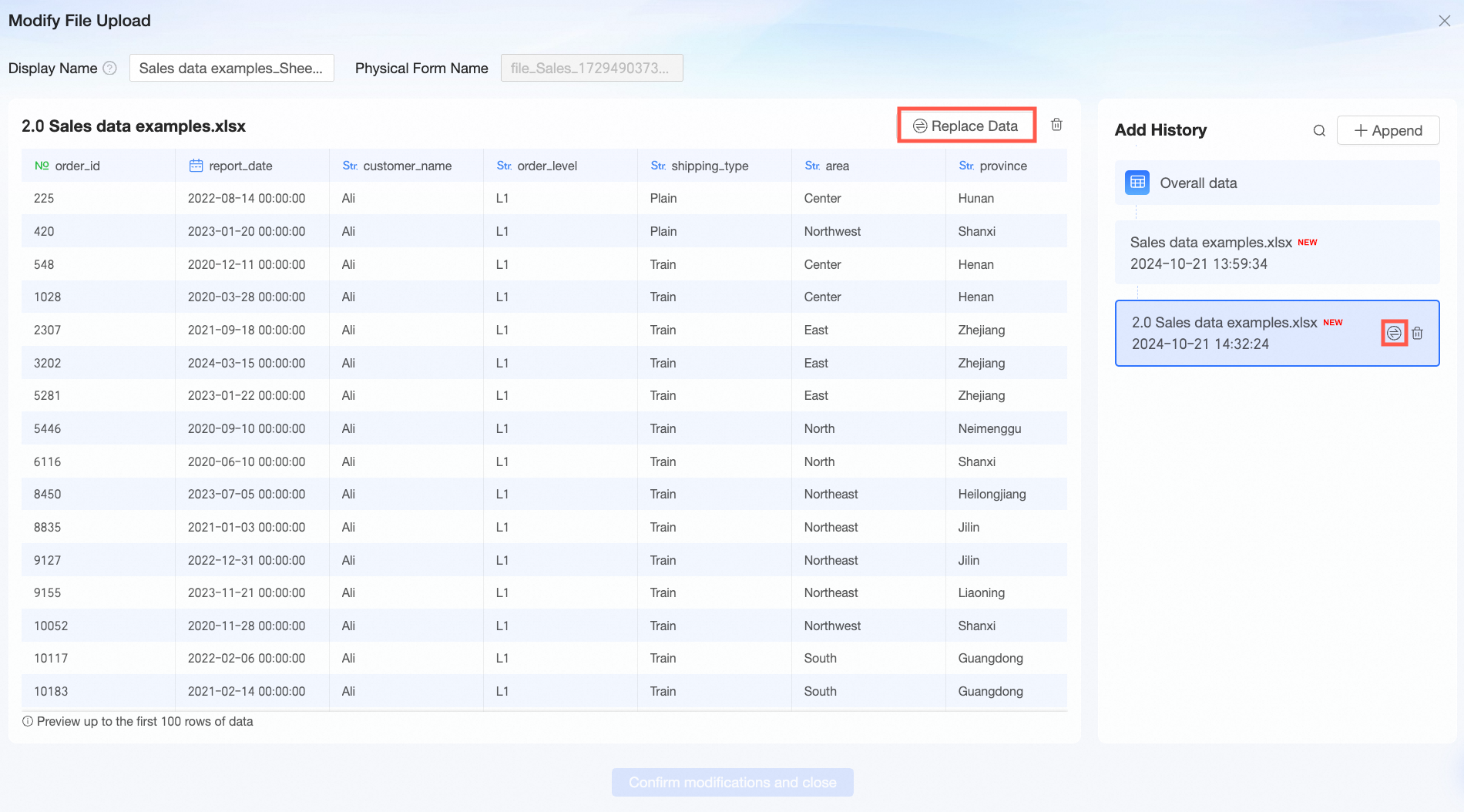
On the Replace File page, click or drag the new file into the designated area.
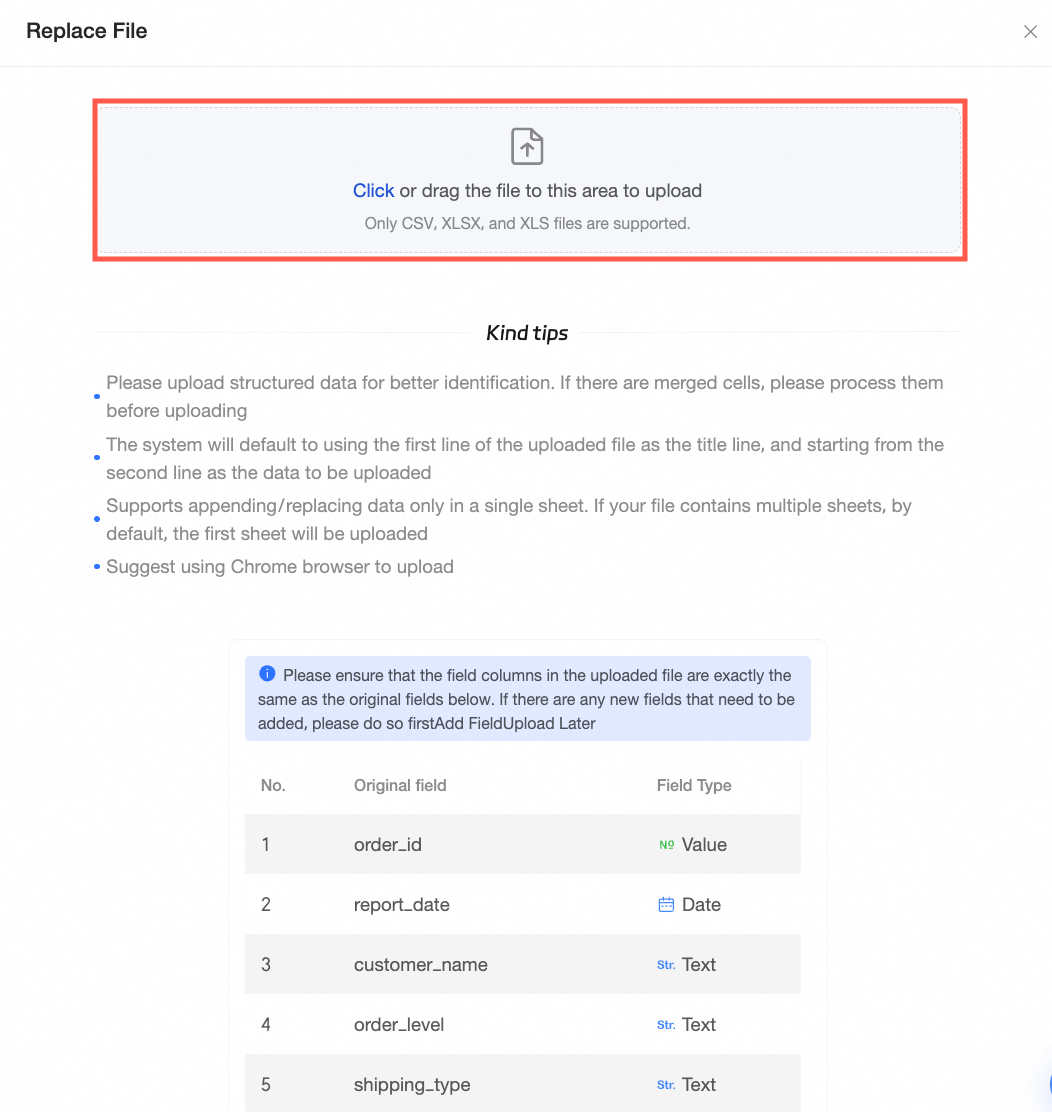 Note
NoteOnly single Sheet files are supported for replacement. If the file has multiple Sheets, select the appropriate Sheet on the preview page.
The new file can differ in type from the original, but the field names, data types, and order must match. For example, replacing a CSV file with data from an Excel Sheet requires consistency in these aspects.
Ensure the field columns in the new file match those in the original file. Add new fields to the overall data before uploading if necessary.
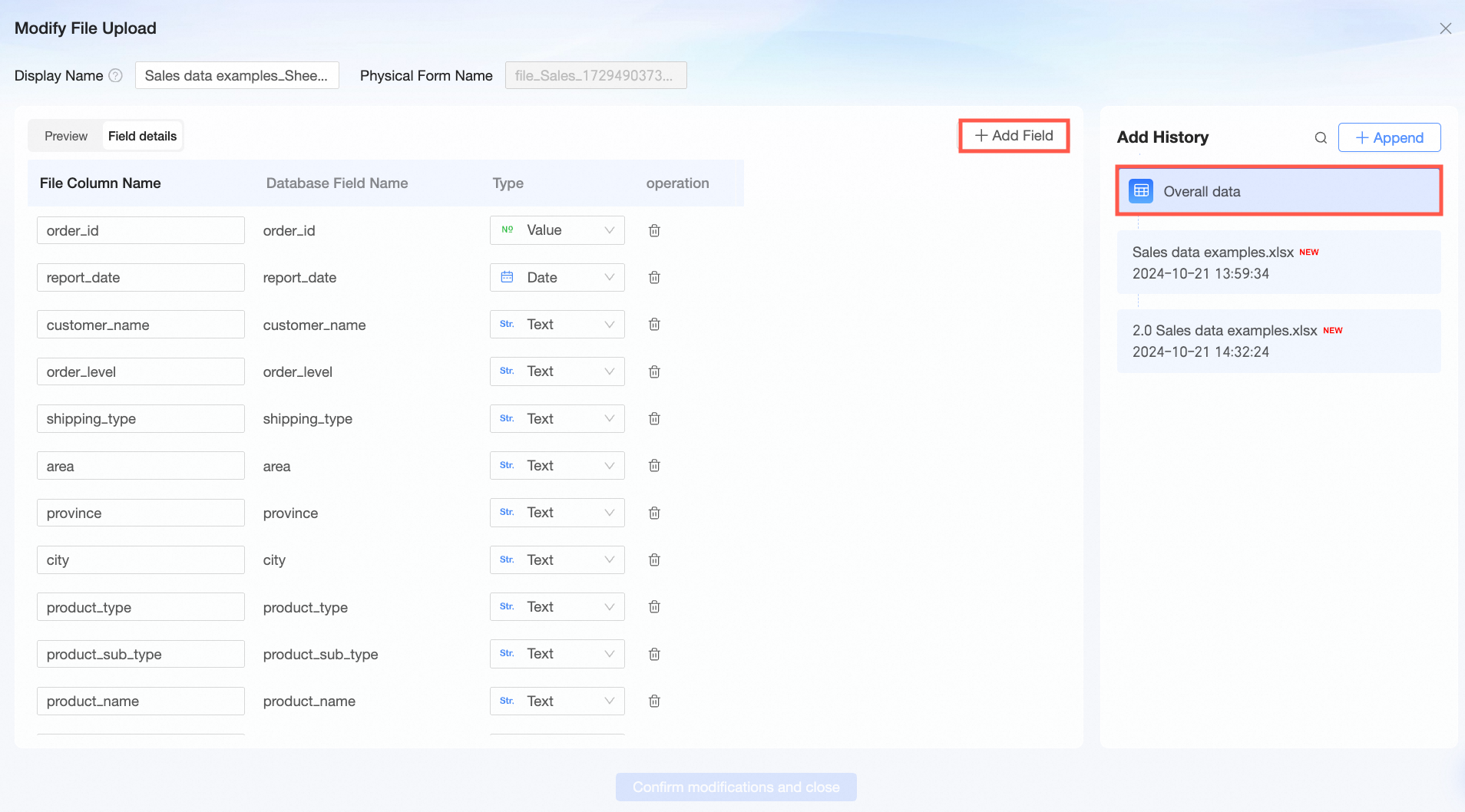
Click Confirm and Upload. The replaced file will then be visible in the append history panel.
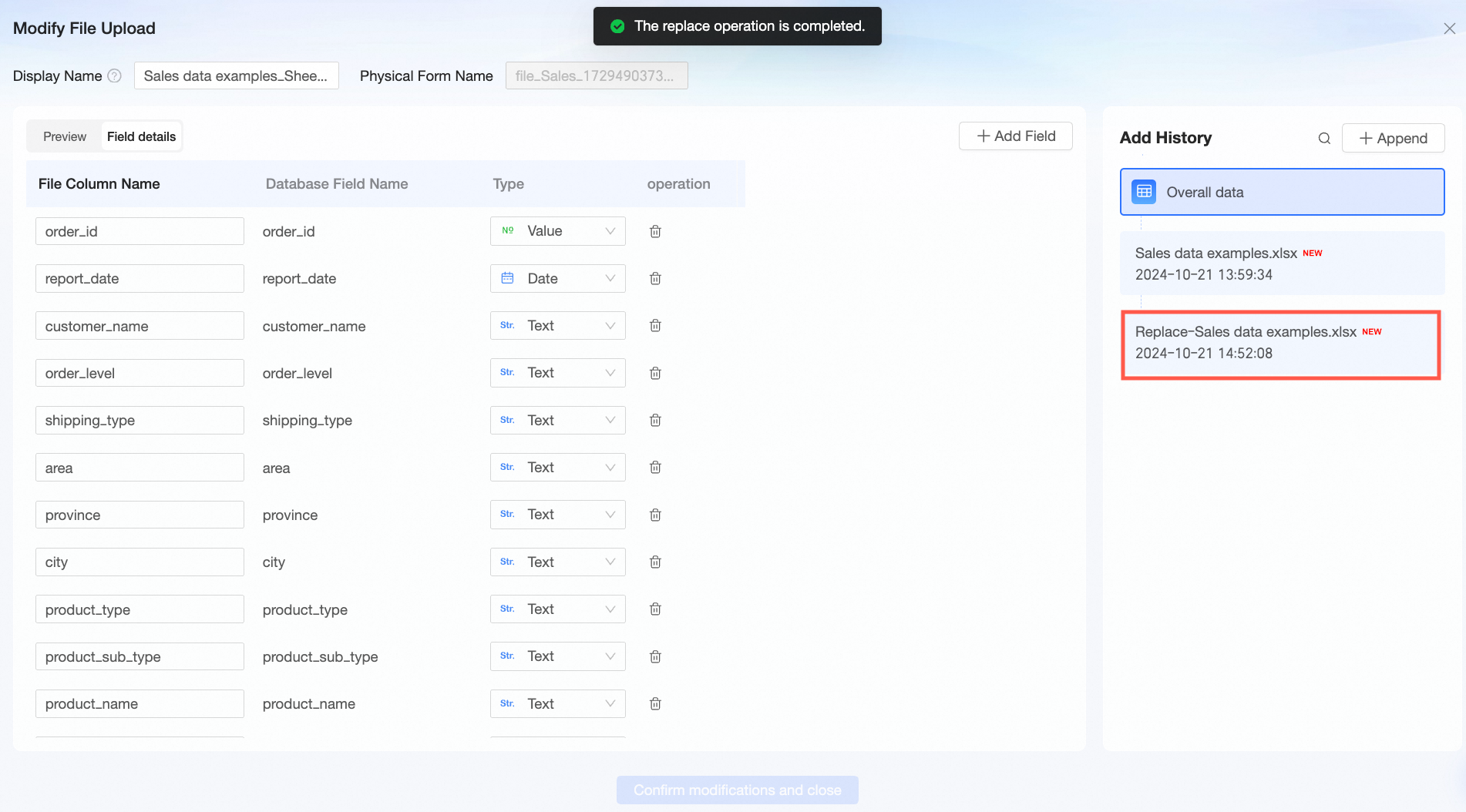
Delete File
To remove a business data file, whether it's no longer needed or contains dirty data, select and delete it from the Append History panel in Modify File Upload.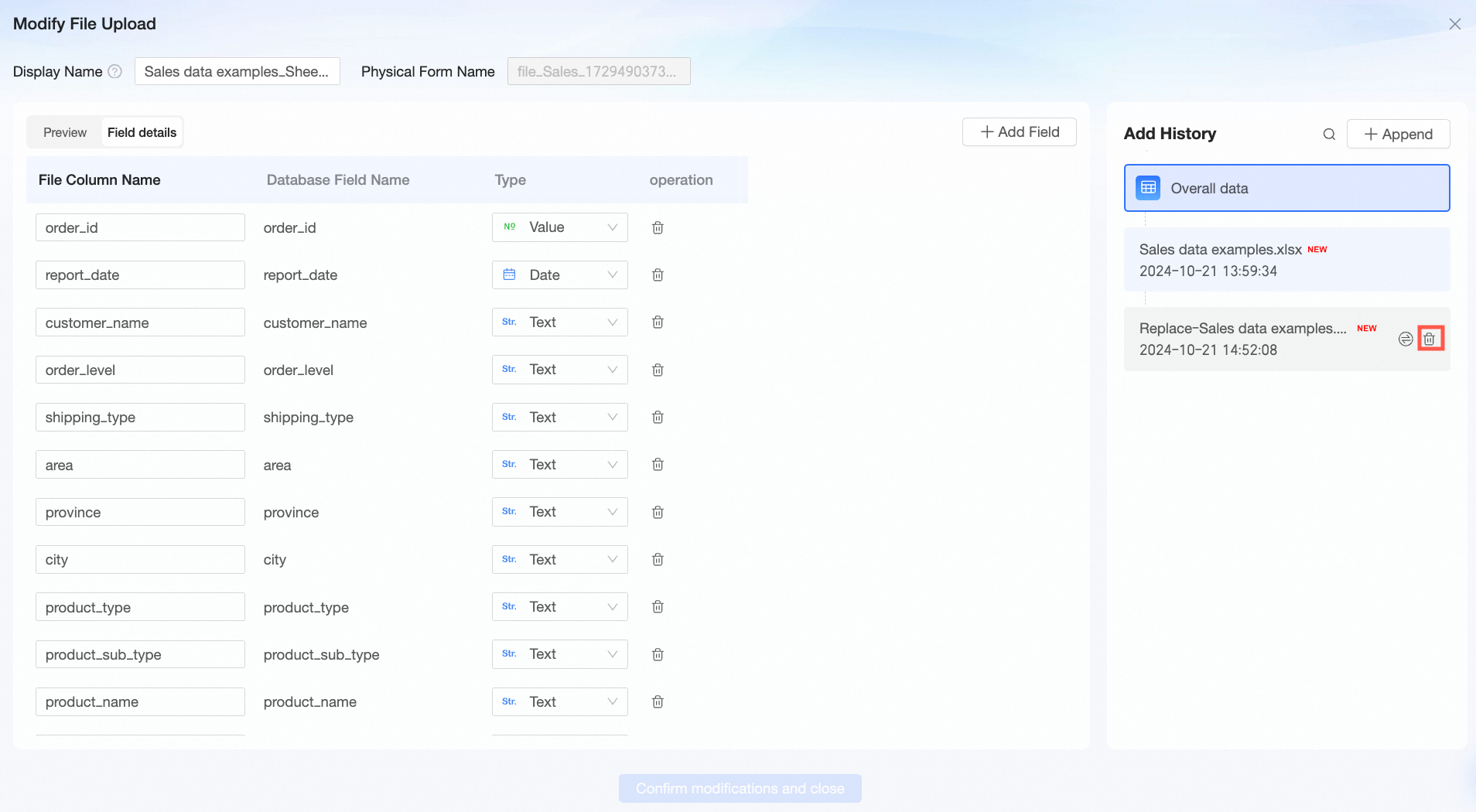
Sample local files
Download the following CSV file for practice:Sales data examples.csv
Download the following Excel file for practice:Sales data examples.xlsx.
The table below describes the fields in the sample local files.
Field name | Field type | Field description |
order_id | varchar | The ID of the order. |
report_date | datetime | The date on which the order is generated. |
customer_name | varchar | Customer name |
order_level | varchar | The level of the order. |
order_number | double | The number of orders. |
order_amt | double | Order amount |
back_point | double | The discount. |
shipping_type | varchar | The transportation method. |
profit_amt | double | The amount of the profit. |
price | double | The unit price. |
shipping_cost | double | Transportation cost |
area | varchar | Geographical area |
province | varchar | Province |
city | varchar | The city. |
product_type | varchar | Type |
product_sub_type | varchar | Product subtype |
product_name | varchar | Product name |
product_box | varchar | The packaging of the product. |
shipping_date | datetime | Shipping date |
FAQ
1. What should I do if the field content of the uploaded CSV file is garbled?
Quick BI can decode CSV files in UTF-8 format. While it can often decode files in GBK or GB2312 formats, there are cases where it cannot. In such instances, convert the files to UTF-8 format.
Open a CSV file with Notepad.
Select Save As.
Click the drop-down arrow next to Encoding.
From the Encoding list, select UTF-8.