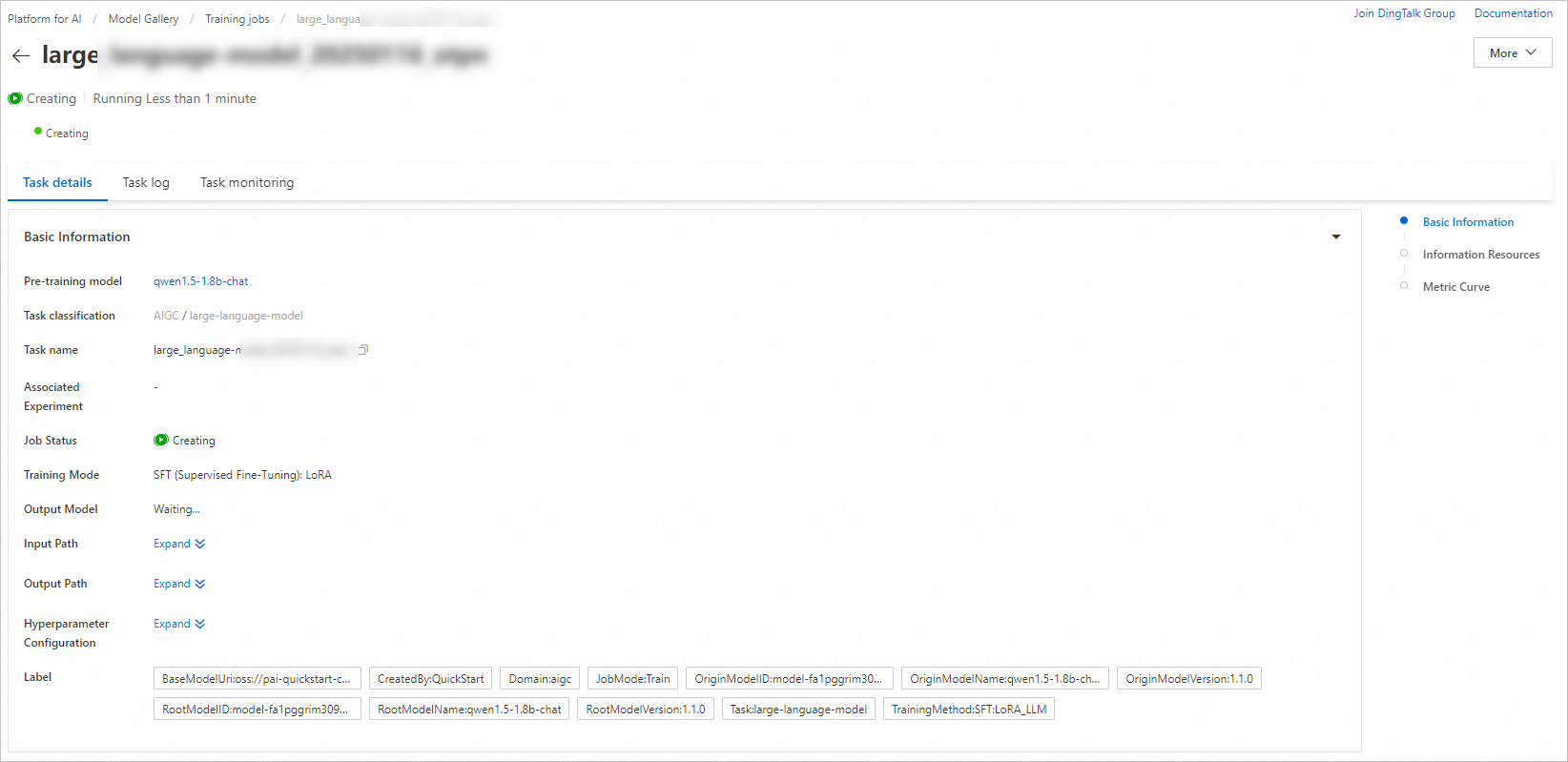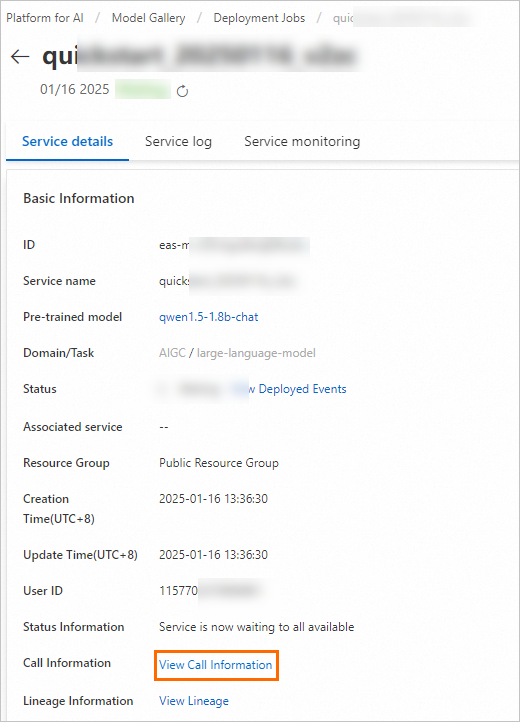This solution is based on the intent recognition technology of Large Language Models (LLMs). The solution can learn complex language and user behavior patterns from massive data volumes to achieve more accurate recognition of user intents and provide a smoother and more natural interaction experience. This topic describes the complete development process of an LLM-based intent recognition solution based on the Qwen1.5 LLM.
Background information
What is intent recognition?
AI agents interpret user requirements described in natural language to perform proper operations or provide related information. AI agents have become an essential component in intelligent interaction systems. LLM-based intent recognition technology has gained significant attention in the industry and is widely applied.
Typical scenarios of intent recognition technology
In intelligent voice assistant scenarios, users interact with voice assistants by using simple voice commands. For example, when a user says "I want to listen to music" to a voice assistant, the system must accurately recognize that the user requirement is to play music, and then perform the related operation.
In intelligent customer service scenarios, the challenge lies in how to handle various customer service requests and quickly and accurately classify them into different processes, such as returns, exchanges, and complaints. For example, a user may say "I received a defective item and I want to return it" to the customer service system of an e-commerce platform. In this case, the LLM-based intent recognition system must quickly capture the information that the intent of the user is to "return an item" and trigger the return process to further guide the user to complete subsequent operations.
Working process
The following figure shows the working process of the LLM-based intent recognition solution.

Prepare training data
You need to prepare training datasets for specific business scenarios based on data format requirements and data preparation strategies. You can also prepare business data based on data preparation strategies and use iTAG to label raw data. Then, you need to export labeling results and convert the labeling results into data in the format supported by QuickStart of Platform for AI (PAI) for subsequent model training.
Train and perform an offline evaluation on a model
In QuickStart, you can train the Qwen1.5-1.8B-Chat model. After you train the model, you need to perform an offline evaluation on the model.
Deploy and call a model service
If the model evaluation results meet your expectations, you can use QuickStart to deploy the trained model to Elastic Algorithm Service (EAS) as an online service.
Prerequisites
Before you perform the operations that are described in this topic, make sure that you have completed the following preparations:
Deep Learning Containers (DLC) and EAS of PAI are activated and a default workspace is created. For more information, see Activate PAI and create a default workspace.
An Object Storage Service (OSS) bucket is created to store training data and the model file obtained from model training. For information about how to create a bucket, see Create buckets.
Prepare training data
You can prepare training data by using one of the following methods:
Data preparation strategies
To improve the effectiveness and stability of training, you can prepare data based on the following strategies:
In single-intent recognition scenarios, make sure that at least 50 to 100 data records are labeled for each type of intent. If the model performance after fine-tuning does not meet your expectations, you can increase the number of labeled data records. In addition, you must ensure that the quantity of labeled data records for each type of intent is balanced.
In multi-intent recognition scenarios or multi-round chat scenarios, we recommend that the quantity of labeled data records is more than 20% of the quantity of labeled data records in single-intent recognition scenarios, and the intents involved in multi-intent recognition scenarios or multi-round chat scenarios must have occurred in single-intent recognition scenarios.
Intent descriptions need to cover as many phrasings and scenarios as possible.
Data format requirements
The training data must be saved in a JSON file, which contains the instruction and output fields. The output field corresponds to the intent predicted by a model and related parameters. The following sample code provides examples of training data in different intent recognition scenarios.
In single-intent recognition scenarios, you need to prepare business data for a specific business scenario to fine-tune an LLM. The following sample code provides an example of single-round chats for the smart home scenario.
[
{
"instruction": "I want to listen to music",
"output": "play_music()"
},
{
"instruction": "Too loud, turn the sound down",
"output": "volume_down()"
},
{
"instruction": "I do not want to listen to this, turn it off",
"output": "music_exit()"
},
{
"instruction": "I want to visit Hangzhou. Check the weather forecast for me",
"output": "weather_search (Hangzhou)"
},
]
In multi-intent recognition or multi-round chat scenarios, the intents of a user may be expressed across multiple rounds in a chat. In this case, you can prepare multiple rounds of chat data and label the multi-round inputs. The following sample code provides an example of multi-round chats for a voice assistant:
User: I want to listen to music.
Assistant: What kind of music?
User: Play ***.
Assistant:play_music(***)
The training data for multi-round chats is in the following format:
[
{
"instruction": "I want to listen to music. Play ***",
"output": "play_music(***)"
}
]
The sequence length for model training in multi-round chats is significantly longer, and the number of intention recognition scenarios that use multi-round chats is limited. We recommend that you use the multi-round chat mode for model training only if the single-round chat mode cannot meet your business requirements. The following section provides an example of the single-round chat mode to illustrate the complete process.
Use iTAG to label data
You can label data in iTAG of PAI to generate a training dataset that meets specific requirements by performing the following steps:
Register the data used for iTAG labeling to a PAI dataset.
Prepare a data file in the manifest format. For more information, see Data preparation strategies. Example:
{"data":{"instruction": "I want to listen to music"}}
{"data":{"instruction": "Too loud, turn it down"}}
{"data":{"instruction": "I do not want to listen to this, turn it off"}}
{"data":{"instruction": "I want to visit Hangzhou. Check the weather forecast for me"}}
Create a dataset. The following table describes the key parameters. For information about other parameters, see Create and manage datasets.
Parameter | Description |
Storage type | Select OSS. |
Import Format | Select File. |
OSS Path | Select the created OSS directory and upload the manifest file that you prepared by performing the following steps: In the Select OSS file dialog box, click Upload File. Click View local files and select the manifest file that you want to upload from your on-premises machine, or directly drag the file to the blank area.
|
In the upper-right corner of the iTAG page, click Go to Management Page. On the page that appears, click the Templates tab. On the Template Management tab of the Asset Management page, click Create Template. On the page that appears, choose and click Edit. On the Basic Template tab, configure the parameters described in the following table. For information about other parameters, see Manage templates.
Section | Description |
Basic Template Canvas | Select Text and click Generate Content Card. Click the text area. In the Import Data dialog box, select an existing dataset. In the Configuration for Basic Template section, add the instruction field for the Dataset Field parameter.
|
Basic Template Answers | Select Input Field and click Generate Title Card. In the Configuration for Basic Template section, set Title to output.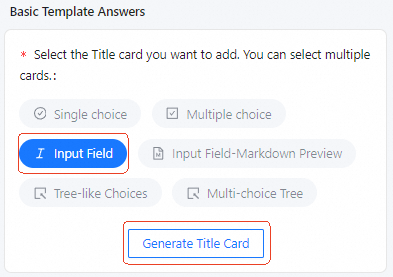 |
On the Create Labeling Job page, configure the parameters described in the following table. For information about other parameters, see Create a labeling job.
Parameter | Description |
Input Dataset | Select the dataset that you created in Step 1. Note Note that the data must match the template. |
Template Type | Select Custom Template and select an existing template from the Select Template drop-down list. |
After you create the labeling job, label the data. For more information, see Process labeling jobs.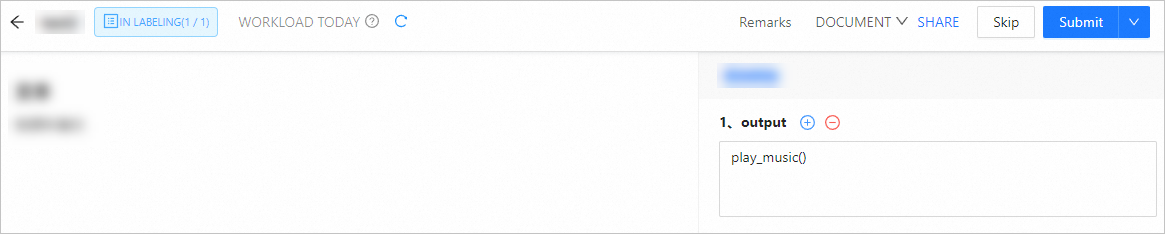
After you label the data, export the labeling results to an OSS directory. For more information, see Export labeling results.
The following sample code shows an example of the exported manifest file. For information about the data format, see Overview.
{"data":{"instruction":"I want to listen to music","_itag_index":""},"label-1787402095227383808":{"results":[{"questionId":"2","data":"play_music()","markTitle":"output","type":"survey/value"}]},"abandonFlag":0,"abandonRemark":null}
{"data":{"instruction":"Too loud, turn the sound down","_itag_index":""},"label-1787402095227383808":{"results":[{"questionId":"2","data":"volume_down()","markTitle":"output","type":"survey/value"}]},"abandonFlag":0,"abandonRemark":null}
{"data":{"instruction":"I do not want to listen to this. Turn it off","_itag_index":""},"label-1787402095227383808":{"results":[{"questionId":"2","data":"music_exit()","markTitle":"output","type":"survey/value"}]},"abandonFlag":0,"abandonRemark":null}
{"data":{"instruction":"I want to visit Hangzhou. Check the weather forecast for me","_itag_index":""},"label-1787402095227383808":{"results":[{"questionId":"2","data":"weather_search(Hangzhou)","markTitle":"output","type":"survey/value"}]},"abandonFlag":0,"abandonRemark":null}
In the terminal, execute the following Python script to convert the manifest-formatted labeling result file into a training data format suitable for QuickStart.
import json
input_file_path = 'test_json.manifest'
output_file_path = 'train.json'
converted_data = []
with open(input_file_path, 'r', encoding='utf-8') as file:
for line in file:
data = json.loads(line)
instruction = data['data']['instruction']
for key in data.keys():
if key.startswith('label-'):
output = data[key]['results'][0]['data']
converted_data.append({'instruction': instruction, 'output': output})
break
with open(output_file_path, 'w', encoding='utf-8') as outfile:
json.dump(converted_data, outfile, ensure_ascii=False, indent=4)
The output is a JSON file.
Train and perform an offline evaluation on a model
Train a model
QuickStart is integrated with high-quality pre-trained models from open source Artificial Intelligence (AI) communities. QuickStart allows you to implement the complete process from model training and deployment to inference without the need to write code. This greatly simplifies the model development process.
In this example, the Qwen1.5-1.8B-Chat model is used to illustrate how to use the prepared training data to train a model in QuickStart. To train a model, perform the following steps:
Go to the Model Gallery page.
Log on to the PAI console.
In the upper-left corner, select a region based on your business requirements.
In the left-side navigation pane, click Workspaces. On the Workspaces page, click the name of the workspace that you want to use.
In the left-side navigation pane, click Model Gallery.
In the model list of the Model Gallery page, find and click the Qwen1.5-1.8B-Chat model.
In the upper-right corner of the model details page, click Train. In the Train panel, configure the key parameters described in the following table. Use the default settings of other parameters.
Parameter | Description |
Training Mode | Full-Parameter Fine-Tuning: This mode requires more resources and has a long training time, but delivers good training results. Note Models with a small number of parameters support full-parameter fine-tuning. Select Full-Parameter Fine-Tuning based on your business requirements. QLoRA: This is a lightweight fine-tuning mode. Compared with full-parameter fine-tuning, Quantized Low-Rank Adaptation (QLoRA) requires less resources and has a shorter training time, but its training results are not as good. LoRA: This mode is similar to QLoRA.
|
Dataset Configuration | Training dataset | To select a prepared training dataset, perform the following steps: Select OSS file or directory in the drop-down list. Click the  icon to select an OSS directory. icon to select an OSS directory. In the Select OSS file dialog box, click Upload File, drag the prepared training dataset file to the blank area, and then click OK.
|
Output Configuration | ModelOutput Path | Select an OSS directory to store the output configuration file and model file. |
TensorboardOutput Path |
Hyper-parameters | For more information about hyperparameters, see Table 1. Full hyperparameters. We recommend that you configure the hyperparameters based on the following configuration strategies. For information about recommended hyperparameter configurations, see Table 2. Recommended hyperparameter configurations. Configure hyperparameters based on different training methods. Global batch size = Number of GPUs x per_device_train_batch_size x gradient_accumulation_steps
To maximize training performance, increase the number of GPUs and set per_device_train_batch_size to a higher value first. In most cases, the global batch size ranges from 64 to 256. If a small amount of training data is involved, you can appropriately reduce the global batch size.
You need to configure the seq_length parameter based on your business requirements. For example, if the maximum length of a text sequence in a dataset is 50, you can set this parameter to 64 (a power of 2). If the training loss decreases too slowly or does not converge, we recommend that you increase the learning rate specified by the learning_rate parameter. You also need to confirm whether the quality of the training data is guaranteed.
|
Hyperparameter | Type | Description | Default value |
learning_rate | FLOAT | The learning rate of model training. | 5e-5 |
num_train_epochs | INT | The number of epochs. | 1 |
per_device_train_batch_size | INT | The amount of data processed by each GPU in one training iteration. | 1 |
seq_length | INT | The length of the text sequence. | 128 |
lora_dim | INT | The inner dimensions of the low-rank matrices that are used in Low-Rank Adaptation (LoRA) or QLoRA training. Set this parameter to a value greater than 0. | 32 |
lora_alpha | INT | The LoRA or QLoRA weights. This parameter takes effect only if you set the lora_dim parameter to a value greater than 0. | 32 |
load_in_4bit | BOOL | Specifies whether to load the model in 4-bit quantization. This parameter takes effect only if you set the lora_dim parameter to a value greater than 0 and the load_in_8bit parameter to false. | true |
load_in_8bit | BOOL | Specifies whether to load the model in 8-bit quantization. This parameter takes effect only if you set the lora_dim parameter to a value greater than 0 and the load_in_4bit parameter to false. | false |
gradient_accumulation_steps | INT | The number of gradient accumulation steps. | 8 |
apply_chat_template | BOOL | Specifies whether the algorithm combines the training data with the default chat template. Qwen1.5 models use the following format: | true |
system_prompt | STRING | The default system prompt for model training. This parameter takes effect only if you set the apply_chat_template parameter to true. You can configure a custom system prompt during the training of a Qwen1.5 model to allow the LLM to assume a specific role. The algorithm automatically expands the training data. You do not need to pay attention to the execution details. For example, you set system_prompt to "You are an intent recognition expert. You can recognize an intent based on user questions and return the corresponding intent and parameters." In this case, the following training sample is provided:
[
{
"instruction": "I want to listen to music",
"output": "play_music()"
}
]
The training data is in the following format:
<|im_start|>system\nYou are an intent recognition expert. You can recognize an intent based on user questions and return the corresponding intent and parameters<|im_end|>\n<|im_start|>user\nI want to listen to music<|im_end|>\n<|im_start|>assistant\nplay_music()<|im_end|>\n
| You are a helpful assistant |
Table 2. Recommended hyperparameter configurations
Parameter | Full-parameter fine-tuning | LoRA/QLoRA |
learning_rate | 5e-6 and 5e-5 | 3e-4 |
Global batch size | 256 | 256 |
seq_length | 256 | 256 |
num_train_epochs | 3 | 5 |
lora_dim | 0 | 64 |
lora_alpha | 0 | 16 |
load_in_4bit | False | True/False |
load_in_8bit | False | True/False |
Click Train. In the Billing Notification message, click OK.
The system automatically navigates to the training job details page. After the training job runs, you can view the status and training logs of the training job.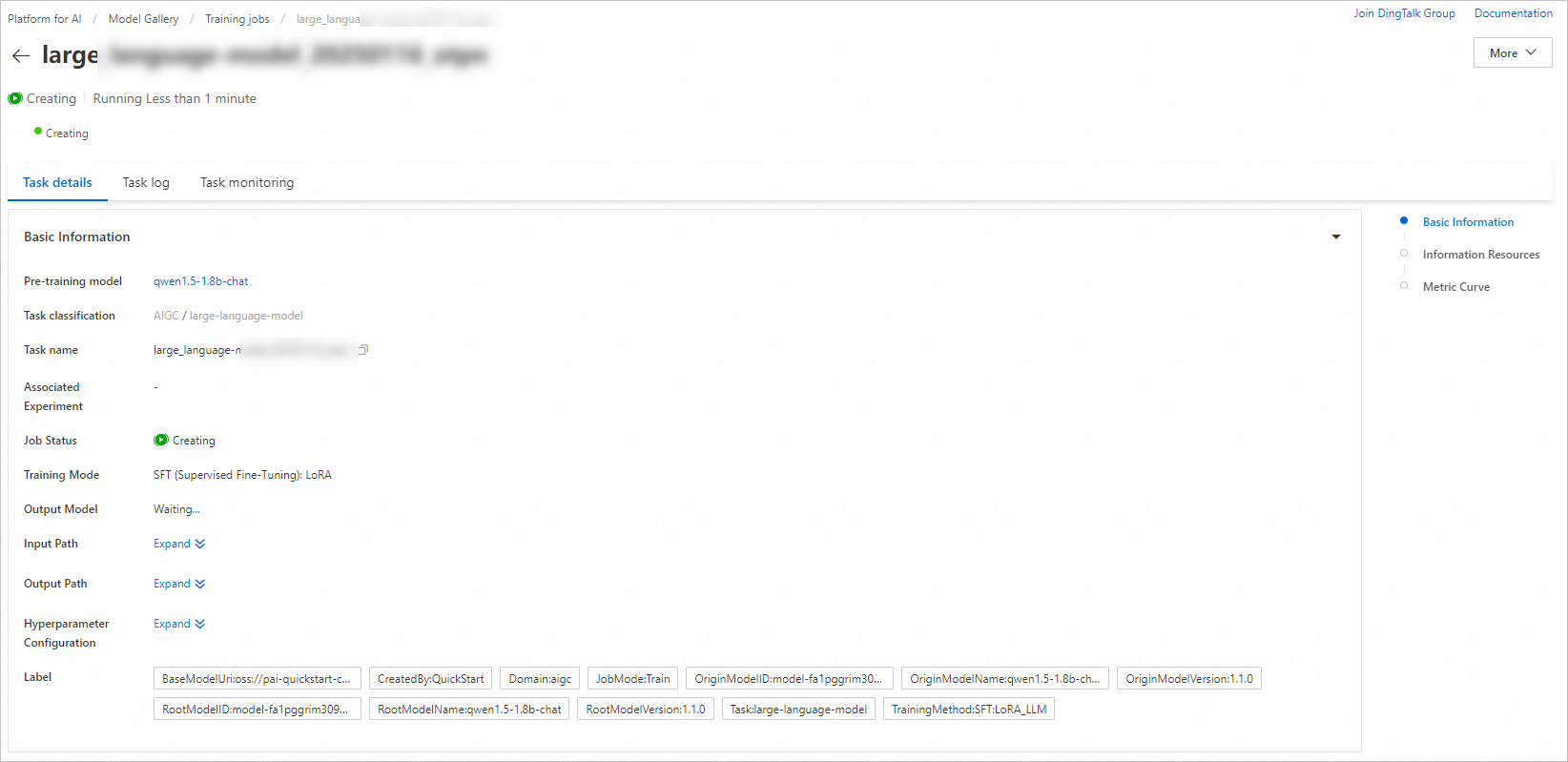
Evaluate a model offline
After you train a model, you can use a Python script to evaluate the model in the terminal.
Prepare the evaluation data file testdata.json. Sample content:
[
{
"instruction": "Who sings the song Ten Years?",
"output": "music_query_player (Ten Years)"
},
{
"instruction": "What is the weather like in Hangzhou today?",
"output": "weather_search(Hangzhou)"
}
]
In the terminal, use the following Python script to evaluate the model offline.
from transformers import AutoModelForCausalLM, AutoTokenizer
import json
from tqdm import tqdm
device = "cuda"
model_name = '/mnt/workspace/model/qwen14b-lora-3e4-256-train/'
print(model_name)
model = AutoModelForCausalLM.from_pretrained(
model_name,
torch_dtype="auto",
device_map="auto"
)
tokenizer = AutoTokenizer.from_pretrained(model_name)
count = 0
ecount = 0
test_data = json.load(open('/mnt/workspace/data/testdata.json'))
system_prompt = 'You are an intent recognition expert. You can recognize an intent based on user questions and return the corresponding intent and parameters. '
for i in tqdm(test_data[:]):
prompt = '<|im_start|>system\n' + system_prompt + '<|im_end|>\n<|im_start|>user\n' + i['instruction'] + '<|im_end|>\n<|im_start|>assistant\n'
gold = i['output']
gold = gold.split(';')[0] if ';' in gold else gold
model_inputs = tokenizer([prompt], return_tensors="pt").to(device)
generated_ids = model.generate(
model_inputs.input_ids,
max_new_tokens=64,
pad_token_id=tokenizer.eos_token_id,
eos_token_id=tokenizer.eos_token_id,
do_sample=False
)
generated_ids = [
output_ids[len(input_ids):] for input_ids, output_ids in zip(model_inputs.input_ids, generated_ids)
]
pred = tokenizer.batch_decode(generated_ids, skip_special_tokens=True)[0]
if gold.split('(')[0] == pred.split('(')[0]:
count += 1
gold_list = set(gold.strip()[:-1].split('(')[1].split(','))
pred_list = set(pred.strip()[:-1].split('(')[1].split(','))
if gold_list == pred_list:
ecount += 1
else:
pass
print("Intent recognition accuracy:", count/len(test_data))
print("Parameter recognition accuracy:", ecount/len(test_data))
Deploy and call a model service
Deploy a model service
After you train a model, you can deploy the model as an online service in EAS by performing the following steps:
On the training job details page, click Deploy. In the Deploy panel, the parameters in the Model Service Information and Resource Deployment Information sections are automatically configured. You can modify the parameters based on your business requirements. After you configure the parameters, click Deploy.
In the Billing Notification message, click OK.
The system automatically navigates to the service details page. When the service status changes to Running, the model service is deployed.
In intent recognition scenarios of voice assistants, lower latency is required to ensure a good user interaction experience. Therefore, we recommend that you use the BladeLLM inference engine provided by PAI to deploy the LLM service. For more information, see How do I improve concurrency and reduce latency for the inference service?
Call a model service
After you deploy a model service, you can click View Web App in the upper-right corner of the service details page to perform real-time interaction by using ChatLLM-WebUI. You can also call API operations to perform model inference. For more information, see Quickly deploy LLMs in EAS.
The following example shows how to initiate a service call request by using the client:
Obtain the endpoint and token of the model service.
In the Basic Information section of the Service details tab of the model service details page, click View Call Information.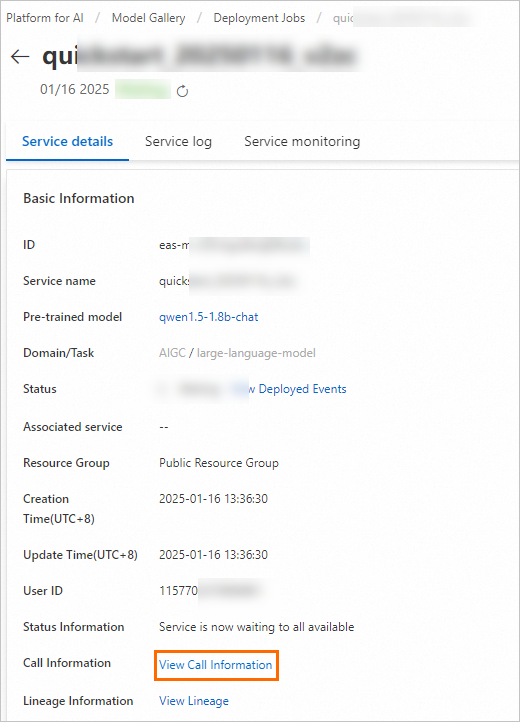
In the Call Information dialog box, view and save the endpoint and token of the model service to your on-premises machine.
In the terminal, run the following code to call the model service:
import argparse
import json
from typing import Iterable, List
import requests
def post_http_request(prompt: str,
system_prompt: str,
history: list,
host: str,
authorization: str,
max_new_tokens: int = 2048,
temperature: float = 0.95,
top_k: int = 1,
top_p: float = 0.8,
langchain: bool = False,
use_stream_chat: bool = False) -> requests.Response:
headers = {
"User-Agent": "Test Client",
"Authorization": f"{authorization}"
}
pload = {
"prompt": prompt,
"system_prompt": system_prompt,
"top_k": top_k,
"top_p": top_p,
"temperature": temperature,
"max_new_tokens": max_new_tokens,
"use_stream_chat": use_stream_chat,
"history": history
}
response = requests.post(host, headers=headers,
json=pload, stream=use_stream_chat)
return response
def get_response(response: requests.Response) -> List[str]:
data = json.loads(response.content)
output = data["response"]
history = data["history"]
return output, history
if __name__ == "__main__":
parser = argparse.ArgumentParser()
parser.add_argument("--top-k", type=int, default=4)
parser.add_argument("--top-p", type=float, default=0.8)
parser.add_argument("--max-new-tokens", type=int, default=2048)
parser.add_argument("--temperature", type=float, default=0.95)
parser.add_argument("--prompt", type=str, default="How can I get there?")
parser.add_argument("--langchain", action="store_true")
args = parser.parse_args()
prompt = args.prompt
top_k = args.top_k
top_p = args.top_p
use_stream_chat = False
temperature = args.temperature
langchain = args.langchain
max_new_tokens = args.max_new_tokens
host = "<Public endpoint of the EAS service>"
authorization = "<Public token of the EAS service>"
print(f"Prompt: {prompt!r}\n", flush=True)
system_prompt = "You are an intent recognition expert. You can recognize an intent based on user questions and return the corresponding intent and parameters."
history = []
response = post_http_request(
prompt, system_prompt, history,
host, authorization,
max_new_tokens, temperature, top_k, top_p,
langchain=langchain, use_stream_chat=use_stream_chat)
output, history = get_response(response)
print(f" --- output: {output} \n --- history: {history}", flush=True)
def get_response(response: requests.Response) -> List[str]:
data = json.loads(response.content)
output = data["response"]
history = data["history"]
return output, history
Take note of the following parameters:
References
For more information about how to use iTAG and the format requirements for data labeling, see Overview.
For more information about EAS, see EAS overview.
You can use QuickStart of PAI to train and deploy models in different scenarios, including Llama-3, Qwen1.5, and Stable Diffusion V1.5 models. For more information, see Scenario-specific practices.
 Elastic Compute Service (ECS)
Elastic Compute Service (ECS)
 Lingma
Lingma







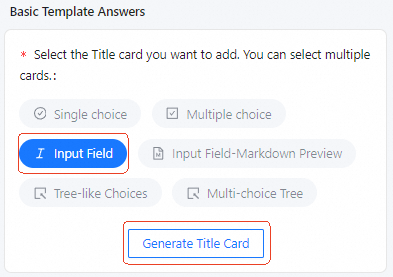
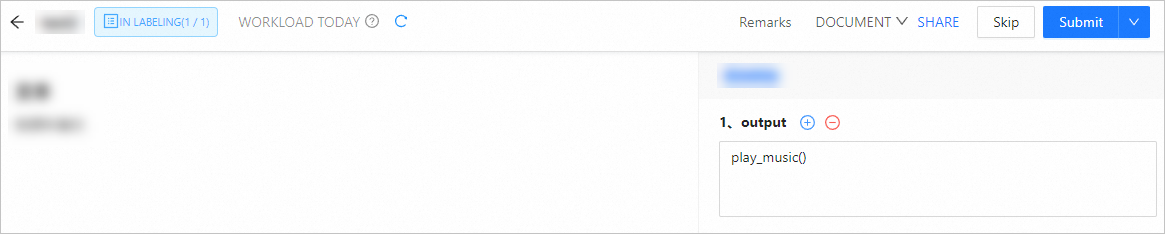
 icon to select an OSS directory.
icon to select an OSS directory.