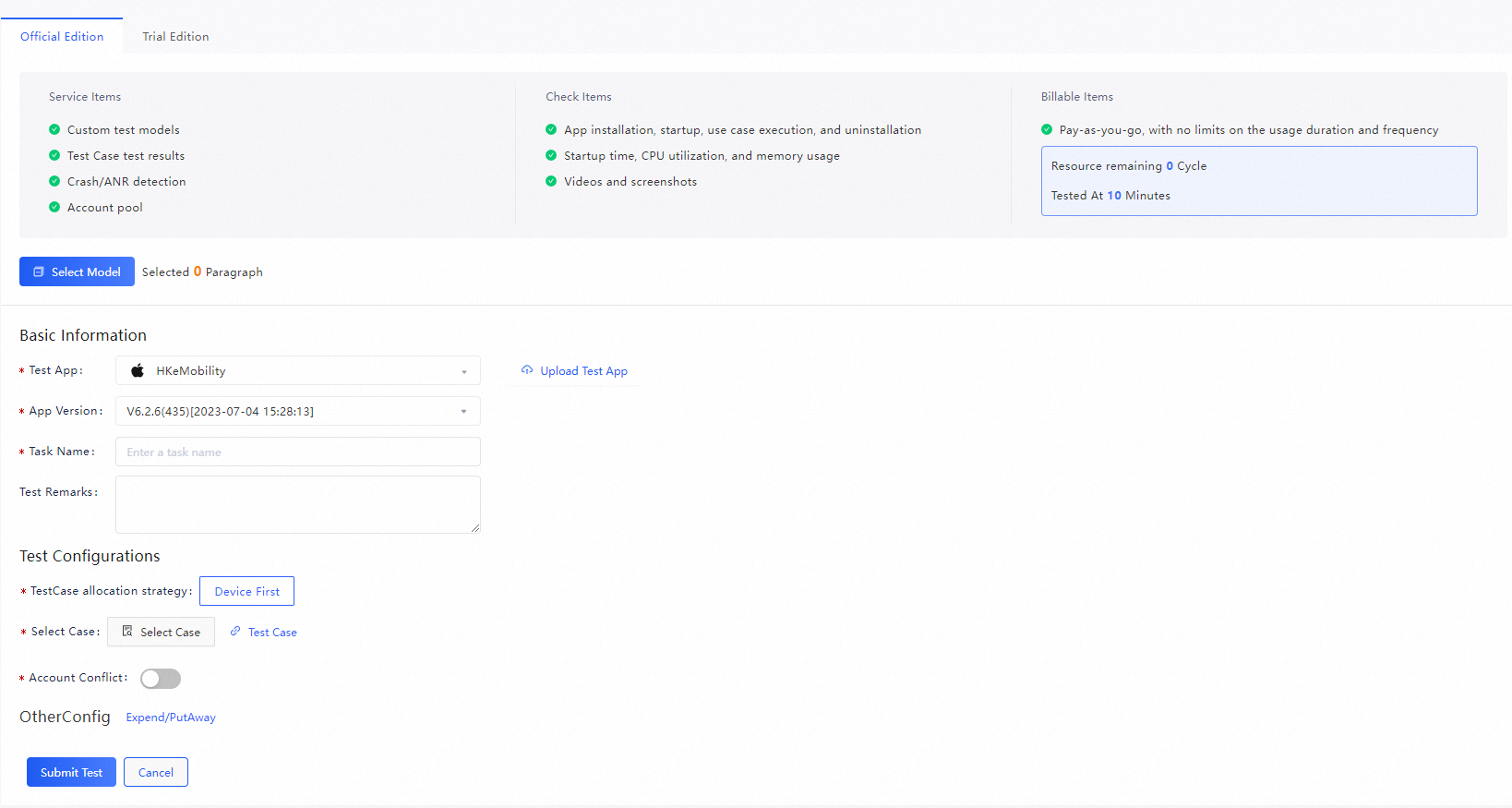This topic describes how to submit a functional test task for an iOS app.
Prerequisites
Resource plans for basic testing are purchased, or your resource usage does not exceed the free quota. For more information, see Pricing.
The iOS app that you want to test is uploaded. For information about how to upload an app, see Upload an app.
A functional test case is created or imported. For more information, see Manage test cases.
A script is uploaded or recorded online, and a test case is created. For more information, see Manage test cases.
Procedure
1. In the left-side navigation pane, choose Testing Services > Functional Testing.
2. Select the iOS app that you want to test from the app drop-down list.
You must upload the app that you want to test in advance. If the app is not uploaded, click Upload Test App to upload it. For more information about how to upload an app, see Upload an app.
3. Click Create Test to go to the functional test configuration page.
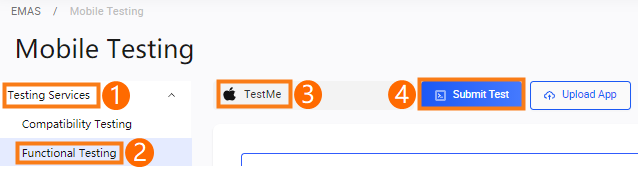
4. On the functional test configuration page, configure the test task as prompted. For more information, see Configurations.
5. After you configure the test task, move the pointer over Submit Test to view the estimated number of resource plans to be consumed.

If the value of Estimated Consumption Resource Plans exceeds the free quota of the current account or the total quota of the purchased resource plans, click Buy Resource Plan to purchase resource plans for basic testing.
6. Click Submit Test.

After you submit the test, the test task is queued for execution. After the test is executed, a complete test report is generated.
Configurations
Parameter | Description |
Official Edition/Trial Edition |
For more information, see Pricing. |
Select Model | 1. Click Select Model. In the Select Test Model panel, select one or more models from the model list or select a pre-selection option to specify pre-selected models. 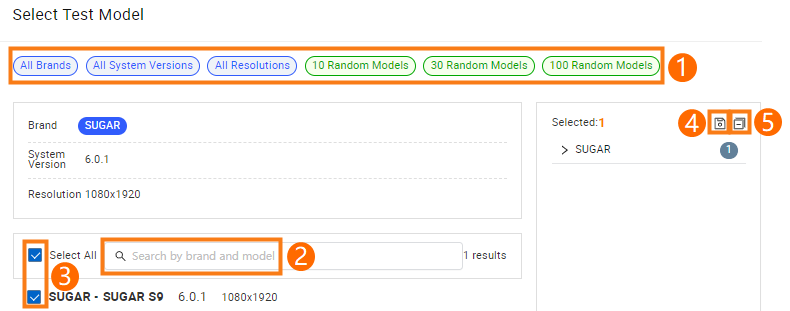 2. Select a pre-selection option to specify pre-selected brands and models and add them to the Selected list. 3. Enter a brand name and a model name in the search box to filter brands and models. Fuzzy match is supported. 4. Select one or more devices that you want to add to the Selected list. 5. In the Selected list, perform the following operations:
6. Click OK to save the model list. |
Basic Information | |
Test App | By default, the currently selected app is displayed. You can change the app. You can also click Upload Test App to upload an app package. |
App Version | By default, the version of the uploaded or selected app is displayed. If multiple app versions exist, select the version that you want to use for functional testing. Note |
Task Name | The name of the test task. The name can contain letters, digits, and underscores (_). |
Test Remarks | The description of the test. The description facilitates subsequent query and review. |
Test Configurations | |
Test Case Allocation Policy |
|
Select Case | Select created test cases. You can also click Test Case to create and edit test cases. |
Account Conflict | Specifies whether the account can be used to log on to the app only from a single device. Note If you turn on Account Conflict, you must configure an account parameter on the Parameter Pools tab of the Test Case page to add the required accounts. For more information about how to configure parameters, see Add and import parameters. |
OtherConfig | |
Email Address | The email address that is used to receive notifications after functional testing is complete. |
Callback URL | The callback URL. |
Method | The HTTP callback method. Valid values: get and post. |