MaxCompute Studio is a big data integrated development environment (IDE) tool that is provided by Alibaba Cloud MaxCompute. MaxCompute Studio is a development plug-in that is based on IntelliJ IDEA. MaxCompute Studio helps you develop data in a fast and convenient manner. This topic describes the basic user interfaces and common scenarios of MaxCompute Studio.
Basic user interfaces
MaxCompute Studio is a set of plug-ins based on the IntelliJ IDEA platform and uses the basic user interfaces of IntelliJ IDEA. For more information about the basic user interfaces of IntelliJ IDEA, see Guided Tour around the User Interface.
MaxCompute Studio provides the following features based on IntelliJ IDEA:
SQL Editor: provides features such as SQL syntax highlighting, code completion, real-time error reporting, local compilation, and job submission.
Project Explorer: allows you to connect to a MaxCompute project and browse table schemas, user-defined functions (UDFs), and resource files in the project.
Job Explorer: allows you to browse and search for MaxCompute jobs, including the active jobs and historical jobs.
MaxCompute console: The MaxCompute console is integrated with the MaxCompute client. You can enter and run MaxCompute client commands in the MaxCompute console. For more information, see MaxCompute client.
Connect to a MaxCompute project
To use most of the features of MaxCompute Studio, you must connect MaxCompute Studio to a MaxCompute project. After you establish the connection, you can use MaxCompute Studio to perform operations. For example, you can use MaxCompute Studio to edit SQL scripts, submit jobs, view job information, and start the MaxCompute console. MaxCompute Studio creates a local copy of the metadata for each project to increase the frequency of metadata access and reduce the access latency. For more information about how to connect MaxCompute Studio to a MaxCompute project, see Manage project connections.
Manage data
You can use Project Explorer of MaxCompute Studio to browse table schemas or views, UDFs, and resource files in projects. You can use the tree view hierarchy to display tables, columns, partition key columns, virtual views, UDFs, function signatures, resource files, and types of resource files for all connected projects. You can also use the tree view hierarchy to locate an object.
You can double-click a table to go to Table Details View and view the metadata, schema, and sample data of the table. If you do not have the required permissions on the connected project, MaxCompute Studio displays an error message.
MaxCompute Studio is integrated with MaxCompute Tunnel to allow you to upload and download local data. For more information, see Tunnel commands and Import and export data by using Tunnel in MaxCompute Studio.
Write SQL scripts
You can write MaxCompute SQL scripts in SQL Editor that is provided by MaxCompute Studio.
Create a project or module.
In the main menu bar of IntelliJ IDEA, choose
In the right-side navigation pane of New, select Project... or Module….
In the New Project or New Module dialog box, select MaxCompute Studio and click Next.
Enter a project name or module name, and click Finish.
Create a MaxCompute SQL script file.
In the main menu bar of IntelliJ IDEA, choose .
NoteYou can also right-click the project or module that you created to create a MaxCompute SQL script.
In the navigation pane that appears, select MaxCompute SQL Script.
In the New MaxCompute SQL Script dialog box, enter a script name in the Script Name field and click OK.
NoteWhen you create a MaxCompute SQL script, MaxCompute Studio prompts you to select a MaxCompute project with which you want to associate the script. You can also use Project Selector on the right side of the toolbar of SQL Editor to change the associated project. SQL Editor automatically checks metadata such as table schemas in SQL statements based on the project that is associated with the SQL script and reports errors in the script. When you commit and execute an SQL statement, SQL Editor sends the SQL statement to the associated project for execution. For more information, see Write SQL scripts.
Check and complete code in SQL scripts
Syntax verification
SQL Editor of MaxCompute Studio checks the code that you write and reports syntax errors, type mismatch errors, or alerts of SQL statements in the code, and marks these code errors and alerts in real time.
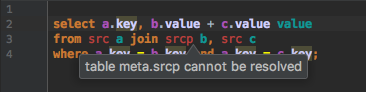
Intelligent code completion
MaxCompute Studio provides the intelligent code completion feature. This feature allows MaxCompute Studio to display the project name, table, field, function, type, and code keywords based on context, and complete code based on the information that you selected.
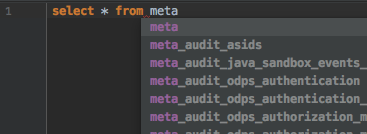
Manage jobs
Display job status
Active jobs
waiting: Jobs are waiting to enter the queue after they are submitted.
pending: Jobs are in the queue and waiting for resource allocation.
running: Jobs are running.
Historical jobs
success: Jobs run successfully.
failed: Jobs fail to run.
cancelled: Jobs are canceled.
Compile a job
Click the
 icon in the toolbar of SQL Editor to compile an SQL script on your on-premises machine. If a syntax or semantic error occurs, SQL Editor reports the error.
icon in the toolbar of SQL Editor to compile an SQL script on your on-premises machine. If a syntax or semantic error occurs, SQL Editor reports the error.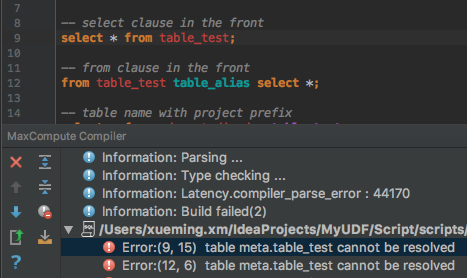
Submit a job
Click the
 icon in the toolbar of the SQL Editor to submit a compiled SQL script to the specified MaxCompute project for execution.
icon in the toolbar of the SQL Editor to submit a compiled SQL script to the specified MaxCompute project for execution. View jobs
On the Job Explorer page, view the recent jobs that are run in a specific MaxCompute project.
View job details
Double-click a job in the job list to view the details of the job. You can also click the
 icon to view the job details in a web browser by using Logview. For more information about how to use Logview, see Use Logview to view job information.
icon to view the job details in a web browser by using Logview. For more information about how to use Logview, see Use Logview to view job information.
Develop MapReduce programs and UDFs
MaxCompute Studio allows you to develop MapReduce programs, Java UDFs, and Python UDFs. For more information, see Develop a MapReduce program, Develop a UDF, and Develop a Python UDF.
Connect to the MaxCompute client
MaxCompute Studio is integrated with the latest version of the MaxCompute client. You can also specify the path of the MaxCompute client that is installed on your on-premises machine on the configuration page of MaxCompute Studio. For more information, see Configure MaxCompute Studio.
In the Project Explorer tool window, right-click a project and select Open in Console. The MaxCompute Console window appears.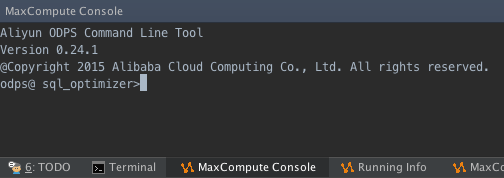
What to do next: install and configure MaxCompute Studio
To install and configure MaxCompute Studio, perform the following steps:
MaxCompute Studio is a plug-in that is integrated with IntelliJ IDEA. To install MaxCompute Studio, you must install IntelliJ IDEA first.
Install the MaxCompute Studio plug-in on IntelliJ IDEA.
Configure the configuration items of MaxCompute Studio.
Connect to a MaxCompute project
After you connect to a MaxCompute project by using MaxCompute Studio, you can view the information about the MaxCompute project on MaxCompute Studio.