You can connect Quick BI to a MaxCompute project to analyze large amounts of data in the MaxCompute project in real time. You can perform drag-and-drop operations and use various visualization methods to analyze MaxCompute data, explore business data, and generate reports in the Quick BI console. This topic describes how to connect Quick BI to a MaxCompute project and analyze MaxCompute data in the Quick BI console in a visualized manner.
Background information
Quick BI is an easy-to-use, high-performance big data analytics and visualization platform that is developed for users in the cloud. Quick BI is a user-friendly platform that allows all users to perform the tasks of a data analyst. Quick BI not only allows business personnel to visualize data, but also helps in the development of digital operations. For more information about Quick BI, see Quick BI.
Prerequisites
Make sure that the following conditions are met:
A MaxCompute project is created.
For more information about how to create a MaxCompute project, see Create a MaxCompute project.
The AccessKey ID and AccessKey secret that are used to access the MaxCompute project are obtained.
You can obtain the AccessKey ID and AccessKey secret on the AccessKey Pair page.
The Quick BI service is activated.
In this topic, Quick BI Basic is used.
Step 1: Connect Quick BI to MaxCompute
Log on to the Quick BI console.
In the top navigation bar, click Workspace. In the left-side navigation pane, click Data Sources.
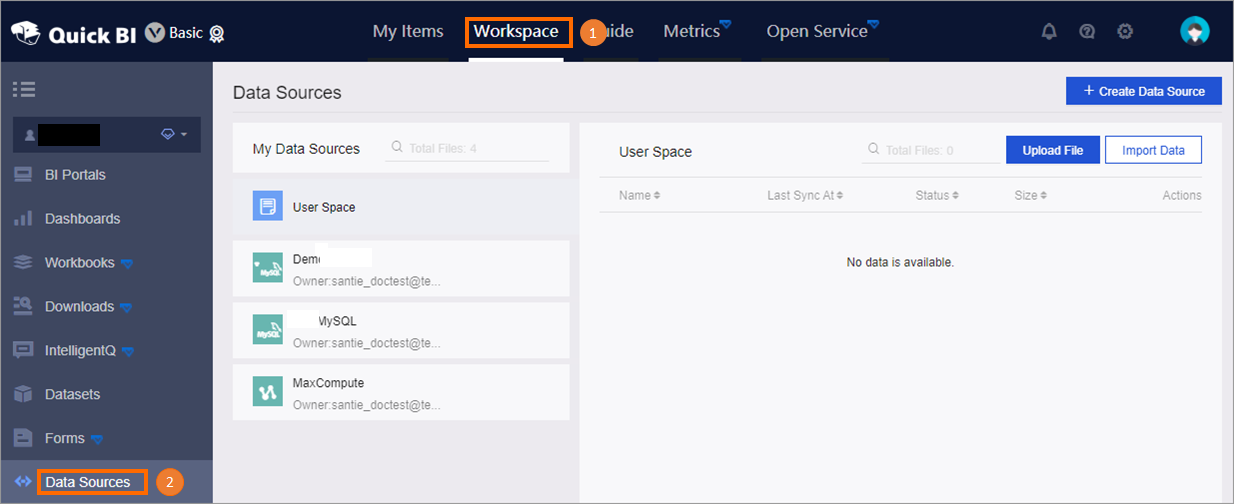
In the upper-right corner, click Create Data Source. On the Cloud Data Sources tab of the Add Data Source dialog box, click the MaxCompute card. In the Add MaxCompute Database dialog box, configure the parameters as described in the following table.
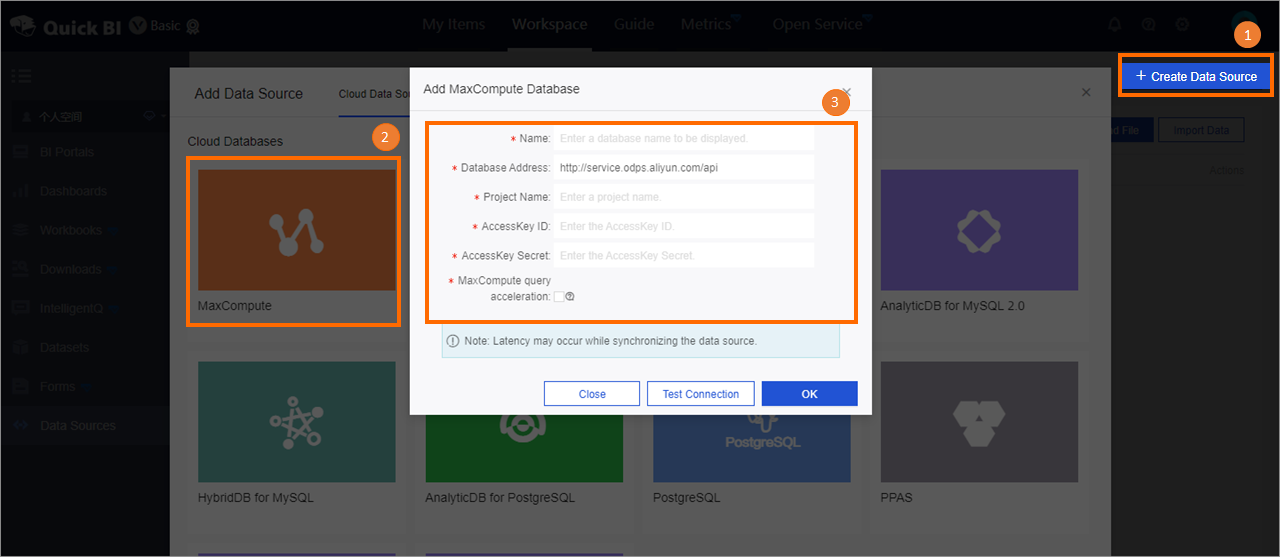
Parameter
Description
Name
The name of the data source. For example, you can set this parameter to MaxCompute.
Database Address
The endpoint of MaxCompute. Quick BI can use the endpoint of the cloud product interconnection network to connect to the MaxCompute project. For more information, see Endpoints.
Project Name
The name of the MaxCompute project.
This parameter specifies the name of your MaxCompute project instead of the DataWorks workspace to which the MaxCompute project corresponds. To view the name of a MaxCompute project, perform the following steps: Log on to the MaxCompute console. In the top navigation bar, select a region. View the name of the MaxCompute project on the Workspace > Project management tab.
AccessKey ID
The AccessKey ID that is used to access the MaxCompute project.
You can obtain the AccessKey ID from the AccessKey Pair page.
AccessKey Secret
The AccessKey secret that corresponds to the AccessKey ID.
You can obtain the AccessKey secret from the AccessKey Pair page.
MaxCompute Query Acceleration
Specifies whether to enable the MaxCompute Query Acceleration (MCQA) feature.
If you want to enable the MCQA feature, select this option. For more information about the MCQA feature, see MaxCompute Query Acceleration.
In the Add MaxCompute Database dialog box, click Test Connection. If the connectivity test is successful, click OK to connect Quick BI to the MaxCompute project.
Step 2: Use Quick BI to query and analyze data
In the Quick BI console, you can query and analyze data in the MaxCompute project based on the added MaxCompute data source. You can perform the following operations. For more information, see Manage tables in a data source and Data analysis.
View all tables in the MaxCompute project
After you add the MaxCompute data source, you are automatically redirected to the Data Sources page. Information about all tables in the MaxCompute project is automatically displayed on the Tables tab.
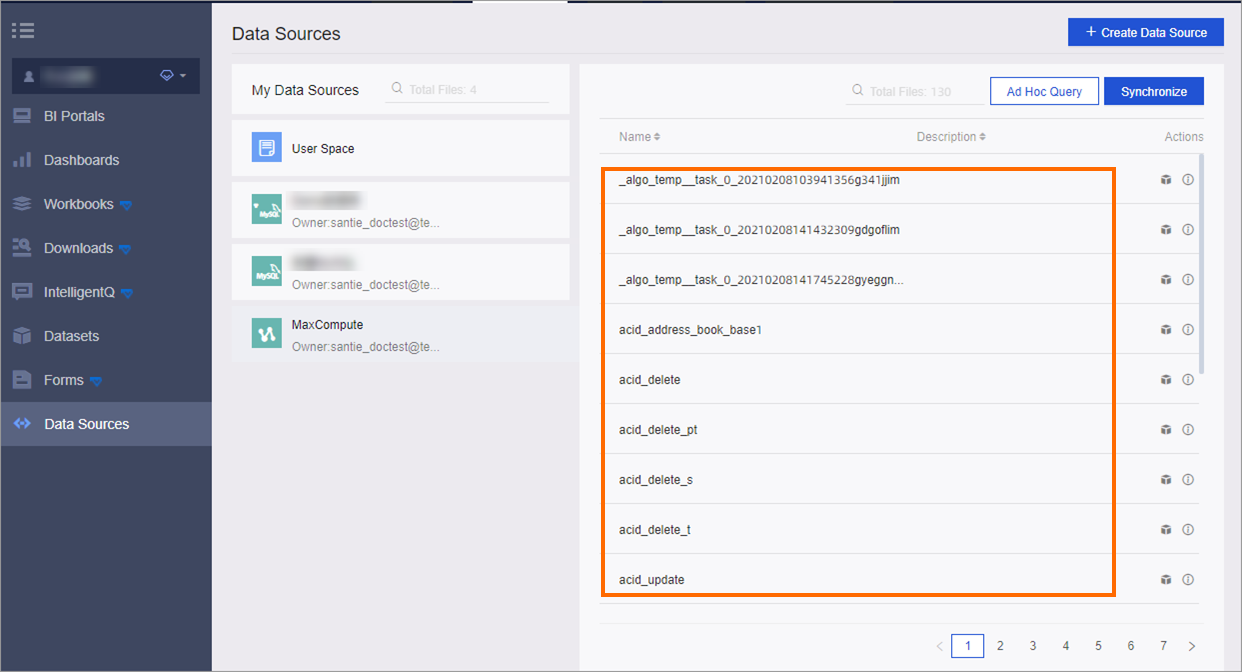
View the schema of a table
After you add the MaxCompute data source, find the table whose schema you want to view on the Tables tab and click the
 icon in the Actions column.
icon in the Actions column. 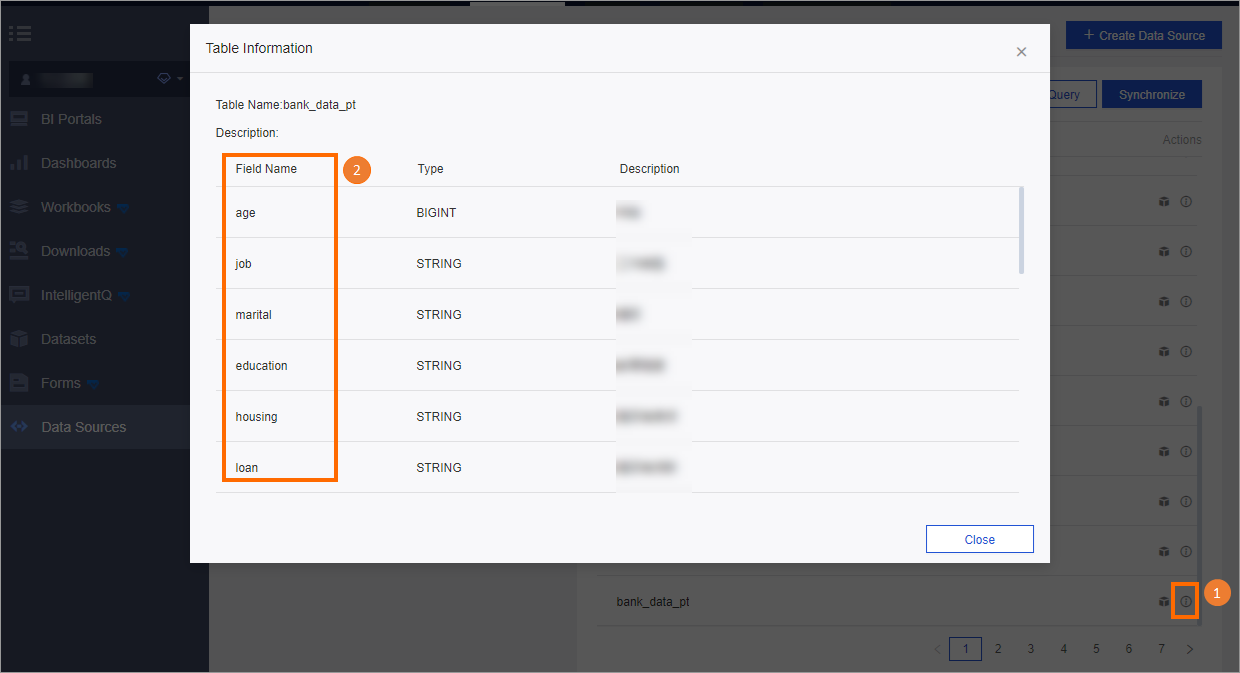
View data in a table
After you add the MaxCompute data source, find the table whose data you want to view on the Tables tab and click the
 icon in the Actions column. In the dialog box that appears, write SQL code. Then, view and save the data.
icon in the Actions column. In the dialog box that appears, write SQL code. Then, view and save the data. 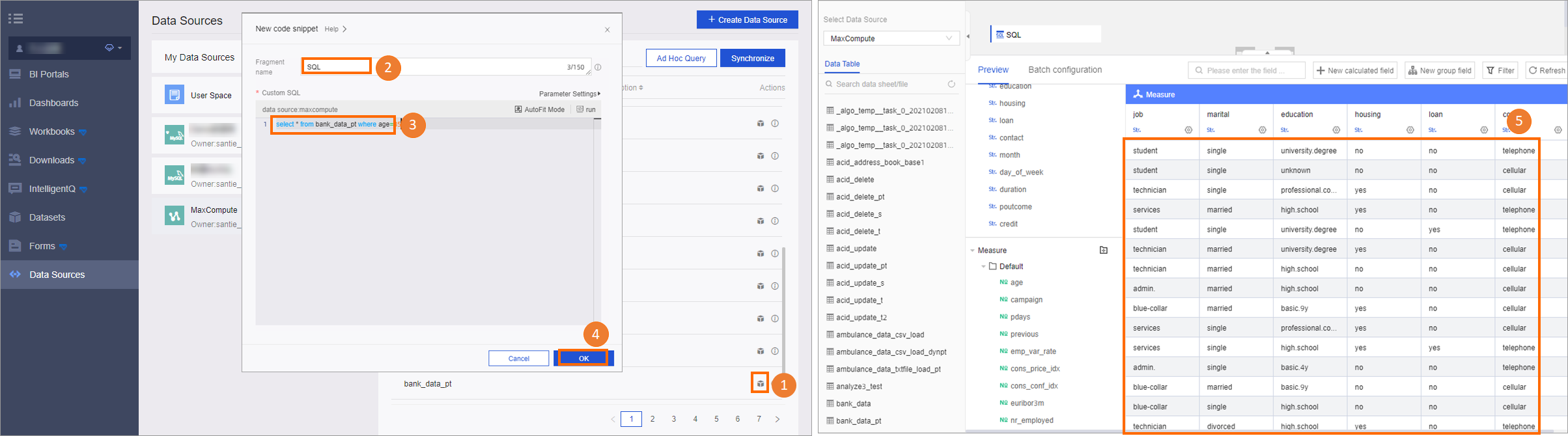
Visualize data
After you write SQL code to create a data table, you can create a dashboard and configure properties to visualize data in the table based on your business requirements. The operations that are used to create a data table are similar to the operations that are used to view data in a table.