Leveraging the capabilities such as stream mixing, graphic packaging, and live subtitles, production studio in general mode is applicable to various live streaming scenarios. This topic introduces how to use a production studio in general mode through the ApsaraVideo Live console or API operations.
Prerequisites
The production studio feature is enabled. For more information, see Enable the production studio feature. For feature availability, see Supported regions.
A domain name is added to ApsaraVideo Live and a CNAME record is configured for the domain name. For more information, see Add an accelerated domain name and Configure a CNAME record in Alibaba Cloud DNS.
Optional. If you want to select a video source from ApsaraVideo Live, make sure that the domain name of the video source is added to ApsaraVideo Live and that a CNAME record is configured. For more information, see Add an accelerated domain name and Configure a CNAME record in Alibaba Cloud DNS.
Optional. If you want to select a video source from ApsaraVideo VOD, make sure that the domain name of the video source is added to ApsaraVideo VOD and that a CNAME record is configured. For more information, see Add a domain name for CDN and Add a CNAME record in Alibaba Cloud DNS.
Optional. If you want to record live streams, make sure that the recording feature is enabled. For more information, see Live stream recording.
Workflow
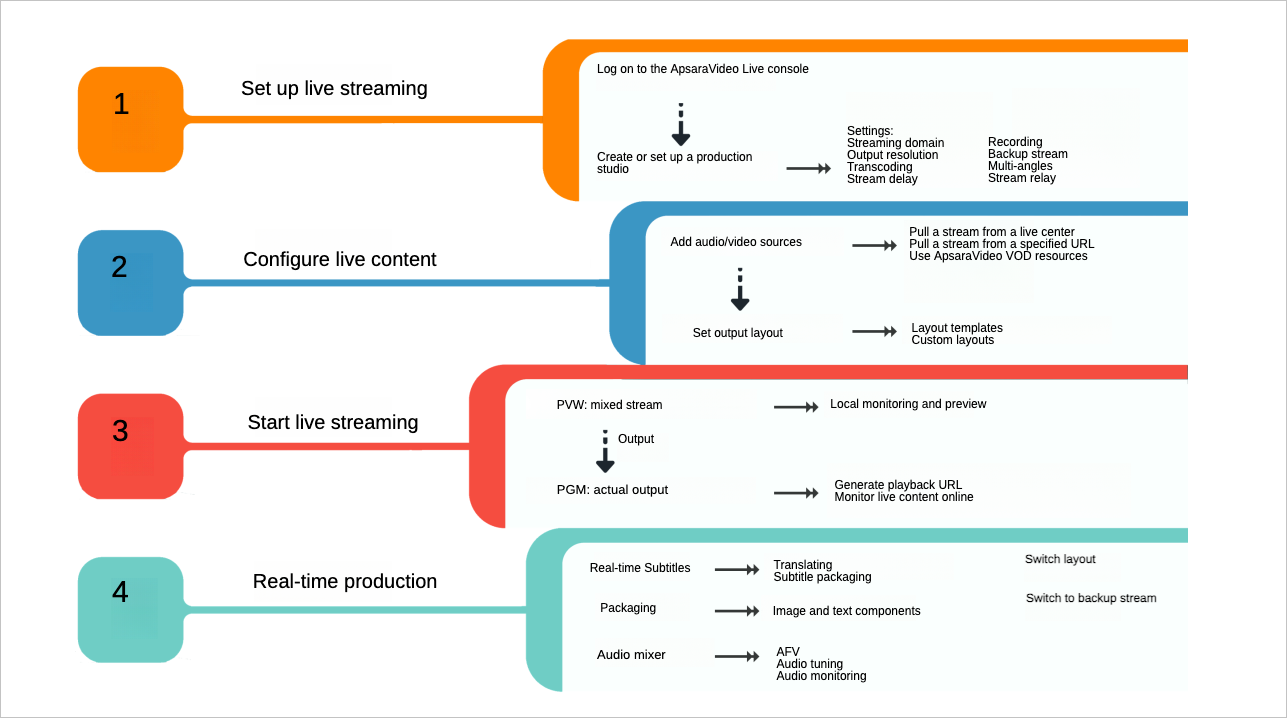
As shown in the figure, the workflow consists of the following steps:
Set up live streaming
Configure the live streaming settings, including the streaming domain name, output resolution, transcoding, and recording.
Configure live content
Add media assets to the production studio and configure the output layout.
Start live streaming
Use PVW to preview the mixed stream and PGM for live output.
Perform real-time production
Use features, such as live subtitles, graphic packaging, and audio mixer, to enrich live content and adjust output effects.
Use the ApsaraVideo Live console
Set up live streaming
Log on to the ApsaraVideo Live console. In the left-side navigation pane, select .
Select a production studio in general mode or click Open in the Actions column.
The Studio Settings dialog box is displayed the first time you enter a production studio. Configure the parameters in the dialog box and click OK.
You can also click Live Stream Settings in the upper-right corner to open the Studio Settings dialog box.
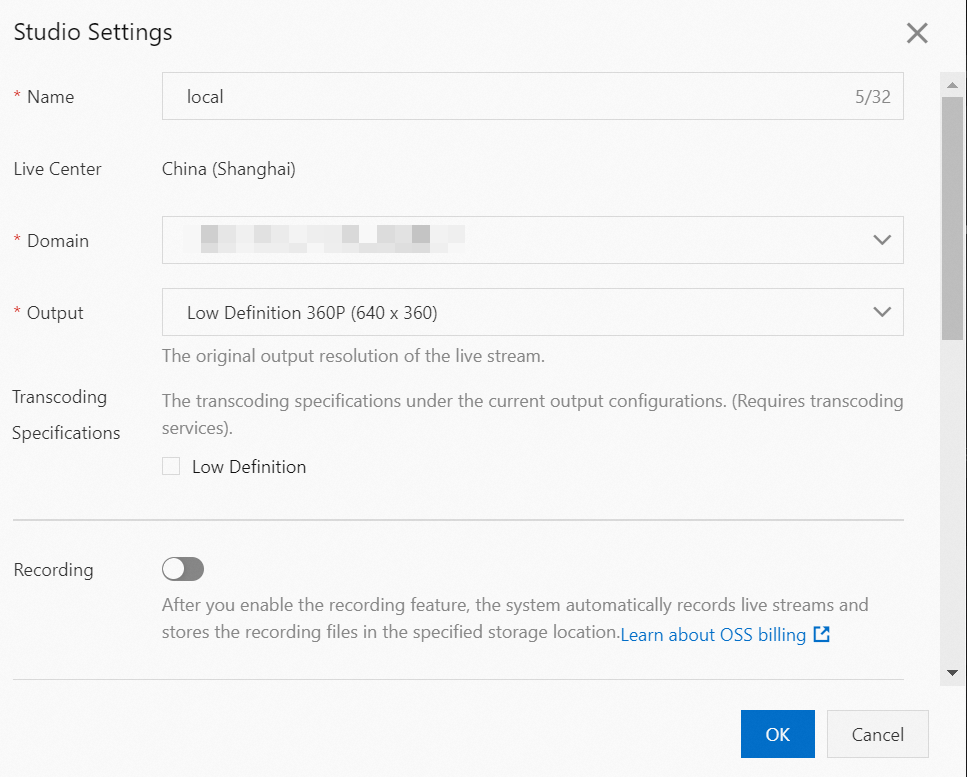
Parameter
Description
Domain
Select a domain name from the drop-down list. The CNAME record must be configured for the domain name.
Output
Select the original resolution of the live stream. Valid values:
Low Definition 360p (640 × 360)
Standard Definition 480p (854 × 480)
High Definition 720p (1280 × 720)
Ultra High Definition 1080p (1920 × 1080)
Portrait Low Definition 360p (360 × 640)
Portrait Standard Definition 480p (480 × 854)
Portrait High Definition 720p (720 × 1280)
Portrait Ultra High Definition 1080p (1080 × 1920)
Transcoding Specifications
Select one or more transcoding specifications for the live stream. Valid values:
Low Definition
Standard Definition
High Definition
Ultra High Definition
NoteThe resolution of the transcoded stream cannot exceed that of the original stream. If you select Low Definition, viewers can switch between original quality and low definition.
Recording
Optional. Turn on Recording to record live streams.
Valid values:
Automatic Recording: Recording is automatically started after live streaming starts.
Manual Recording: Recording is started and stopped manually.
Specify the Object Storage Service (OSS) bucket in which you want to store the recording files.
NoteYou can store the recording files only in an OSS bucket that resides in the same region as the production studio instance.
Select one or more formats of the recording files.
Specify the recording cycle. If you set it to 10 minutes, the system generates a recording file for a live stream every 10 minutes.
Stream Delay
Optional. Turn on Stream Delay to configure a delay for the output. Valid values: 15 to 300 seconds.
Standby Resource
Optional.
Live Stream: Choose Select Live Stream or Enter Streaming URL to specify a standby video.
VOD Resource: Click Select and select a video from ApsaraVideo VOD. The selected video is played before live streaming starts or when an exception occurs during live streaming.
ImportantIf you use videos from ApsaraVideo VOD as video sources or standby videos, the videos must be stored in the same region as the production studio instance.
Image: Click Select from Media Library or Local Upload to specify a standby image. Supported image formats include JPG and PNG. The size of the image cannot exceed 10 MB.
Stream Relay
Optional. Click Add URL to add a destination URL.
ImportantAfter you add or delete a URL for stream relay, restart PGM to apply the changes.
If your live stream is relayed to third-party platforms, you are charged additional fees. Each domain name can have three relay destinations free of charge. For excess URLs, the pricing is the same as that of live center stream relay. For more information, see Billing of stream relay.
Configure live content
Click Add Media File. In the Add Resource dialog box, select a live stream or a video from ApsaraVideo VOD as the video source.
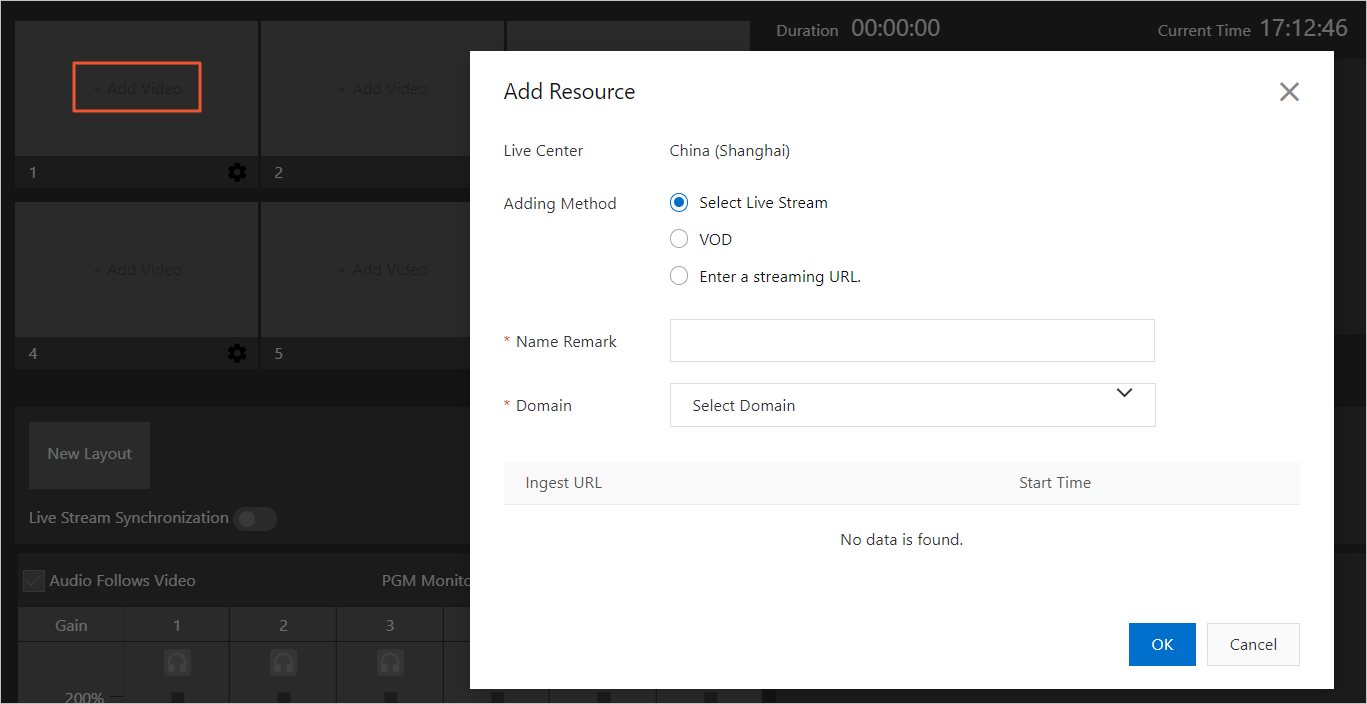
Type
Description
Live Stream
Select Live Stream: Select a domain name and an ingest URL under the domain name.
Enter Streaming URL: Enter a streaming URL in the Real-Time Messaging Protocol (RTMP), Flash Video (FLV), or Real-Time Streaming (RTS) format.
Video-on-demand
Click Select and select a video from the displayed video files. Set the Loop parameter to Once or Loop.
Optional. Set Start Point for Switched Playback. It takes effect only when you set the material and synchronize the material to PGM.
Click OK.
NoteTo use a media asset from ApsaraVideo VOD, you must select it in the ApsaraVideo VOD console and choose More > Add to Production Studio in the Actions column. The media asset will be uploaded and preprocessed for use in the production studio. For more information about the preprocessing rules and billing methods, visit the ApsaraVideo VOD pricing page.
Image
Select From Media Library: Click Select Image. Select an image from the media library of ApsaraVideo VOD.
Local Upload: Upload a local image in the JPG or PNG format. The image can be up to 10 MB in size. The uploaded image will be stored in the media library of ApsaraVideo VOD.
Local stream ingest
Valid input sources:
Screen Sharing: Use an application window or desktop as the input source.
Camera: Use a local camera as the input source.
Resolution: Select a resolution based on your business requirements.
Configure the output layout.
Click Layout. In the Add Layout dialog box, select a layout type, and then select a video source for each section in the layout.
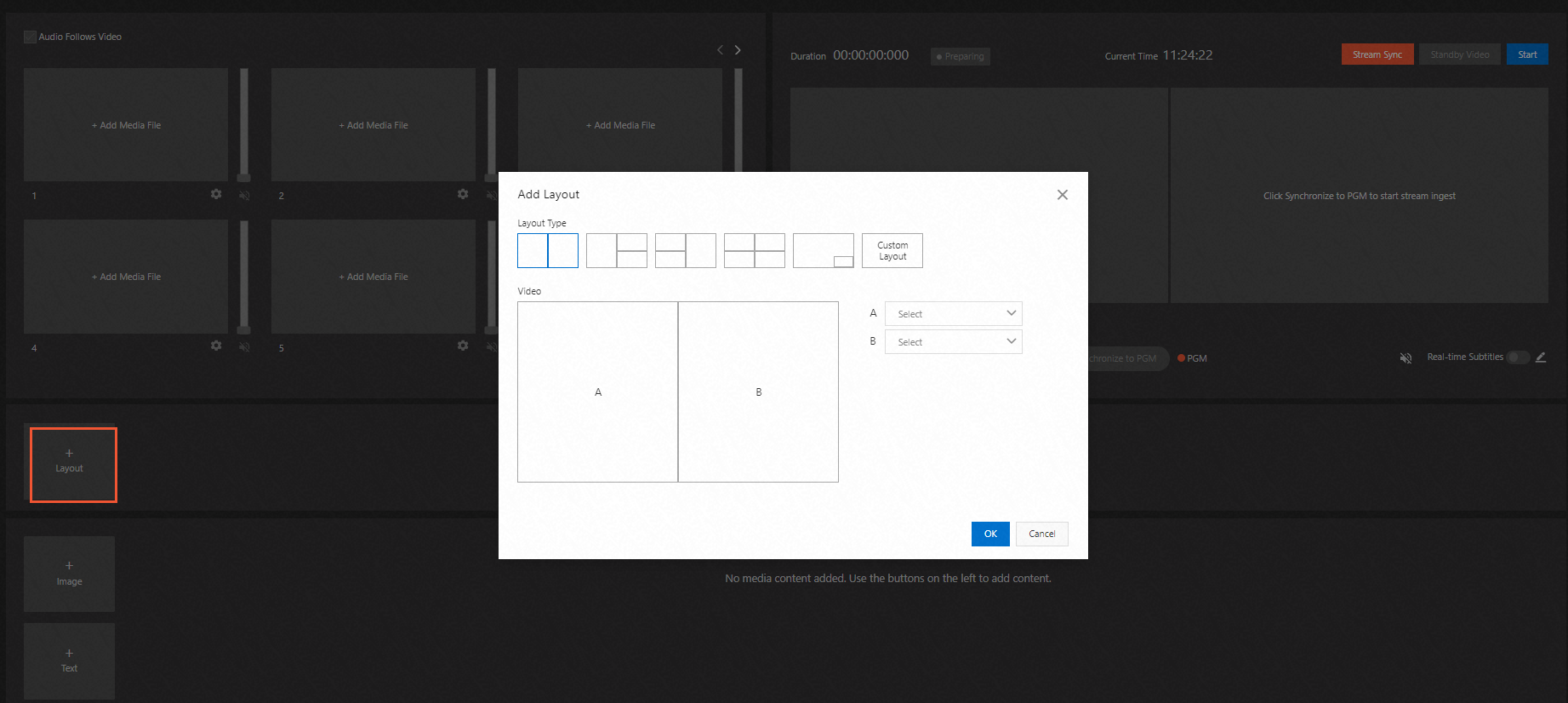
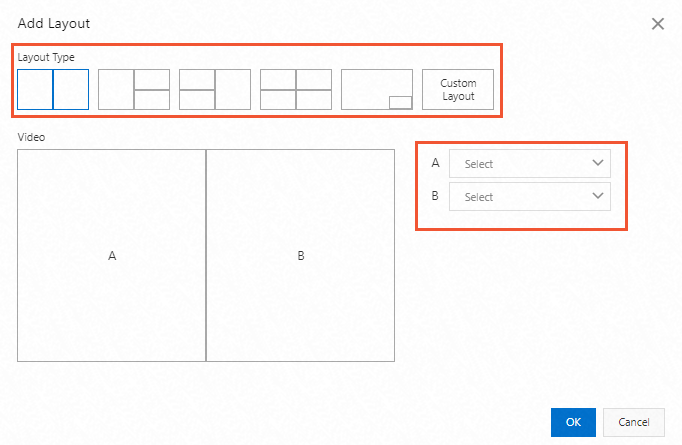 Note
NoteYou must select a unique video source for each position in the layout.
After you start live streaming, click a layout that you created. The live streams are merged into a single stream and played in the layout that you configured.
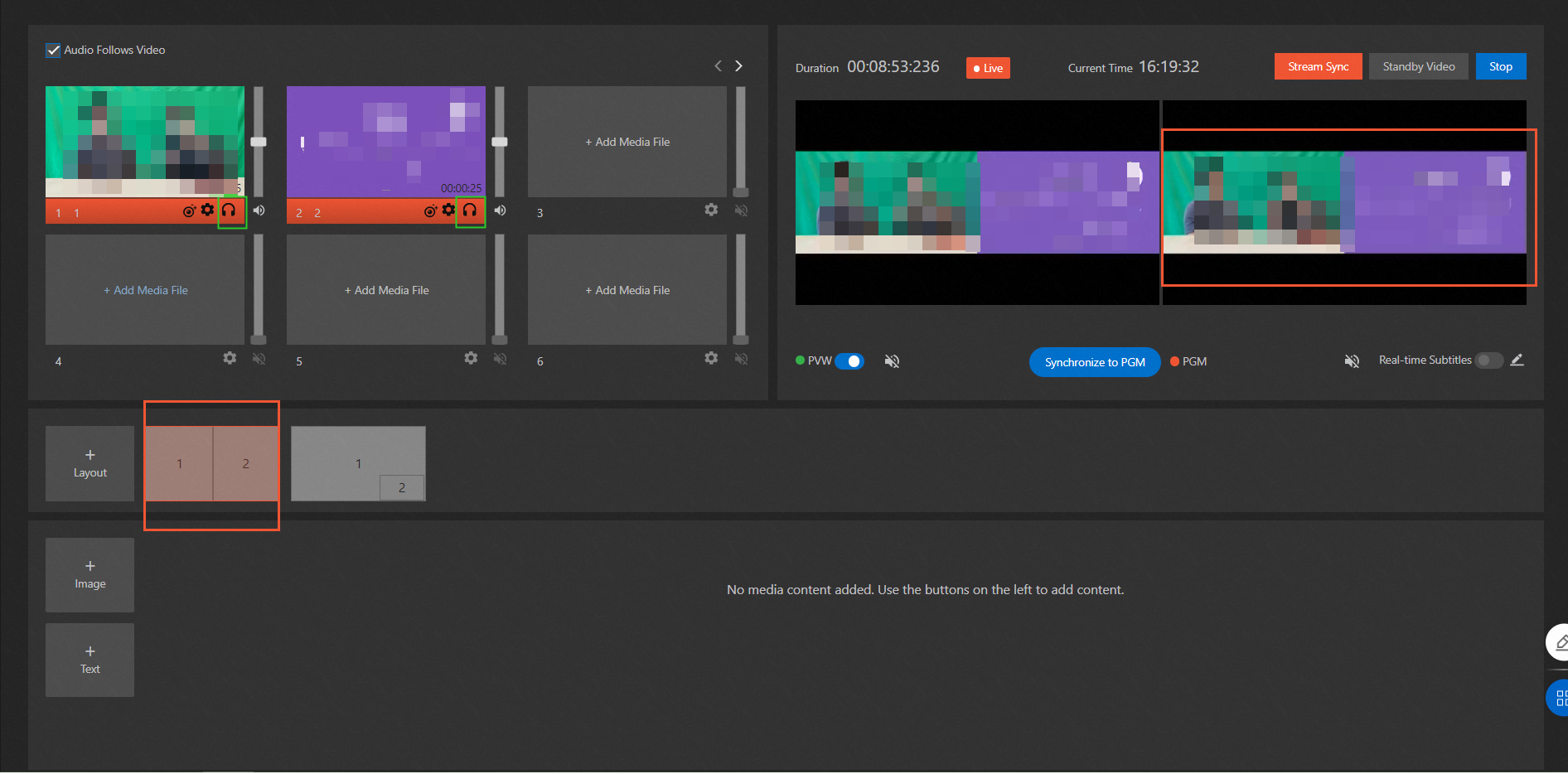
Start live streaming
Click Start. The PVW window displays the mixed live stream.
ImportantBilling for live streaming starts after you click Start. If you close the production studio page, the live streaming and PGM outputs are not terminated. The production studio instance continues to run and bills will be generated. You must click Stop to stop live streaming.
The PVW area is used for preview and adjustment. Its content is not viewable by the audience.
Click Synchronize to PGM to make the live content available to the audience.
Perform real-time production
You can use the following features to edit live content and output effects in real time.
Adjust the volume slider to turn up or down the volume.
Audio Follows Video: When it is selected, the PVW window displays the video without sound. After you click Synchronize to PGM, the audio of the source in PVW is synchronized to PGM. Other video sources are muted. The audio can be adjusted through audio mixer. When it is not selected, the audio of the source in PVW will not be synchronized after you click Synchronize to PGM.
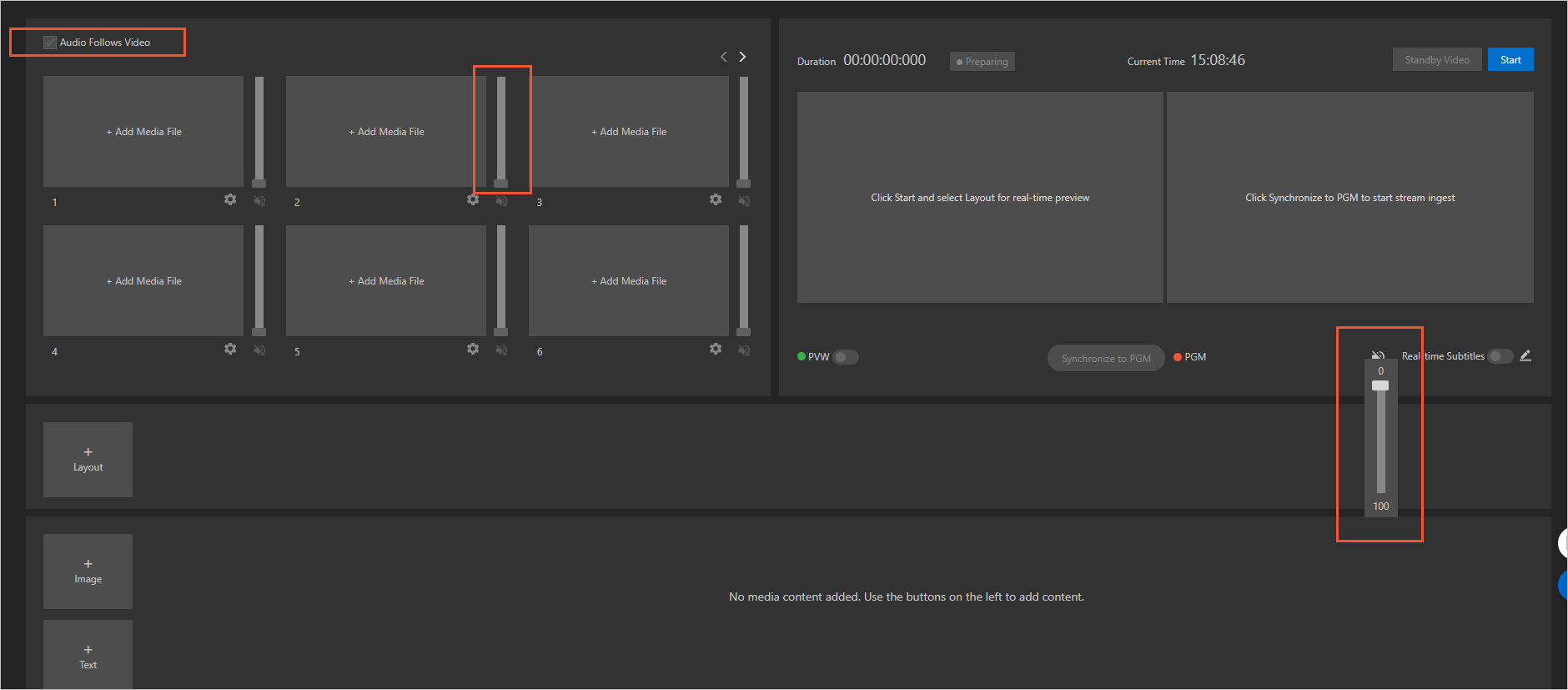
Configure the subtitle style and translation.
The live subtitles feature converts the audio of live streams into text to generate subtitles in real time and supports real-time translation to and from Chinese, English, Spanish, and Russian. You can add bilingual or monolingual subtitles in the source or target language to a live stream.
Live subtitles make your live content accessible to viewers who cannot listen to the audio due to the environment. Real-time translation enables viewers from different linguistic backgrounds to understand the live content, which is useful for live streaming in cross-border e-commerce and international events.
Click the icon beside Real-time Subtitles.
In the Add Component dialog box, configure the Name, Font, Size, Position, Video Source, Source Language, and Translate parameters. A preview is displayed on the left side. Click OK to add the component.
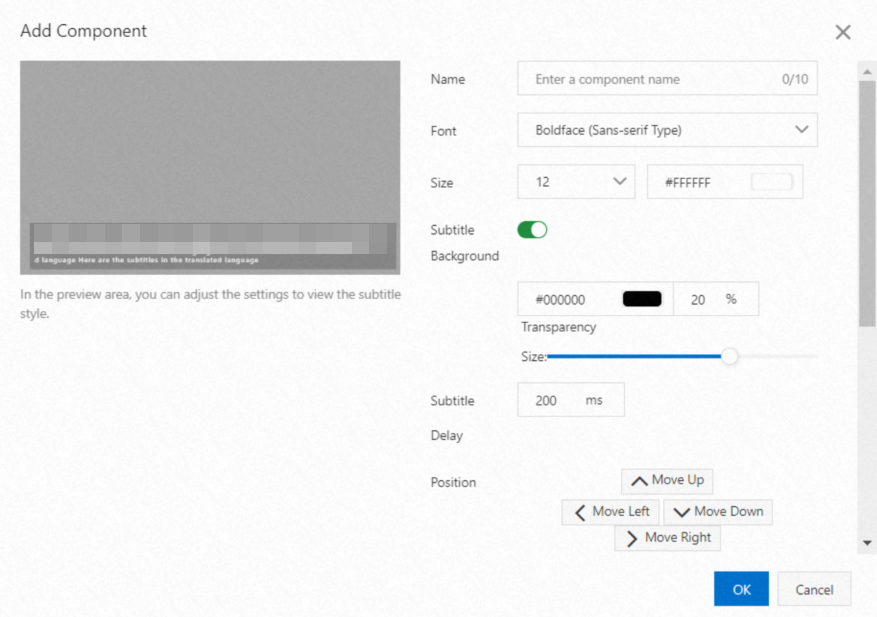
Insert a watermark, logo, or text into the live stream.
Add an image.
In the component area, click Image.
In the Add Component dialog box, click Upload Image and select an image on your computer. After the image is uploaded, configure the Name, Scale, Size, and Position parameters. A preview is displayed on the left side. Click OK to add the component.
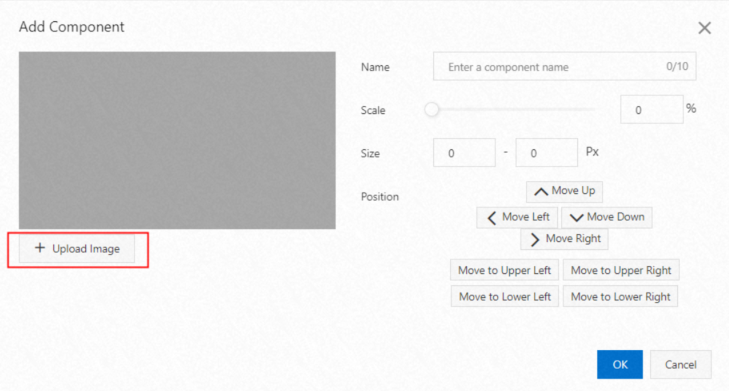
Add text.
In the component area, click Text.
In the Add Component dialog box, enter the text in the left-side editor and configure the Name, Font, Size, Display Mode, and Position parameters. A preview is displayed on the left side. Click OK to add the component.
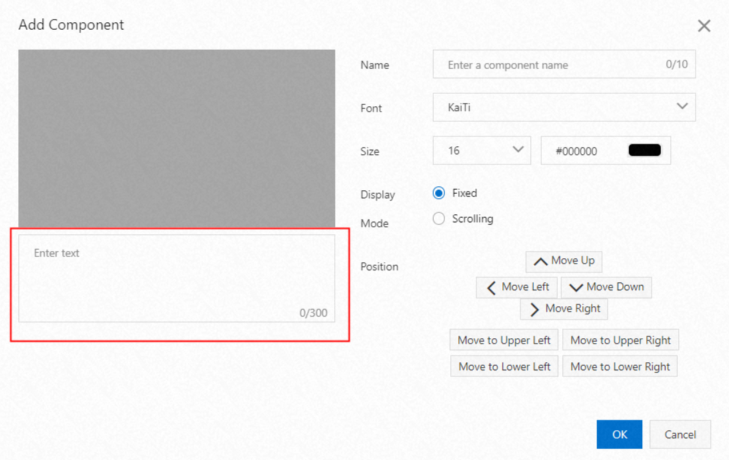
Change the layout of video sources. You can create up to 20 layouts.
If an exception occurs during live streaming, click Switch to Standb to play a standby video and avoid interruptions.
Call API operations
This section describes the API operations that you can call to configure and use a production studio in general mode.
Call the CreateCaster and SetCasterConfig operations to create and configure a production studio in general mode.
Call the AddCasterVideoResource operation to add sources to the production studio.
Call the AddCasterLayout to configure the output layout.
(Optional) Call the AddCasterComponent operation to add components.
Call the StartCaster operation to start the production studio.
Call the SetCasterSceneConfig operation to configure a scene.
Call the StopCaster operation to stop the production studio.