Intelligent production provides professional online editing capabilities, and allows you to edit materials such as audio, video, and text materials to produce new videos. This topic describes how to perform online editing, including how to create an editing project, manage an editing project, and edit materials. Intelligent Media Services (IMS) allows you to perform video editing, live editing, and advanced template-based editing. You can also use intelligent features to add stickers, filters, effects, and subtitles and adjust other aspects of your videos.
Prerequisites
The materials that you want to use are uploaded to the media asset library. For more information, see Upload media assets by using the IMS console.
The default storage address in which generated speeches are stored is configured. This way, the speeches that are generated by using the intelligent speech generation feature are stored in the default storage address. For more information, see Configure storage addresses.
Create an editing project
Go to the Online Editing page
Log on to the IMS console.
In the left-side navigation pane, choose .
Create a video editing project
Intelligent production allows you to edit live streams and recording files. You can edit a live stream in real time during live streaming to produce a new video.
Go to the Video Editing Projects tab.
Click Create Editing Project. In the Create Editing Project dialog box, enter a project name and click OK.
Click Edit in the Actions column of the created project. The editing page of the regular editing project appears. For more information about regular editing, see the Video editing section of this topic.
Create a live editing project
Go to the Live Editing Project tab.
Click Create Live Editing Project. In the Create Live Editing Project dialog box, configure the parameters that are described in the following table based on your business requirements and click OK.
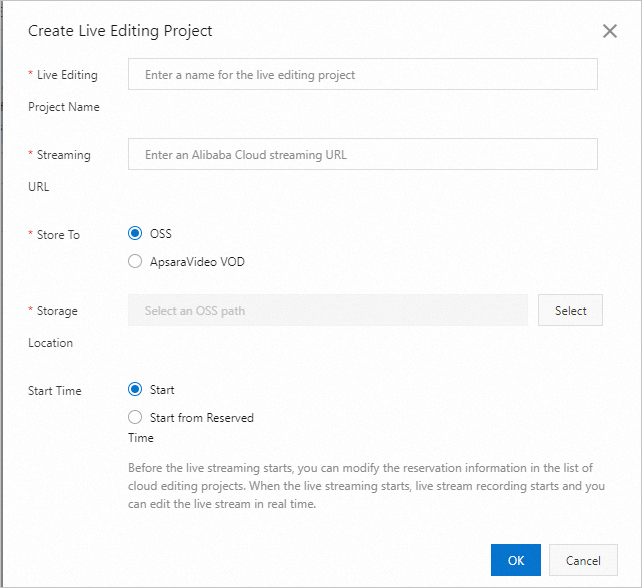
Parameter
Description
Live Editing Project Name
The name of the live editing project. The name can be up to 60 characters in length and can contain letters, digits, spaces, and underscores (_).
Streaming URL
The URL of the Alibaba Cloud live stream that you want to edit. For more information about how to obtain a streaming URL, see Generate ingest and streaming URLs.
NoteLive streams can be edited only after the live stream recording feature is enabled. For more information, see Store recordings in OSS and Store recordings in ApsaraVideo VOD.
Store To
The service that is used to store the produced files after editing. Valid values: OSS and ApsaraVideo VOD.
Storage Location
You can select an ApsaraVideo VOD bucket or your own Object Storage Service (OSS) bucket that has been added to ApsaraVideo VOD. If no buckets are available, you can create buckets in the ApsaraVideo VOD console. ApsaraVideo VOD allocates a storage address for each storage region. After you activate ApsaraVideo VOD, you must enable storage addresses before you use them. For more information, see Manage storage buckets.
You can select an OSS bucket. If no buckets are available, you can create buckets in the OSS console. For more information, see Create buckets.
Start Time
The scheduled start time for live editing. Valid values: Start and Start from Reserved Time. Before the live streaming starts, you can modify the scheduled settings in the list of online editing projects. When the live streaming starts, live stream recording starts and you can edit the live stream in real time.
Click View in the Actions column of the created project. The editing page of the live editing project appears. For more information about live editing, see the Live editing section of this topic.
Create an advanced template-based editing project
Go to the Advanced Editing Project tab.
Click Create Editing Project. In the message that appears, click OK. The Advanced Templates tab of the Template Factory page appears.
Find the advanced template that you want to use and click Use Template in the Actions column. In the dialog box that appears, enter a project name and click OK. The editing page of the advanced template-based editing project appears. For more information about advanced template-based editing, see the Advanced template-based editing section of this topic.
Manage an editing project
On the Video Editing Projects tab of the Online Editing page, the Actions column has the following options: Edit, Copy, Export Template, and Delete. You can click Edit to edit an editing project, click Copy to copy an editing project, or click Export Template to export an editing project as a template. To delete an editing project, you can click the  icon in the Actions column and select Delete.
icon in the Actions column and select Delete.
This section describes how to manage a regular editing project. The operations for managing other types of editing projects are similar to the operations for managing a regular editing project and are not described in this topic.
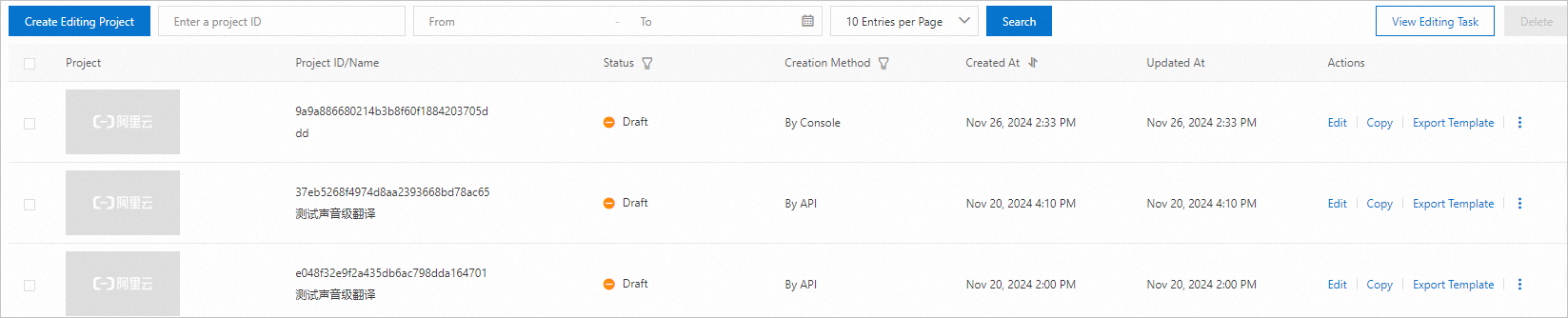
Video editing
Go to the editing page of a regular editing project.
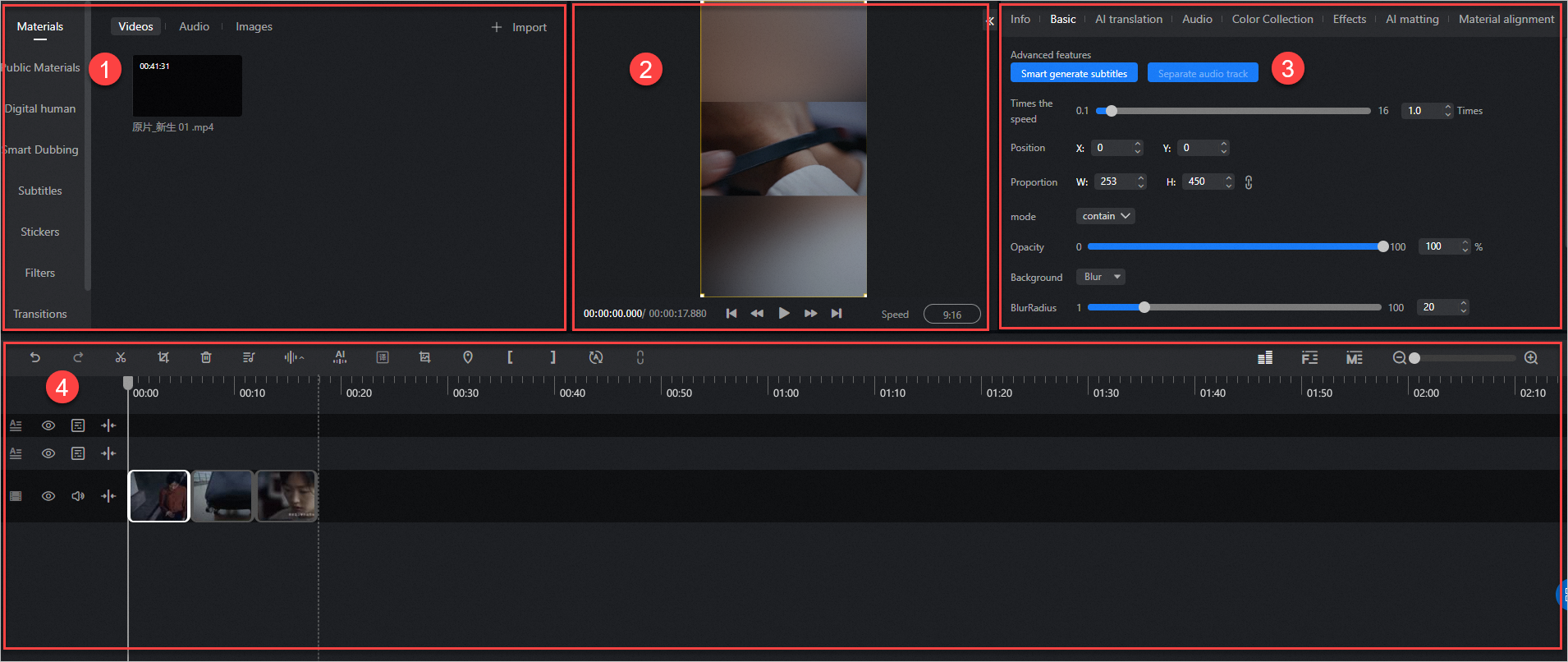
The following table describes the areas on the editing page of the regular editing project.
No.
Description
1
The material area.
2
The preview area.
3
The property area.
4
The editing area.
Import a material.
In the upper-right corner of the material area, click Import. In the Add Materials panel, select a material based on your business requirements.
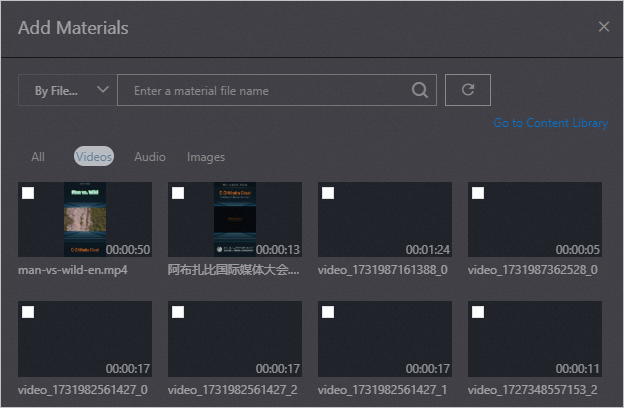
If the material that you want to use is not in the media asset library, upload the material to the media asset library. For more information, see Upload media assets by using the IMS console.
Add the material to the editing area.
Move the pointer over the material and click the
 icon to add the material to the editing area. You can also drag the material to a track in the editing area.
icon to add the material to the editing area. You can also drag the material to a track in the editing area. 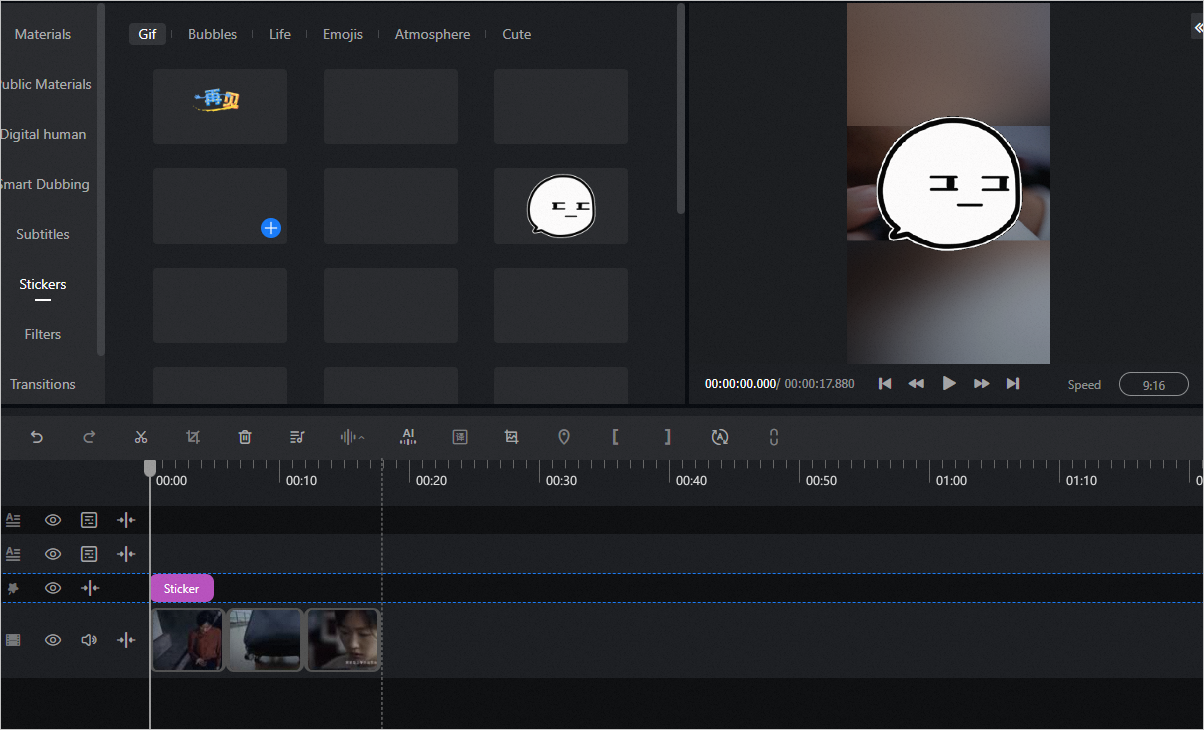
You can add public resources such as stickers, filters, and effects to different tracks and preview the results in real time.
Edit the material.
Crop, preview, or modify the properties of the material.
Click the material that you want to manage in the editing area and use the tools in the upper-left corner of the editing area to edit the material. For example, you can crop or delete the material. You can also preview, drag, zoom in or out, and move the material in the preview area, and modify the properties of the material in the property area.
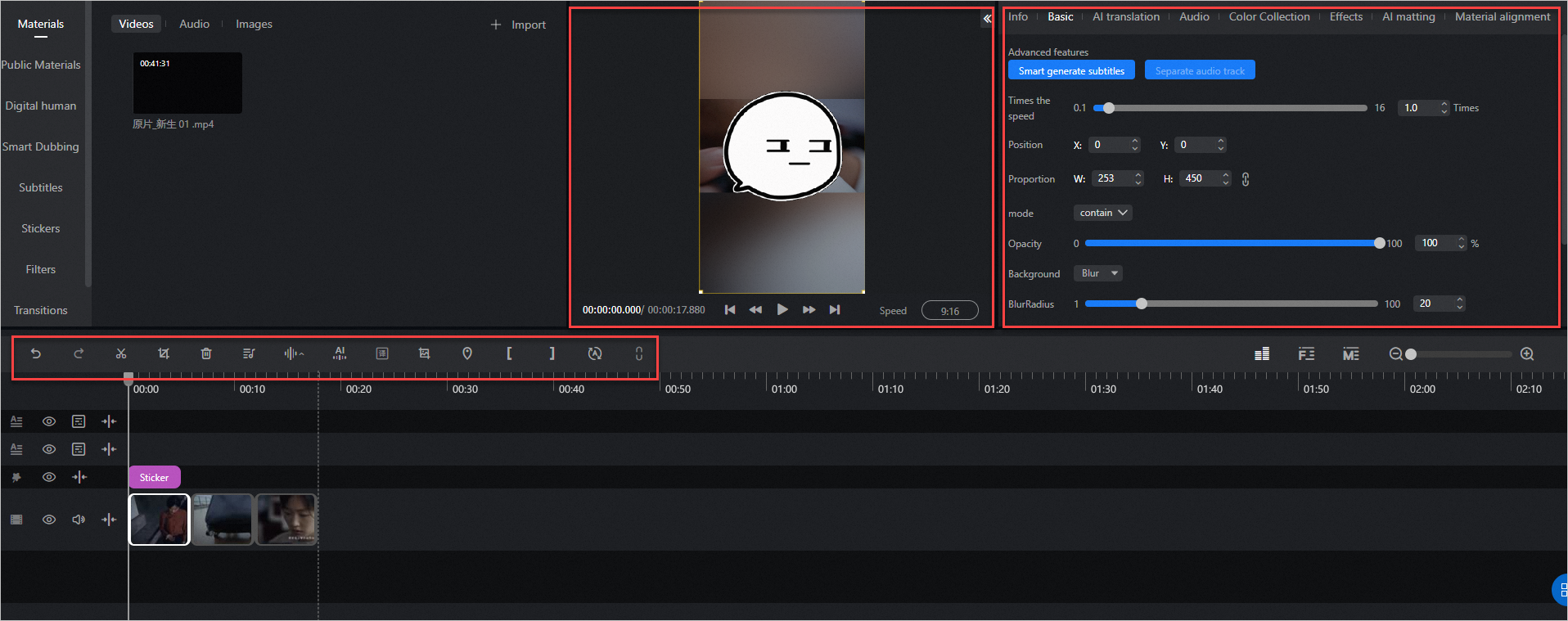
Add a transition effect.
Select a video or an image to which you want to add a transition effect in the editing area and click the Transitions tab in the material area. Select a transition effect such as the whirlpool effect and preview the transition effect in the preview area.
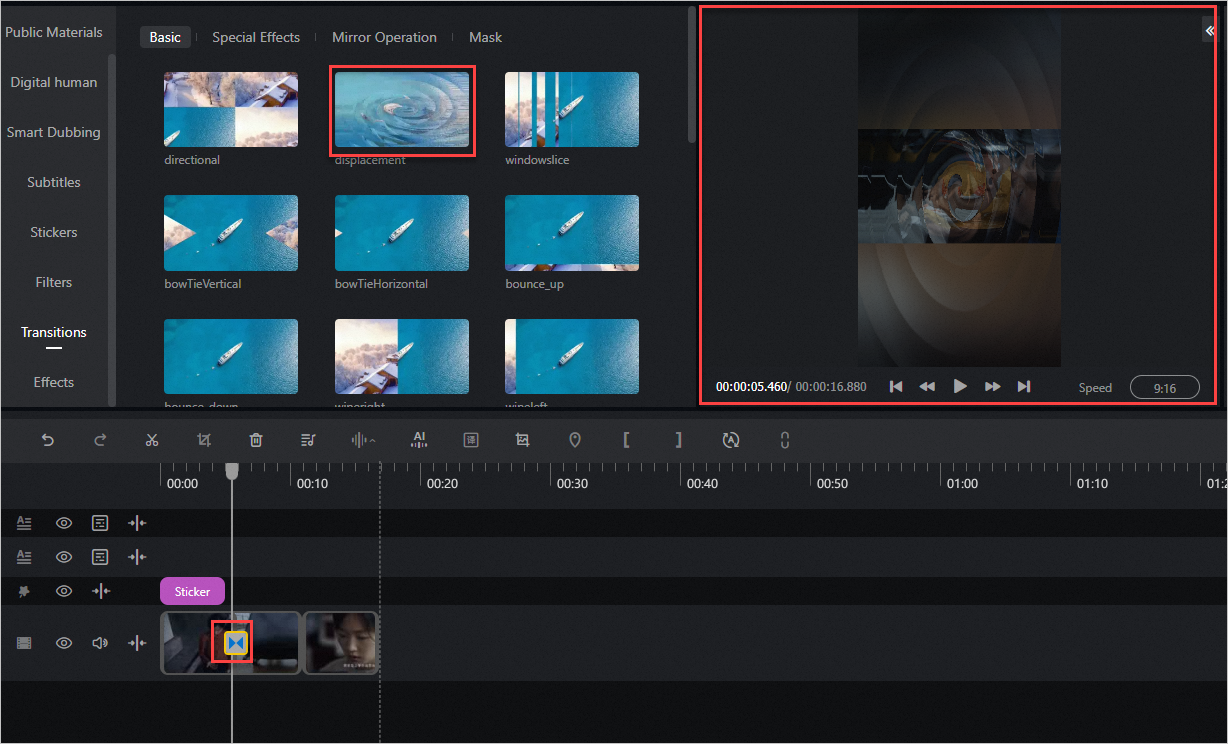
Perform intelligent subtitling.
Select the video for which you want to generate subtitles in the editing area and click Smart generate subtitles on the Basic tab in the property area. Then, the generated subtitles are automatically loaded into the track in the editing area.
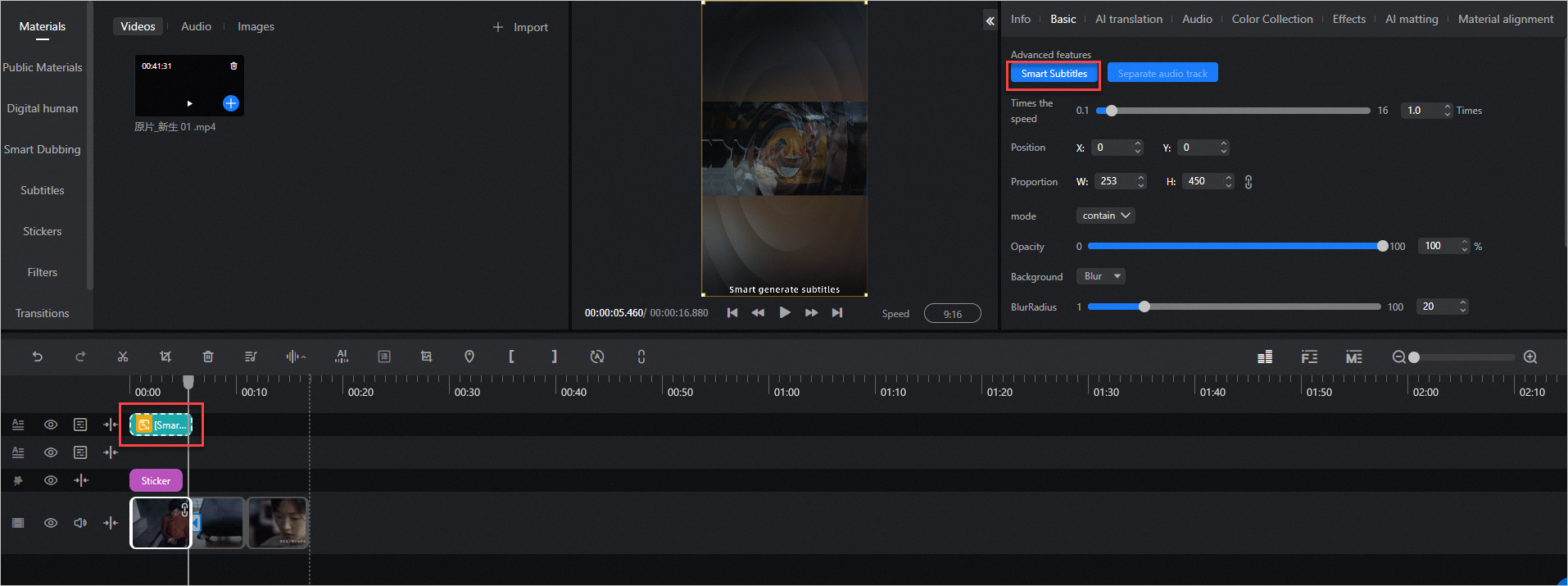
Display the audio wave of a video.
Select a video in the editing area, click the
 icon in the upper-left corner of the editing area, and then select the type of the audio wave that you want to display. Then, the audio wave is displayed below the video track.
icon in the upper-left corner of the editing area, and then select the type of the audio wave that you want to display. Then, the audio wave is displayed below the video track. 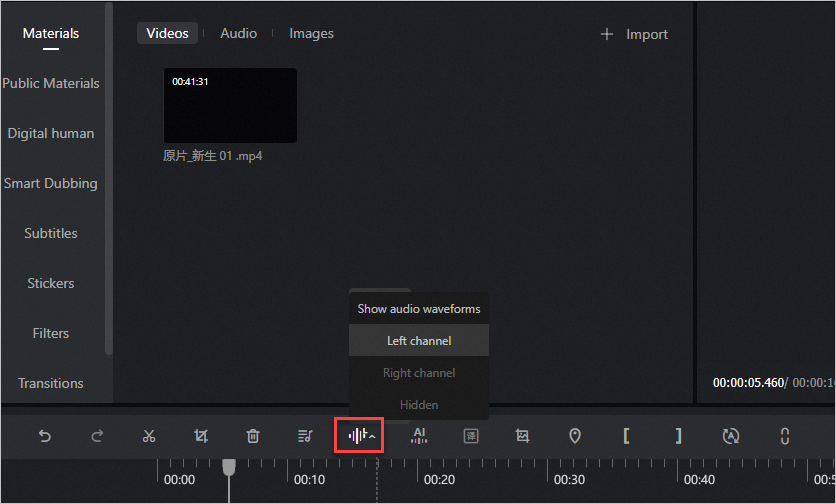
Perform intelligent dubbing.
Select the subtitles for which you want to generate a speech in the editing area and click the
 icon. In the Smart dubbing dialog box, select a voice, configure related parameters, and then click OK. Then, the generated speech is automatically loaded into the track in the editing area.
icon. In the Smart dubbing dialog box, select a voice, configure related parameters, and then click OK. Then, the generated speech is automatically loaded into the track in the editing area. 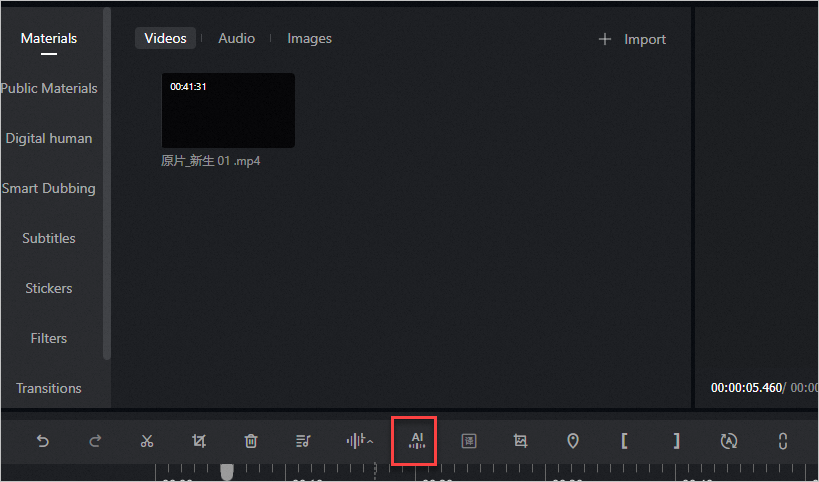 Note
NoteIf the No storage address is available message appears, configure a storage address first. For more information, see Configure storage addresses.
Add a marker or a marked clip.
Select a video in the editing area, drag the timeline to the specified position, and then click the
 icon to add a marker. You can also perform the following operations: Click the
icon to add a marker. You can also perform the following operations: Click the  icon to add the start time of a marked clip. Click the
icon to add the start time of a marked clip. Click the  icon to add the end time of a marked clip. Click the
icon to add the end time of a marked clip. Click the  icon to view the list of marked clips. Click the
icon to view the list of marked clips. Click the  icon to view the marker list. Click the marker in the upper part of the video in the track to view the details of the marker. Click the marked clip in the upper part of the video in the track to view the details of the marked clip.
icon to view the marker list. Click the marker in the upper part of the video in the track to view the details of the marker. Click the marked clip in the upper part of the video in the track to view the details of the marked clip. 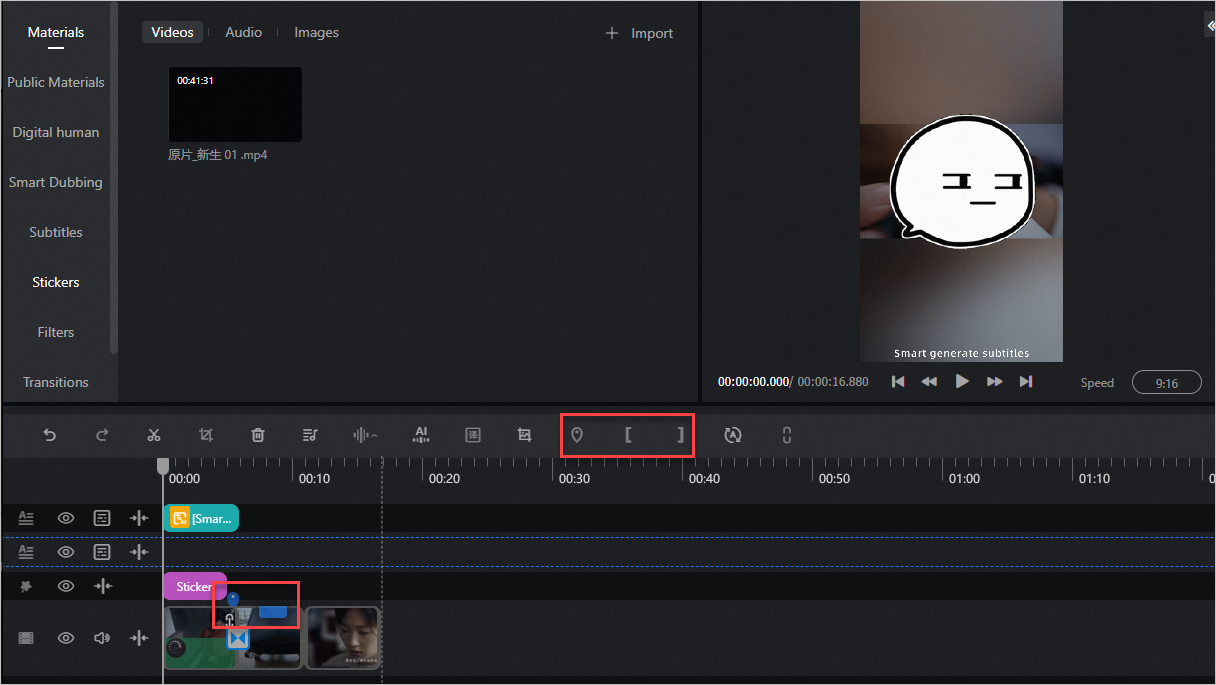
Separate the audio track from a video.
Select a video in the editing area and click Separate audio track on the Basic tab in the property area. Then, the audio track is automatically loaded into the track in the editing area.
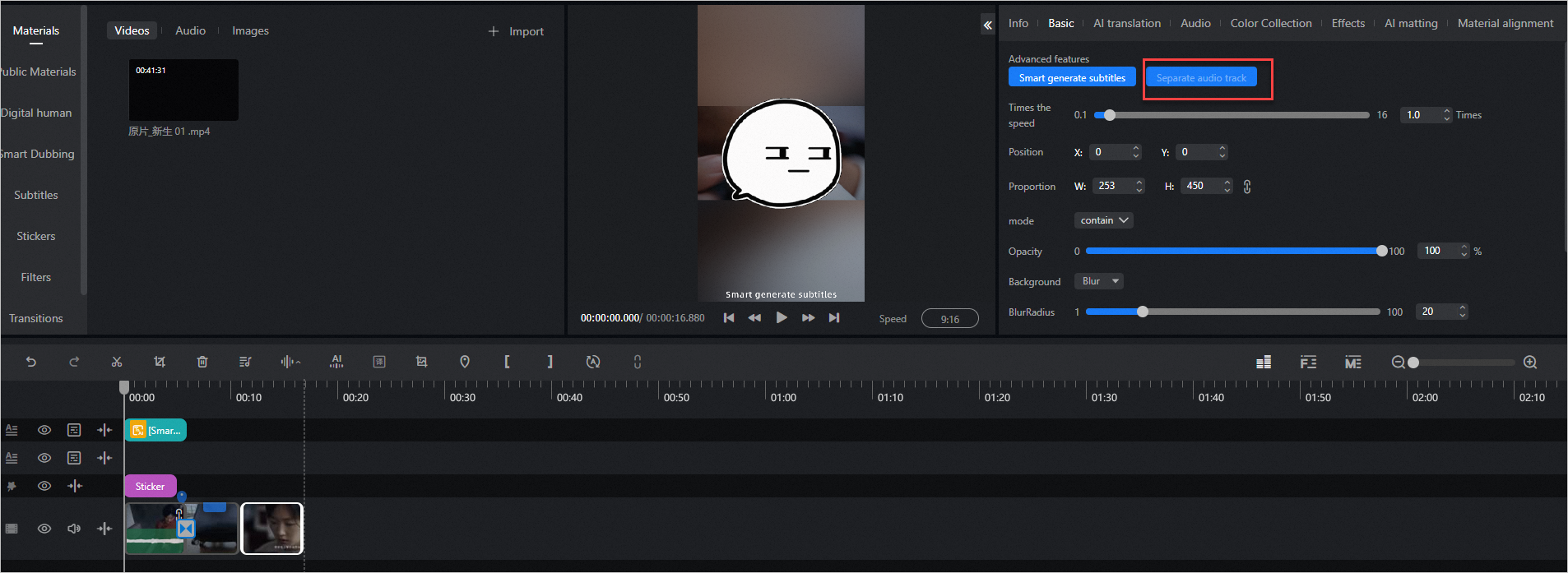
Customize a digital human image.
This feature is in public preview. Intelligent production provides four types of official digital humans free of charge in public preview. You can add a text- or voice-driven digital human in the material area. To add a digital human, click Digital human in the material area, configure parameters based on your business requirements, and then click digitalHumanContainer.jobAddBtn. After the production is complete, the digital human is added to the video track.
Official digital humans are not trained on real human data. Therefore, their performance may not meet your business requirements. If you have higher requirements, join the DingTalk group (ID 48335001108) to experience the professional digital human feature.
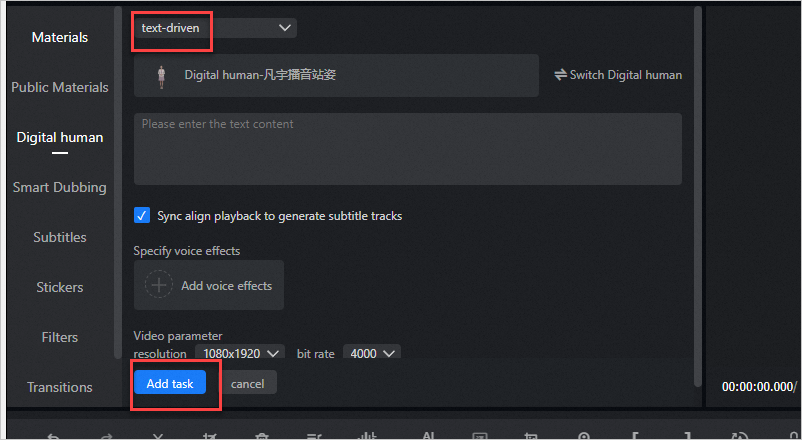
Click Save in the upper-right corner to save the editing project.
You can also click Generate Template in the upper-right corner to export the editing project as a template, or click Generate As in the upper-right corner to export the editing project to the media asset library.
Live editing
Go to the editing page of a live editing project.
The following table describes the areas on the editing page of the live editing project.
No.
Description
1
The area of live streaming signal sources.
2
The video preview area.
3
The editing area.
4
The clip list area.
Split a video.
Click the
 or
or  icon in the upper-left corner of the editing area, hold down the left mouse button to adjust the clip duration, and then click Generate video clips. After a clip is generated, it is automatically saved. You can view the generated video clip in the clip list area.
icon in the upper-left corner of the editing area, hold down the left mouse button to adjust the clip duration, and then click Generate video clips. After a clip is generated, it is automatically saved. You can view the generated video clip in the clip list area. Click the
 icon to undo operations or click Preview Clip to preview a clip.
icon to undo operations or click Preview Clip to preview a clip. Edit a video clip.
Select a video clip in the clip list area and click Export to video editor in the upper-right corner. Then, you can edit the video clip. For more information, see the Video editing section of this topic.
Advanced template-based editing
Go to the editing page of an advanced template-based editing project.
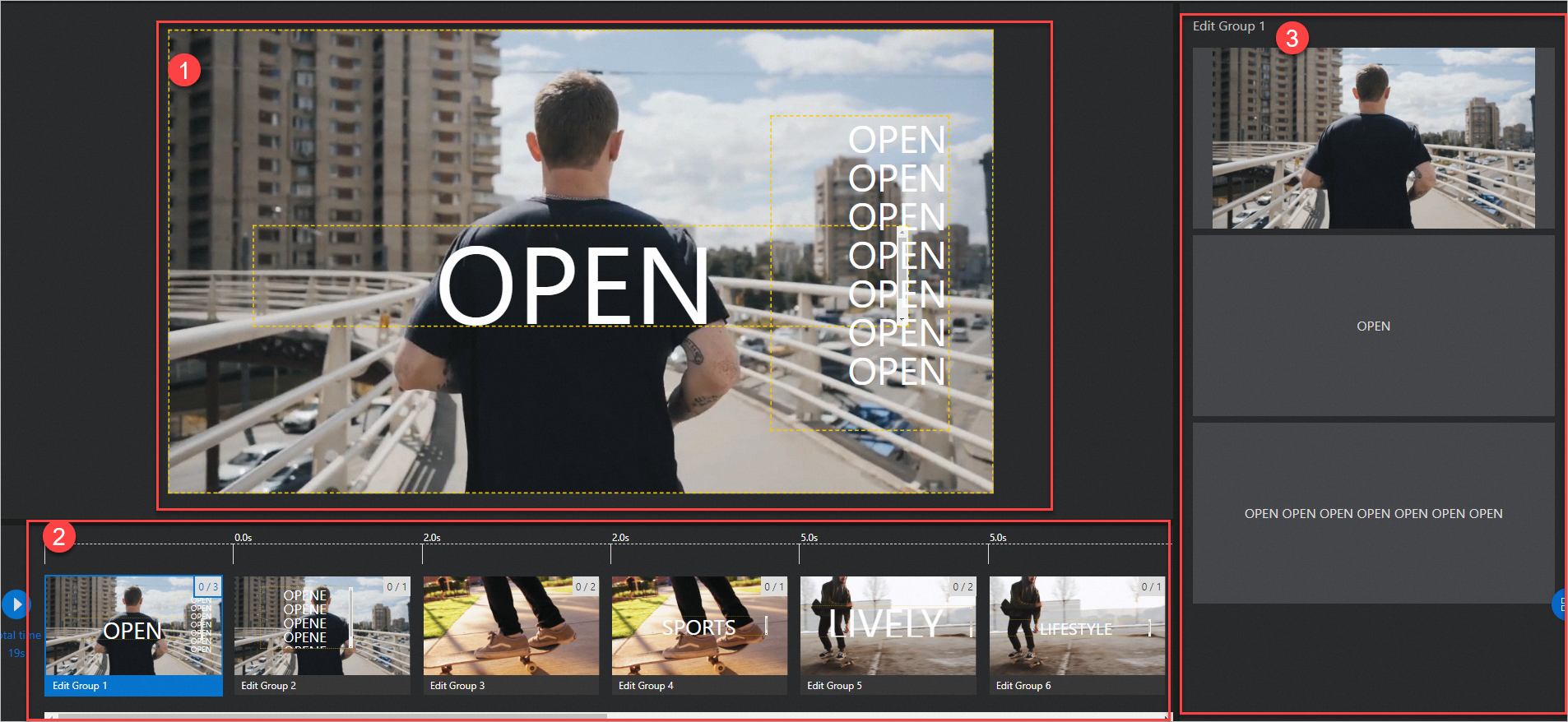
The following table describes the areas on the editing page of the advanced template-based editing project.
No.
Description
1
The video preview area.
2
The editing group list area.
3
The editing group material area.
Specify an editing group in the editing group list area and replace a material in the editing group.
Replace a video or image material.
Click a video or an image in the editing group material area, and then click Change material to go to the media asset library in the current region. Replace a material based on your business requirements.
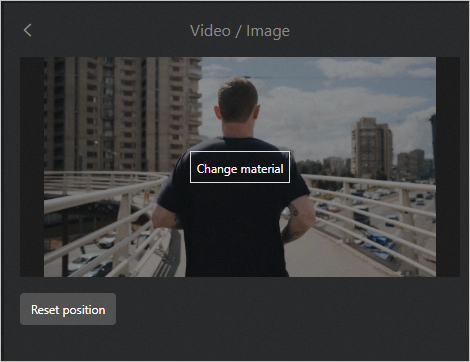
If the material that you want to use is not in the media asset library, upload the material to the media asset library. For more information, see Upload media assets by using the IMS console.
Replace a text material.
Edit the text in the video preview area or configure text properties in the editing group material area.

Optional. Preview a video.
Click the
 icon in the editing group list area to preview a video. Note
icon in the editing group list area to preview a video. NoteIf an editing group is changed, a video in the editing group is produced again when you preview the video. In this case, you are charged for online editing and storage. For more information the billing, see Intelligent production and Storage fees.
Produce a video.
In the upper-right corner, click Generate. In the dialog box that appears, configure video export parameters and click OK to produce a video. The produced video is exported to the media asset library.