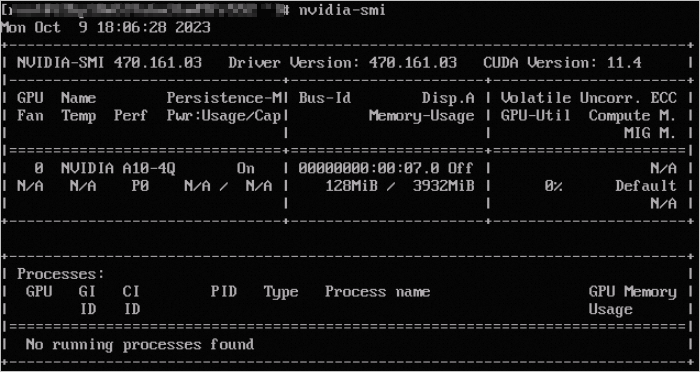If the version of your NVIDIA Tesla or GRID driver can no longer meet your business requirements, or your GPU-accelerated instance becomes unavailable due to an invalid driver type or version, you can upgrade your driver by uninstalling the driver and installing a new driver.
Upgrade an NVIDIA Tesla driver
Before you upgrade a Tesla driver, you must uninstall the Tesla driver and install a new Tesla driver based on the desired driver type and OS.
Uninstall the existing Tesla driver.
For more information, see Uninstall an NVIDIA Tesla driver.
Install a new Tesla driver.
Upgrade an NVIDIA GRID driver
Check whether a GRID driver needs to be upgraded
Before you upgrade a GRID driver on a GPU-accelerated instance, you must check whether the GRID driver needs to be upgraded. Then, you can select a method to upgrade the driver based on your business requirements.
vGPU-accelerated Windows instances (vgn6i-vws, vgn7i-vws, and sgn7i-vws instances)
If the GRID driver on your instance is not of version 474.04, you must upgrade the GRID driver to an SWL driver.
If the GRID driver on your instance is of version 474.04, you must check the status of the driver license to determine whether to upgrade the driver. Perform the following steps:
Log on to your vGPU-accelerated Windows instance, such as a vgn7i-vws instance.
For more information, see Connect to a Windows instance by using a password or key.
Open
cmdand run the following commands in sequence to check the status of the driver license:cd C:\Program Files\NVIDIA Corporation\NVSMI nvidia-smi.exe -q | findstr LicenseIf the following command output is displayed, the driver license does not expire. In this case, you do not need to upgrade the driver to an SWL driver. If the following command output is not displayed, you must upgrade the driver to an SWL driver. For more information, see Upgrade a GRID driver by using Cloud Assistant.

GPU-accelerated compute-optimized Windows instances (gn7i, gn6i, ebmgn7i, and ebmgn6i instances)
You can check the status of the driver license to determine whether to upgrade the driver. Perform the following steps:
Log on to your GPU-accelerated compute-accelerated Windows instance, such as a gn7i instance.
For more information, see Connect to a Windows instance by using a password or key.
Open
cmdand run the following commands in sequence to check the status of the driver license:cd C:\Program Files\NVIDIA Corporation\NVSMI nvidia-smi.exe -q | findstr LicenseIf the following command output is displayed, the driver license does not expire. In this case, you must proceed to the next step.
If the following command output is not displayed, the driver license expires. In this case, you must upgrade the driver to an SWL driver. For more information, see Upgrade a GRID driver by using Cloud Assistant.

(Optional) Run the following command to check whether the license type is NVIDIA RTX Virtual Workstation.
This step is required when the driver license does not expire.
nvidia-smi.exe -q | findstr ProductIf the following command output is displayed, the license type of the driver is NVIDIA RTX Virtual Workstation. In this case, you do not need to upgrade the driver to an SWL driver.
If the following command output is not displayed, the license type of the driver is not NVIDIA RTX Virtual Workstation. In this case, you must upgrade the driver to an SWL driver. For more information, see Upgrade a GRID driver by using Cloud Assistant.

vGPU-accelerated Linux instances (vgn6i-vws, vgn7i-vws, and sgn7i-vws instances)
If the GRID driver installed on your instance is not of version 470.161.03, you must upgrade the driver.
If the GRID driver installed on your instance is of version 470.161.03, you must check the status of the driver license to determine whether to upgrade the driver. Perform the following steps:
Log on to your vGPU-accelerated Linux instance, such as a vgn7i-vws instance.
For more information, see Connect to a Linux instance by using a password or key.
Run the following command to check the status of the driver license:
# nvidia-smi -q |grep -i licenseIf the following command output is displayed, the driver license does not expire. In this case, you do not need to upgrade the driver to an SWL driver. If the following command output is not displayed, you must upgrade the driver to an SWL driver. For more information, see Upgrade a GRID driver by using Cloud Assistant.

GPU-accelerated compute-optimized Linux instances (gn7i, gn6i, ebmgn7i, and ebmgn6i instances)
Even if you do not use NVIDIA GRID drivers for the instances, the instances support graphics acceleration. Therefore, you can use a different type of official NVIDIA driver for the instances. You do not need to upgrade drivers on the instances to SWL drivers.
Upgrade a GRID driver by using Cloud Assistant
Upgrade a GRID driver on Windows
Supported instances
You can use Cloud Assistant to upgrade GRID drivers only on GPU-accelerated Windows instances that belong to the following instance families:
vGPU-accelerated instance families: vgn6i-vws, vgn7i-vws, and sgn7i-vws
GPU-accelerated compute-optimized instance families: gn7i, gn6i, ebmgn7i, and ebmgn6i
Procedure
The following section provides an example on how to upgrade a GRID driver on a GPU-accelerated instance. In this example, an ecs.vgn6i-m4-vws.xlarge instance in the China (Hangzhou) region is used.
Log on to the ECS console.
In the left-side navigation pane, choose .
In the top navigation bar, select the region where the instance that you want to manage resides.

On the ECS Instances tab, find the instance and click Run Command in the Actions column.

Upgrade a GRID driver by creating and running a Cloud Assistant command.
In the Create Command panel, configure parameters in the Command Information section.
The following section describes key parameters. Use default values for other parameters. For more information, see Create a command in the ECS console.
ImportantConfigure the parameters based on the values that are provided in the following section. Otherwise, Cloud Assistant may fail to run the command.
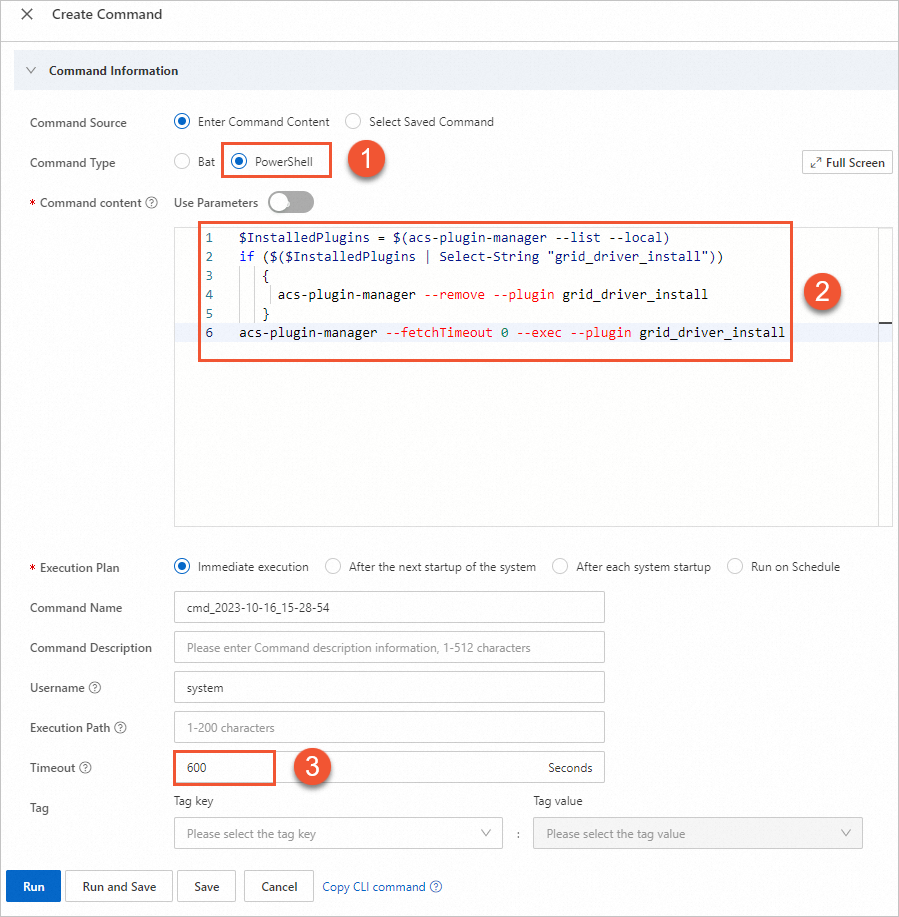
① Command Type: Valid values: Bat and PowerShell. Select PowerShell.
② Command content: Enter or paste your command. Sample code:
$InstalledPlugins = $(acs-plugin-manager --list --local) if ($($InstalledPlugins | Select-String "grid_driver_install")) { acs-plugin-manager --remove --plugin grid_driver_install } acs-plugin-manager --fetchTimeout 0 --exec --plugin grid_driver_install③ Timeout: the timeout period for running the command on the instance. When the command execution times out, Cloud Assistant forcefully terminates the execution process. Set the value to 600.
NoteThe value of the Timeout parameter must be a positive integer in the range of 10 to 86,400. Unit: seconds. 86,400 seconds are equal to 24 hours. Default value: 60.
Click Run to run the Cloud Assistant command to upgrade the GRID driver.
After the Cloud Assistant command is run, you can view the following information on the Instances tab in the execution details panel. The information indicates that the existing GRID driver on the instance must be uninstalled before you can upgrade the driver.
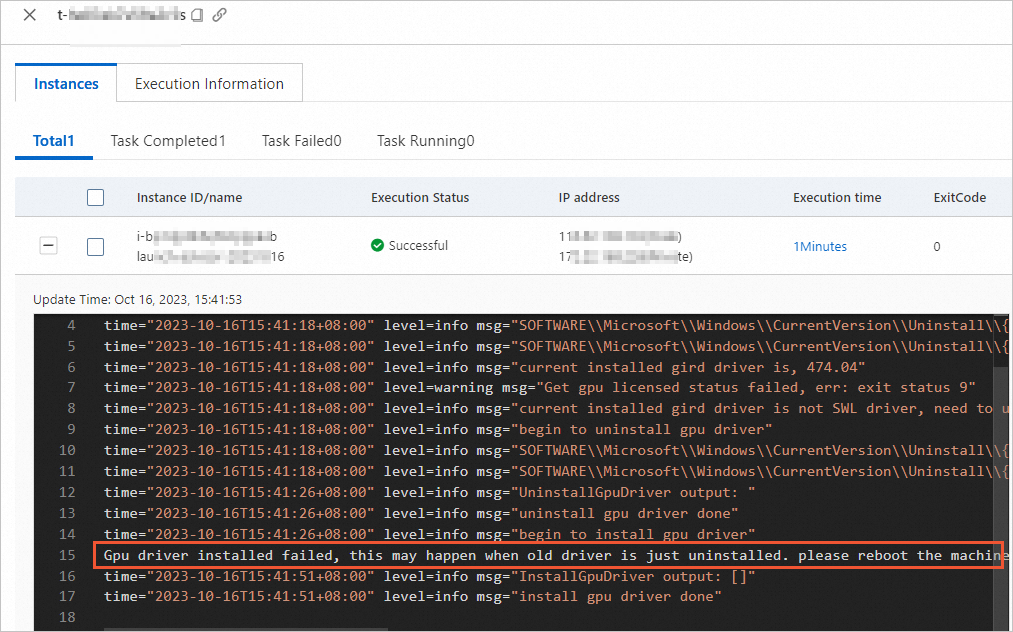
You must run the Cloud Assistant command to uninstall the existing driver from the GPU-accelerated instance. Then, you must restart the instance and re-run the command to upgrade the driver. Perform the following steps:
ImportantIt takes approximately 5 to 10 minutes to uninstall or reinstall a GRID driver. Wait until the GRID driver is uninstalled or reinstalled.
Restart the GPU-accelerated instance.
For more information, see Restart an instance.
Re-run the Cloud Assistant command to install a new GRID driver.
After you re-run the command to install a new GRID driver, you can view the execution result on the Instances tab in the execution details panel.
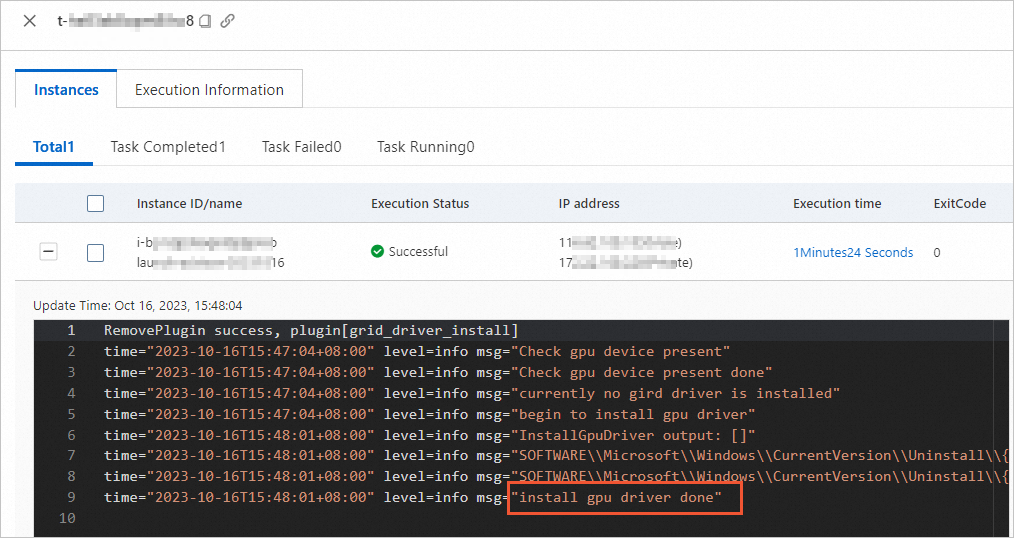
Check whether the upgraded GRID driver takes effect.
Restart the GPU-accelerated instance.
For more information, see Restart an instance.
Connect to the GPU-accelerated instance.
For more information, see Connect to a Windows instance by using a password or key.
Right-click a blank area on the logon page. In the shortcut menu that appears, select NVIDIA Control Panel to open NVIDIA Control Panel.
Upgrade a GRID driver on Linux
Supported instances
You can use Cloud Assistant to upgrade GRID drivers only on GPU-accelerated Linux instances that belong to the following instance families: vgn6i-vws, vgn7i-vws, and sgn7i-vws.
Procedure
The following section provides an example on how to upgrade a GRID driver on a GPU-accelerated instance. In this example, an ecs.vgn6i-m4-vws.xlarge instance in the China (Hangzhou) region is used.
Log on to the ECS console.
In the left-side navigation pane, choose .
In the top navigation bar, select the region where the instance that you want to manage resides.

On the ECS Instances tab, find the ECS instance and click Run Command in the Actions column.
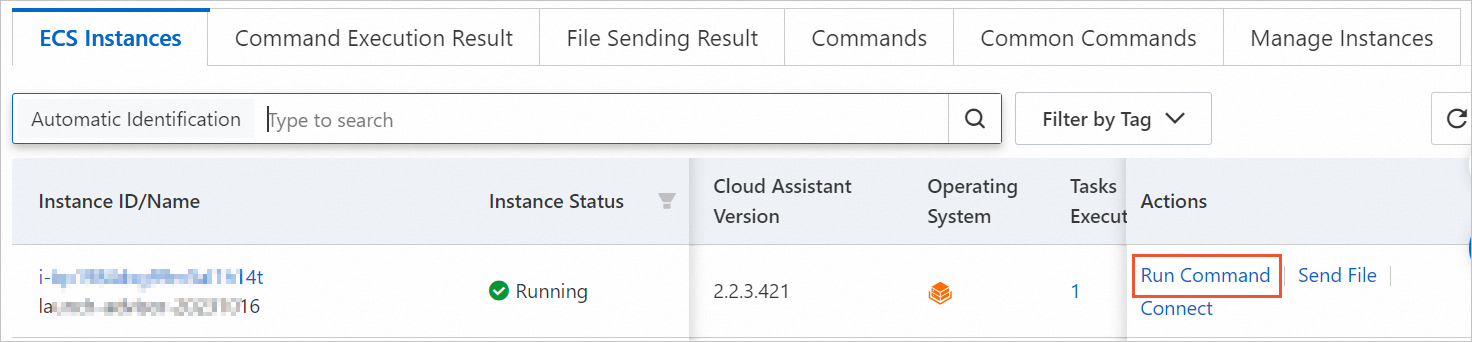
In the Create command panel, configure parameters in the Command Information section.
The following section describes key parameters. Use default values for other parameters. For more information, see Create a command in the ECS console.
ImportantConfigure the parameters based on the values that are provided in the following section. Otherwise, Cloud Assistant may fail to run the command.
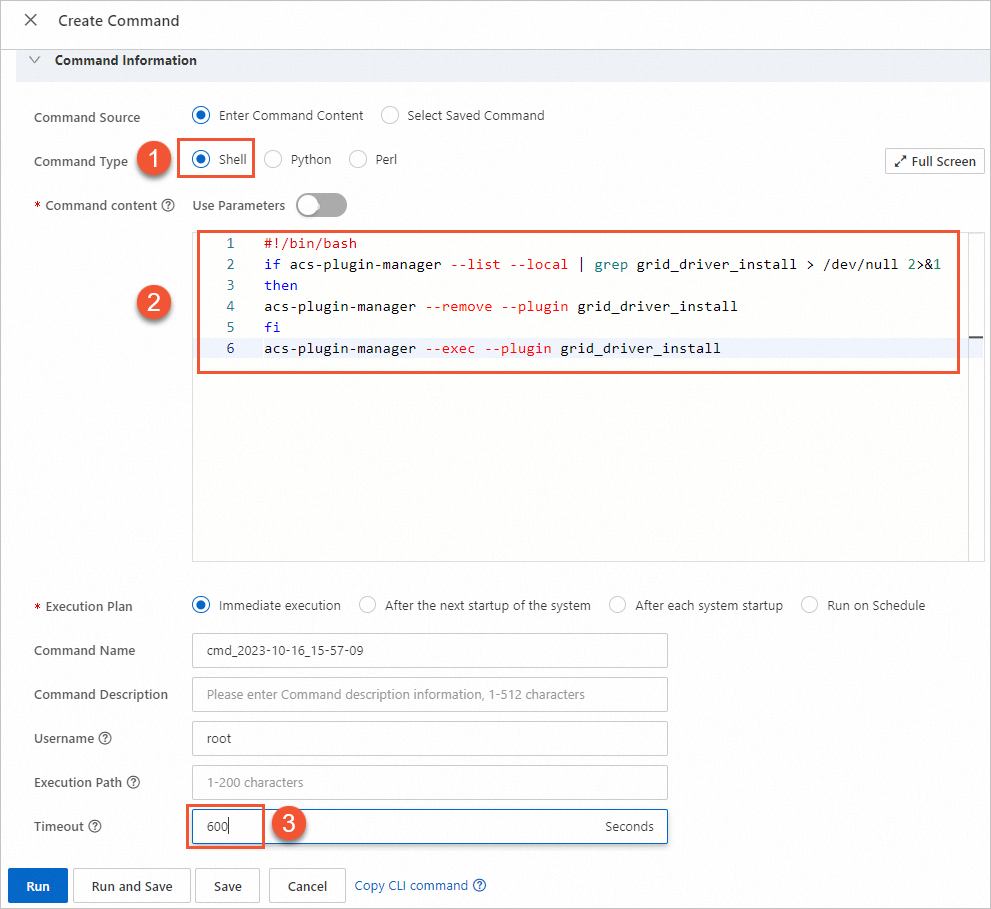
① Command Type: Vaild values: Shell, Python, and Perl. Select Shell.
② Command content: Enter or paste the command. For more information about shell commands, see View instance configurations. Sample command:
if acs-plugin-manager --list --local | grep grid_driver_install > /dev/null 2>&1 then acs-plugin-manager --remove --plugin grid_driver_install fi acs-plugin-manager --exec --plugin grid_driver_install③ Timeout: the timeout period for running the command on the instance. When the command execution times out, Cloud Assistant forcefully terminates the execution process. Set the value to 600.
NoteSet the Timeout parameter to a positive integer in the range of 10 to 86,400. Unit: seconds. 86,400 seconds are equal to 24 hours. Default value: 60.
Click Run to run the Cloud Assistant command to upgrade the GRID driver.
After you run the Cloud Assistant command, you can view the execution result on the Instances tab in the execution details panel.
ImportantIf another version of a GRID driver is installed on the instance, Cloud Assistant automatically uninstalls the existing GRID driver and installs the most recent version of an SWL GRID driver.
It takes about 5 to 10 minutes to upgrade the GRID driver. Wait until the driver is upgraded.
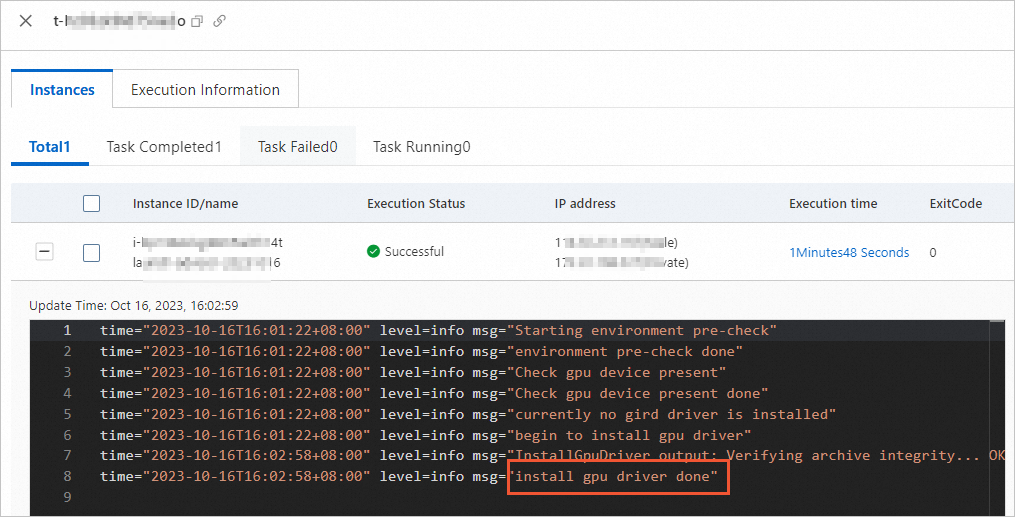
Connect to the GPU-accelerated instance.
For more information, see Connect to a Linux instance by using a password or key.
Run the following command to check whether the GRID driver is upgraded:
nvidia-smiIf the following command output is displayed, the GRID driver is upgraded.