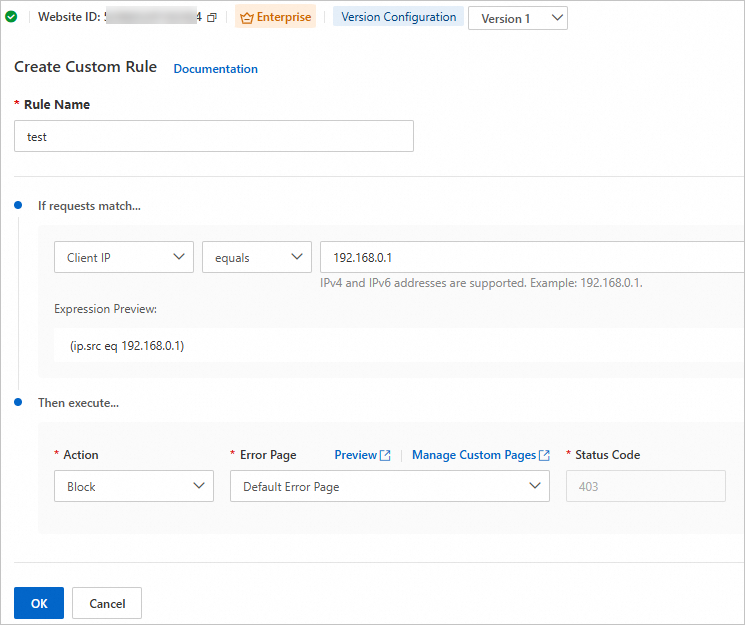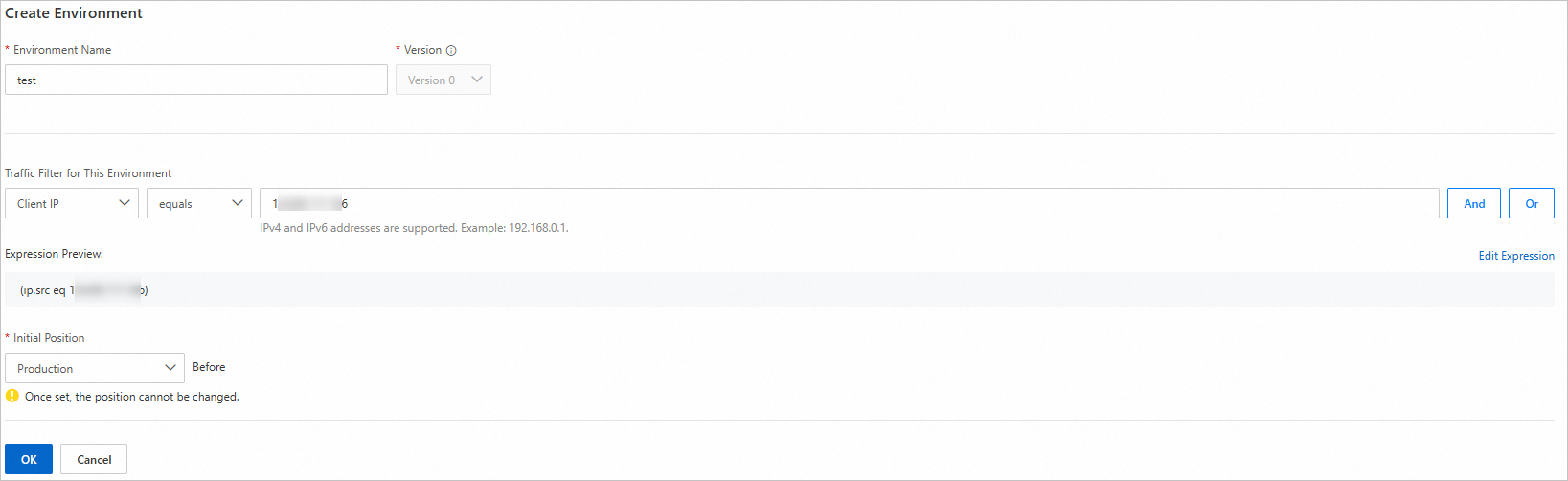How version management works
Complete version management includes version cloning, environment creation, version promotion, and deployment.

Manage a version
Clone a version
Clone a new version from an existing version, and then make configuration modifications based on the new version.
Note
You can only clone a new version from an existing version. Direct creation is not supported.
In the ESA console, choose Websites and click the website name you want to manage.
In the left-side navigation pane, click Version Management. On the page that appears, click the Versions tab.
In the version list, select a version that you want to clone, and click Clone in the Actions column. In the dialog that appears, click OK to clone the version.
Select a version and modify the configuration
The following example shows how to configure custom rules in WAF. In this example, version 1 is used.
Create a custom rule
On the Custom Rules tab, on top of the WAF page, set Version Configuration to Version 1. Click Create Rule, on the page that appears, specify Rule Name.
In the If the request matches... section, set the match field to Client IP, set the logical operator to equals and specify the IP address. In this example, the local IP address is used.
In the Then execute... section, set Action to Block, and set Error Page to Default Error Page. The following figure shows the overall configuration:
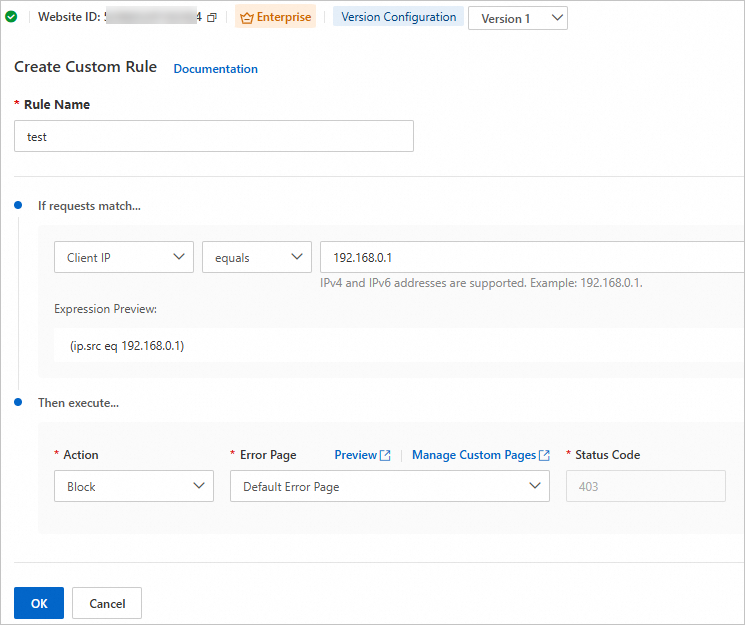
Create an environment
The following example shows how to create and configure an environment:
Create and configure an environment
In the ESA console, choose Websites and click the website name you want to manage.
In the left-side navigation pane, choose Version Management. On the page that appears, click the Environments tab, and then click Create Environment. Specify the environment parameters as required. For example, set traffic filter to Client IP, set the logical operator to equals and specify the IP address to be filtered. Refer to the Matching field for filter types and criteria, as shown in the following figure:
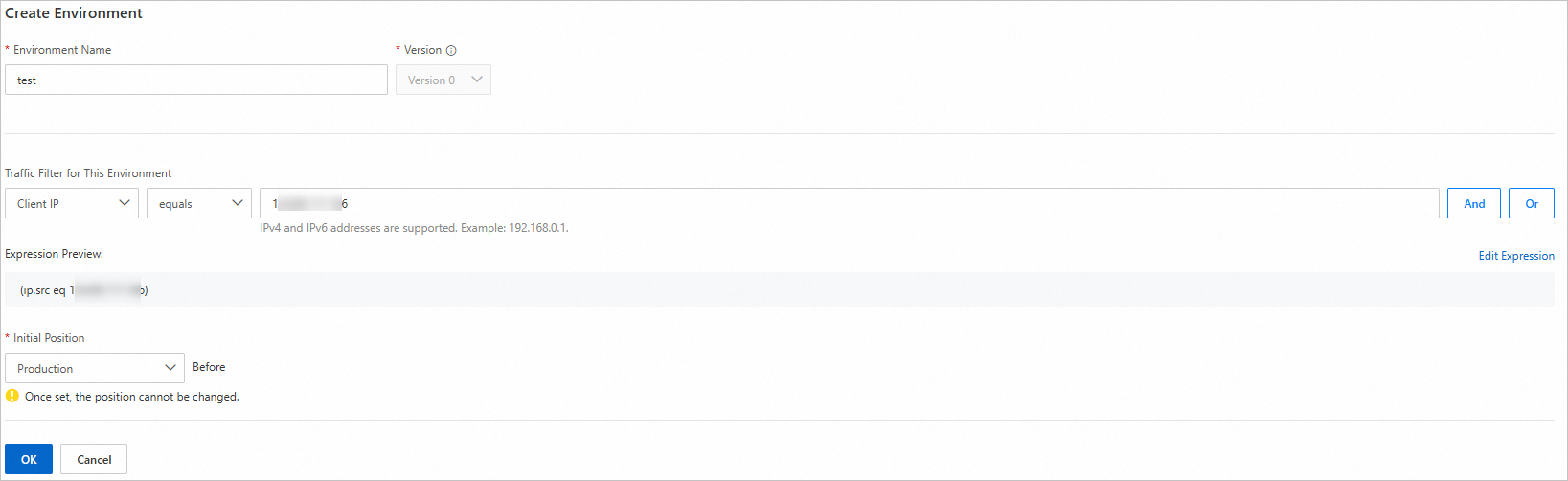
Promote a version
The following example shows how to promote a version to a specified environment.
In the ESA console, choose Websites and click the website name you want to manage.
In the left-side navigation pane, click Version Management. On the page that appears, click the Environments tab.
In the Environment list, select the environment to which you want to promote and deploy the version, then click Promote in the Actions column to promote the version to the specified environment. After the test is passed, promote the version to a production environment.
 Elastic Compute Service (ECS)
Elastic Compute Service (ECS)
 Lingma
Lingma