Workbench allows you to manage files on Elastic Compute Service (ECS) instances in a visualized manner. You can use Workbench to upload, download, add, modify, delete, and view files. This topic describes how to use Workbench to manage files on an ECS instance.
Prerequisites
An ECS instance is connected. For information about how to connect to an ECS instance, see Connect to a Linux instance by using a password or key or Connect to a Windows instance by using a password or key.
Your account is granted the permissions to create folders in specific directories and the permissions to create, edit, upload, and download files in specific directories.
Limits
Files are uploaded by using Workbench at a rate of approximately 50 KB/s. If a large number of users use Workbench at the same time, the upload rate may be lower than 50 KB/s.
Procedure
When you use Workbench to upload or download a file to or from an ECS instance, make sure that the file does not exceed 500 MB in size if the instance is a Linux instance or does not exceed 100 MB in size if the instance is a Windows instance.
If your file exceeds the limit, you can use the following methods to upload or download the file:
Linux instance:
To upload files from or download files to an on-premises Linux or macOS computer, perform the operations that are described in Use SFTP or SCP to upload or download files or Run SCP commands to transfer files to or from a Linux instance.
To upload files from or download files to an on-premises Windows computer, perform the operations that are described in Use WinSCP to upload or download a file.
Windows instance: Perform the operations that are described in Upload files to or download files from a Windows instance.
Linux instance
Upload a file
In the left part of the top navigation bar, choose File > New Navigator to open a file navigator.
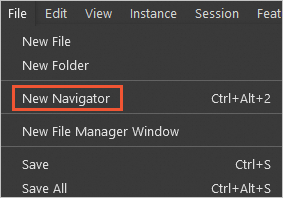
In the file tree, right-click the location to which to upload a file and select Upload File.
Select the file that you want to upload.
The message shown in the following figure indicates that the file is uploaded.
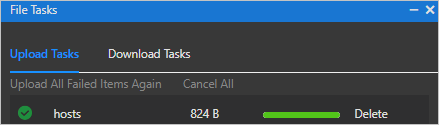 Note
NoteIf a file fails to be uploaded, you can re-upload or delete the file. If multiple files fail to be uploaded, you can click Upload All Failed Items Again to re-upload the files.
After the file is uploaded, you can modify, delete, download, or rename the file in the file list.
Download a file
In the left part of the top navigation bar, choose File > New Navigator to open a file navigator.
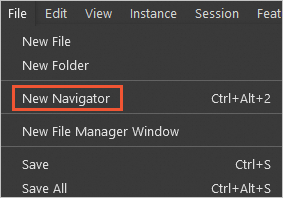
In the file tree, right-click the file that you want to download and select Download File.
The message shown in the following figure indicates that the file is downloaded.
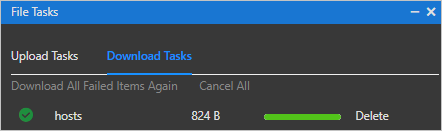 Note
NoteIf the file fails to be downloaded, you can redownload or delete the file. If multiple files fail to be downloaded, click Download All Failed Items Again to redownload the files.
View files
In the left part of the top navigation bar, choose File > New Navigator to open a file navigator.
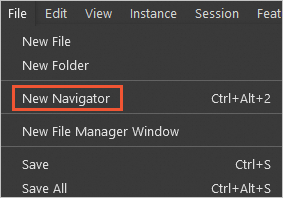
View folders and files.
The following figure shows a file navigator.
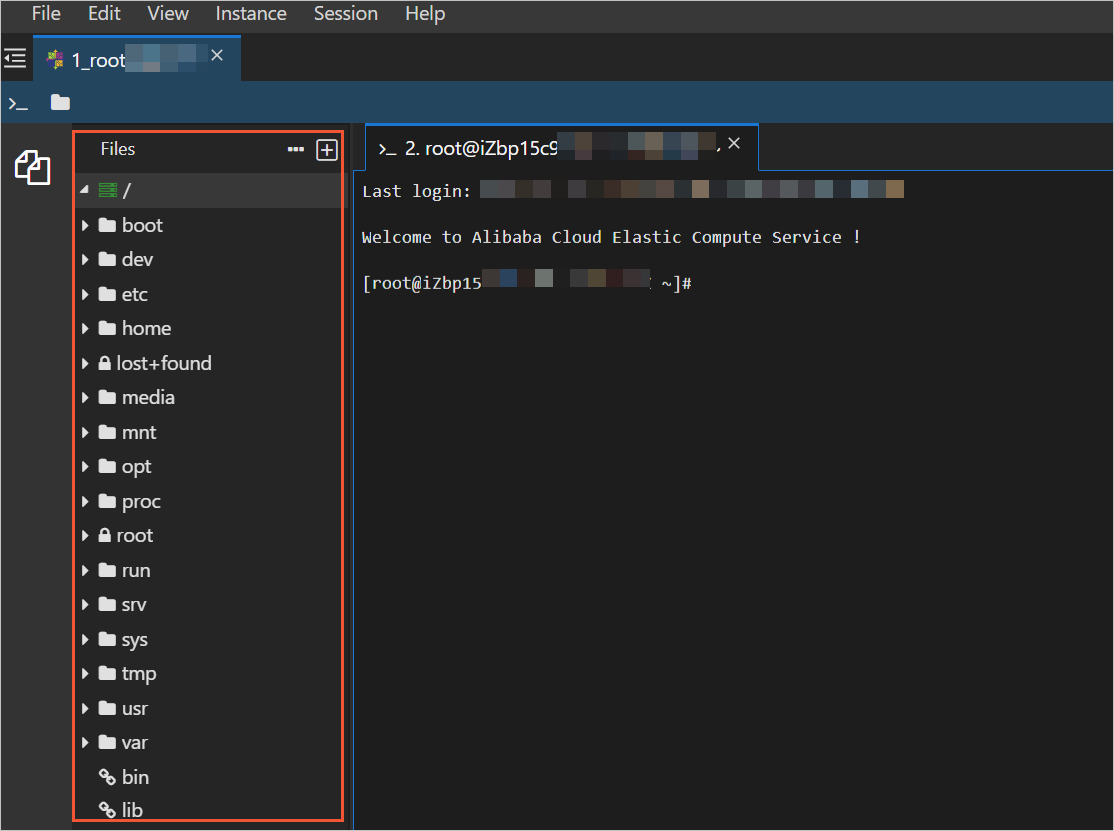
Create a file
In the left part of the top navigation bar, choose File > New Navigator to open a file navigator.
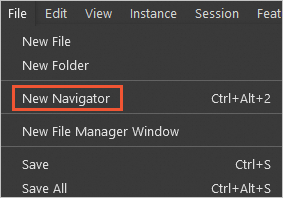
In the file tree, right-click the location where to create a file and select New File.
In the New File dialog box, enter a name for the file and click OK.
Edit a file
In the left part of the top navigation bar, choose File > New Navigator to open a file navigator.
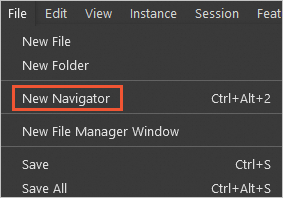
In the file tree, right-click a file and select Open.
Enter content in the text editor and click the Save icon in the upper-right corner.
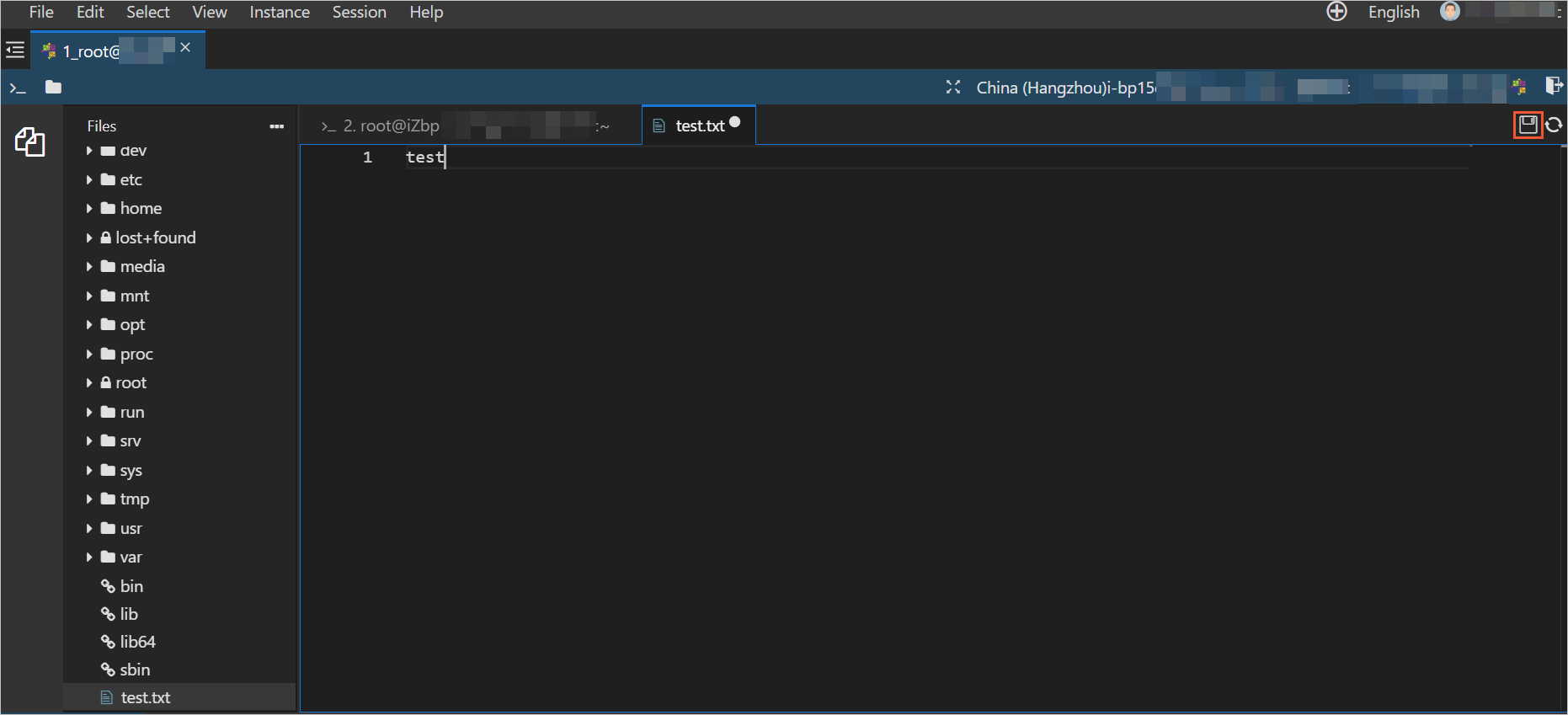
In the Confirm Saving message, click OK.
Delete a file
In the left part of the top navigation bar, choose File > New Navigator to open a file navigator.
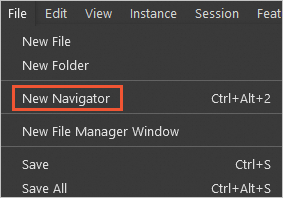
In the file tree, right-click a file and select Delete.
In the Confirm Deletion message, click OK.
Windows instance
In the following examples, an instance that runs Windows Server 2022 is used. The operations vary based on the instance operating system. Perform operations based on your operating system.
Upload a file
In the search box, enter This PC.
In the Redirected drives and folders section, double-click the workbench on <Your Alibaba Cloud account> drive.
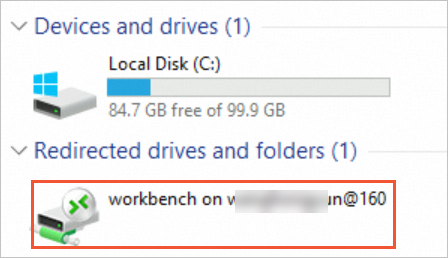
Drag and drop a file from your on-premises computer to the directory of the preceding drive. In this example, the test.txt file is used.

Drag the file from the directory to the C drive or another drive.
ImportantWhen you reconnect to or exit the instance, Workbench clears the information of all files that are uploaded to the instance to free up storage space. Store uploaded files properly.
Download a file
Empty files cannot be downloaded.
In the search box, enter This PC.
In the Redirected drives and folders section, double-click the workbench on <Your Alibaba Cloud account> drive.
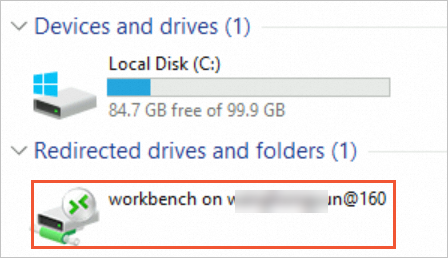
Drag a file from the C drive or another drive to the Download directory to download the file to your on-premises computer.
Delete a file
In the search box, enter This PC.
In the Redirected drives and folders section, double-click the workbench on <Your Alibaba Cloud account> drive.
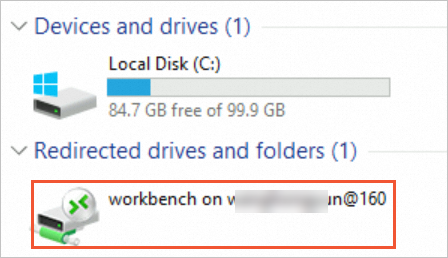
Right-click a file and select Delete to delete the file.