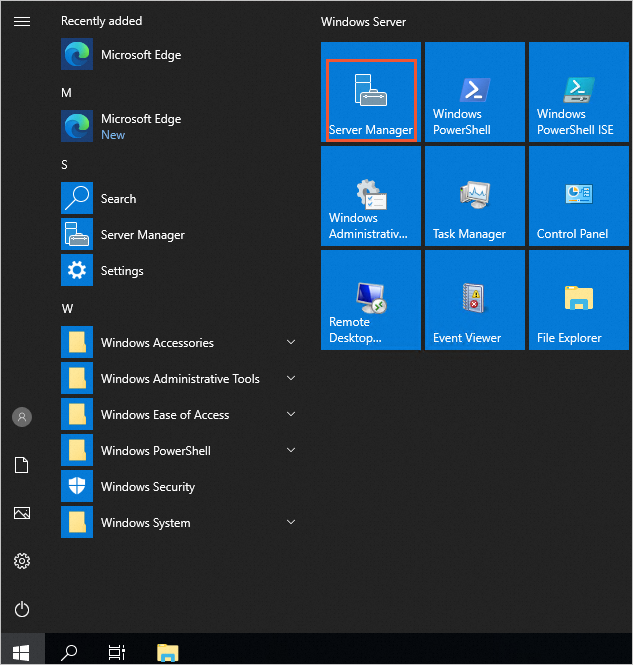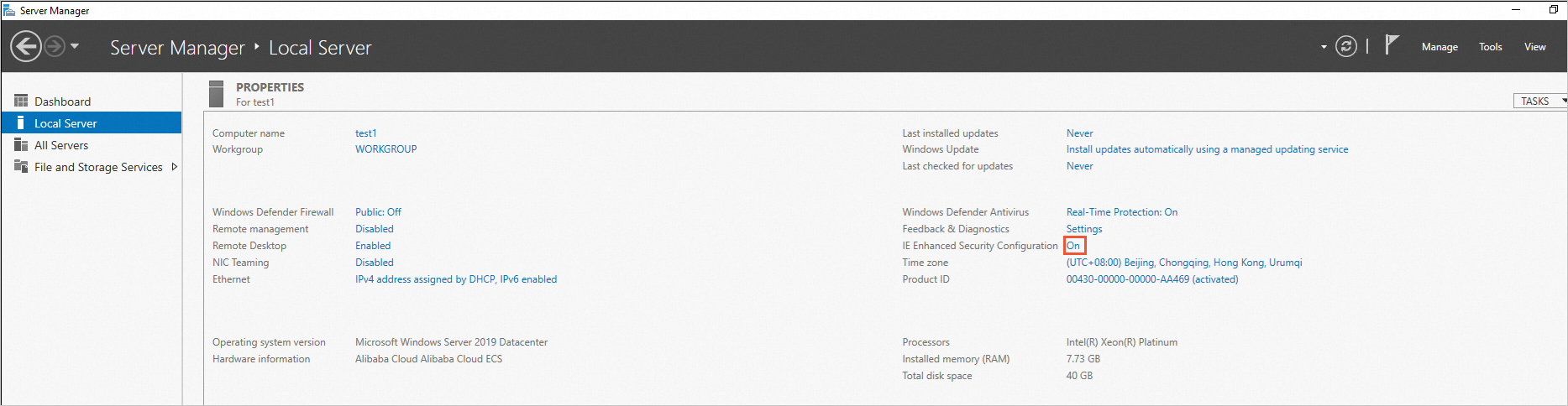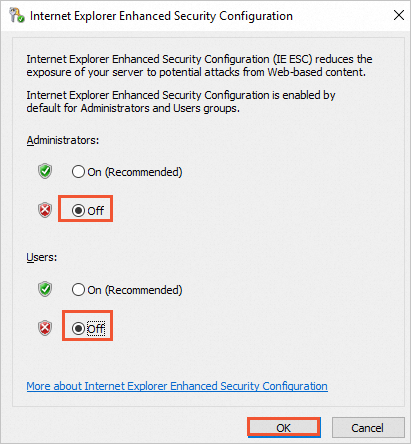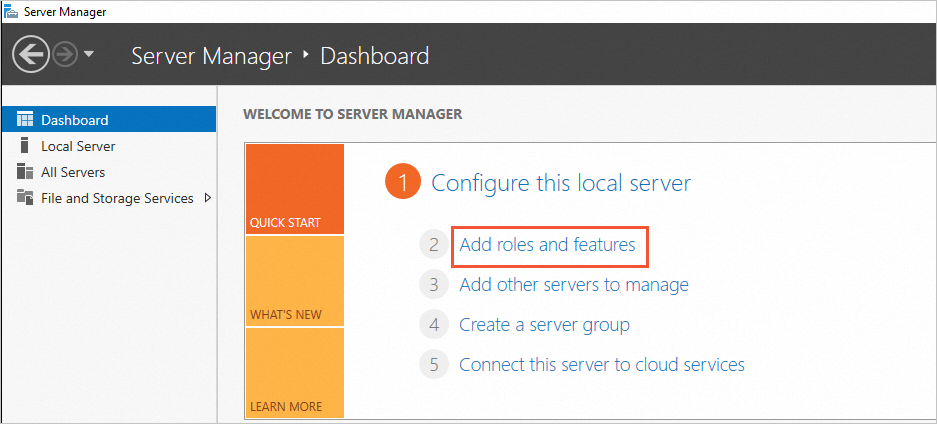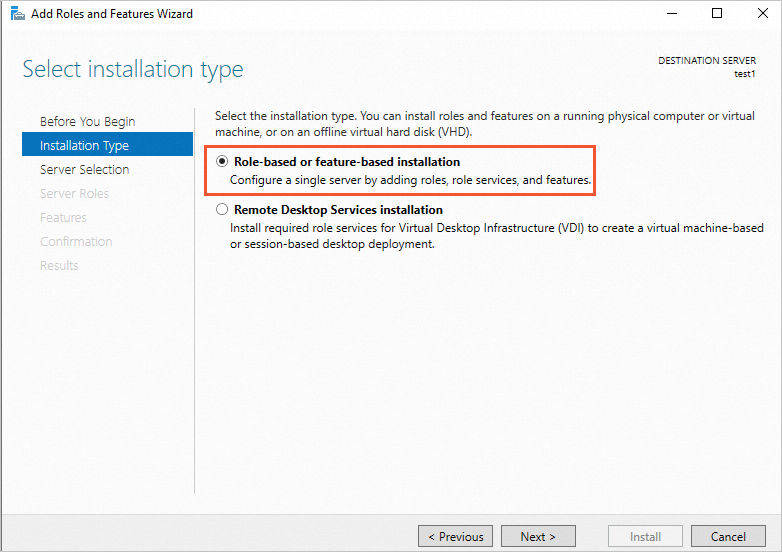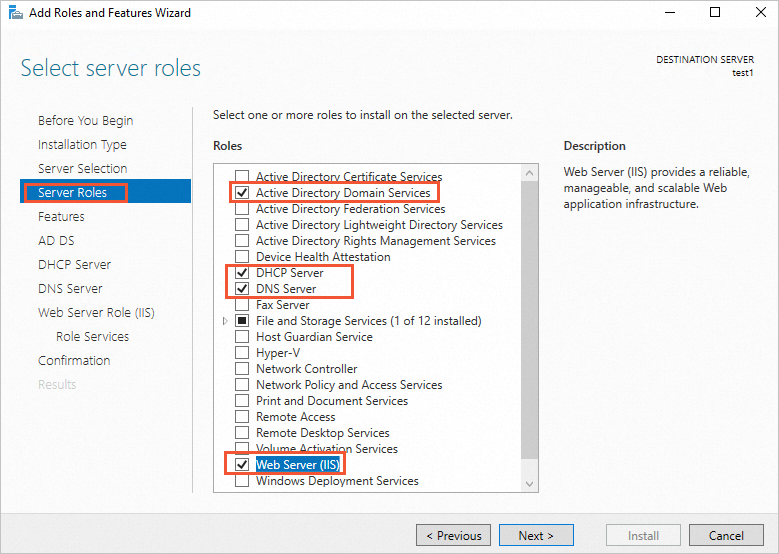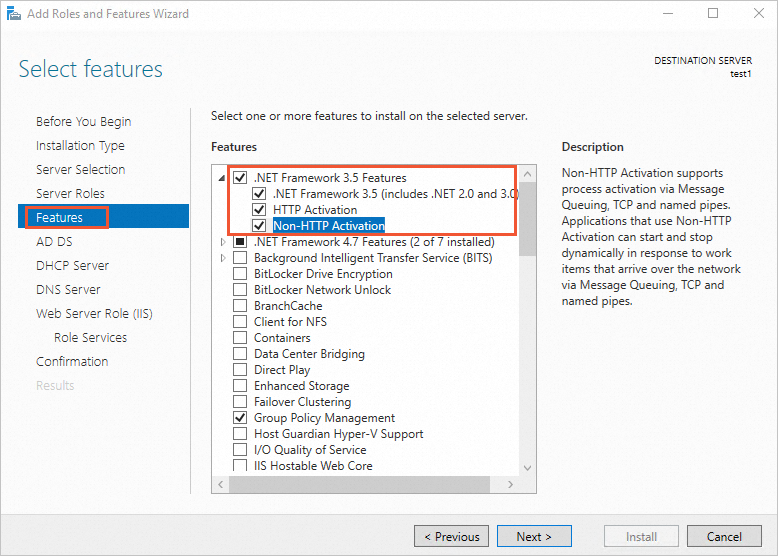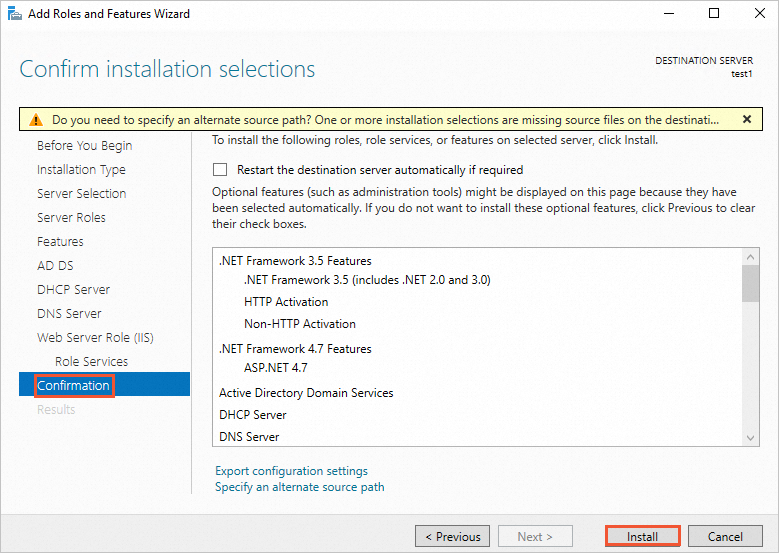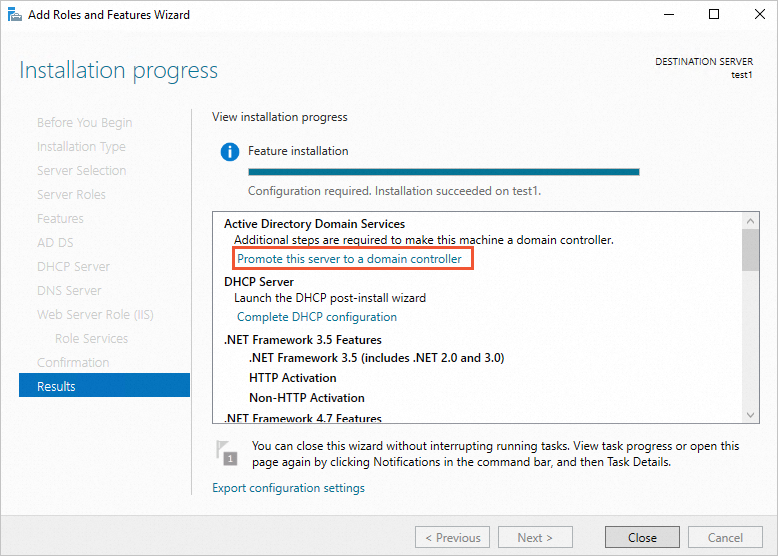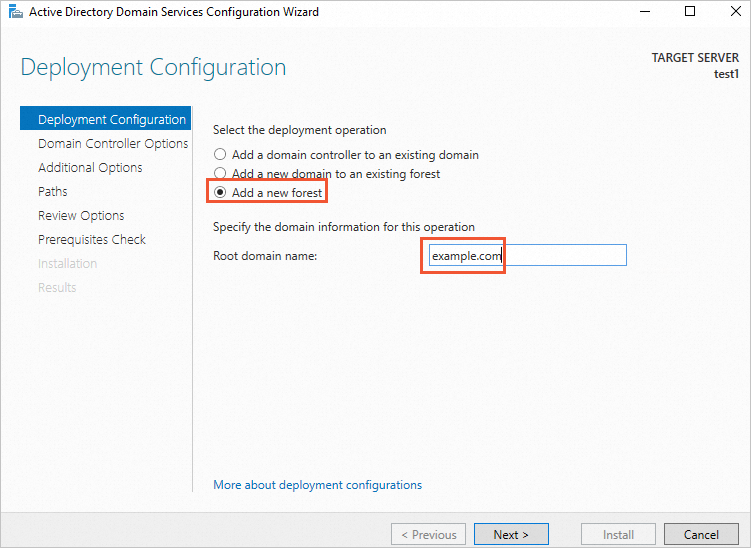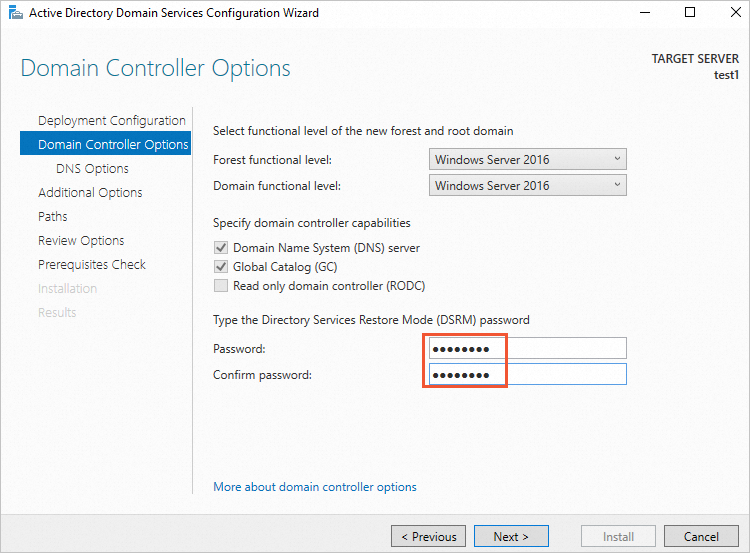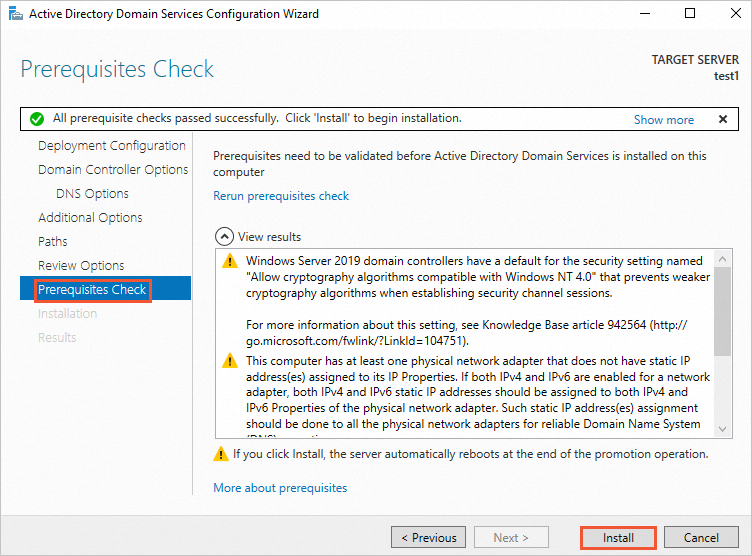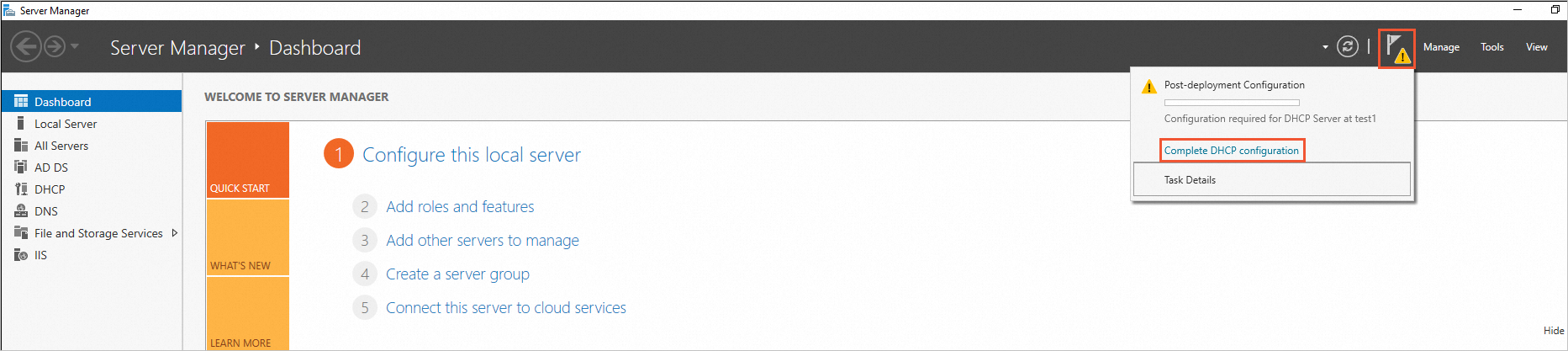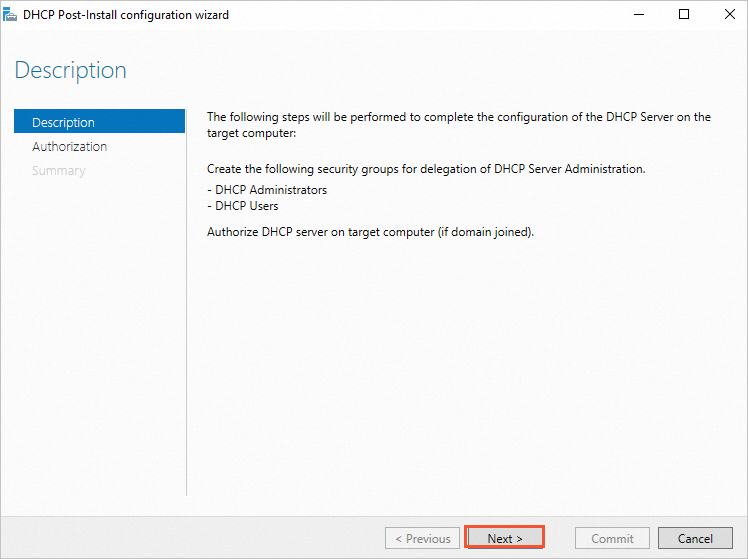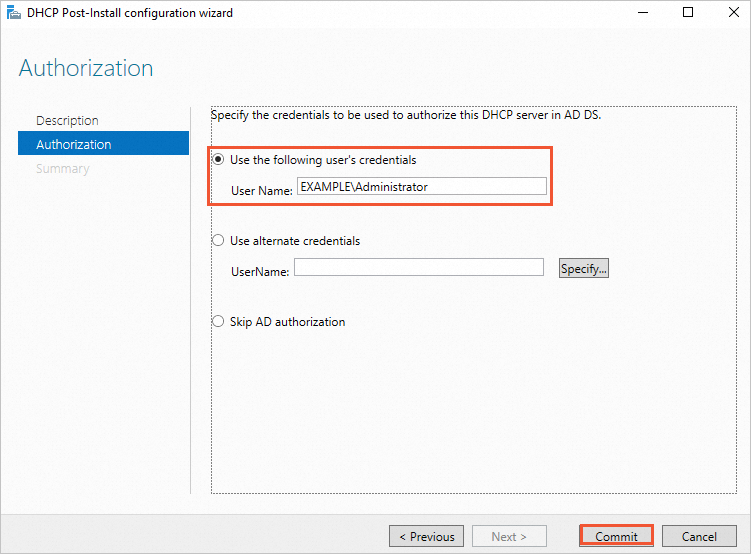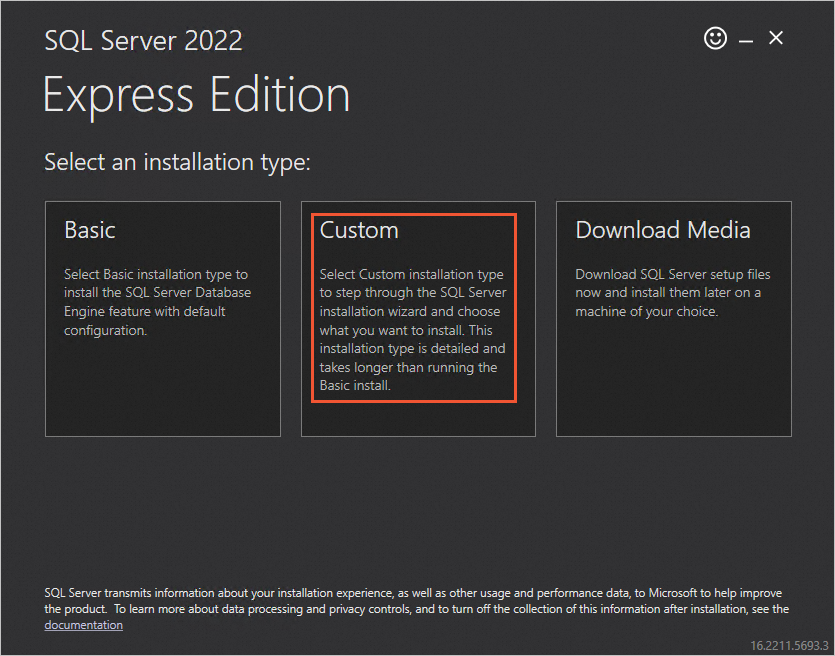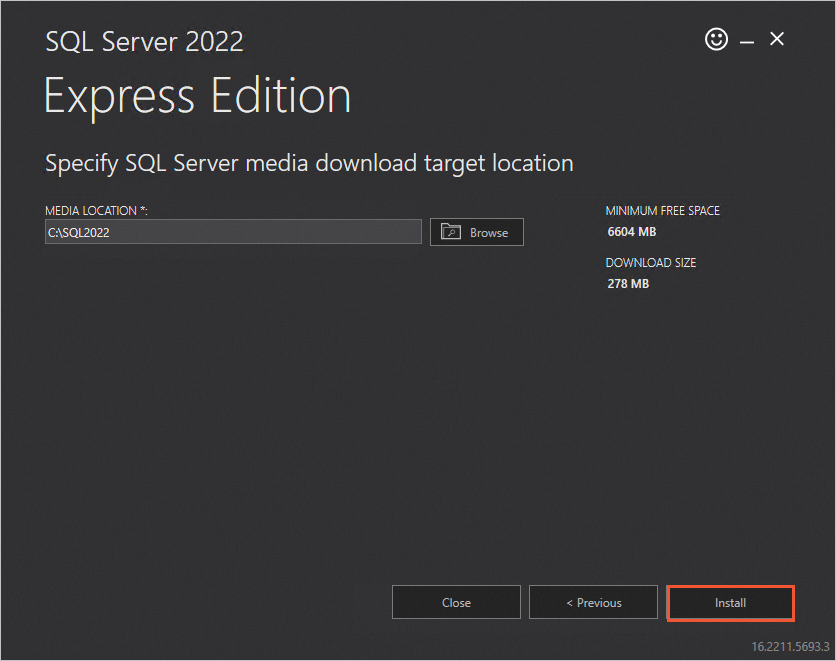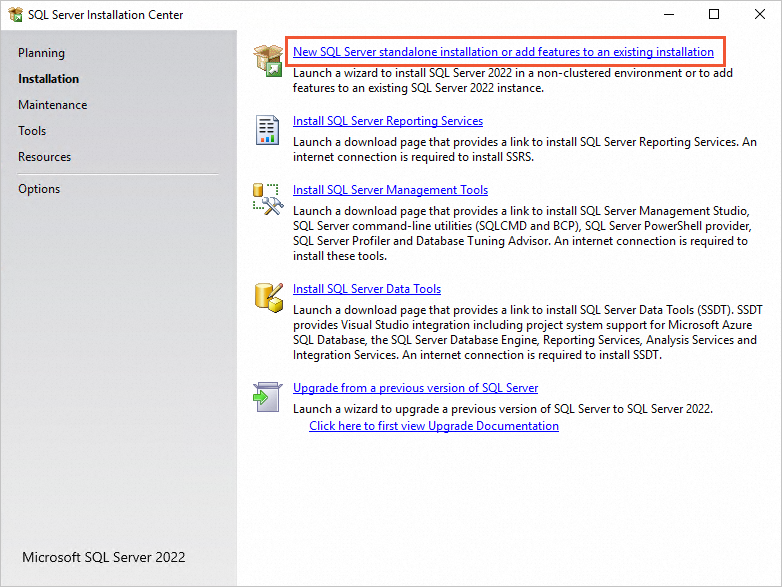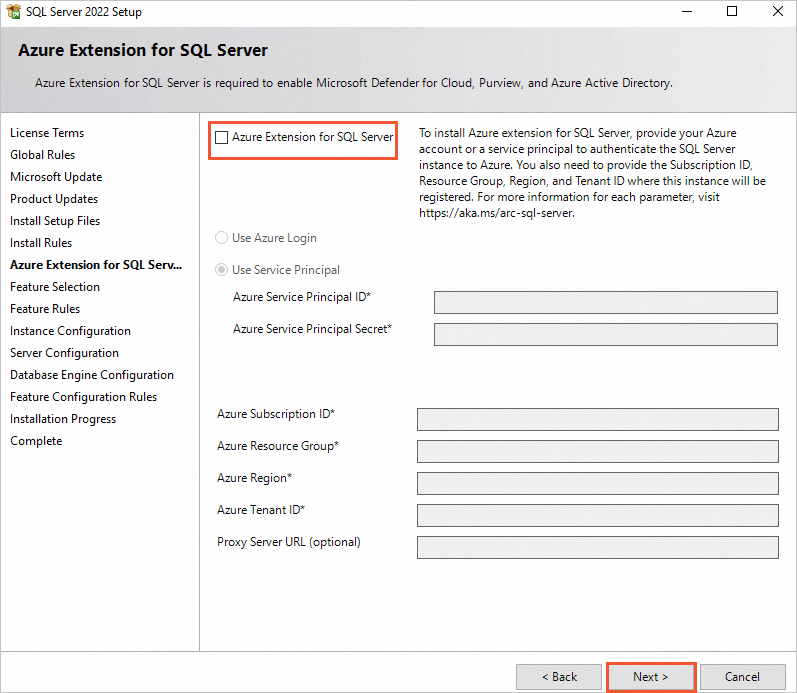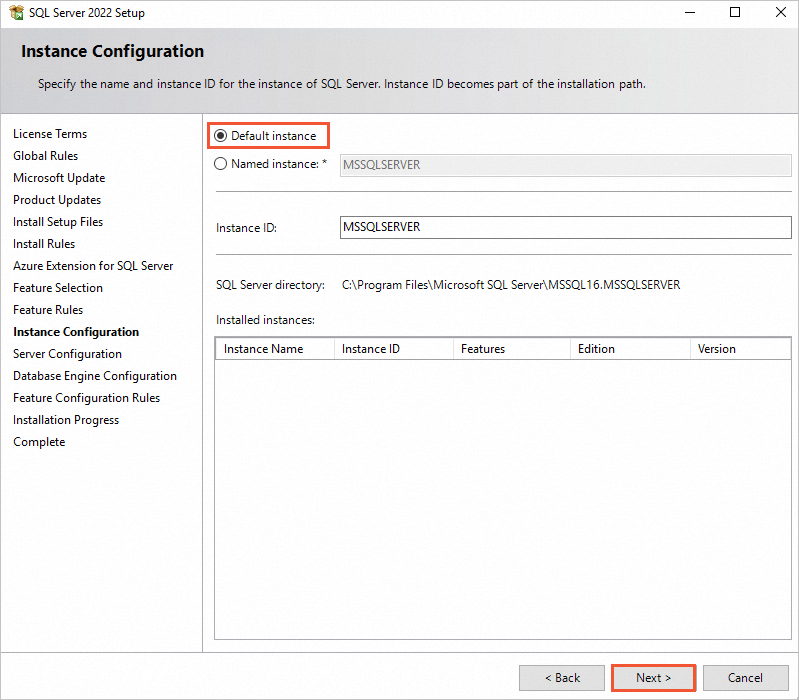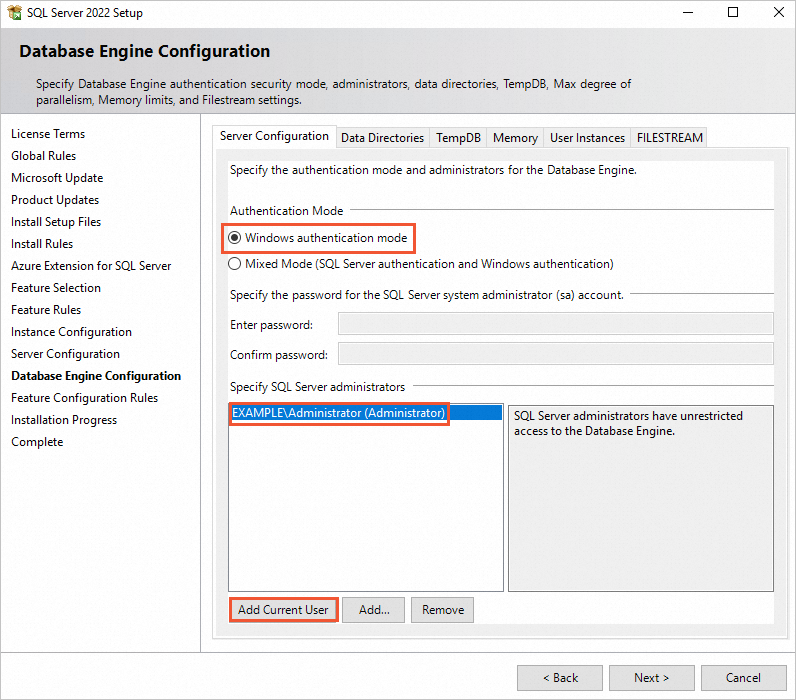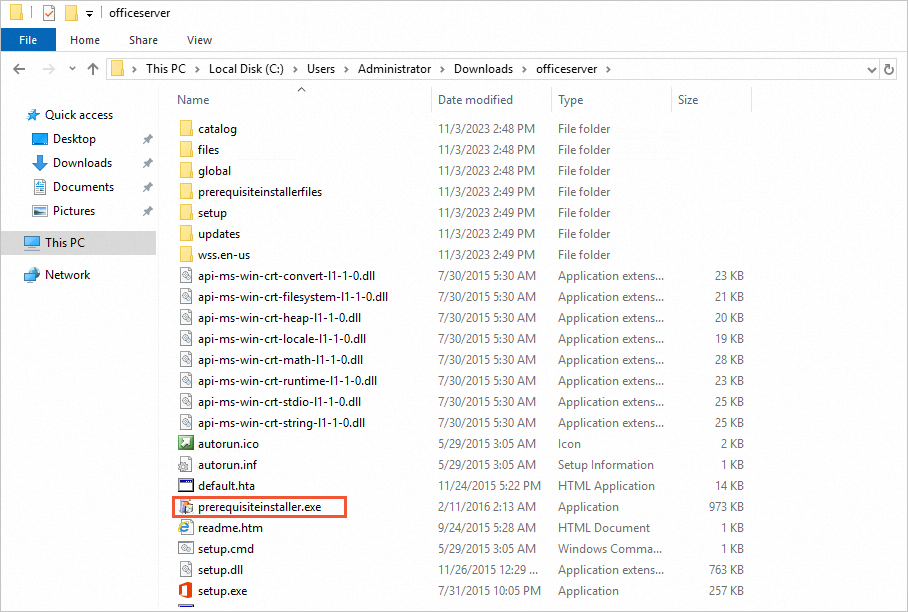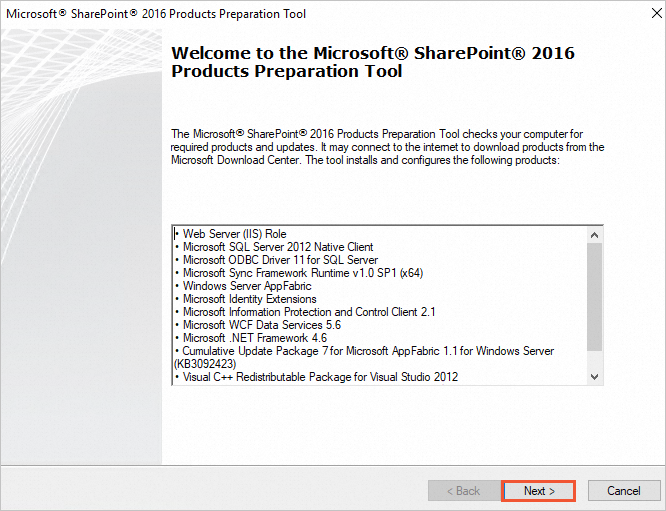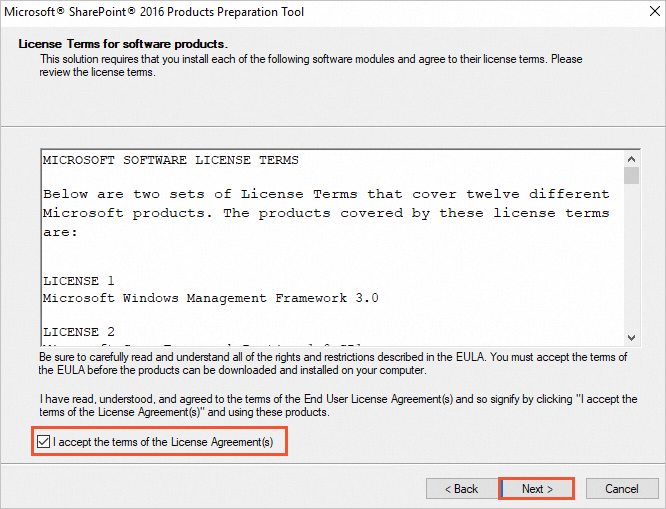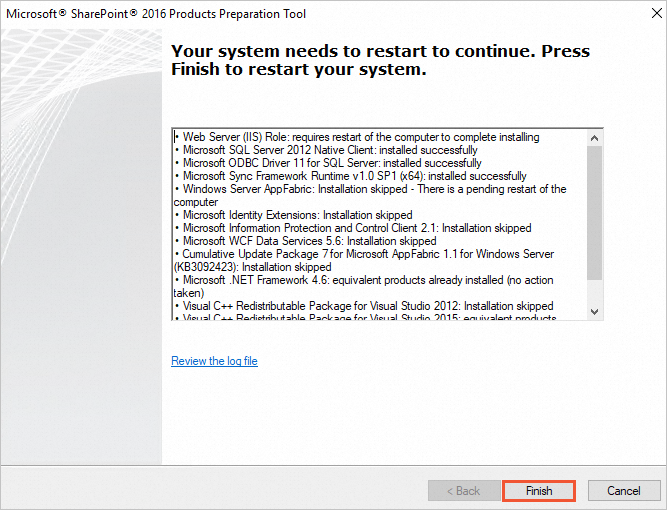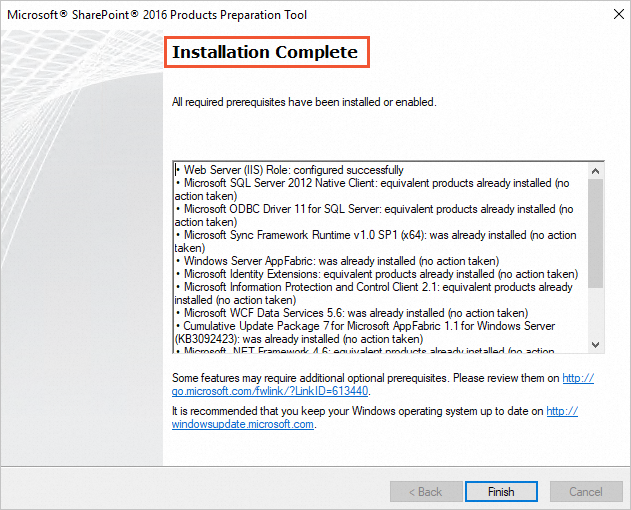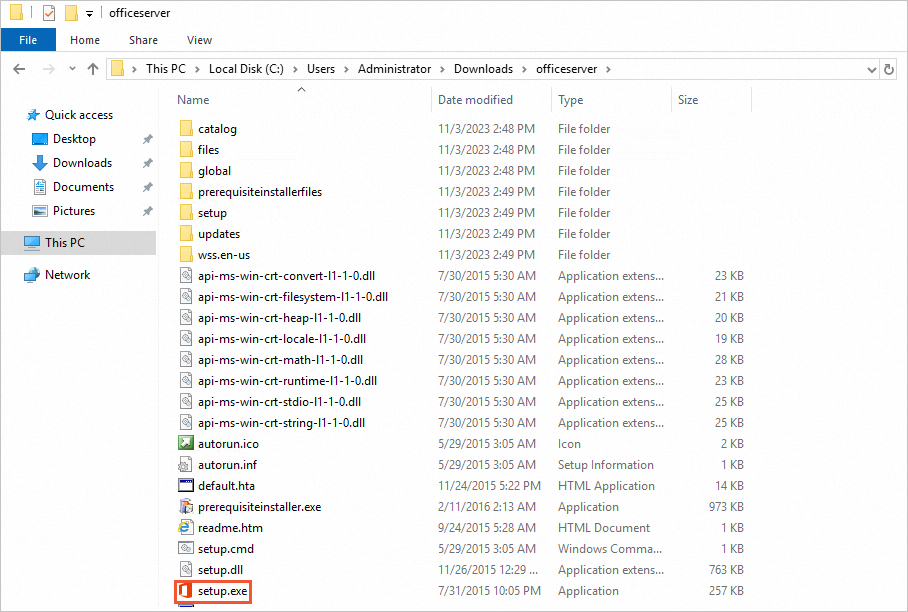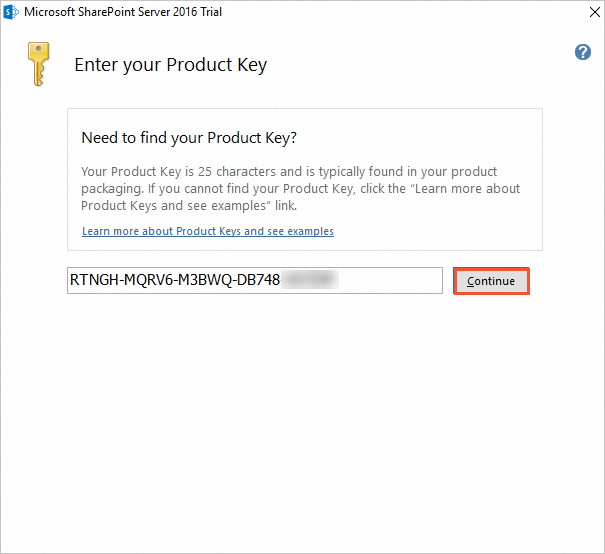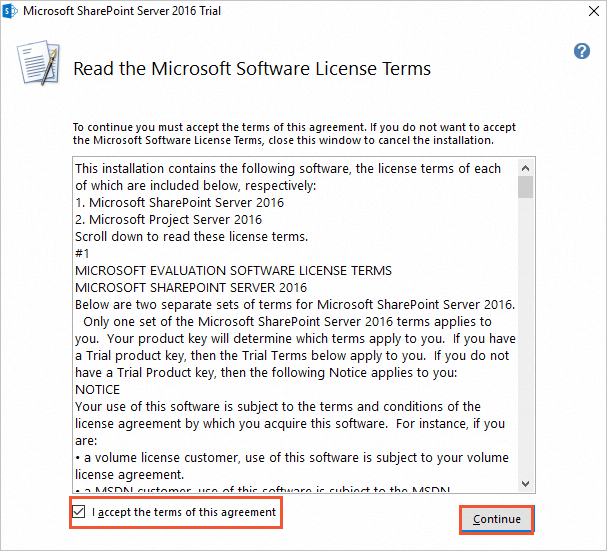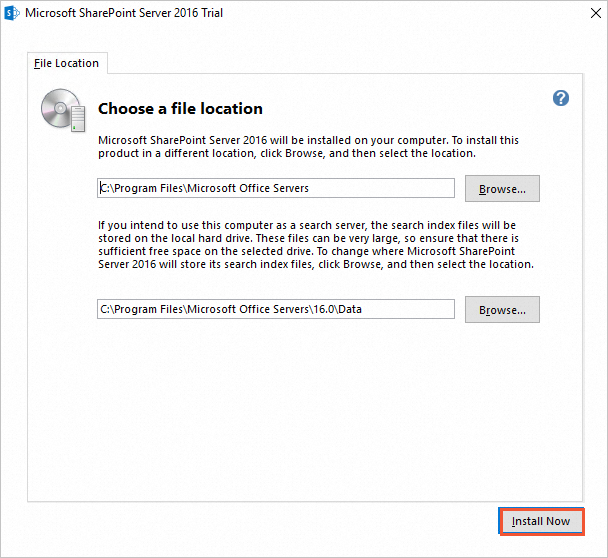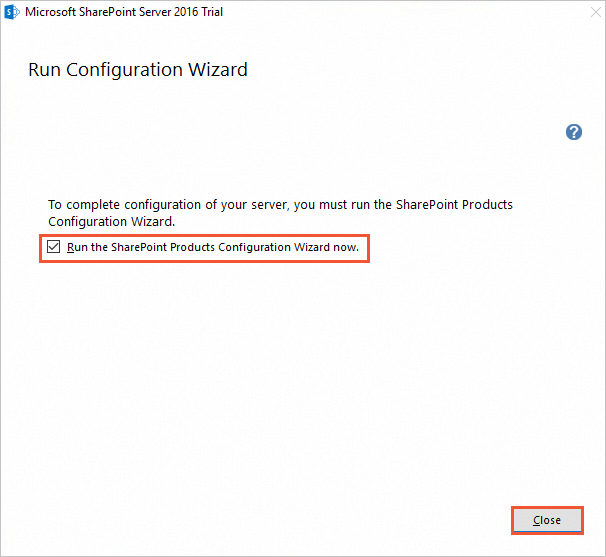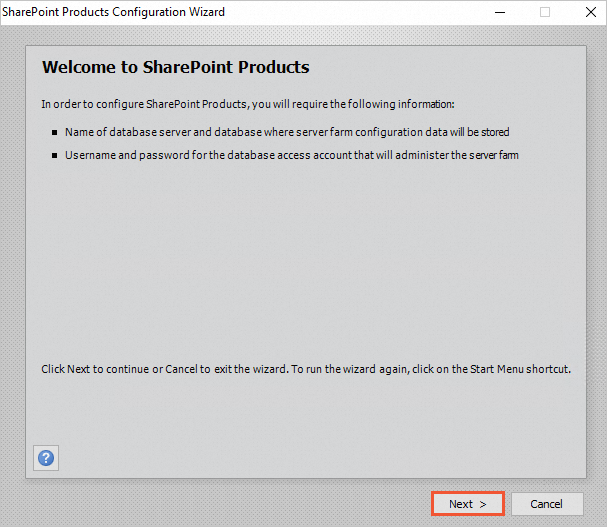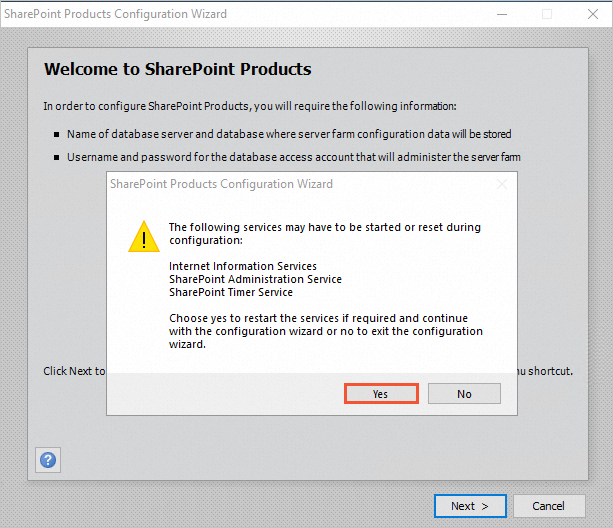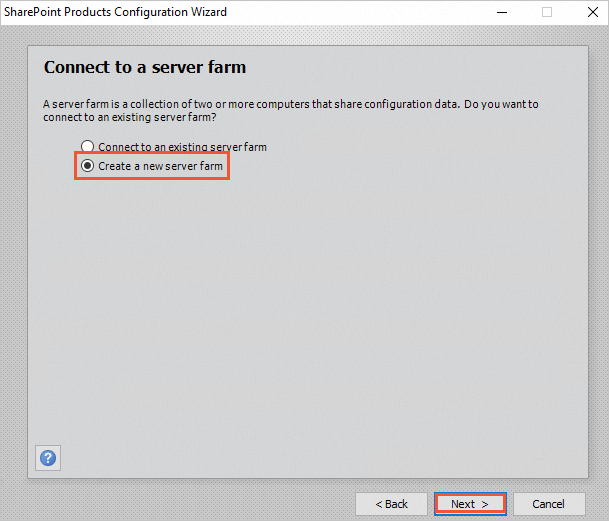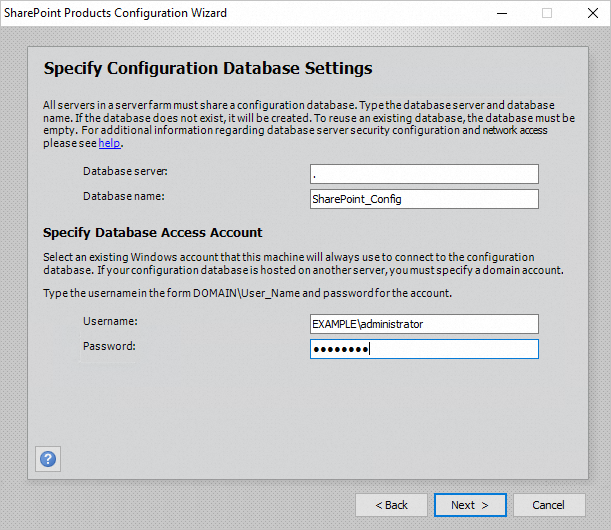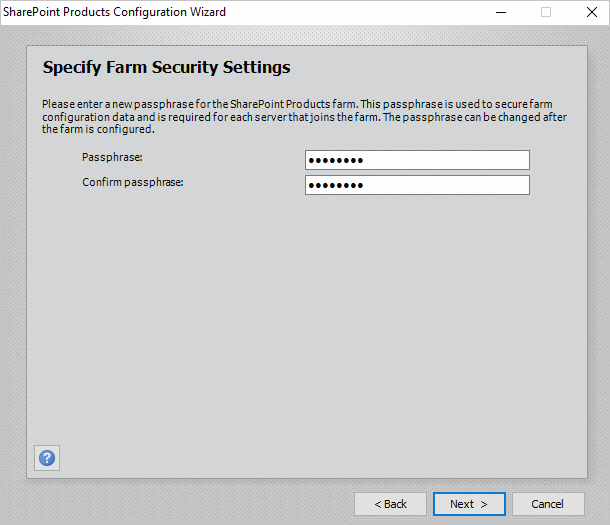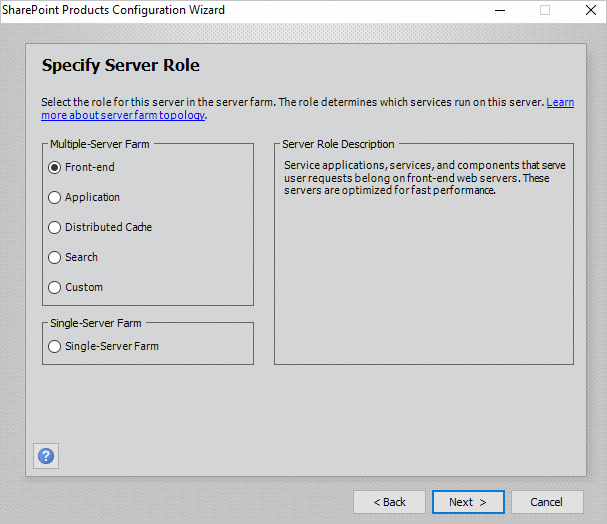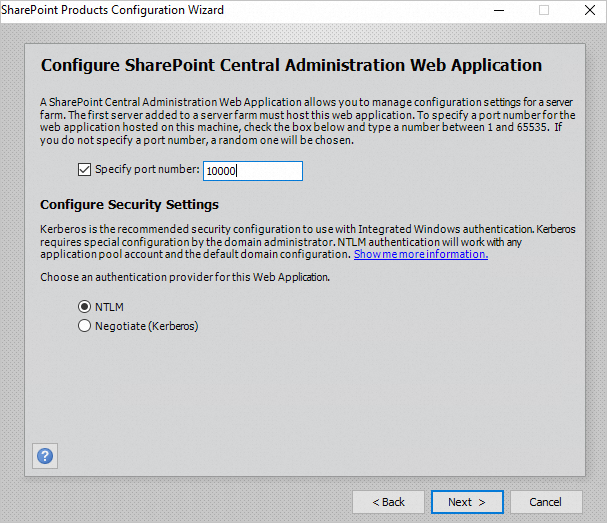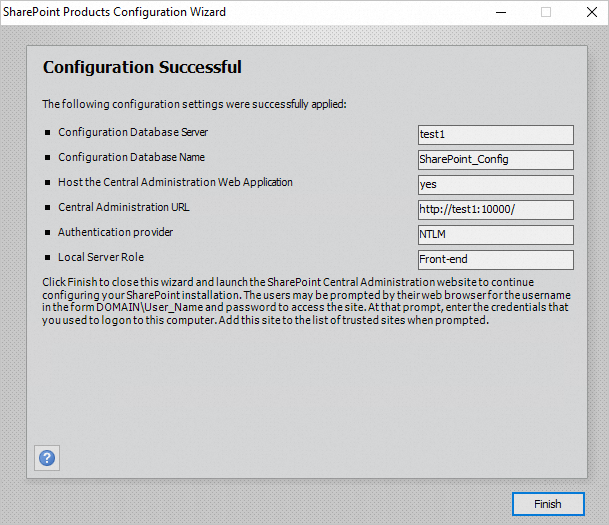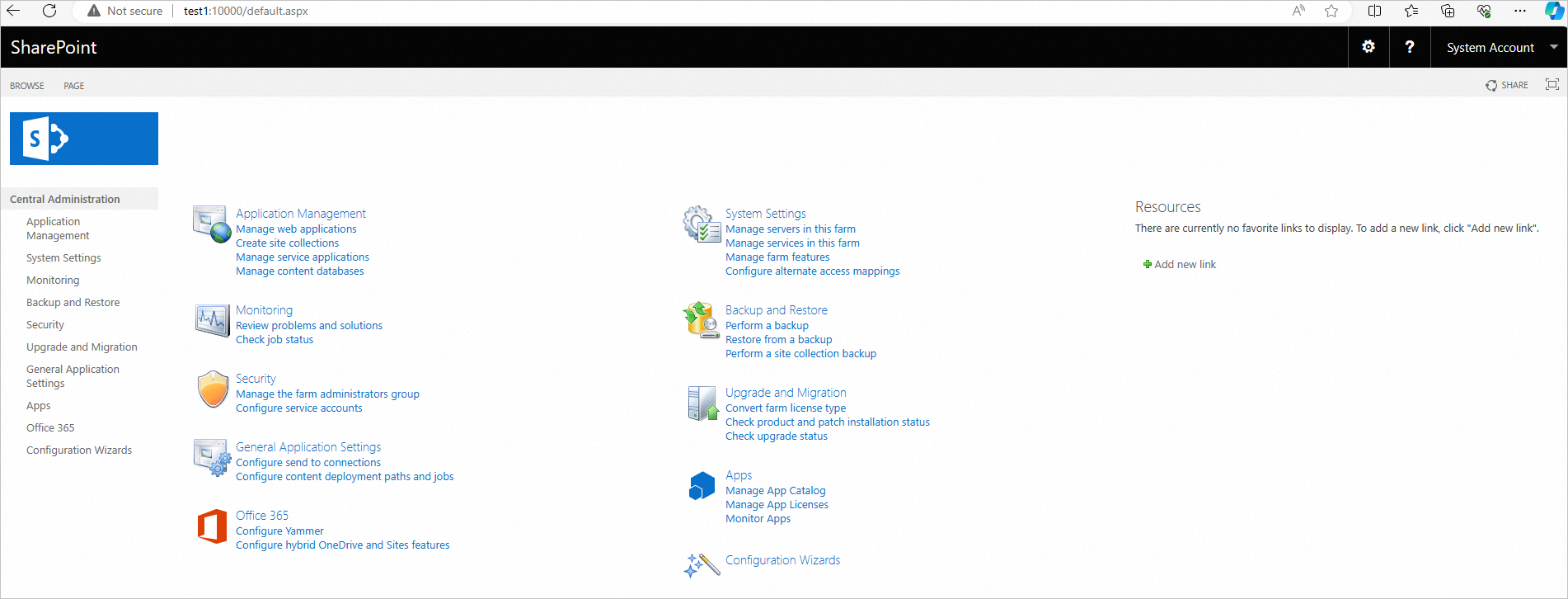SharePoint Server 2016 is an enterprise collaboration platform and content management system developed by Microsoft. You can use the system to share and manage content, knowledge, and applications to enhance teamwork, facilitate information queries, and achieve seamless collaboration in an organization. This topic describes how to install SharePoint Server 2016 on an Elastic Compute Service (ECS) instance that runs Windows Server.
Environment requirements
To install SharePoint Server 2016 on an instance, the following environment requirements must be met:
For more requirements, see Hardware and software requirements for SharePoint Server 2016. When you install SharePoint Server 2016, you are prompted to install dependency components. If the dependency components cannot be installed, you cannot install SharePoint.
Item | Requirement |
Server | Operating system: Windows Server 2012 R2, Windows Server 2016, or Windows Server 2019 vCPU and memory: 4 vCPUs and 8 GiB of memory (You can design the architecture and purchase ECS instances based on the actual environment.)
|
Database | SQL Server 2012, 2014, 2016, 2017, 2019, or 2022 |
Services and components | Active Directory (AD) Domain Name System (DNS) Dynamic Host Configuration Protocol (DHCP) Internet Information Services (IIS) .NET Framework 3.5 for installing SQL Server
|
Prerequisites
An ECS instance that runs Windows Server and meets the environment requirements for installing SharePoint Server 2016 is created. For information about how to create an ECS instance, see Create an instance on the Custom Launch tab.
In this topic, an ECS instance that has the following configurations is used.
Instance type: an instance type that has 4 vCPUs and 8 GiB of memory
Image: Windows Server 2019 Datacenter 64-bit (English)
Public IP Address: Select Assign Public IPv4 Address.
Step 1: Add AD, DHCP, DNS, and IIS services
Add AD, DHCP, DNS, and IIS services
Important
Specific steps are not described in this section. When you perform the steps that are not described in this section, use the default settings and click Next.
Connect to a created ECS instance.
For more information, see Connect to a Windows instance by using a password or key.
Click the  icon and then click Server Manager.
icon and then click Server Manager.
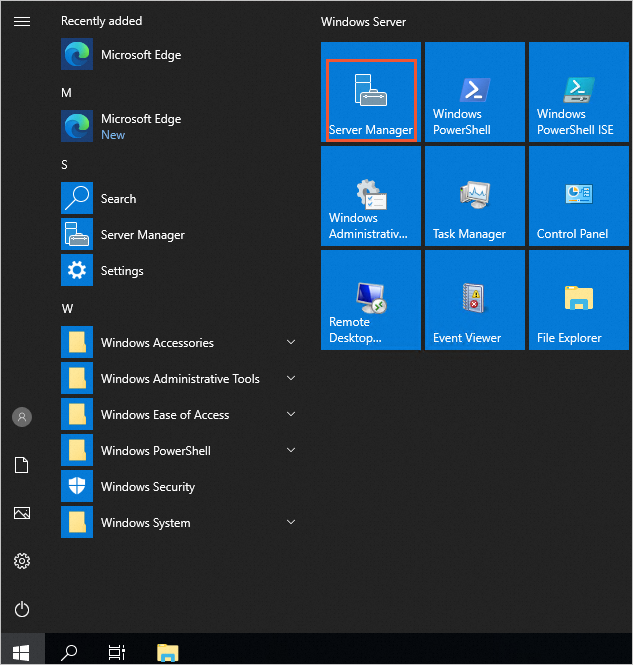
Disable IE Enhanced Security Configuration.
In the left-side navigation pane, click Local Server. On the page that appears, click On next to IE Enhanced Security Configuration.
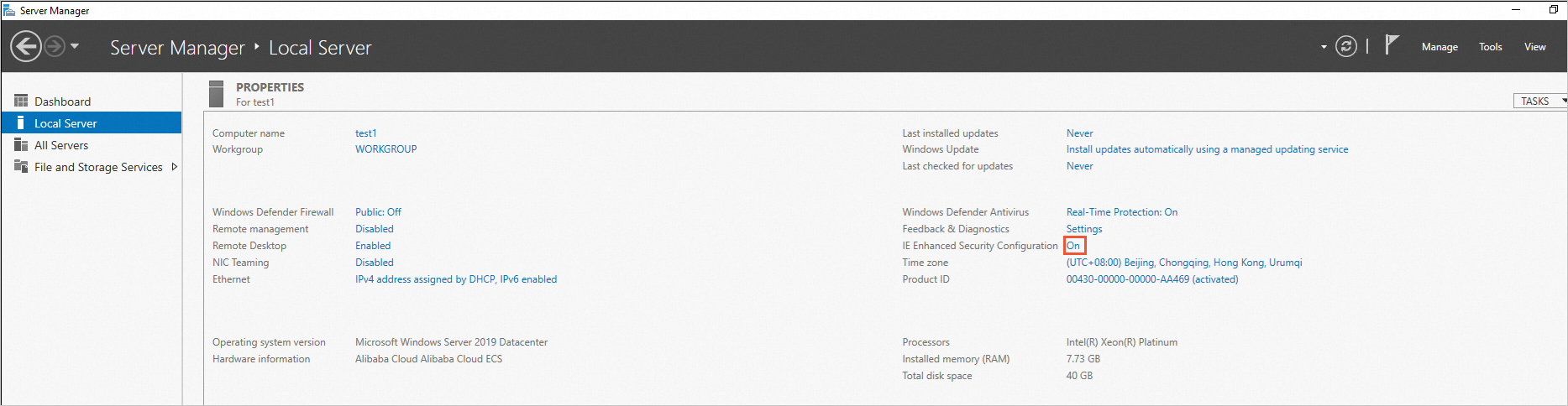
In the Internet Explorer Enhanced Security Configuration dialog box, select Off for both Administrators and Users, and click OK.
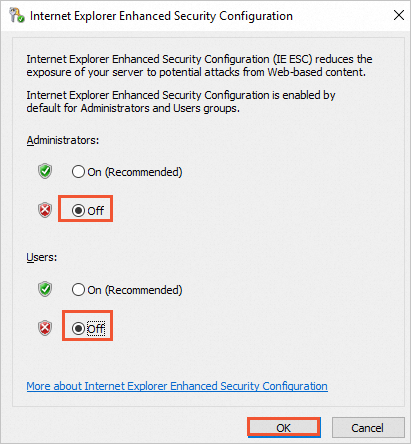
In the left-side navigation pane, click Dashboard. On the page that appears, click Add roles and features.
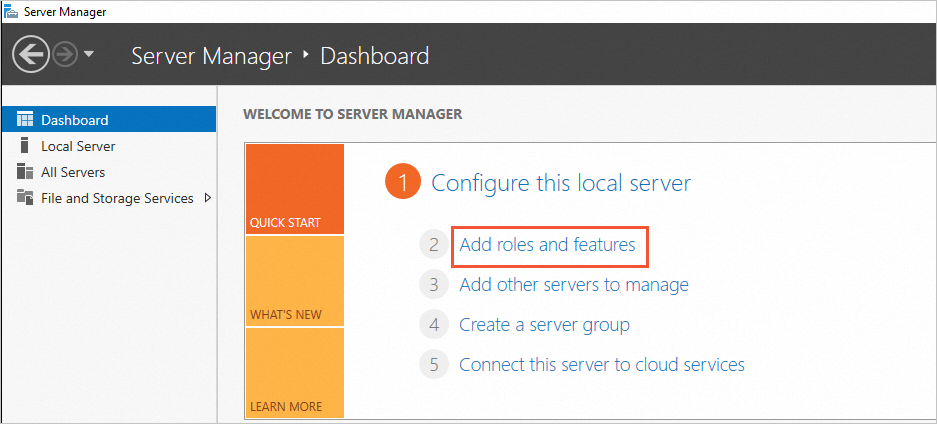
In the Installation Type step, select Role-based or feature-based installation.
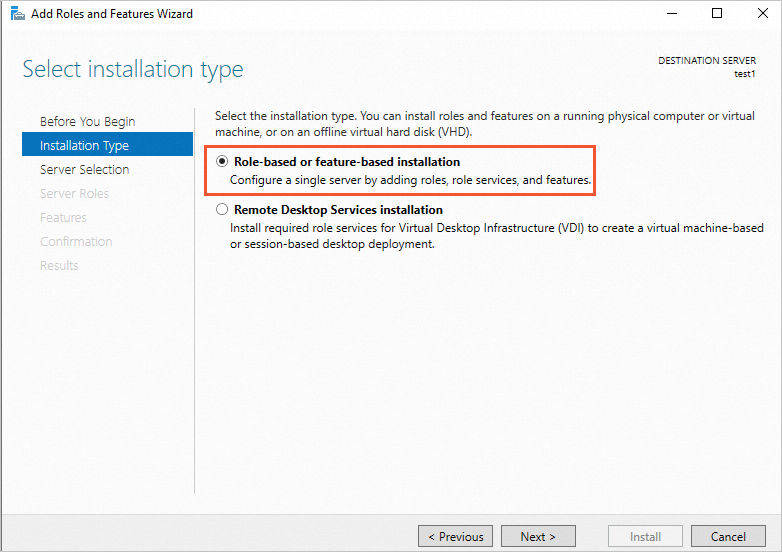
In the Server Roles step, select Active Directory Domain Services, DHCP Server, DNS Server, and Web Server (IIS), and click Next.
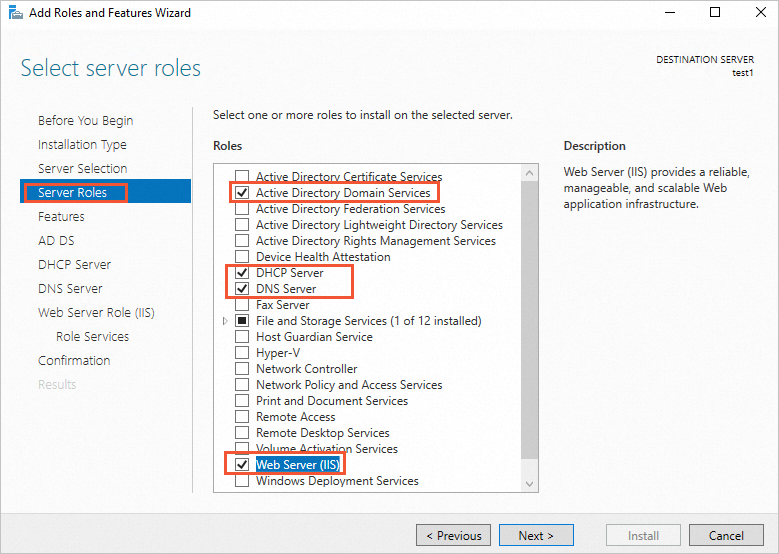
In the Features step, select .NET Framework 3.5 Features and click Next.
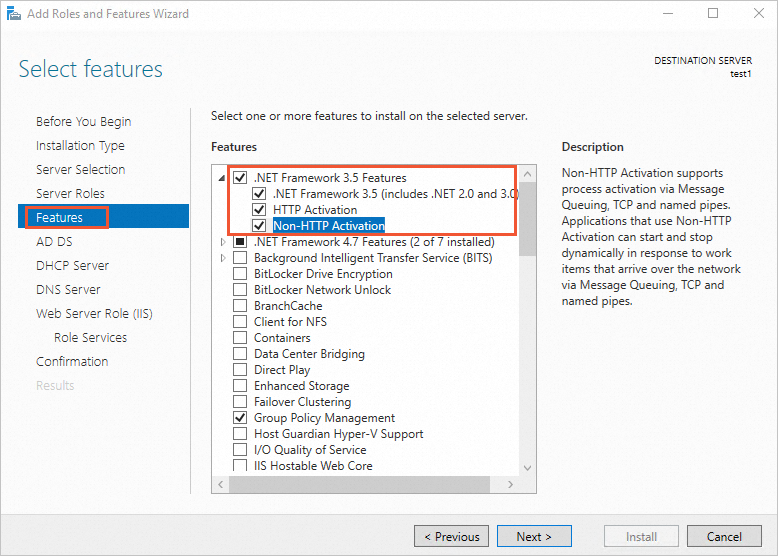
In the Confirmation step, click Install.
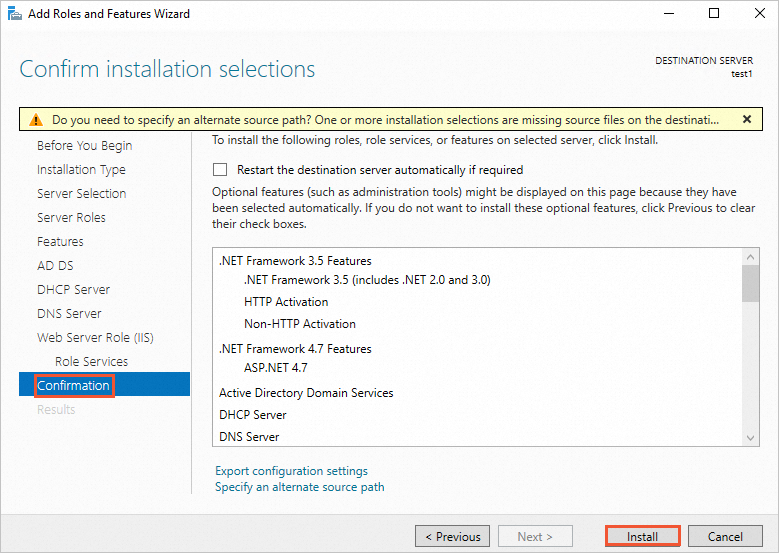
Configure AD services
In the Results step, click Promote this server to a domain controller.
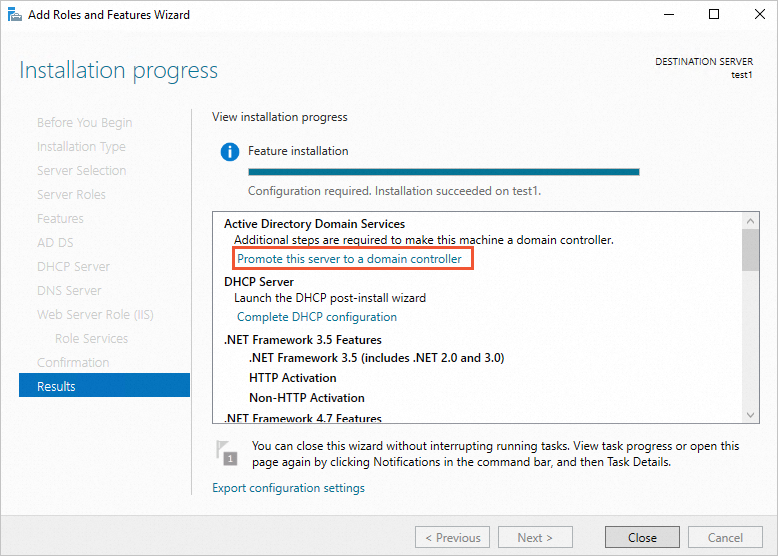
In the Active Directory Domain Services Configuration Wizard dialog box, set Select the deployment operation to Add a new forest, enter the root domain name (for example, example.com), and then click Next.
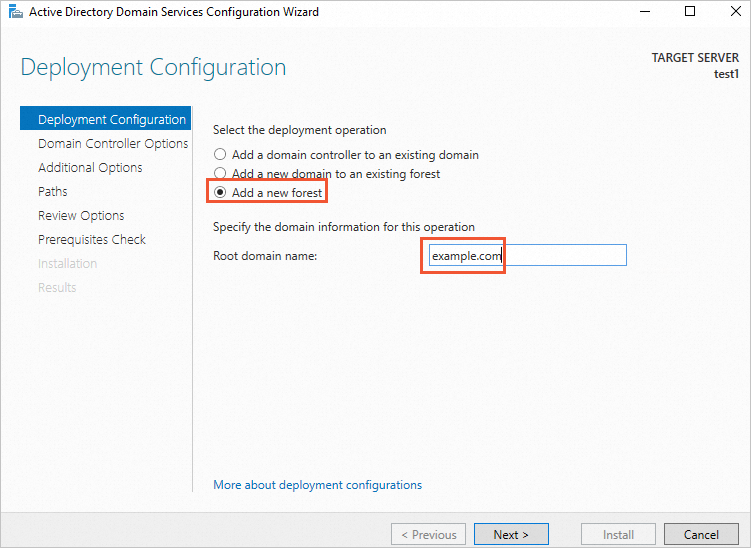
In the Domain Controller Options step, enter the Directory Services Restore Mode (DSRM) password and click Next.
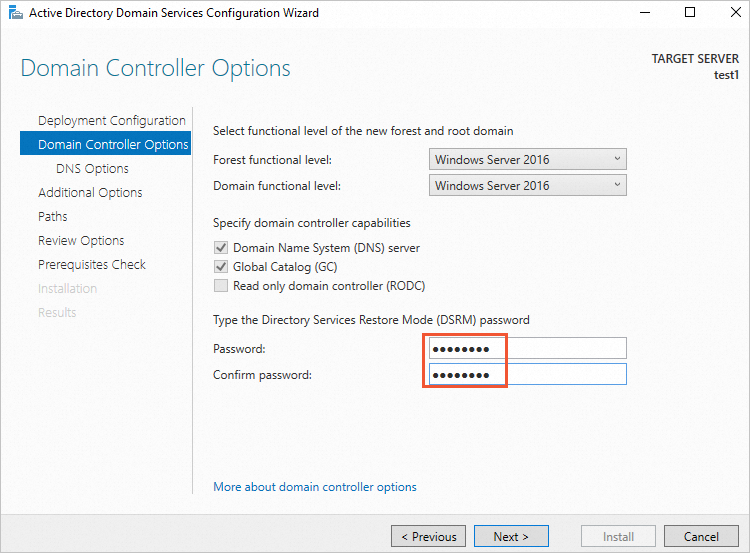
In the Prerequisites Check step, click Install.
After the installation is complete, the system automatically restarts.
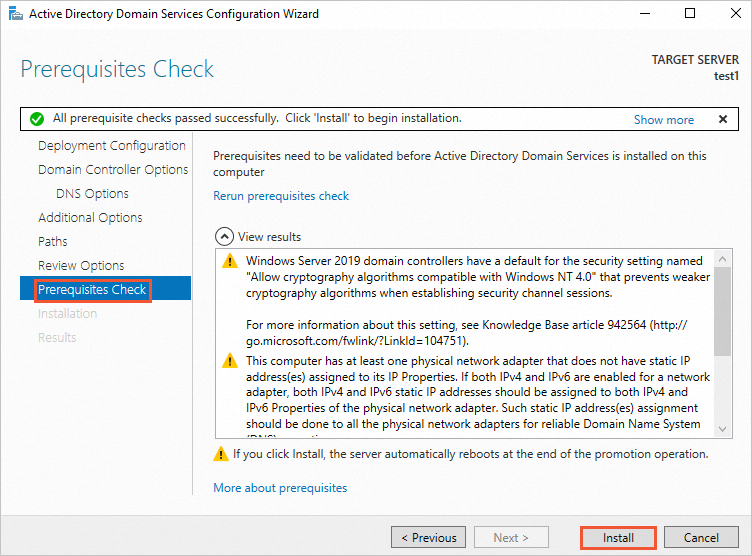
Configure the DHCP service
Connect to the created ECS instance again.
For more information, see Connect to a Windows instance by using a password or key.
Open Server Manager.
On the Server Manager page, click the  icon and then click Complete DHCP configuration.
icon and then click Complete DHCP configuration.
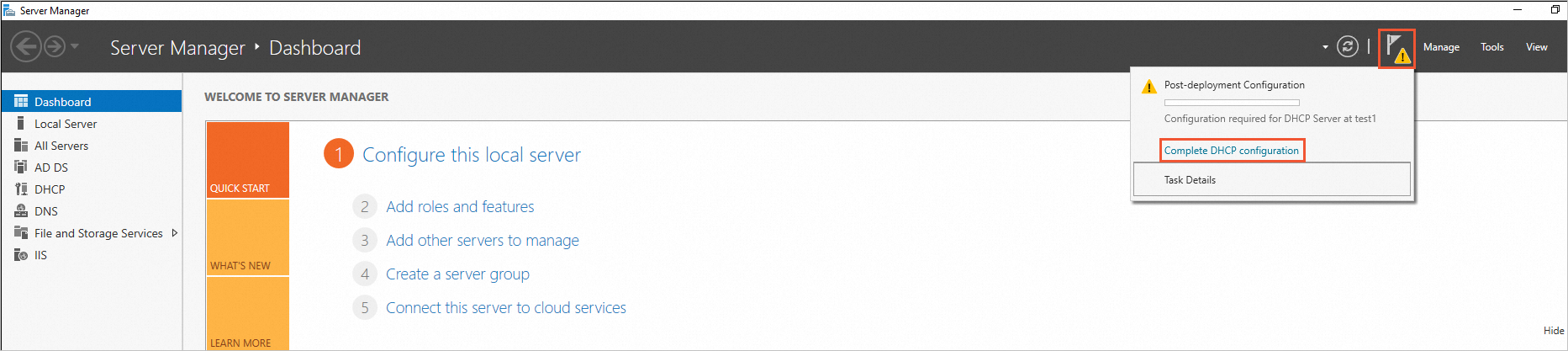
In the DHCP Post-Install configuration wizard dialog box, click Next.
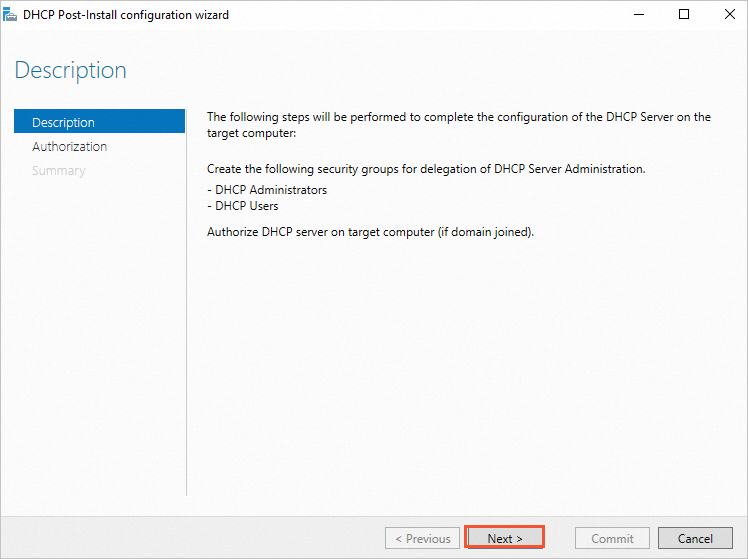
In the Authorization step, select Use the following user credentials and click Commit.
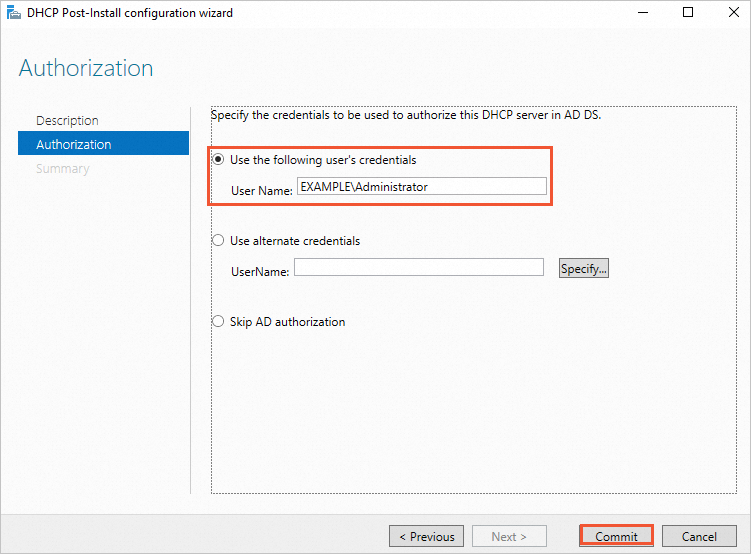
Step 2: Install SQL Server
Go to the SQL Server download page and select the SQL server that you want to download.
In this topic, the SQL Server 2022 Express edition is used in the test environment.
Note
By default, TCP/IP is disabled for the SQL Server 2022 Express edition. You must manually enable TCP/IP.
The SQL Server 2022 Express edition may not have a console. In this case, you must install an SQL management tool.
We recommend that you use the SQL Server 2022 Enterprise edition that provides more features than the SQL Server 2022 Express edition.
Double-click the SQL Server installation package and select the Custom installation type.
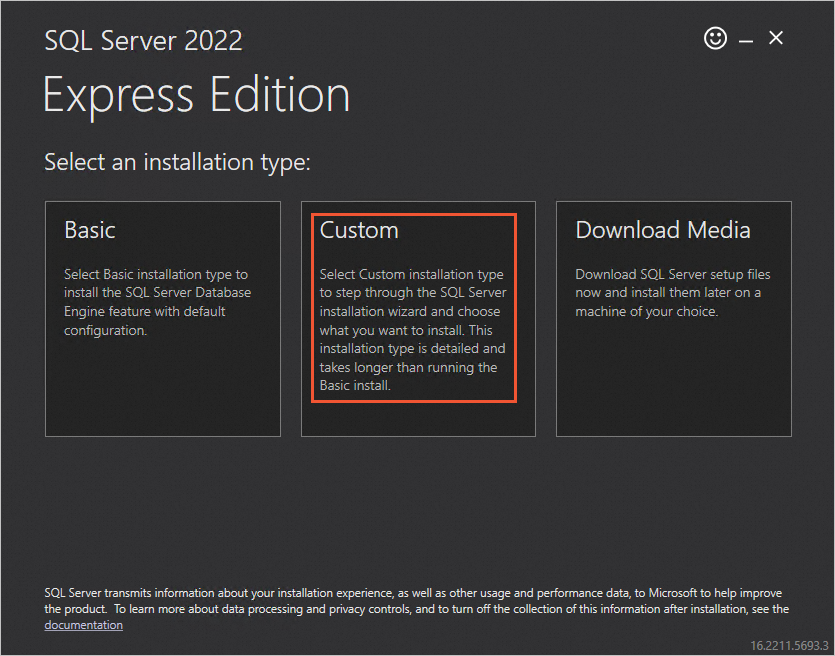
Specify a download location for SQL Server 2022 and click Install.
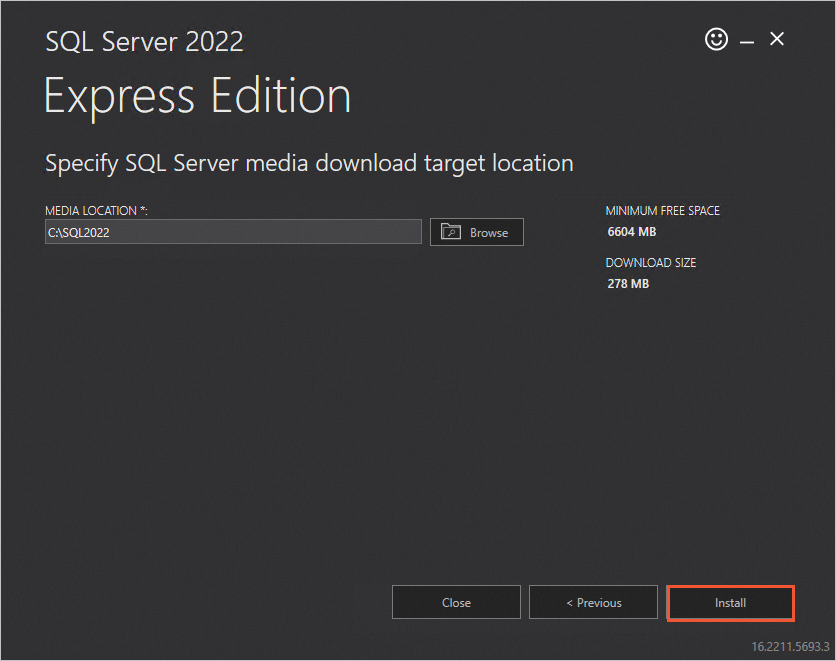
On the SQL Server Installation Center page, click New SQL Server standalone installation or add features to an existing installation in the Installation step.
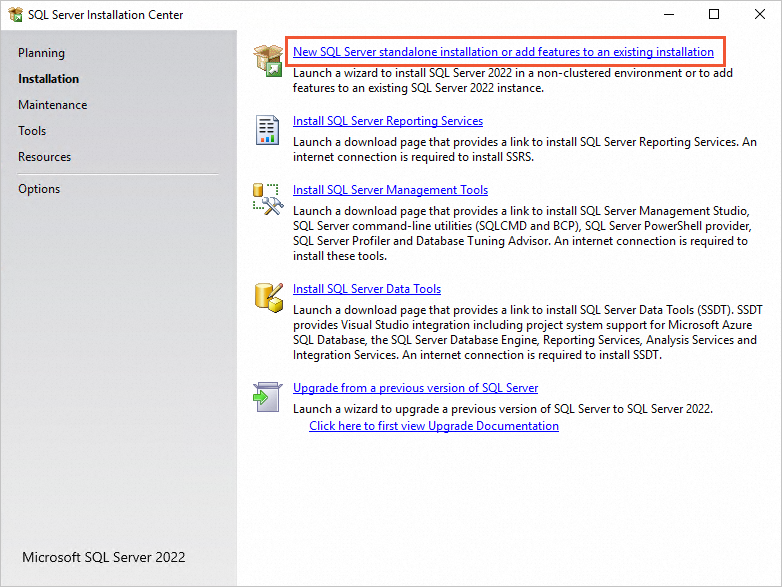
In the Azure Extension for SQL Server step, clear Azure Extension for SQL Server and click Next.
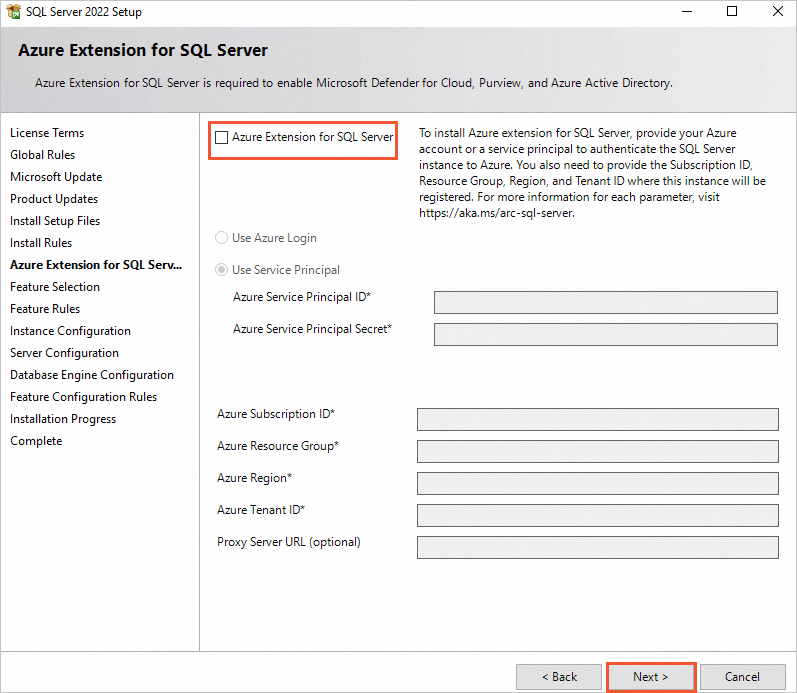
In the Feature Selection step, use the default settings and click Next.
In the Instance Configuration step, select Default instance and click Next.
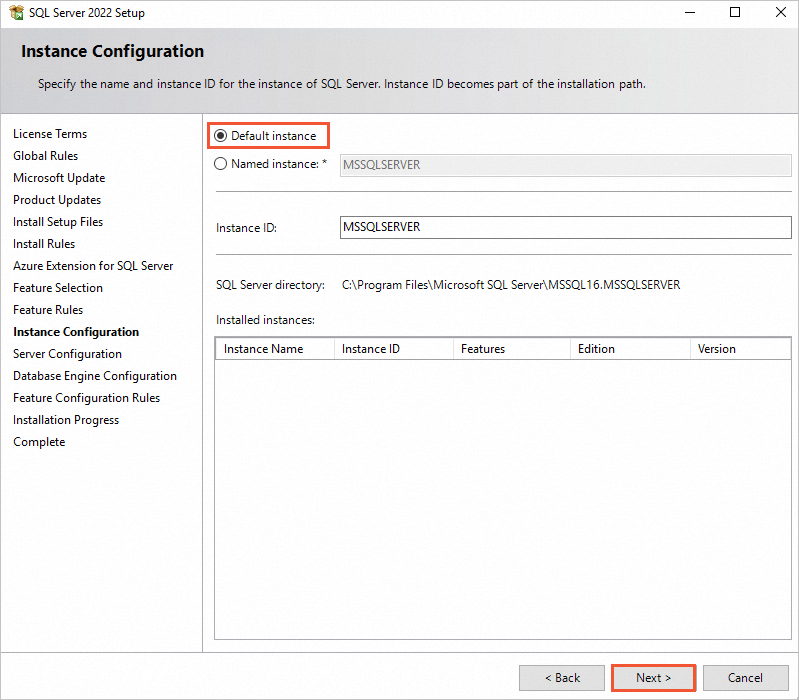
In the Database Engine Configuration step, select Windows authentication mode, click Add Current User, and then click Next.
Complete the installation as prompted.
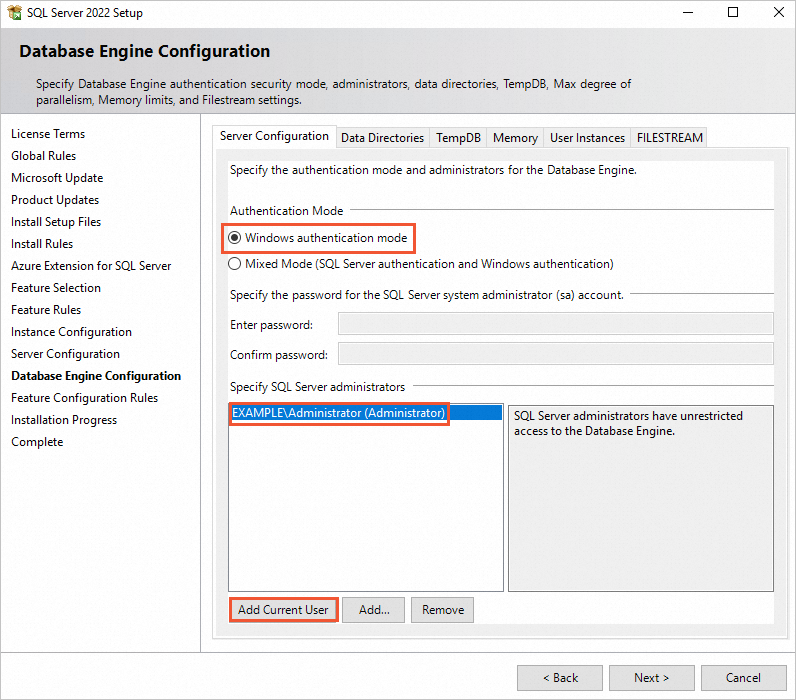
Step 3: Install and configure SharePoint Server 2016
Install the required components of SharePoint Server 2016
Go to the SharePoint Server 2016 download page to download the SharePoint image file.
Decompress the Microsoft SharePoint Server 2016 image file and double-click the prerequisiteinstaller.exe executable file of the prerequisite installer.
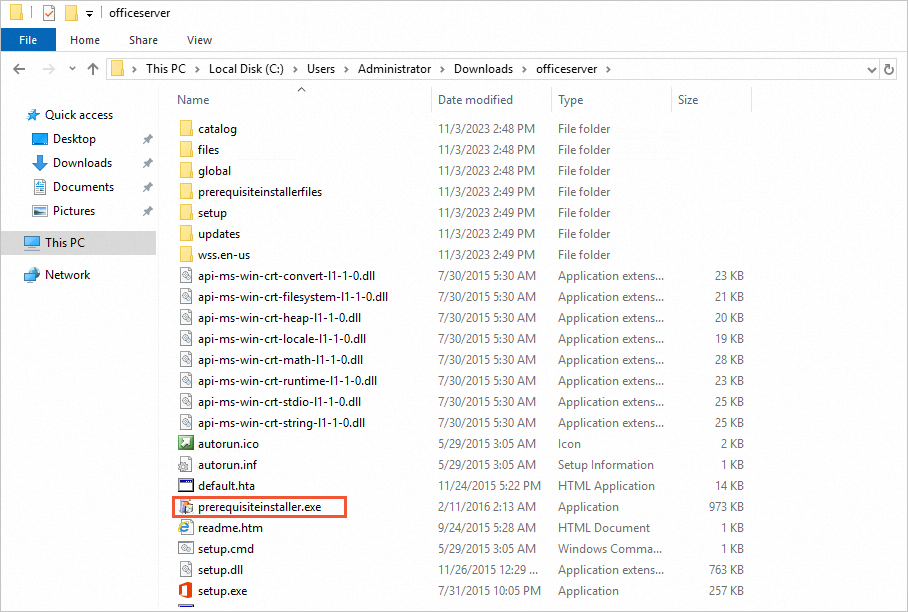
On the Products Preparation Tool page, click Next.
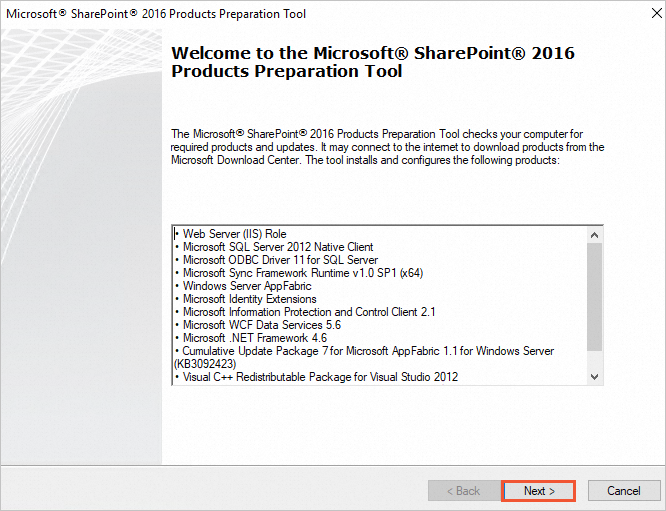
Select I accept the terms of the License Agreement(s) and click Next.
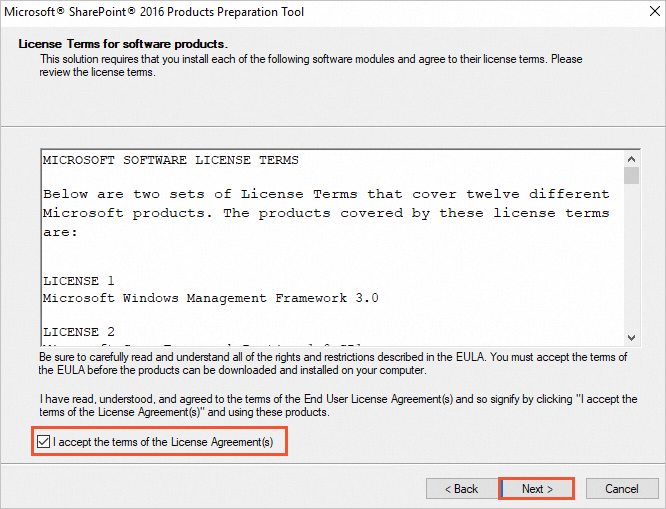
If the following information indicating that the components are installed appears, click Finish to restart the system.
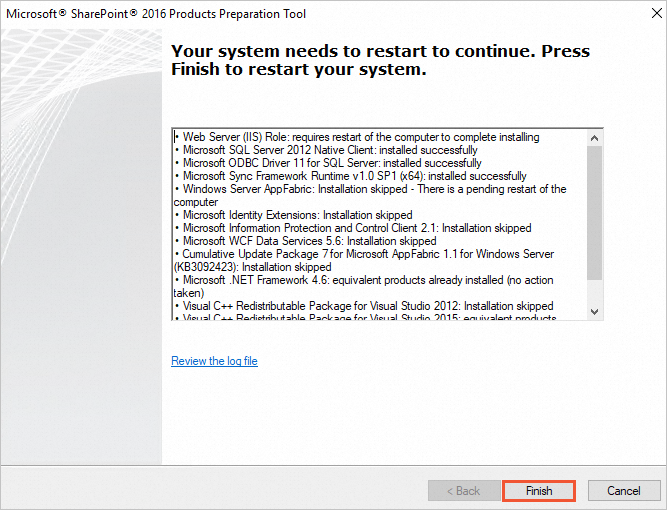
After you restart the system, the installation is complete if the following information appears.
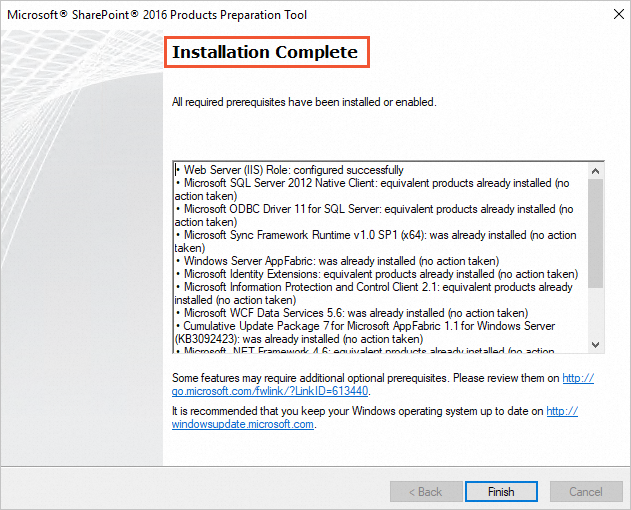
Install SharePoint Server 2016
Open the Microsoft SharePoint Server 2016 image file and double-click the setup.exe installation file to install Microsoft SharePoint Server 2016.
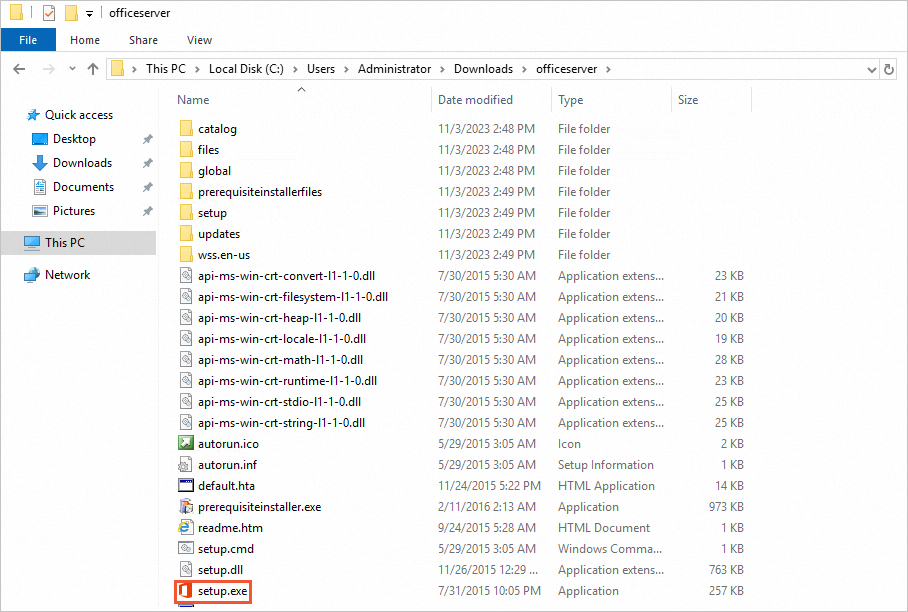
Enter the product key and click Continue.
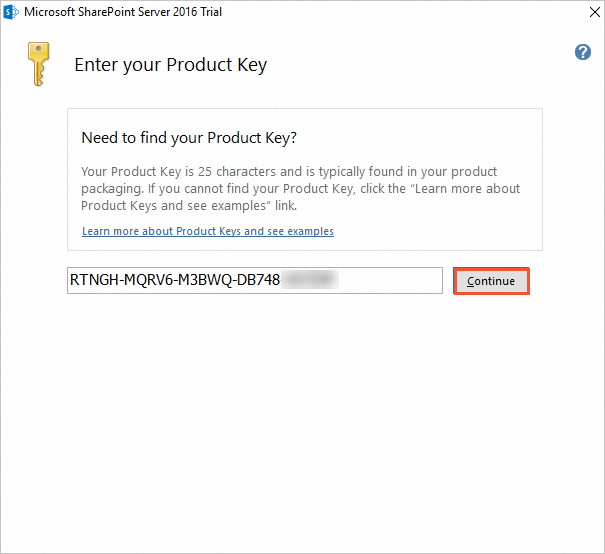
Select I accept the terms of this agreement and click Continue.
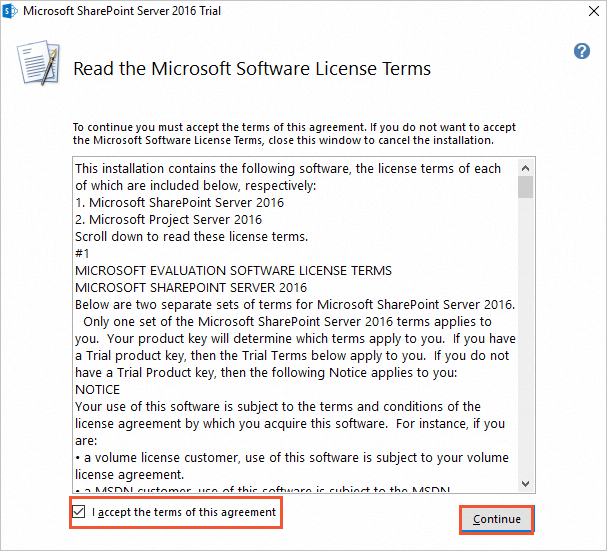
Select a file location and click Install Now.
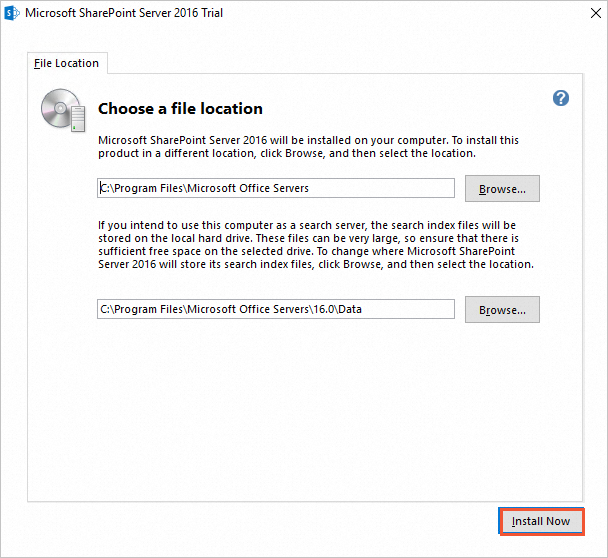
Configure SharePoint Server 2016
Select Run the SharePoint Products Configuration Wizard now and click Close.
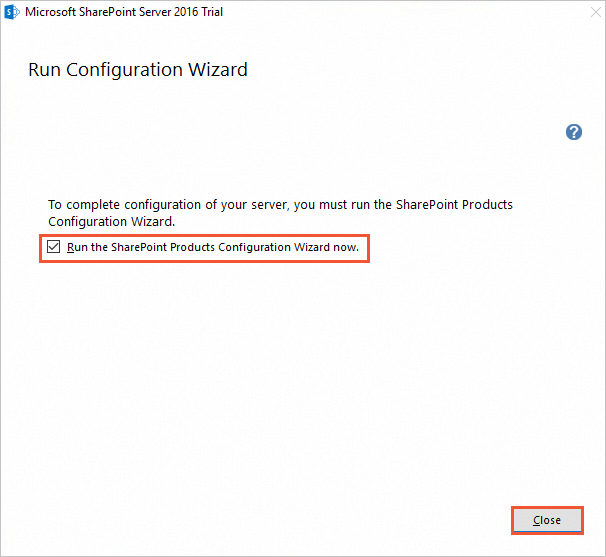
In the SharePoint Products Configuration Wizard window, click Next.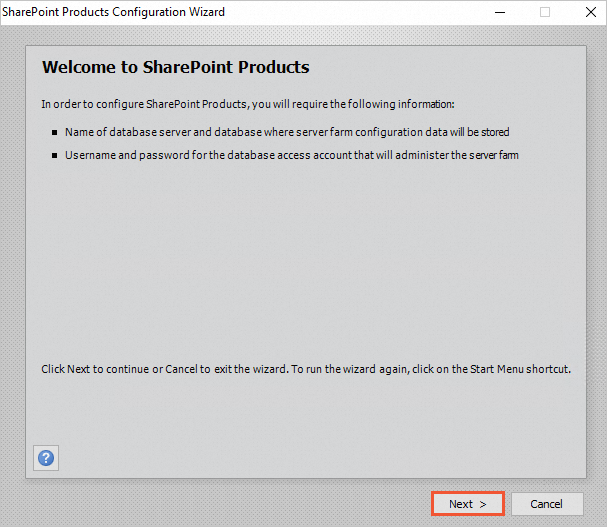
In the dialog box that appears, click Yes to allow the services to be restarted during the configuration.
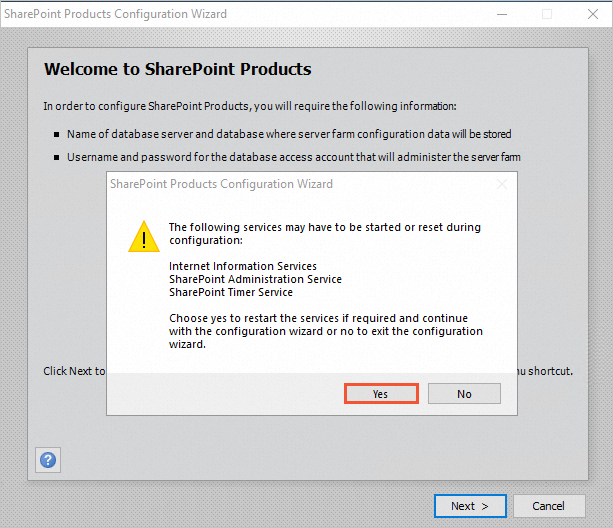
Select Create a new server farm and click Next.
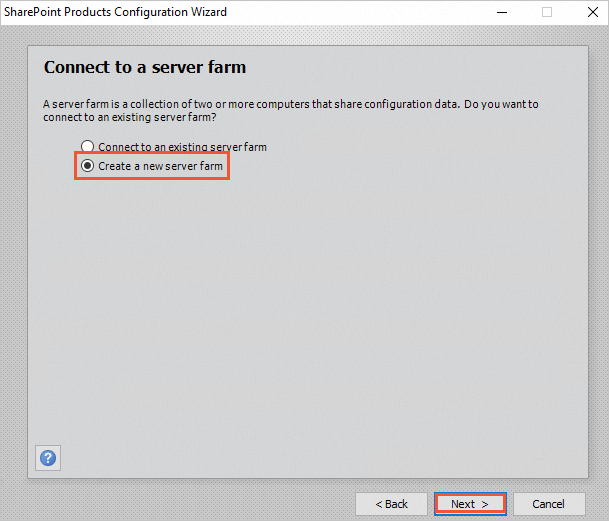
Configure configuration database settings and the database access account, and click Next.
The SharePoint database is hosted on an on-premises computer. In this case, enter information about the on-premises database and database account.
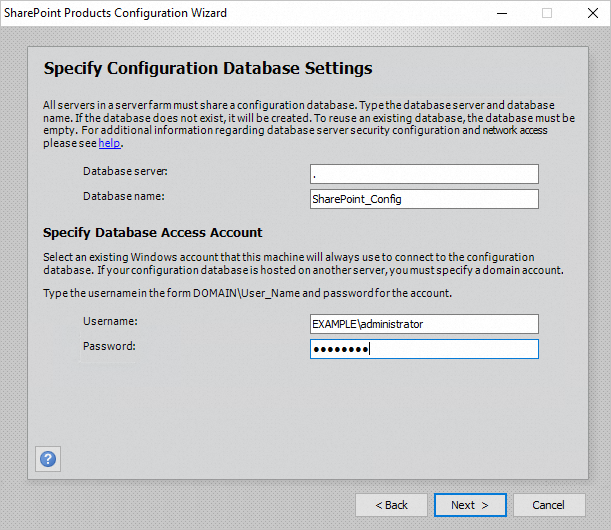
Specify a password for the specified server farm and click Next.
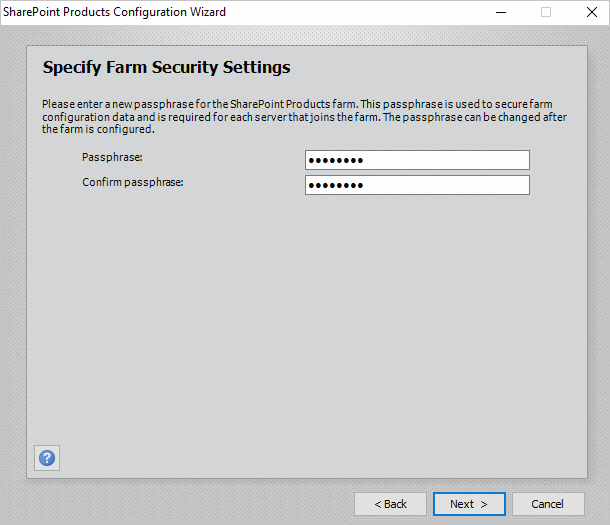
Specify the server role, select Front-end, and then click Next.
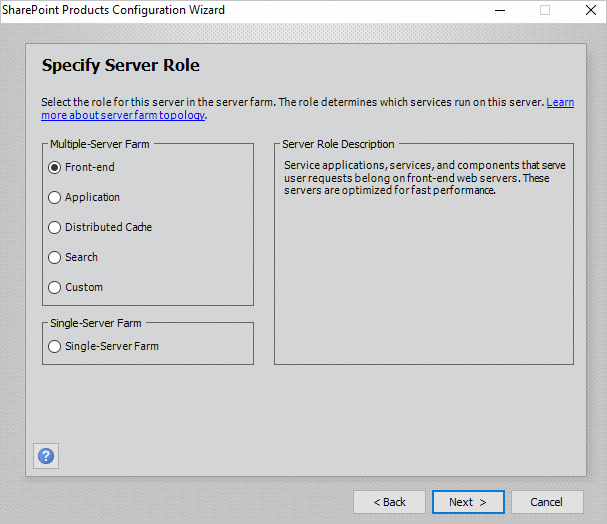
Specify a port number for the SharePoint Central Administration web application and click Next.
In this example, port 10000 is specified. You can specify a port number based on your business requirements.
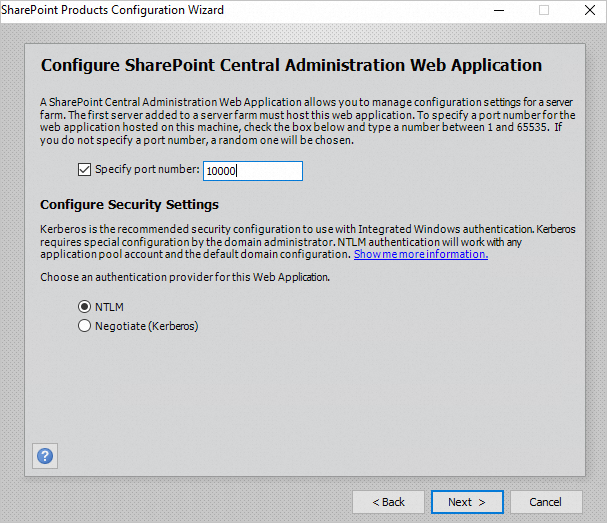
Confirm the SharePoint settings and click Next.
SharePoint is configured if the following information appears.
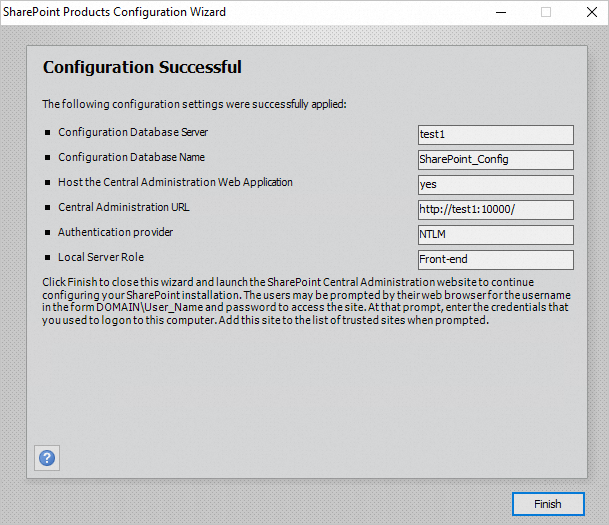
Enter the URL of SharePoint Central Administration in your browser to access SharePoint Central Administration.
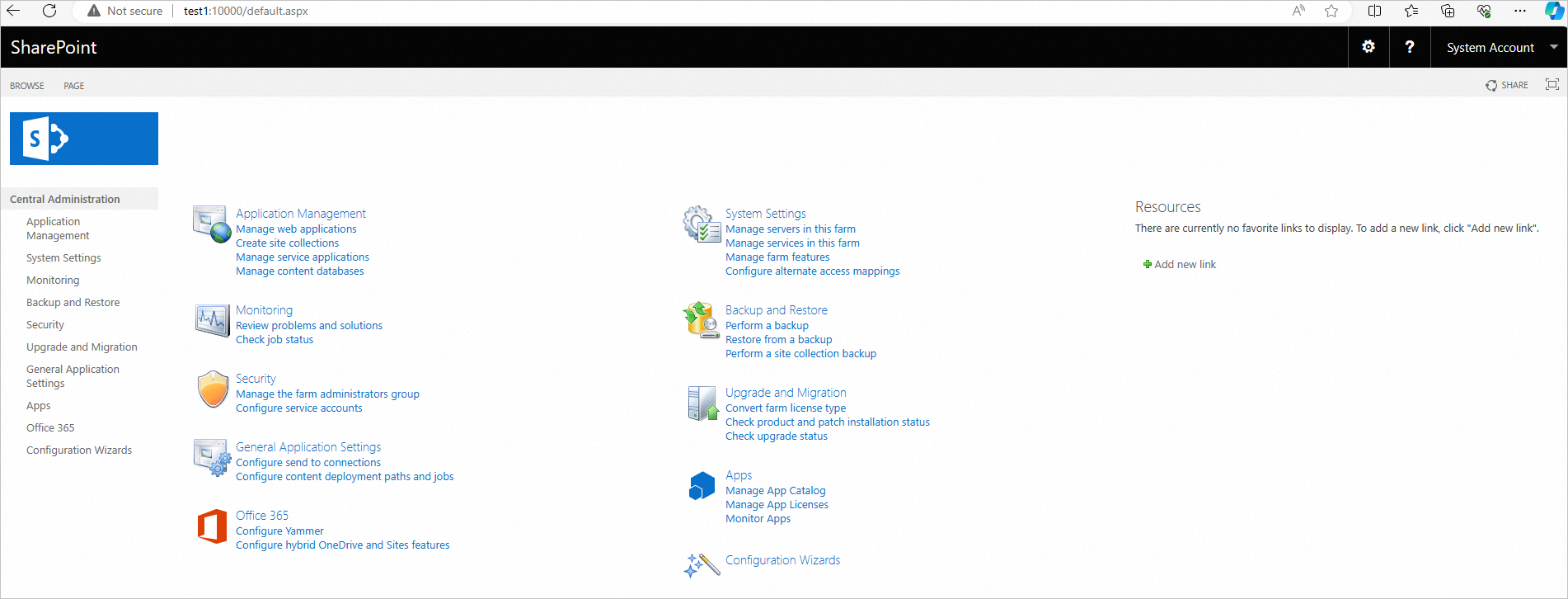
 Elastic Compute Service (ECS)
Elastic Compute Service (ECS)
 Lingma
Lingma




 icon and then click Server Manager.
icon and then click Server Manager.