Jobs are the basic elements of Elastic High Performance Computing (E-HPC). Each job consists of a shell script and an executable file. Before you perform high-performance computing, you must submit a job in the E-HPC console. This topic describes how to use an E-HPC client to submit a job to a cluster.
Preparations
Before you submit a job, you must prepare the job files and upload them to the cluster.
An E-HPC client provides the following methods to upload job files. Select a method based on your business requirements:
On the Data Management page of the E-HPC client, create and modify job files, or upload local job files to the cluster. For more information, see Manage job files.
On the Session Management page of the E-HPC client, you can remotely sign in to the cluster and run a command to create job files. For more information, see Manage sessions.
Method 1: Submit a job by using the E-HPC client
Log on to an E-HPC client.
For more information, see Log on to an E-HPC client.
In the left-side navigation pane, click Job Submission.
On the Job Submission page, click Submit Job.
In the panel that appears, configure the parameters of GROMACS and click Submit.The following table describes the parameters.
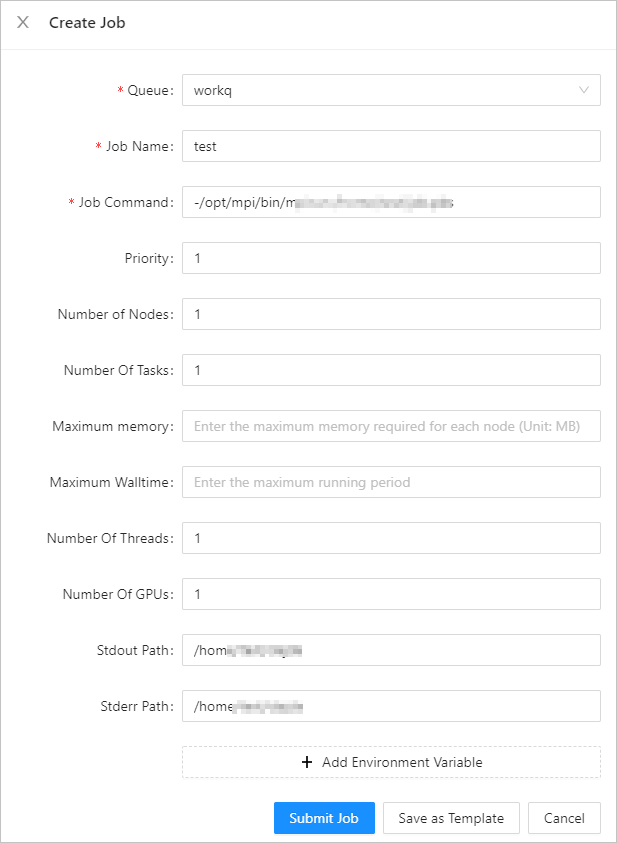
Parameter
Description
Queue
The queue that you want to run the job. If you added compute nodes to a queue when you created the cluster, submit the job to the queue. Otherwise, the job fails to be run. If you did not add compute nodes to a queue, the job is submitted to the default queue of the scheduler.
Job Name
The name of the job.
If you need to automatically download and decompress job files, the decompression directory uses the name of the job.
Job Command
The job execution command that you want to submit to the scheduler. You can enter a command or the relative path of the script file, for example, /home/test/job.pbs. The value for this parameter varies based on the following scenarios:
If the script file is executable, enter its relative path, for example,
./job.pbs.If the script file is inexecutable, enter the execution command, for example,
/opt/mpi/bin/mpirun /home/test/job.pbs. If your scheduler is PBS, add twohyphen (-)before the command, for example,--/opt/mpi/bin/mpirun /home/test/job.pbs.
Priority
The priority of the job. Valid values: 0 to 9. A larger value indicates a higher priority. If you specified that jobs are scheduled by job priority when you set the cluster scheduling policy, jobs with a higher priority are scheduled and run first.
Number of Compute Nodes
The number of compute nodes that are used to run the job.
Number of Tasks
The number of tasks that are used by each compute node to run the job. This is also the number of processes.
Maximum Memory
The maximum memory that can be used when a compute node runs the job. If you do not specify this parameter, the memory is unlimited.
Maximum Running Period
The maximum running period of the job. If the actual running period exceeds the maximum running period, the job fails. If you do not specify this parameter, the running period is unlimited.
Number of Threads
The number of threads that are used by a task. If you do not specify this parameter, the number of threads is 1.
Number of GPUs
The number of GPUs that are used when a compute node runs the job. If you specify this parameter, make sure that the compute node is a GPU-accelerated instance.
Stdout Path and Stderr Path
The output file path of stderr and stdout redirected by using a Linux shell. The path contains the output file name.
stdout: standard output
stderr: standard error
Cluster users must have the write permissions on the path. By default, output files are generated based on the scheduler settings.
Add Environment Variable
Add environment variables based on your needs.
Method 2: Submit a job by using CLI
Log on to the cluster by using the terminal of the E-HPC client.
In the left-side navigation pane, click Session Management.
On the Session Management page, click terminal.
In the window that appears, run a command to submit a job based on the scheduler type.
Take the PBS scheduler as an example. If the job file is test.pbs, run the
qsub test.pbscommand to submit a job.For more information, see Use CLI to submit a job.
Method 3: Submit a job by using a job template
Create a job template.
On the Job Submission page, click Submit Job.
In the Create Job panel, configure the parameters.
For information about the parameters, see Parameters.
Click Save as Template.
In the dialog box that appears, enter a template name and click OK.
In the Job Template section of the Job Submission page, find the job template that you created and click the
 icon in the Actions column.
icon in the Actions column. 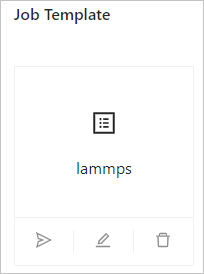 Note
NoteIn the Job Template section, the job template is displayed as a card. You can click the icons at the bottom of the card to submit, modify, or delete the job template.
In the panel that appears, confirm the settings and click Submit Job.
Method 4: Submit a job in Application Center
The Application Center module of an E-HPC client provides a visualized interface to configure software applications such as GROMACS and Fluent. You can use the client to configure parameters and submit jobs. For more information, see Run an application.