The File Browser page of an E-HPC client allows you to visualize file management operations. You can transfer job files between your local computer and cluster. You can also modify, rename, or delete job files. This helps you manage job files.
Procedure
Open and log on to your E-HPC client.
In the left-side navigation pane, click Data Management.
Perform operation based on your needs.
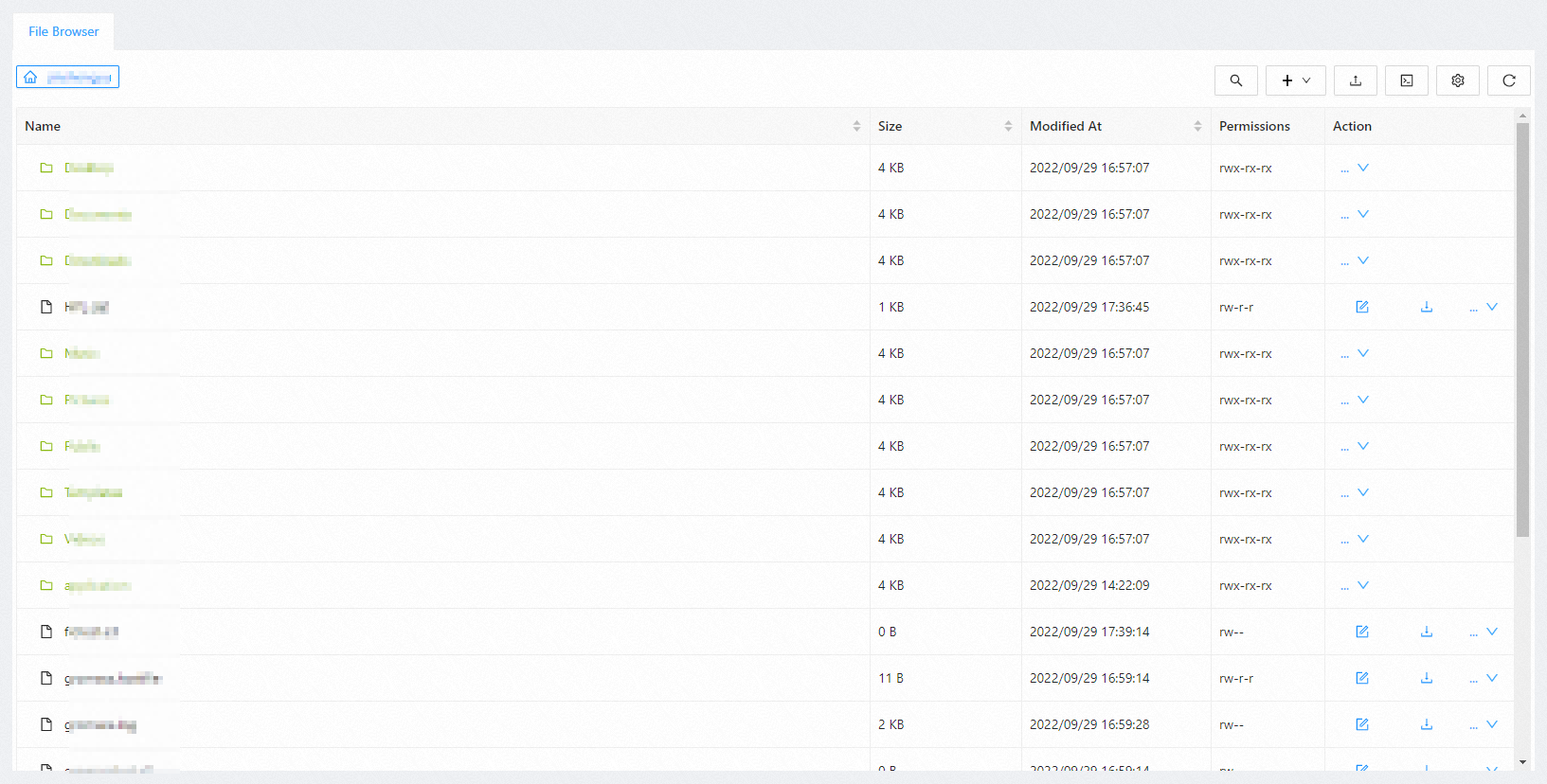
The following table lists the operations that you can perform.
Operation
Description
File path management
Enter the next subdirectory
Click a folder to enter the next subdirectory.
Go back to a preceding subdirectory
In the upper-left corner of the File Browser page, the file path is displayed. Click a folder name to go back to a preceding subdirectory.
Folder management
Create a folder
On the File Browser page, click the
 icon and select Folder. You can use folders to manage job files by group.
icon and select Folder. You can use folders to manage job files by group. Rename a folder
Find the folder that you want to rename, click the
 icon, and then select Rename in the Actions column. Then, change the name of the folder.
icon, and then select Rename in the Actions column. Then, change the name of the folder. Delete a folder
Find the folder that you want to delete, click the
 icon, and then select Delete in the Actions column. In the message that appears, click OK. Important
icon, and then select Delete in the Actions column. In the message that appears, click OK. ImportantIf you delete a folder, all job files in the folder are also deleted. Proceed with caution.
Job file management
Create a job file
Click the
 icon, select File, enter the name of the file, write the content of the file, and then click Save.
icon, select File, enter the name of the file, write the content of the file, and then click Save. Modify a job file
Find the job file that you want to modify and click the
 icon. Then, modify the job file.
icon. Then, modify the job file. Rename a job file
Find the job file that you want to rename, click the
 icon, and then select Rename in the Actions column. Then, change the name of the job file.
icon, and then select Rename in the Actions column. Then, change the name of the job file. Delete a job file
Find the job file that you want to delete, click the
 icon, and then select Delete in the Actions column. In the message that appears, click OK.
icon, and then select Delete in the Actions column. In the message that appears, click OK. Job file upload and download
Upload a job file to the cluster
Click the
 icon to select the file that you want to upload. After you upload the file, refresh the page to view the file.
icon to select the file that you want to upload. After you upload the file, refresh the page to view the file. Download a job file to a local computer
Find the job file that you want to download, click the
 icon in the Actions column, and then enter the path to which you want to download the job file.
icon in the Actions column, and then enter the path to which you want to download the job file. File browser configuration
Show hidden files
Click the
 icon to specify whether to show hidden files.
icon to specify whether to show hidden files. SSH
Open an SSH window
Click the
 icon to open an SSH window. Then, you can connect to your cluster and enter the selected path. You can also run an SSH command to connect to your cluster.
icon to open an SSH window. Then, you can connect to your cluster and enter the selected path. You can also run an SSH command to connect to your cluster.