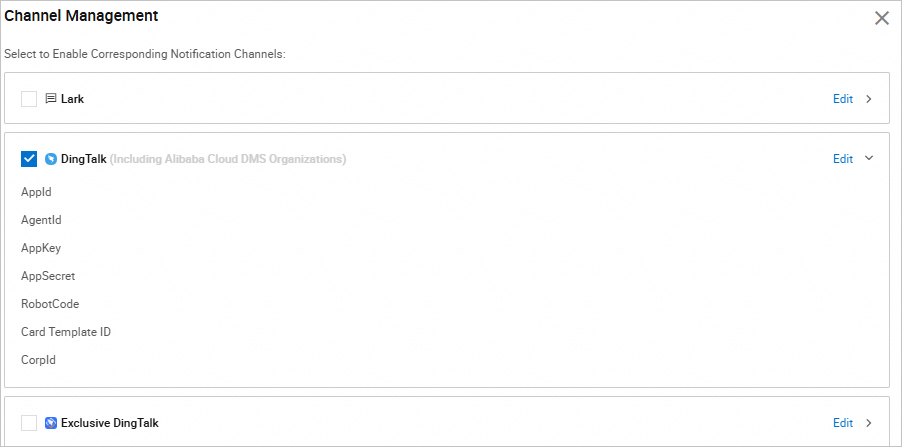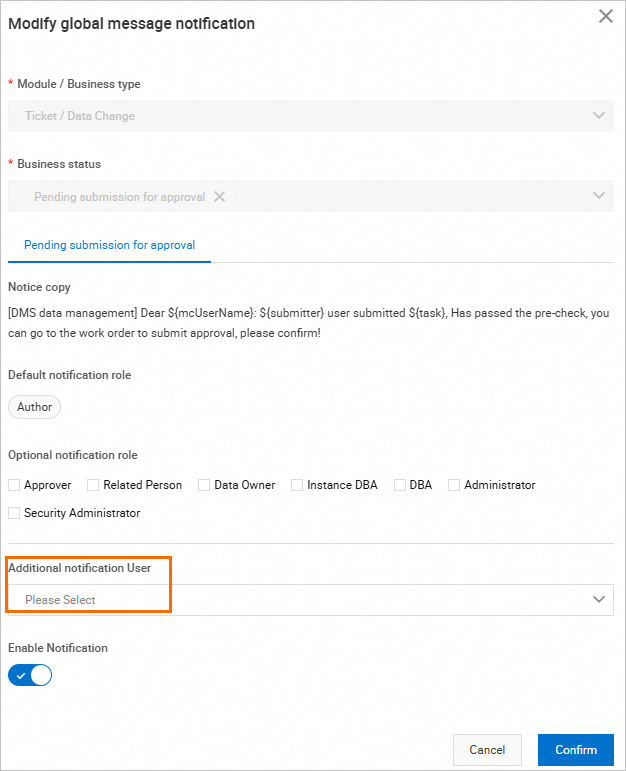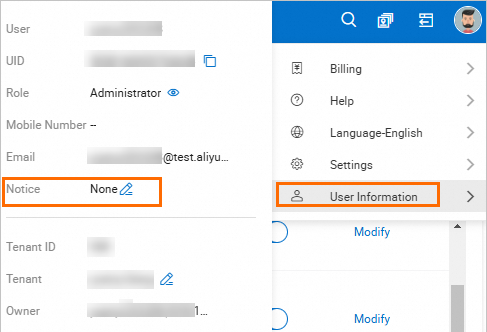Data Management (DMS) is connected to DingTalk Standard Edition, DingTalk Exclusive Edition, Feishu, and Lark. You can view notifications on mobile devices and clients. This way, approvers can approve tickets on mobile devices.
Prerequisites
An organization of your enterprise is created in DingTalk Standard Edition, DingTalk Exclusive Edition, Feishu, or Lark.
Note
The organization is an internal organization of your enterprise instead of a public organization of Alibaba Cloud, such as an organization of Alibaba Cloud technical support.
Usage notes
You can only approve tickets on mobile devices.
If you are an internal user of Alibaba Group, contact DMS technical support (DingTalk group ID: 67215001618).
Preparations
Configure an application that is used to receive messages.
DingTalk Standard Edition and Exclusive Edition
Feishu and Lark
Create an application.
Log on to DingTalk and join a DingTalk organization.
Log on to the DingTalk Open Platform.
Select the organization to which your enterprise belongs. In this example, XXX Test Organization is selected.
Access the background management console of DingTalk and create a DingTalk application.
In the upper-right corner of the page, click My Background.
On the page that appears, click the Application Development tab. In the left-side navigation pane, choose .
On the DingTalk Applications page, click Create Application.
In the Create Application panel, configure the Application Name and Application Description parameters and click Save.
Configure a DingTalk chatbot that is used to receive messages.
On the DingTalk Applications page, find the application that is created in the previous step and click the name of the application to go to the page on which you can modify the application.
In the left-side navigation pane, choose . On the Add Application Capabilities page, click Add in the Chatbot section.
On the Chatbot page, turn on Chatbot Configuration and configure the parameters of the chatbot, including Chatbot Overview, Chatbot Description, and Message Receiving Mode. Then, click Publish.
Note
In this example, the Message Receiving Mode parameter is set to HTTP Mode.
Configure a web application.
On the Add Application Capabilities page, click Add in the Web Application section.
On the Web Application page, specify the URL of the homepage of the web application and click Save.
Specify the URL of the homepage of the web application based on the region in which DMS is deployed. For example, if DMS is deployed in the Singapore region, specify https://dms-ap-southeast-1.alibabacloud.com as the URL of the homepage of the application. You can specify one of the following URLs based on the region in which DMS is deployed:
Note
For more information about how to view the region in which DMS is deployed, see Switch regions.

China (Hangzhou): https://dms-cn-hangzhou.alibabacloud.com.
Japan (Tokyo): https://dms-ap-northeast-1.alibabacloud.com.
Singapore: https://dms-ap-southeast-1.alibabacloud.com.
Malaysia (Kuala Lumpur): https://dms-ap-southeast-3.alibabacloud.com.
Indonesia (Jakarta): https://dms-ap-southeast-5.alibabacloud.com.
SAU (Riyadh - Partner Region): https://dms-me-central-1.alibabacloud.com.
Grant permissions.
In the left-side navigation pane, choose . On the Permission Management page, apply for the following permissions:
Basic permissions to call the SNS API operations
Permissions to read information about members
Permissions to query basic information about a member by the mobile number
Basic permissions to call API operations of the enterprise
Basic permissions to query the access credentials that are used to call DingTalk API operations
Permissions to manage the basic information about DingTalk groups
Permissions to send messages by using a chatbot in an enterprise
Permissions to write the content of interactive cards
Create and publish a new version of the application.
To allow users in an enterprise to use a self-managed application that is created in the enterprise, you must publish a version of the application.
In the left-side navigation pane, choose Application Publishing > Version Management and Publishing. On the Version Management and Publishing page, click Create New Version. On the Version Details page, configure the parameters and click Save.
Create a card.
Create a card template.
Log on to the Card Platform and then click Create Template.
In the Create Template dialog box, configure the Template Name, Card Type, and Card Template Scenario parameters. Then, click Create.
Set the Card Template Scenario parameter to Regular Card and select the created application in the Associated Applications section.
Import the card template.
In the upper-right corner of the page, choose to import and save the card template.
Publish the notification card template.
Log on to the Feishu Open Platform or Lark Open Platform and go to the Developer Console.
Log on to the Feishu Open Platform or Lark Open Platform.
In the upper-right corner of the page, click Login.
The account that you use to log on must belong to an organization of your enterprise. In this example, the organization is named XXX Test Organization.
Go to the Developer Console.
On the page that appears, click Create Self-managed Enterprise Application. In the Create Self-managed Enterprise Application dialog box, configure the Name and Application Description parameters, and click Create. For more information, see Create a self-managed enterprise application.
Add a Feishu or Lark chatbot.
Optional. Click the name of the application that you want to manage to go to the page on which you can modify the application.
Note
If the application is newly created, skip this step.
In the left-side navigation pane, choose .
On the Add Application Capabilities page, click the Add by Capability tab and then click Add in the Chatbot section.
On the Chatbot page, click the Modify icon in the Chatbot Configuration section, enter a name for the chatbot in the field, and then click Save.
Add a web application.
In the left-side navigation pane, choose .
On the Add Application Capabilities page, click the Add by Capability tab and then click Add in the Web Application section.
On the Web Application page, specify the URL of the homepage of the application and click Save.
Specify the URL of the homepage of the web application based on the region in which DMS is deployed. For example, if DMS is deployed in the Singapore region, specify https://dms-ap-southeast-1.alibabacloud.com as the URL of the homepage of the application. You can specify one of the following URLs based on the region in which DMS is deployed:
Note
For more information about how to view the region in which DMS is deployed, see Switch regions.

China (Hangzhou): https://dms-cn-hangzhou.alibabacloud.com.
Japan (Tokyo): https://dms-ap-northeast-1.alibabacloud.com.
Singapore: https://dms-ap-southeast-1.alibabacloud.com.
Malaysia (Kuala Lumpur): https://dms-ap-southeast-3.alibabacloud.com.
Indonesia (Jakarta): https://dms-ap-southeast-5.alibabacloud.com.
SAU (Riyadh - Partner Region): https://dms-me-central-1.alibabacloud.com.
Add a redirect URL and an HTML5 trusted domain.
In the left-side navigation pane, choose .
On the Redirect URL tab, configure the Redirect URL and H5 Trusted Domain parameters.
Specify the redirect URL and HTML5 trusted domain based on the region in which DMS is deployed. For example, if DMS is deployed in the Singapore region, specify https://dms-ap-southeast-1.alibabacloud.com/console/mobile/index/ as the redirect URL and https://dms-ap-southeast-1.alibabacloud.com as the HTML5 trusted domain.
Separately click Add next to the Redirect URL and H5 Trusted Domain fields.
Configure application permissions.
In the left-side navigation pane, choose .
On the Permission Management page, click the API Permissions tab and apply for the following permissions. For more information about permission application and permissions, see API permissions.
Permissions to query user IDs
Permissions to query a user ID by the mobile number or email address
Permissions to upload images and attachments to cloud documents
Note
Lark does not support the permissions.
Permissions to receive messages from and send messages to an individual user or a group chat
Permissions to send messages as an application
Permissions to send messages to multiple users at a time
Permissions to query and upload image or file resources
Publish an application version.
To allow users in an enterprise to use a self-managed application that is created in the enterprise, you must publish a version of the application.
In the left-side navigation pane, choose .
On the Version Management and Publishing page, click Create Version.
On the Version Details page, configure information such as version number and the default capability of the mobile device and click Save.
Select all members in the Available Scope section.
Obtain key information about DingTalk Standard Edition, DingTalk Exclusive Edition, Feishu, or Lark. The key information is used to configure notification methods in DMS.
DingTalk Standard Edition
DingTalk Exclusive Edition
Feishu and Lark
AppId, AgentId, AppKey, and AppSecret of the application
Log on to the DingTalk Open Platform and go to the details page of the application. In the left-side navigation pane, choose Basic Information > Credential and Basic Information. On the page that appears, obtain the AppId, AgentId, AppKey, and AppSecret of the application.
RobotCode
In the left-side navigation pane of the application details page, choose . On the Chatbot page, obtain the RobotCode.
Card template ID
Log on to the Card Platform and go to the Templates page.
CorpId (optional)
Go to the Developer Console and click the profile picture to obtain the CorpId.
Note
After you configure the CorpId parameter in the DMS notification channel, you can receive messages and approve tickets without the need to switch the DingTalk organization to the organization of the self-managed enterprise application.
AppKey and AppSecret of the application
Log on to the DingTalk Open Platform and go to the details page of the application. On the Basic Information page, obtain the AppKey and AppSecret of the application.
RobotCode
Log on to the DingTalk Open Platform and go to the details page of the application. On the Chatbot page, obtain the RobotCode.
Card template ID
Log on to the Card Platform and go to the Create Card page.
CorpId (optional)
Go to the Developer Console and click the profile picture to obtain the CorpId.
Note
After you configure the CorpId parameter in the DMS notification channel, you can receive messages and approve tickets without the need to switch from the DingTalk organization to the organization of the self-managed enterprise application.
Log on to the Feishu Open Platform or Lark Open Platform, and go to the details page of the application. In the left-side navigation pane, choose to obtain the AppId and AppSecret.
Step 1: Enable and configure notification methods in DMS
The notification method management feature of DMS is used to enable or disable tenant-level notification methods and maintain the configurations of applications such as Lark and DingTalk Exclusive Edition.
Note
The notification settings that you configured in DMS take effect only after you enable the notification methods. DMS sends notifications to you by using these methods.
Only a DMS administrator or a database administrator (DBA) can configure notification methods in DMS.
- Log on to the DMS console V5.0.
Mover the pointer over the  icon in the upper-left corner and choose .
icon in the upper-left corner and choose .
Note
If you use the DMS console in normal mode, you can choose in the top navigation bar.
On the Notification page, click Channel Management in the upper-left corner.
In the Channel Management panel, select the notification methods that you want to use.
Configure the information required for Feishu, Lark, DingTalk Standard Edition, or DingTalk Exclusive Edition.
The following example shows how to configure the information for Lark. The operations for configuring other notification methods are similar to those in this example.
Click Edit in the Lark section.
Configure the AppId and AppSecret parameters, and click Save.
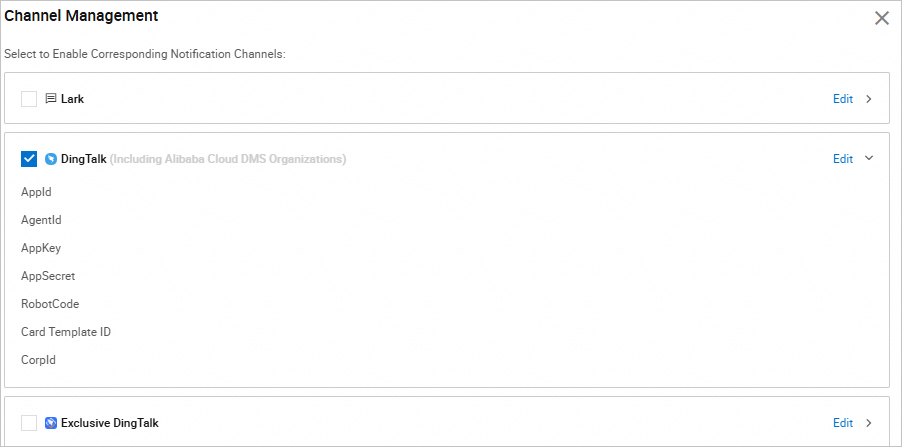
Step 2: Specify users to receive notifications
The following example shows how to specify users to receive notifications related to a data export ticket to be approved.
Add a user who receives notifications to DMS as a DMS administrator. For more information, see Manage users.
Go to the Notification page as a DMS administrator or a DBA.
On the Notification page, select the features or modules for which you want DMS to send messages when the features or modules are updated.
From the Module / Business type drop-down list, choose .
Find the ticket in the Pending approval state and click Modify in the Operation column.
In the Modify global message notification dialog box, select users from the Additional notification User drop-down list and click Confirm.
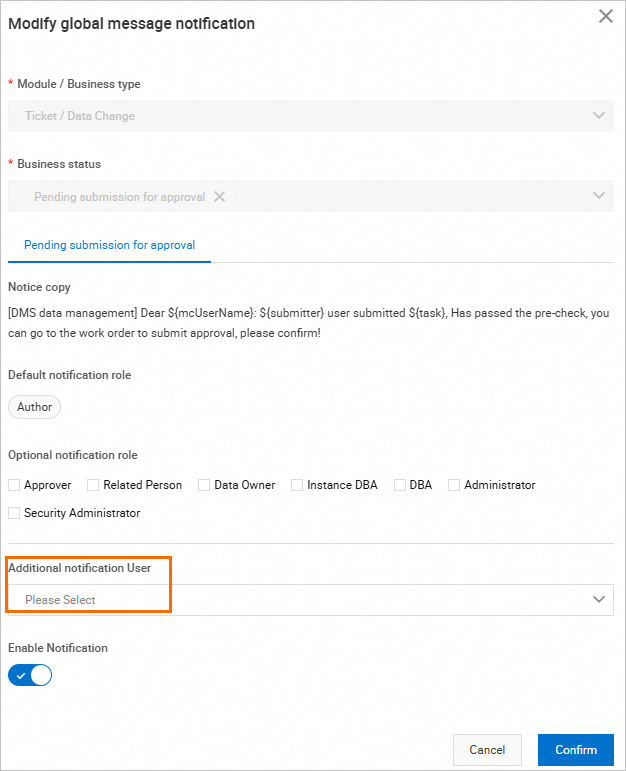
Enable notification.
Subsequent notifications related to data export tickets to be approved are directly sent to the users by using DingTalk Standard Edition, DingTalk Exclusive Edition, Feishu, or Lark.
References
DMS allows you to process tickets on mobile devices, which greatly improves the R&D efficiency. For more information, see Approve tickets on mobile devices.
FAQ
Q: I have configured the DingTalk Standard Edition, Exclusive Edition, Feishu, or Lark notification method in the Channel Management panel. Why is the DMS notification not received in DingTalk Standard Edition, Exclusive Edition, Feishu, or Lark?
A: Check whether you have enabled and configured the DingTalk Standard Edition, Exclusive Edition, Feishu, or Lark notification method in DMS. The notification settings that you configured take effect only after you enable the corresponding notification method. Then, DMS sends notifications to you by using the notification method that you configured. For more information, see the Step 1: Enable and configure notification methods in DMS section of this topic.
Q: I have configured notification methods and specified the users who can receive notifications. Why are the users unable to receive notifications in DingTalk Standard Edition, DingTalk Exclusive Edition, Feishu, or Lark?
A: To troubleshoot this issue, perform the following operations:
On the Notification page, click Channel Management in the upper-left corner. In the Channel Management panel, check whether the DMS administrator or DBA has enabled the corresponding notification method in DMS. For more information, see Step 1: Enable and configure notification methods in DMS.

Move the pointer over the profile picture in the upper-right corner and then click the icon next to the Notice parameter. Make sure that the corresponding notification method is enabled.
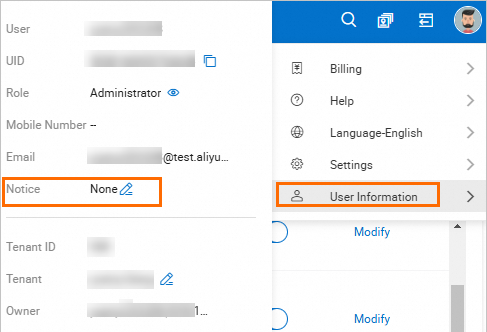
Q: I did not modify the notification settings. Why are users suddenly unable to receive notifications in DingTalk Standard Edition, Exclusive Edition, Feishu, or Lark?
A: Users may be unable to receive notifications when the number of API calls made by the self-managed enterprise application exceeds the limit. You can view the number of API calls in the Developer Console of DingTalk, Feishu, or Lark.
 Elastic Compute Service (ECS)
Elastic Compute Service (ECS)
 Container Compute Service (ACS)
Container Compute Service (ACS)






 icon in the upper-left corner and choose
icon in the upper-left corner and choose