DataWorks provides PostgreSQL nodes that you can use to develop and periodically schedule PostgreSQL tasks and integrate PostgreSQL tasks with other types of tasks. This topic describes how to use a PostgreSQL node to develop tasks.
Background information
PostgreSQL is a powerful, flexible open source relational database management system (RDBMS). It is highly scalable and stable and provides you with powerful data models and various core features. For more information, see PostgreSQL.
Prerequisites
A workflow is created.
Development operations in different types of compute engines are performed based on workflows in DataStudio. Therefore, before you create a node, you must create a workflow. For more information, see Create a workflow.
A PostgreSQL data source is added.
You must add your PostgreSQL database to DataWorks as a PostgreSQL data source before you can use the data source to access data in the database. For more information, see PostgreSQL data source.
NoteYou can create PostgreSQL nodes based on only PostgreSQL data sources that are added to DataWorks in Java Database Connectivity (JDBC) connection string mode.
(Required if you use a RAM user to develop tasks) The RAM user is added to the DataWorks workspace as a member and is assigned the Develop or Workspace Administrator role. The Workspace Administrator role has more permissions than necessary. Exercise caution when you assign the Workspace Administrator role. For more information about how to add a member and assign roles to the member, see Add workspace members and assign roles to them.
Limits
This type of node is supported in the following regions: China (Hangzhou), China (Shanghai), China (Beijing), China (Shenzhen), China (Chengdu), China (Hong Kong), Singapore, Malaysia (Kuala Lumpur), Germany (Frankfurt), US (Silicon Valley), and US (Virginia).
Step 1: Create a PostgreSQL node
Go to the DataStudio page.
Log on to the DataWorks console. In the top navigation bar, select the desired region. In the left-side navigation pane, choose . On the page that appears, select the desired workspace from the drop-down list and click Go to Data Development.
Find the desired workflow, right-click the workflow name, and then choose .
In the Create Node dialog box, configure the Name parameter and click Confirm. Then, you can use the node to develop tasks and configure task scheduling properties.
Step 2: Develop a PostgreSQL task
(Optional) Select a PostgreSQL data source
If you have added multiple PostgreSQL data sources to the desired workspace, you must select a data source on the configuration tab of the PostgreSQL node before you can use the node to develop tasks. If you have added only one PostgreSQL data source to the desired workspace, the data source is used to develop tasks by default.
You can create PostgreSQL nodes based on only PostgreSQL data sources that are added to DataWorks in Java Database Connectivity (JDBC) connection string mode.
Develop SQL code: Simple example
In the code editor on the configuration tab of the PostgreSQL node, write task code. The following sample code provides an example on how to query information about all base tables in a PostgreSQL database:
SELECT * FROM information_schema.tables
WHERE table_type = 'BASE TABLE';Develop SQL code: Use scheduling parameters
DataWorks provides scheduling parameters whose values are dynamically replaced in the code of a task based on the configurations of the scheduling parameters in periodic scheduling scenarios. You can define variables in the task code in the ${Variable} format and assign values to the variables in the Parameters section of the Properties tab. For information about the supported formats of scheduling parameters and how to configure scheduling parameters, see Supported formats of scheduling parameters and Configure and use scheduling parameters.
In the following sample code, the value of the scheduling parameter a is BASE_TABLE, which indicates the table type. You can run the following code to query information about all base tables in a database.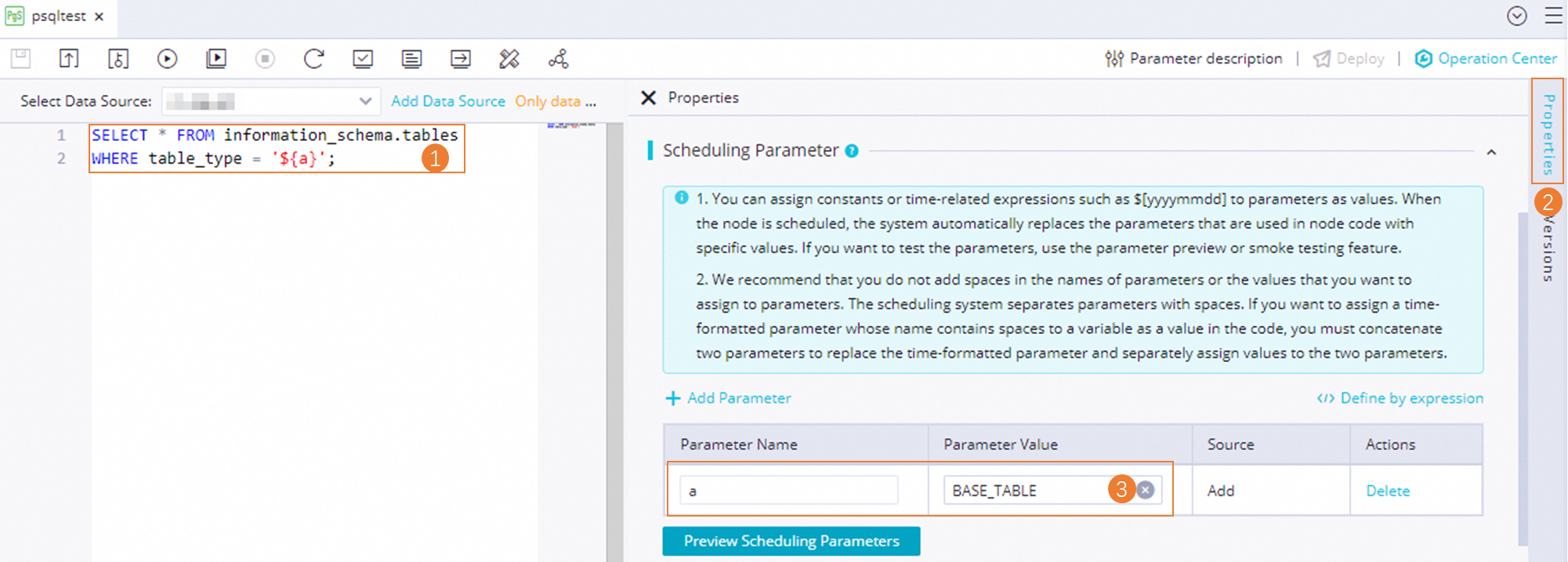
Sample code
SELECT * FROM information_schema.tables
WHERE table_type = '${a}';Step 3: Configure task scheduling properties
If you want the system to periodically run a task on the node, you can click Properties in the right-side navigation pane on the configuration tab of the node to configure task scheduling properties based on your business requirements. For more information, see Overview.
You must configure the Rerun and Parent Nodes parameters on the Properties tab before you commit the task.
Step 4: Debug task code
You can perform the following operations to check whether the task is configured as expected based on your business requirements:
Optional. Select a resource group and assign custom parameters to variables.
Click the
 icon in the top toolbar of the configuration tab of the node. In the Parameters dialog box, select a resource group for scheduling that you want to use to debug and run task code.
icon in the top toolbar of the configuration tab of the node. In the Parameters dialog box, select a resource group for scheduling that you want to use to debug and run task code. If you use scheduling parameters in your task code, assign the scheduling parameters to variables as values in the task code for debugging. For more information about the value assignment logic of scheduling parameters, see Debugging procedure.
Save and run task code.
In the top toolbar, click the
 icon to save task code. Then, click the
icon to save task code. Then, click the  icon to run task code.
icon to run task code. Optional. Perform smoke testing.
You can perform smoke testing on the task in the development environment to check whether the task is run as expected when you commit the task or after you commit the task. For more information, see Perform smoke testing.
Step 5: Commit and deploy the task
After a task on a node is configured, you must commit and deploy the task. After you commit and deploy the task, the system runs the task on a regular basis based on scheduling configurations.
Click the
 icon in the top toolbar to save the task.
icon in the top toolbar to save the task. Click the
 icon in the top toolbar to commit the task.
icon in the top toolbar to commit the task. In the Submit dialog box, configure the Change description parameter. Then, determine whether to review task code after you commit the task based on your business requirements.
NoteYou must configure the Rerun and Parent Nodes parameters on the Properties tab before you commit the task.
You can use the code review feature to ensure the code quality of tasks and prevent task execution errors caused by invalid task code. If you enable the code review feature, the task code that is committed can be deployed only after the task code passes the code review. For more information, see Code review.
If you use a workspace in standard mode, you must deploy the task in the production environment after you commit the task. To deploy a task on a node, click Deploy in the upper-right corner of the configuration tab of the node. For more information, see Deploy tasks.
What to do next
Task O&M: After you commit and deploy the task, the task is periodically run based on the scheduling configurations. You can click Operation Center in the upper-right corner of the configuration tab of the corresponding node to go to Operation Center and view the scheduling status of the task. For more information, see View and manage auto triggered tasks.