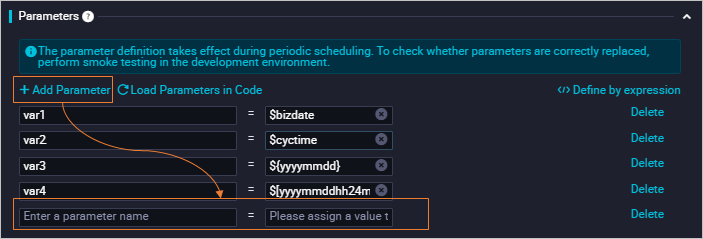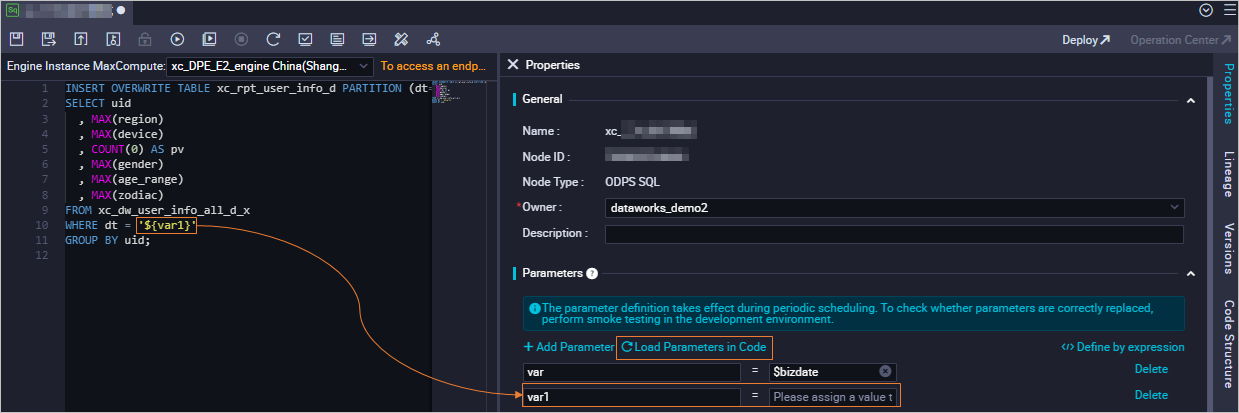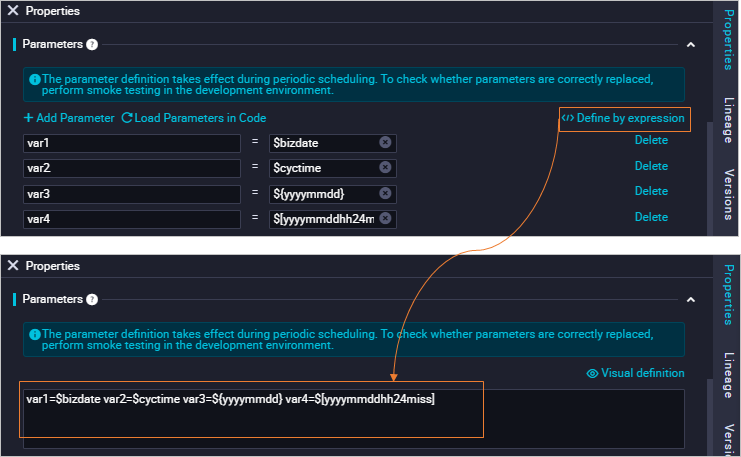Scheduling parameters are automatically replaced with specific values based on the data timestamps of nodes and value formats of scheduling parameters. This enables dynamic parameter configuration for node scheduling. This topic describes how to configure and use scheduling parameters. This topic also describes how to perform smoke testing to check whether the scheduling parameters configured for an ODPS SQL node work as expected.
Precautions
Before you click the ![]() or
or ![]() icon in the toolbar to run a node, you must manually assign constants to the variables that you want to reference in the code of the node. In this case, you cannot check whether the configured scheduling parameters work as expected.
icon in the toolbar to run a node, you must manually assign constants to the variables that you want to reference in the code of the node. In this case, you cannot check whether the configured scheduling parameters work as expected.
Process of configuring scheduling parameters
The following table describes how to configure scheduling parameters.
Area | Description | References |
1 | Define variables in the | |
2 | Assign the scheduling parameters as values to the variables in the code of the node in a visualized manner or by using expressions. | Assign scheduling parameters as values to variables in the code of a node |
3 | Use the scheduling parameter preview feature to test whether the scheduling parameters are replaced as expected when the node is scheduled to run. | |
4 | Use the smoke testing feature in the development environment to test whether the code of the node is executed and the scheduling parameters are replaced as expected. | Test whether the code of the node is executed and the scheduling parameters are replaced as expected |
5 | After the test is successful, deploy the node to the production environment. On the Auto Triggered Nodes page in Operation Center in the production environment, check whether the scheduling parameters used by the node meet your business requirements. | View the configurations of scheduling parameters in Operation Center in the production environment |
For information about a complete sample for configuring scheduling parameters and verifying the execution of the scheduling parameters, see Example on how to configure scheduling parameters. For some frequently asked questions about scheduling parameter configuration, see Scheduling parameters.
Define variables
You can perform the steps in the following figure to define variables in the code of a node and configure the scheduling parameters that you want to assign to the variables as values in the Parameters section of the Properties tab based on your business requirements.
Some nodes use the built-in variable ${bizdate}. The built-in variable is automatically assigned $bizdate as a value. You can replace bizdate with a custom variable name based on your business requirements.

Assign scheduling parameters as values to variables in the code of a node
DataWorks allows you to add scheduling parameters in a visualized manner or by using expressions.
Method to define scheduling parameters | Feature | Description | Screenshot |
Visualization mode | Add Parameter | You can click Add Parameter to configure multiple scheduling parameters for a node. For more information about scheduling parameters, see Supported formats of scheduling parameters. |
|
Load Parameters in Code | After you click Load Parameters in Code, DataWorks identifies the variable names defined in the code of the current node and adds the identified variable names to the Parameters section. Note In most cases, custom variables are defined in the format of For PyODPS nodes or common Shell nodes, variable names are defined by using a different method from that for other types of nodes. For more information about how to define custom variables for different types of nodes, see Configure scheduling parameters for different types of nodes. |
| |
Expression mode | Define by expression | By default, the system provides an interface on which you can configure scheduling parameters for a node. You can also click Define by expression to configure scheduling parameters by using an expression. Note
|
|
Test whether scheduling parameters are replaced as expected
The value of a custom time parameter in the $[...] format is related to the scheduling frequency of a node. This indicates that the value of a $[...] parameter is related to the scheduling time of a node. For information about how to configure the scheduling frequency, see Configure time properties.
After you assign values to scheduling parameters, you can use the scheduling parameter preview feature to test whether the scheduling parameters are replaced as expected.
DataWorks replaces the scheduling parameters based on the scheduling configurations of the node when the node is scheduled to run in a test environment. You can check whether the scheduling parameters are replaced with valid values. If the values do not meet your business requirements, you can adjust the scheduling configurations of the node at the earliest opportunity to prevent the invalid configurations from affecting the running of the node.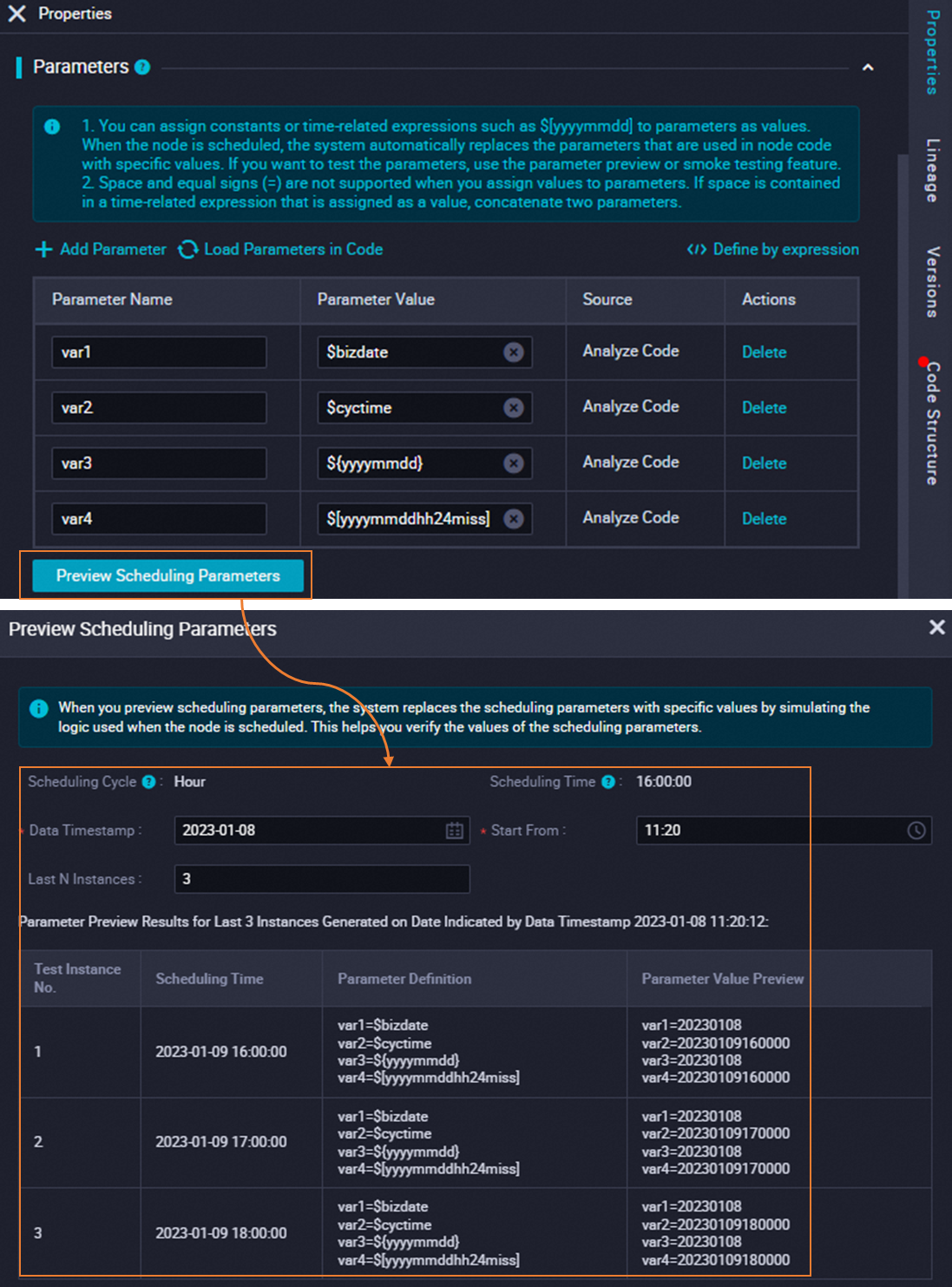
Test whether the code of the node is executed and the scheduling parameters are replaced as expected
After you assign values to the scheduling parameters, we recommend that you use the smoke testing feature to specify a data timestamp for the node and test whether the code of the node is executed and the scheduling parameters are replaced as expected when the node is scheduled to run. If the node is not run as expected, you can adjust the scheduling configurations of the node at the earliest opportunity to prevent the invalid configurations from affecting the running of the node.
After you modify the code of the node, you must click the ![]() icon and then the
icon and then the ![]() icon to save the modifications and commit the node to the development environment. Otherwise, you cannot perform smoke testing on the node in the development environment.
icon to save the modifications and commit the node to the development environment. Otherwise, you cannot perform smoke testing on the node in the development environment.
Before you click the
 or
or  icon in the toolbar to run a node, you must manually assign constants to the variables that you want to reference in the code of the node. In this case, you cannot check whether the configured scheduling parameters work as expected.
icon in the toolbar to run a node, you must manually assign constants to the variables that you want to reference in the code of the node. In this case, you cannot check whether the configured scheduling parameters work as expected. When you perform smoke testing in the development environment, you are charged for the generated test instances. For more information about instance pricing, see Billing of serverless resource groups.
Perform smoke testing
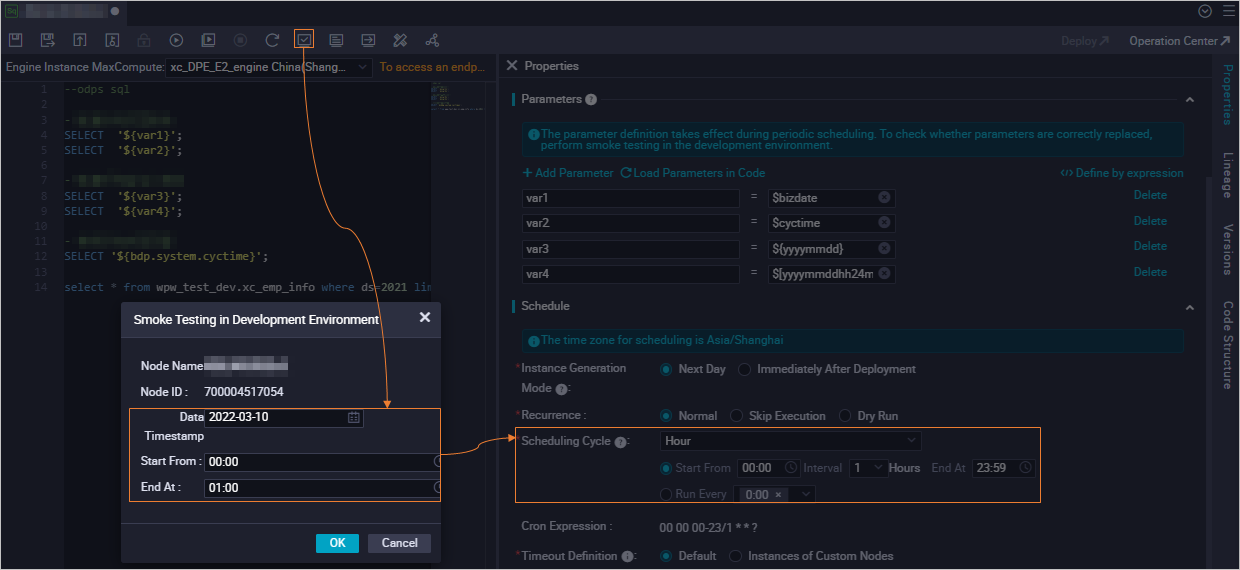
View smoke testing logs

View the configurations of scheduling parameters in Operation Center in the production environment
To prevent unexpected configurations of scheduling parameters from affecting the running of an auto triggered node, we recommend that you check the configurations of the scheduling parameters for the auto triggered node on the Auto Triggered Nodes page in Operation Center in the production environment after the auto triggered node is deployed. For more information about auto triggered nodes, see View and manage auto triggered nodes.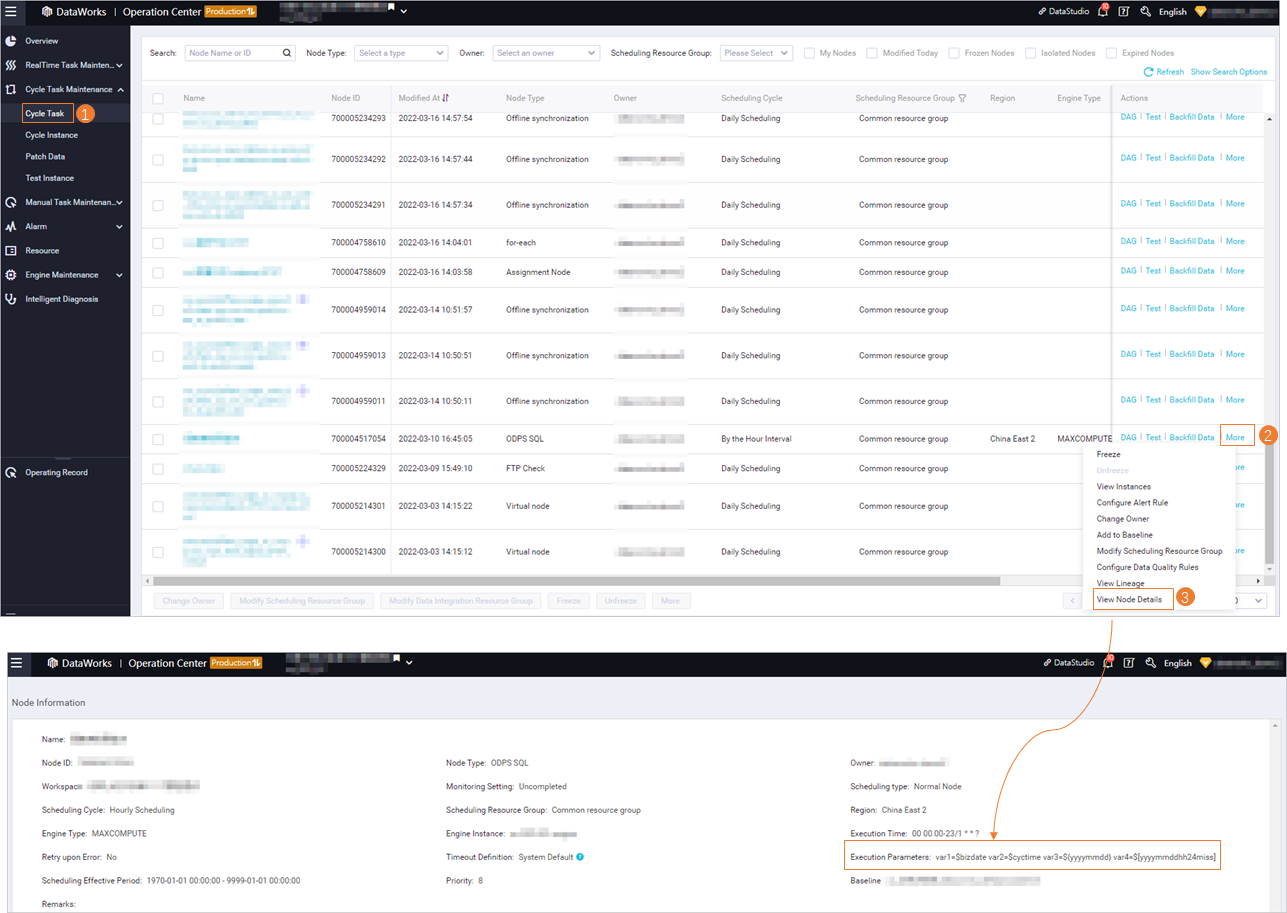
If the scheduling parameters of an auto triggered node are not configured as expected or you cannot find the auto triggered node in Operation Center, check whether the node is successfully deployed. For more information about how to deploy nodes, see Deploy nodes.
Example on how to configure scheduling parameters
This section describes how to perform smoke testing in the development environment to check whether the scheduling parameters of a node work as expected. In this section, an ODPS SQL node is used. After the node is deployed, you can view the configurations of the scheduling parameters in Operation Center in the production environment.
For more information about how to configure scheduling parameters for different types of nodes, see Configure scheduling parameters for different types of nodes.
Edit the code of the node and configure the scheduling parameters.
The following figure shows the code and scheduling parameter configurations of the ODPS SQL node.
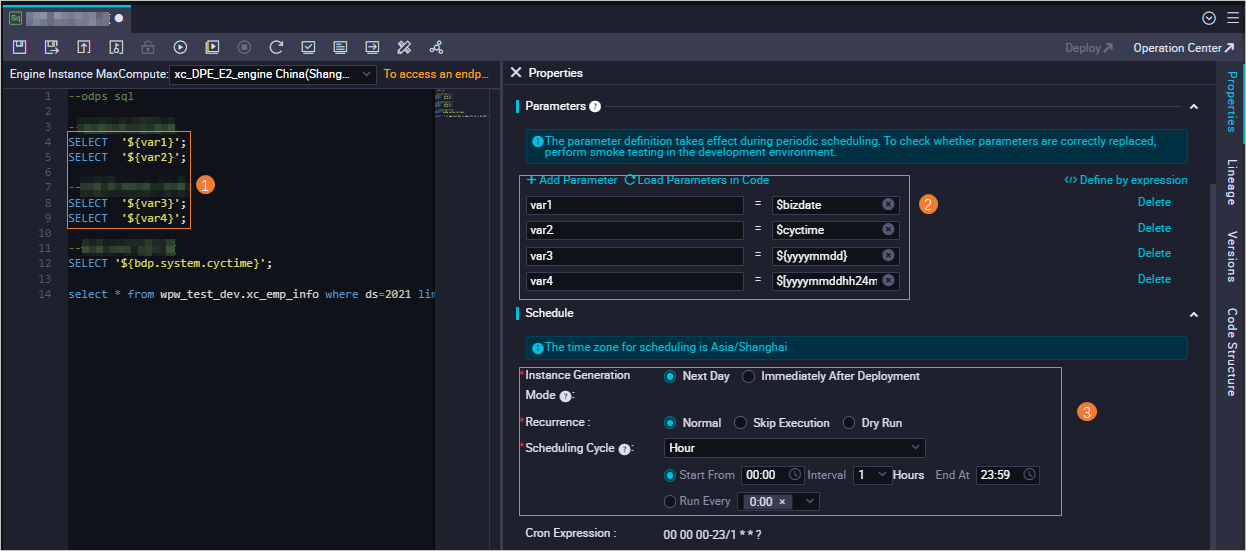
Define variables in the code.
Define variables
'${var1}'and'${var2}'to reference built-in parameters and define variables'${var3}'and'${var4}'to reference custom parameters in the code of the ODPS SQL node, as shown in area 1 in the preceding figure.Assign values to the variables.
Go to the Parameters section of the Properties tab and assign values to the variables, as shown in area 2 in the preceding figure.
var1=$bizdate: the data timestamp in theyyyymmddformat.var2=$cyctime: the time when the node is scheduled to run in theyyyymmddhh24missformat.var3=${yyyymmdd}: the data timestamp in theyyyymmddformat.var4=$[yyyymmddhh24miss]: the time when the node is scheduled to run in theyyyymmddhh24missformat.
Optional: Configure the scheduling frequency.
Configure the ODPS SQL node to run at an interval of a specified number of hours, as shown in area 3 in the preceding figure.
NoteYou can determine whether to configure the scheduling frequency for a node based on your business requirements. In this example, the scheduling frequency is configured.
Start from:
16:00End at:
23:59Interval:
1hour
For information about how to configure the scheduling frequency, see Configure time properties.
In the top toolbar of the configuration tab of the node, click the
 icon and then the
icon and then the  icon to save the configurations of the ODPS SQL node and commit the ODPS SQL node.
icon to save the configurations of the ODPS SQL node and commit the ODPS SQL node. Perform smoke testing in the development environment.
Click the
 icon. In the Perform Smoke Testing in Development Environment dialog box, configure a data timestamp to simulate the scheduling frequency of the node.
icon. In the Perform Smoke Testing in Development Environment dialog box, configure a data timestamp to simulate the scheduling frequency of the node. 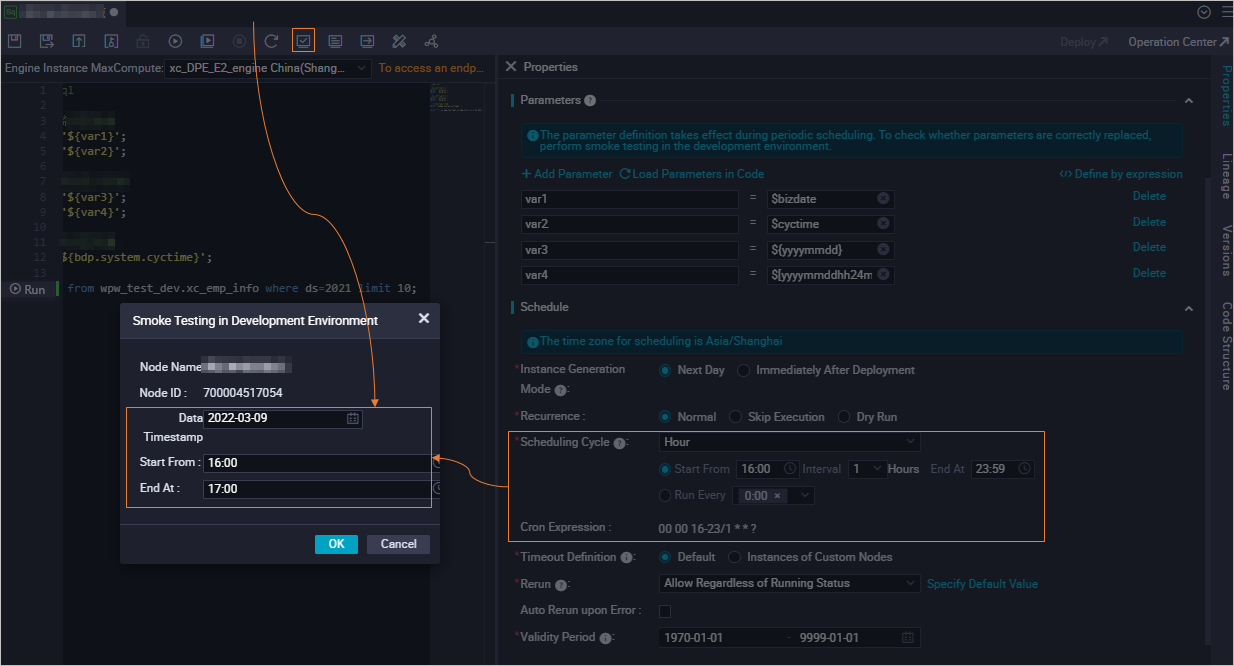 In this example, configure a data timestamp in the following way:
In this example, configure a data timestamp in the following way:Data timestamp:
2022-03-09Start from:
16:00End at:
17:00
The ODPS SQL node is scheduled by hour. Two instances are expected to be generated for the node at
16:00and17:00onMarch 10, 2022.NoteThe data timestamp is one day earlier than the time when the node is scheduled to run. Therefore, the node is scheduled to run on
March 10, 2022.The following results are expected for the instance that is generated at
16:00:var1=20220309var2=20220310160000var3=20220309var4=20220310160000
The following results are expected for the instance that is generated at
17:00:var1=20220309var2=20220310170000var3=20220309var4=20220310170000
Click OK. The node is run at its scheduling time.
After the smoke testing is complete, click the
 icon to view the smoke testing logs.
icon to view the smoke testing logs. The two instances generated by the node are successfully run and the test result meets expectations.

On the configuration tab of the ODPS SQL node, click Deploy on the right side of the top navigation bar to deploy the current node.
For more information about how to deploy nodes, see Deploy nodes.
Go to Operation Center and check the configurations of the scheduling parameters of the node.

On the DataStudio page, click Operation Center on the right side of the top navigation bar to go to the Operation Center page.
In the left-side navigation pane, choose . On the Auto Triggered Nodes page, find the node that you want to manage.
NoteYou can find a node on the Auto Triggered Nodes page only after the node is deployed.
Choose in the Actions column of the node. On the Node Information page, view the value of Execution Parameters.
In this example, the scheduling parameters of the node are configured as expected in the following way:
var1=$bizdate var2=$cyctime var3=${yyyymmdd} var4=$[yyyymmddhh24miss].