DataWorks provides the exclusive resource group mode that allows you to create exclusive resource groups and assign them to nodes in workspaces. This topic describes how to purchase exclusive resources and create, view, manage, and use exclusive resource groups.
Background information
In exclusive resource group mode, physical resources such as the networks, disks, CPU, and memory are completely exclusive. The exclusive resource group mode has the following features:
Resources of different users are isolated.
Resources that are used to run nodes in different workspaces are isolated.
Exclusive resources can be scaled in or out. You can use and flexibly configure exclusive resources.
If you use shared resource groups, you share resources with other tenants. The peak hours for DataWorks tenants to run nodes are from 00:00 to 09:00 each day. If you want to run a large number of nodes in your workspace during peak hours, we recommend that you use an exclusive resource group. For more information about exclusive resource groups, see Create and use an exclusive resource group for scheduling and Create and use an exclusive resource group for Data Integration, and Create and use an exclusive resource group for DataService Studio.
RAM users to which the AliyunBSSOrderAccess policy is attached can create exclusive resource groups and perform operations on them.
Purchase exclusive resources
You can purchase DataWorks exclusive resources based on the subscription billing method. To purchase exclusive resources, you can go to the product page or open the Create a dedicated resource group panel.
Go to the product page
Open the Create a dedicated resource group panel
Log on to the DataWorks console. In the top navigation bar, select the desired region. In the left-side navigation pane, click Resource Group.
On the Exclusive Resource Groups tab of the Resource Groups page, click Create Resource Group for Scheduling of Old Version or Create Resource Group for Data Integration of Old Version.
On the DataWorks Exclusive Resources page, configure the Region, Zone, Type, Units, and Duration parameters. Then, click Buy Now.
Exclusive resource groups cannot be shared across regions. For example, an exclusive resource group in the China (Shanghai) region can be used only by workspaces in the China (Shanghai) region.
View an exclusive resource group
After you create an exclusive resource group, you can view its basic information, such as the expiration time, resource quantity, and resource usage, in the exclusive resource group list.
Expiration Time: the time when the exclusive resource group expires. The expiration time is determined based on the duration that you specify when you placed the related order.
You can renew an exclusive resource group before it expires. If an exclusive resource group is not renewed after it expires, the exclusive resource group is in the Expired state and cannot be used for new nodes.
You can activate an expired exclusive resource group within seven days after it expires. If you do not activate an exclusive resource group within seven days after it expires, it is released.
Groups: the quantity of resources that you purchased.
Resource Group Usage: the usage of the resources in the exclusive resource group in percentage.
Manage an exclusive resource group
After you create an exclusive resource group, you can manage it in the exclusive resource group list. For example, you can scale out, scale in, or renew the exclusive resource group, configure network settings, or change the workspace to which the exclusive resource group belongs.
Scale out
If the resource usage of an exclusive resource group is excessively high or fails to meet your business requirements, find the resource group in the exclusive resource group list, move the pointer over the More icon in the Actions column, and then click Scale Out to purchase more resources for the resource group.
Scale in
If resources in an exclusive resource group are sometimes idle, find the resource group in the exclusive resource group list, move the pointer over the More icon in the Actions column, and then click Scale In to decrease the quantity of resources in the resource group.
Renew
To extend the validity period of an exclusive resource group, find the resource group in the exclusive resource group list, move the pointer over the More icon in the Actions column, and then click Renew.
Configure networks settings
Exclusive resource groups are deployed in virtual private clouds (VPCs) that are managed by DataWorks. If you want to establish a network connection between an exclusive resource group and a data source that resides in your own VPC, you must associate the exclusive resource group with the VPC.
Find the exclusive resource group in the exclusive resource group list and click Network Settings in the Actions column to associate the resource group with a VPC on the VPC Binding tab.
Before the association, authorize DataWorks to access your cloud resources in the RAM console.
After the authorization is complete, click Add VPC Association.
In the Add VPC Association dialog box, configure the parameters based on your business requirements.
ImportantYou must associate the exclusive resource group with the VPC in which the required data source resides or with the VPC to which the data source is connected.
If you want to use an exclusive resource group to access a data source in a data center or access a data source across Alibaba Cloud accounts or regions, you must associate the exclusive resource group with the VPC to which the data source is connected. For more information, see Create and use an exclusive resource group for Data Integration. You must also add a custom route for the exclusive resource group. For more information, see General reference: Add a route.
If some information changes after the association, find the association record for the exclusive resource group on the VPC Binding tab and click Unbind in the Actions column to disassociate the exclusive resource group from the VPC. Then, you can associate the exclusive resource group with the VPC again.
Change the workspace
You must associate an exclusive resource group with a workspace so that the exclusive resource group can be used by nodes in the workspace. You can associate an exclusive resource group with multiple workspaces.
Change specifications
If the specifications of an exclusive resource group cannot meet your business requirements, find the resource group in the exclusive resource group list, move the pointer over the More icon in the Actions column, and then click Change Specifications. In the Change Specifications dialog box, change the specifications. For information about available specifications of resource groups, see the Performance metrics section in the "Billing of exclusive resource groups for scheduling (subscription)" topic and the Performance metrics section in the "Billing of exclusive resource groups for Data Integration (subscription)" topic.
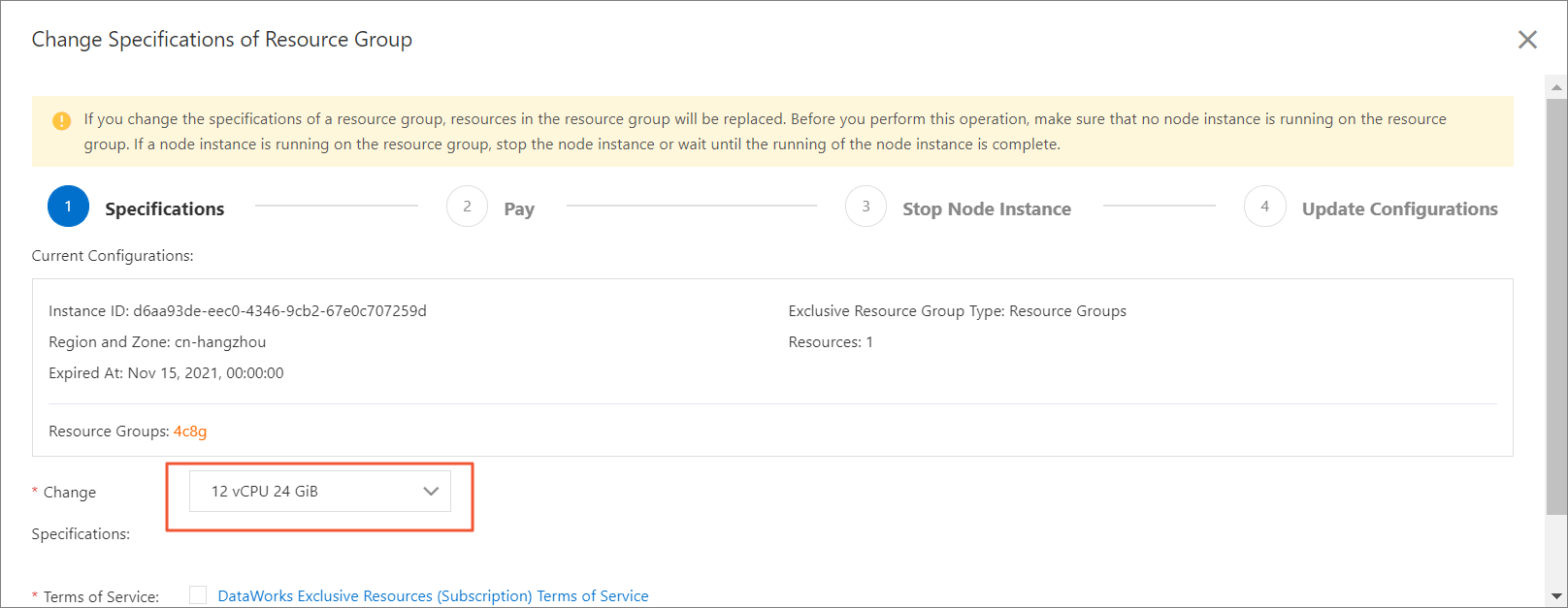 Note
NoteWhen you change the specifications, you change server resources for the resource group. After the payment is complete, if node instances are running on the resource group, they are listed in the Stop Node Instance step. Click Stop Now in the Actions column of the required node instances to stop the node instances, or change the specifications after the node instances finish running. Otherwise, you cannot change the specifications of the resource group.
Use an exclusive resource group
After an exclusive resource group is associated with a workspace, you can assign the exclusive resource group to nodes in the workspace.
Exclusive resource groups are classified into exclusive resource groups for scheduling and exclusive resource groups for Data Integration.
Exclusive resource group for scheduling
Go to the DataStudio page.
Log on to the DataWorks console. In the top navigation bar, select the desired region. In the left-side navigation pane, choose . On the page that appears, select the desired workspace from the drop-down list and click Go to Data Development.
On the DataStudio page, double-click the required node. The node configuration tab appears.
Click the Properties tab in the right-side navigation pane.
In the Resource Group section, select a resource group from the Resource Group drop-down list.
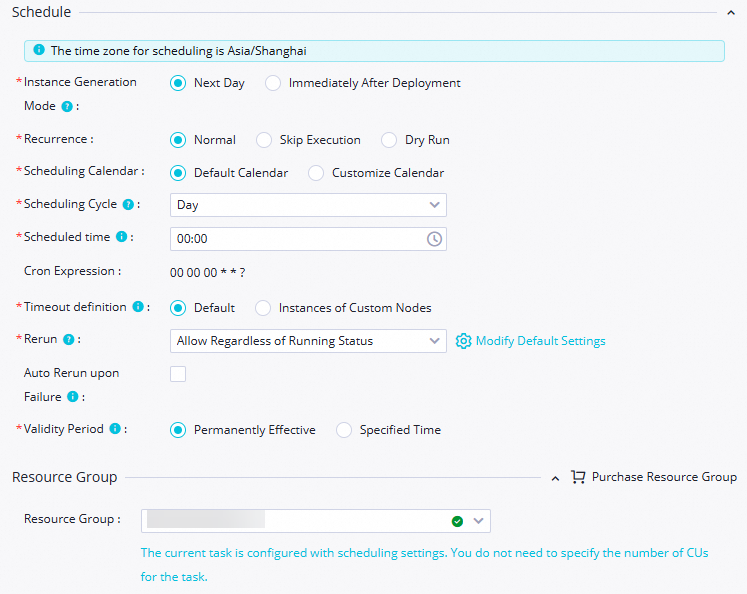
Exclusive resource group for Data Integration
After you create an exclusive resource group for Data Integration, you can select it when you configure a data synchronization node of Data Integration.
On the Exclusive Resource Groups tab of the Resource Groups page, find the required exclusive resource group for Data Integration and click Associate Workspace in the Actions column. Then, associate the exclusive resource group for Data Integration with a workspace.
On the configuration tab of a batch synchronization node, configure scheduling properties, test the node, and then select the resource group that you want to use to run the node.
Click the
 icon in the upper-left corner and choose . Then, switch to the workspace with which the exclusive resource group for Data Integration is associated.
icon in the upper-left corner and choose . Then, switch to the workspace with which the exclusive resource group for Data Integration is associated. In the Scheduled Workflow pane of the DataStudio page, double-click the required node to go to the node configuration tab.
Click the Configure Resource Group for Data Integration tab in the right-side pane.
On the Configure Resource Group for Data Integration tab, select the desired resource group type and resource group.
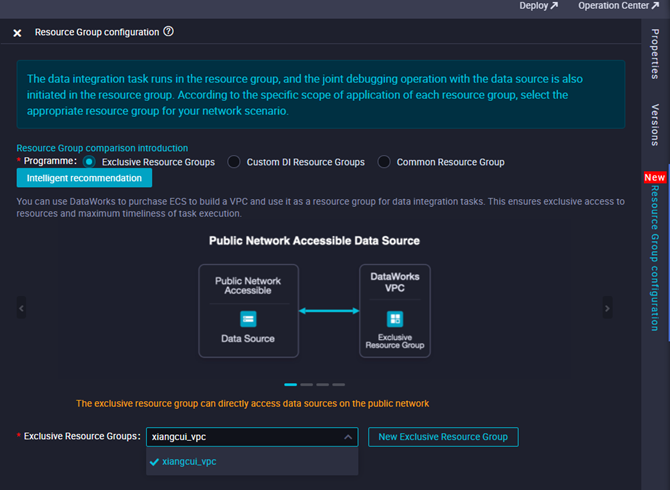
In the top toolbar of the configuration tab of the node, click the
 icon.
icon.