This topic describes how to add a route for an exclusive resource group to connect the resource group to a data source in a virtual private cloud (VPC) or a data center.
Prerequisites
An exclusive resource group is associated with your VPC. For more information, see Create and use an exclusive resource group for scheduling and Create and use an exclusive resource group for Data Integration.
Background information
You can add a route for your exclusive resource group to connect the resource group to a data source in a different network environment. If a network connectivity issue still exists after you add the route, fix the issue based on the following instructions:
If you use an exclusive resource group to access a data source in a data center or access a data source across accounts, you must establish a network connection between the data source and a VPC and associate the exclusive resource group with the VPC. For more information, see Network connectivity solutions.
If the data source is configured with an IP address whitelist or the access port is controlled by a security group, you must make sure that the data source can be accessed from the Elastic Network Interface (ENI) IP address of the exclusive resource group. For more information about how to obtain the IP address whitelist of a data source and add an IP address or CIDR block to the IP address whitelist, see Configure an IP address whitelist.
You must make sure that the data storage service and the required service port are normal.
Usage notes
If your data source and DataWorks workspace belong to the same Alibaba Cloud account and reside in the same region, you can refer to the Add a route for connecting to a data source in a VPC section in this topic to add a route.
If your data source and DataWorks workspace belong to different Alibaba Cloud accounts or reside in different regions, you can refer to the Add a route for connecting to a data source in a data center section in this topic to add a route.
Add a route for connecting to a data source in a VPC
Log on to the DataWorks console. In the top navigation bar, select the desired region. In the left-side navigation pane, click Resource Group.
On the Exclusive Resource Groups tab of the Resource Groups page, find the desired exclusive resource group for scheduling and click Network Settings in the Actions column. The VPC Binding tab appears.
On the VPC Binding tab, find the resource group and click Custom Route in the Actions column.
In the Custom Route panel, click Add Route.
If the exclusive resource group for scheduling is associated with a vSwitch, the system automatically adds a route for the resource group. The destination of this route is the CIDR block of the VPC where the vSwitch resides. This ensures that the exclusive resource group for scheduling can access all data sources in this VPC. You can delete this route in the Custom Route panel.
In the Add Route dialog box, configure the parameters.
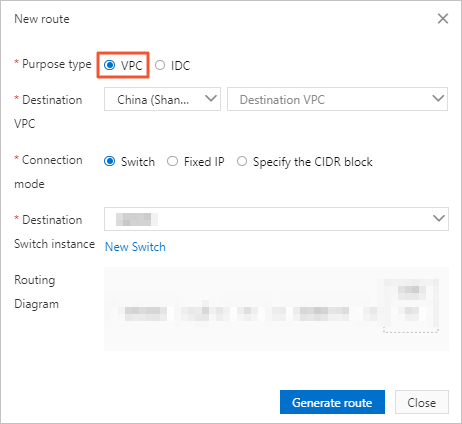
Parameter
Description
Parameter
Description
Destination Type
If your data source is deployed in a VPC, select VPC.
Destination VPC
The region and name of the VPC in which the data source is deployed.
This parameter is displayed only if the Destination Type parameter is set to VPC.
Connection Method
The connection method. Valid values: Switch, Fixed IP Address, and CIDR Block.
Switch: You can select a vSwitch that resides in the VPC from the Destination vSwitch drop-down list.
The Destination vSwitch parameter is required only if you set the Connection Method parameter to Switch.
If you add a route in this mode, make sure that the required data source is associated with the specified vSwitch. If the required data source resides on multiple ECS instances that are associated with different vSwitches, add a route to each vSwitch.
Fixed IP Address: You can enter a fixed IP address as the destination of the route in the Fixed IP Address field.
You must enter the IP address of the host on which the data source resides in the destination VPC in the Fixed IP Address field.
CIDR Block: You can enter a CIDR block as the destination of the route in the Destination CIDR Block field.
The CIDR block must be a subset of the CIDR block of the destination VPC and must contain the IP address of the host on which the required data source resides.
Routing
The diagram for routing. The diagram cannot be modified.
Click Generate Route.
Add a route for connecting to a data source in a data center
In the left-side navigation pane of the DataWorks console, click Resource Groups.
On the Exclusive Resource Groups tab of the Resource Groups page, find the desired exclusive resource group for scheduling and click Network Settings in the Actions column. The VPC Binding tab appears.
On the VPC Binding tab, find the resource group and click Custom Route in the Actions column.
In the Custom Route panel, click Add Route.
In the Add Route dialog box, configure the parameters.
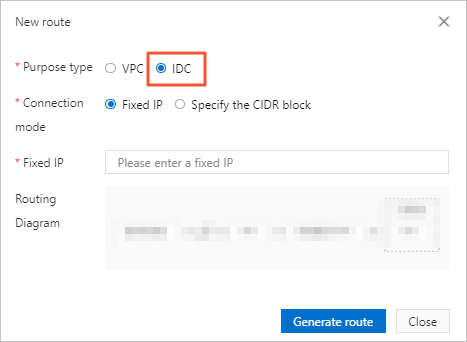
Parameter
Description
Parameter
Description
Destination Type
If the data source resides in a data center, select IDC.
Connection Method
The connection method. Valid values: Fixed IP Address and CIDR Block.
Fixed IP Address: You can enter a fixed IP address as the destination of the route in the Fixed IP Address field.
You must enter the IP address of the host on which the required data source resides in the destination data center in the Fixed IP Address field.
CIDR Block: You can enter a CIDR block as the destination of the route in the Destination CIDR Block field.
The CIDR block must be a subset of the CIDR block of the destination data center and must contain the IP address of the host on which the required data source resides.
Routing
The diagram for routing. The diagram cannot be modified.
Click Generate Route.


