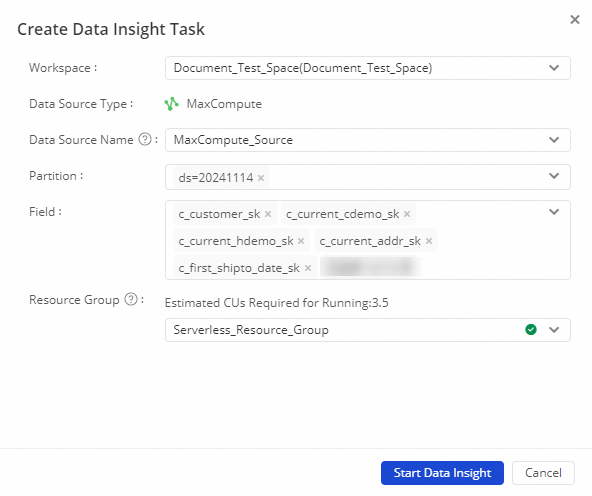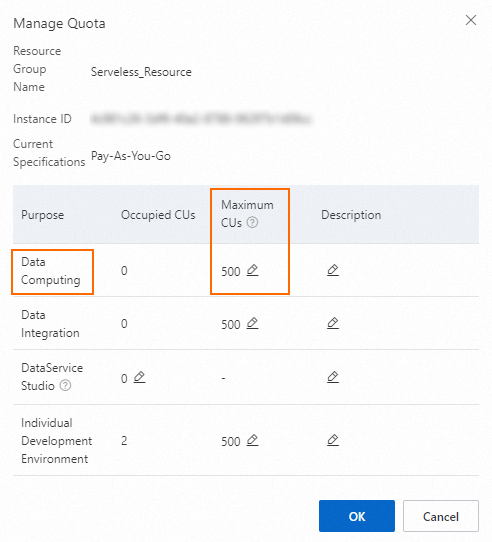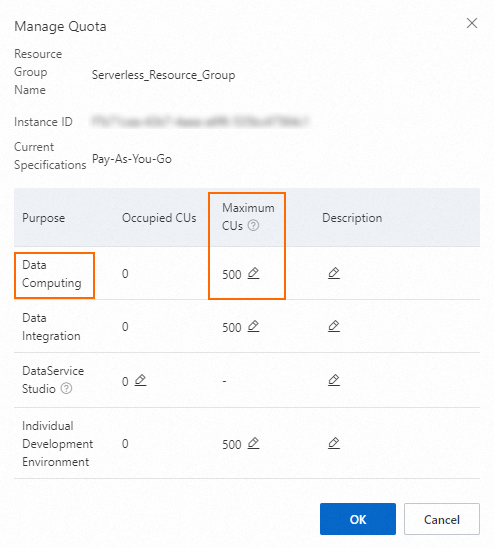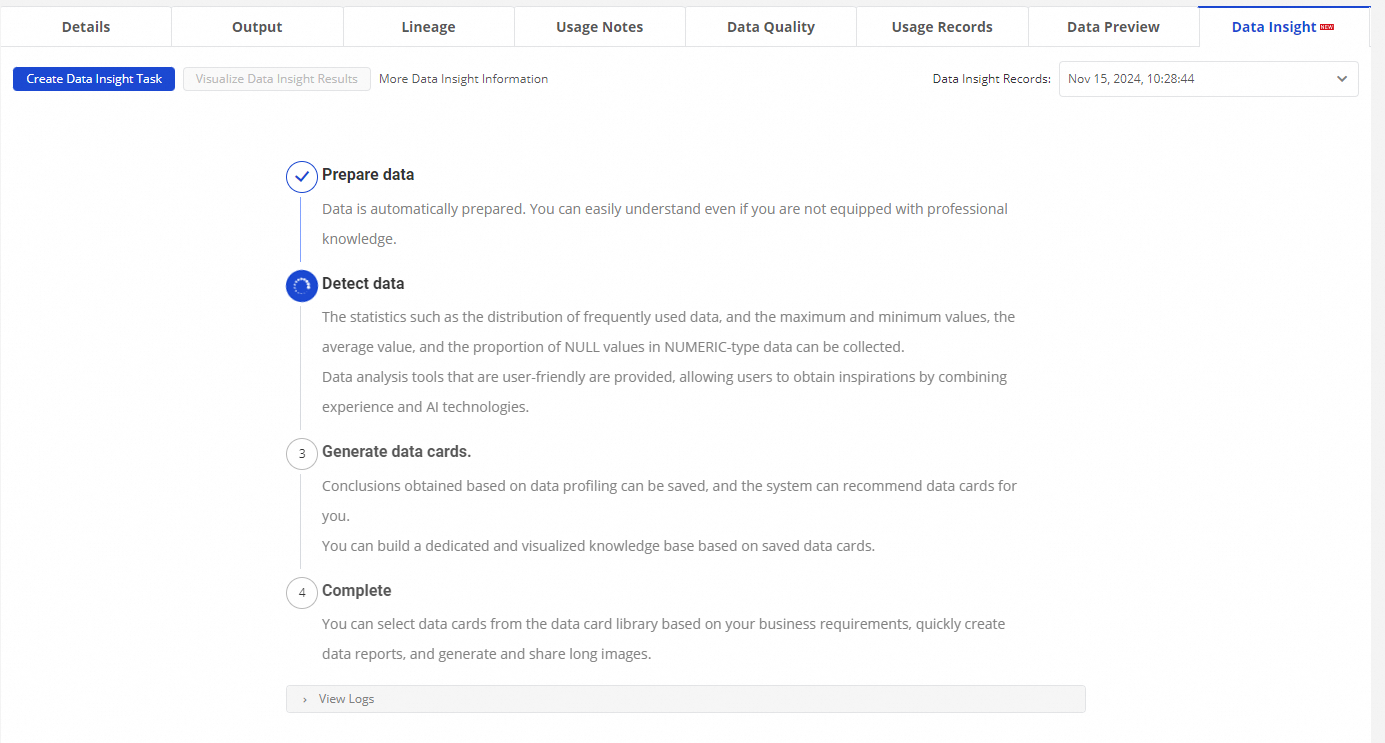After you add a MaxCompute data source to a workspace and associate the data source with DataStudio in the workspace, you can directly perform operations on MaxCompute tables in Data Map in the DataWorks console. For example, you can retrieve data, preview data, view metadata details, view data lineages, manage tables by category and group, and perform data insight in Data Map. This topic describes how to view and manage MaxCompute tables in Data Map.
Prerequisites
A MaxCompute data source is added to a workspace and associated with DataStudio in the workspace. After the association, DataWorks automatically collects metadata of the data source. DataWorks collects full existing metadata at a time, collects incremental metadata every day, and then aggregates the full and incremental metadata to Data Map. DataWorks automatically performs O&M operations on the crawler that is used to collect metadata of a data source. You do not need to manually manage the crawler.
If you cannot find the desired table in Data Map, perform the following steps: In the left-side navigation pane of the DataMap page, click My Data. In the left-side navigation pane of the page that appears, choose My Tools > Refresh Table Metadata. On the Refresh Table Metadata page, configure parameters to manually synchronize the desired table.
Go to the DataMap page
Log on to the DataWorks console. In the top navigation bar, select the desired region. In the left-side navigation pane, choose . On the page that appears, click Go to Data Map.
Search for a table
In the left-side navigation pane of the DataMap page, click  . The page on which you can search for tables appears. You can enter a keyword in the search box and click Search to search for all tables whose names or descriptions contain the keyword in the selected data source. Alternatively, you can click the Fields tab on the left of the page, enter a keyword in the displayed field, and then press Enter to search for all fields whose names or descriptions contain the keyword in the selected data source. You can also search for tables by category, project, or database. For information about how to configure table categories, see Category management: Configuration management.
. The page on which you can search for tables appears. You can enter a keyword in the search box and click Search to search for all tables whose names or descriptions contain the keyword in the selected data source. Alternatively, you can click the Fields tab on the left of the page, enter a keyword in the displayed field, and then press Enter to search for all fields whose names or descriptions contain the keyword in the selected data source. You can also search for tables by category, project, or database. For information about how to configure table categories, see Category management: Configuration management.
You can perform the following shortcut operations on search results:
Request permissions on a table: You can find a table and click Apply for Permission to request permissions on the table in Security Center. You can view permission requesting records in Data Map. For more information, see Request and manage table permissions.
Add a table to a data album: You can add the current table to the desired data album and manage the table on the details page of the data album. For more information, see Table management from the business perspective: Data albums.
Add a table to favorites: You can find a table and click Add to Favorites to add the table to favorites or click Remove from Favorites to remove the table from favorites.
View table lineages: You can find a table and click View Lineage. Then, you can view the lineages between this table and other tables and the lineages between fields in this table and fields in other tables. The lineages are obtained based on the parsing result of data forwarding operations such as job scheduling and data synchronization. The lineages that are generated by manual operations such as ad hoc queries are excluded. For more information, see the View lineage information section in this topic.
View data definition language (DDL) statements: You can find a table, move the pointer over the more icon, and then select View DDL. In the Generate DDL Statement message, you can view or copy the DDL statement that is used to create the table.
View the details of a table
Click the name of a table in the search result list to go to the table details page and view the table details.
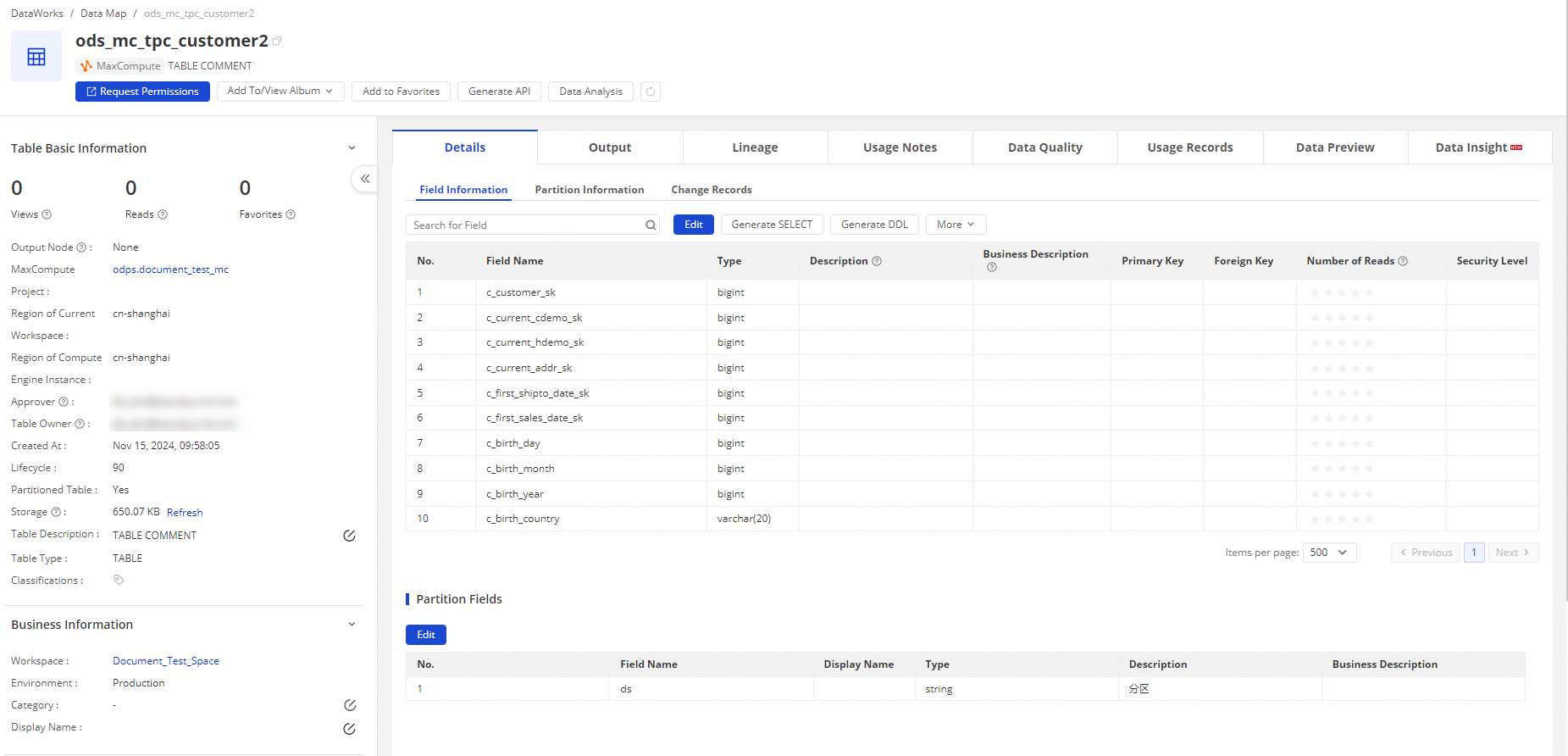
Area or tab | Description | References |
Area for shortcut operations | In the upper part of the table details page, you can request permissions on the table, add the table to a data album or view a data album, and add the table to favorites. You can click Generate API to generate an API based on the table in DataService Studio, and click Data Analysis to write SQL statements on the SQL Query page in DataAnalysis to perform operations such as querying and analyzing data. | |
Table Basic Information | You can view the information about a table in this area. The information that you can view includes the number of times that the table is viewed, the number of times that the table is read, the number of times that the table is added to favorites, the lifecycle, the approver, the table owner, and the table type. | |
Table Model Information | You can view the information about the current table model in this area. The information that you can view includes the data layer to which the table model belongs, business category of the table model, and storage policy of the table model. After you click View Model, the Dimensional Modeling page of Data Modeling appears. You can view the table model on the page. On the configuration tab of the table model, you can modify the information about the table model, publish the table model, view the operation logs of the table model, or develop data for the table model. Note You can view the model information of only the tables that are generated by DataWorks Data Modeling. | |
Permission Information | You can view your permissions on a table in this area. After you click Click to View, the Permission Application Records tab appears. You can view the request processing status on this tab. | |
Technical Information | You can view the following information about a table in this area: DDL Statement Updated At, Data Updated At, and Last Viewed At. Note Description of the Last Viewed At parameter:
| - |
Details | You can view the following information about a table on this tab: field information, partition information, and change records. | |
Output Information | If the table data periodically changes with the node in the production environment that generates the table, you can view the running details of the node on the Output Information tab. The information is collected in offline mode and is updated with a delay of one day. | - |
Lineage | You can view the inner lineages of the node that generates the table or the lineages between this node and other nodes of the same compute engine type. If the current table is used as the data source of an API, you can also view the lineages between the table and the API. MaxCompute allows you to view the complete lineages of a batch synchronization node that is used to synchronize data to MaxCompute. The information is collected in offline mode and is updated with a delay of one day. Note For more information about how to view the complete lineages of a DataService Studio API, see View the details of an API. | |
Usage Notes | You can perform the operations such as modifying usage notes, viewing versions, or viewing markdown syntax. You can learn the relevant information based on the data description. | - |
Data Quality | You can view the monitoring rules that are configured for the table and the alerts that are generated based on the monitoring rules. You can click Configure Rules to go to the Data Quality page and configure monitoring rules for the table. | |
Records | You can view the reference and access records of the table on the following subtabs:
| |
Data Preview | You can preview 20 random data records in the current table on this tab. Important
| - |
Data Insight | You can create a data insight task for a table to obtain statistics and distribution of data based on in-depth data analysis and interpretation. Note This feature is supported only in the following regions: China (Hangzhou), China (Shanghai), China (Beijing), China (Zhangjiakou), China (Ulanqab), and China (Shenzhen). |
View the basic information about a table
View the details of a table
View lineage information
View the usage records of a table
View data insight results
Request and manage table permissions
You can go to Security Center of DataWorks to request permissions to query MaxCompute tables and perform other operations on MaxCompute tables. You can view permission request records in Data Map.
Request table permissions
On the table details page, click Apply for Permission.
 Note
NoteIf the table is hidden, the Apply for Permission button is not displayed on the table details page.
By default, the Permission Application tab in Security Center of the latest version appears. For more information, see Manage permissions on MaxCompute.
Manage table permissions
In the left-side navigation pane of the DataMap page, click My Data.
In the left-side navigation pane of the My Data page, click Permission Management.
On the page that appears, you can click Apply for Function and Resource Permissions to request permissions on functions and resources, and view requests that are pending for you to process, requests that you sent, and requests that you processed on the To Be Approved, Submitted by Me, and Handled by Me tabs, respectively. You can specify a validity period for permissions. If the validity period of the permissions is exceeded, the system automatically revokes the permissions. For more information, see View and manage permissions.
Manage MaxCompute tables
Use data albums to manage tables
You can add the current table to the desired data album, and manage the table on the details page of the data album. You can also view the data albums to which the current table is added. For more information, see Table management from the business perspective: Data albums.
Configure categories to manage tables
In the left-side navigation pane of the DataMap page, move the pointer over the settings icon, and choose Configuration Management > Manage Categories to configure categories to manage MaxCompute tables. For more information, see Category management: Configuration management.