The DataWorks data insight feature allows you to obtain a profound understanding and discoveries of data by performing in-depth data analysis and interpretation. The data insight feature supports data exploration and visualization. You can use the data insight feature to understand data distribution, create data cards, and combine data cards into a data report. In addition, data insight results can be shared by using long images. The data insight feature uses artificial intelligence (AI) technologies to help analyze data and interpret complex data for business decision-making.
Permission requirements
Make sure that you have the required permissions on DataAnalysis. For more information about the permissions of different roles on DataAnalysis, see the "DataAnalysis" section in the Permissions of built-in workspace-level roles topic.
For information about how to assign roles to users, see Add a RAM user to a workspace as a member and assign roles to the member.
Prerequisites
A MaxCompute data source is added. The data insight feature supports only MaxCompute data sources. For more information, see Add a MaxCompute data source.
The data insight feature is supported only in the following regions: China (Zhangjiakou), China (Beijing), China (Ulanqab), China (Hangzhou), China (Shanghai), and China (Shenzhen).
Entry points of the data insight feature
You can use one of the following methods to access the Data Insight page:
Data Insight page
Go to the SQL Query page.
Log on to the DataWorks console. In the top navigation bar, select the desired region. In the left-side navigation pane, click Workspace. On the page that appears, find the desired workspace and choose Shortcuts > DataAnalysis in the Actions column.
In the left-side navigation pane of the SQL Query page, click the
 icon. The Data Insight page appears. Note
icon. The Data Insight page appears. NoteThe Data Insight page retains data insight records and results in only the previous seven days.
Click Create Data Insight Task. In the Create Data Insight Task dialog box, configure the following parameters and click Start Data Insight: Workspace, Data Source Type, Data Source Name, Table Name, Partition, Field, and Data Range.
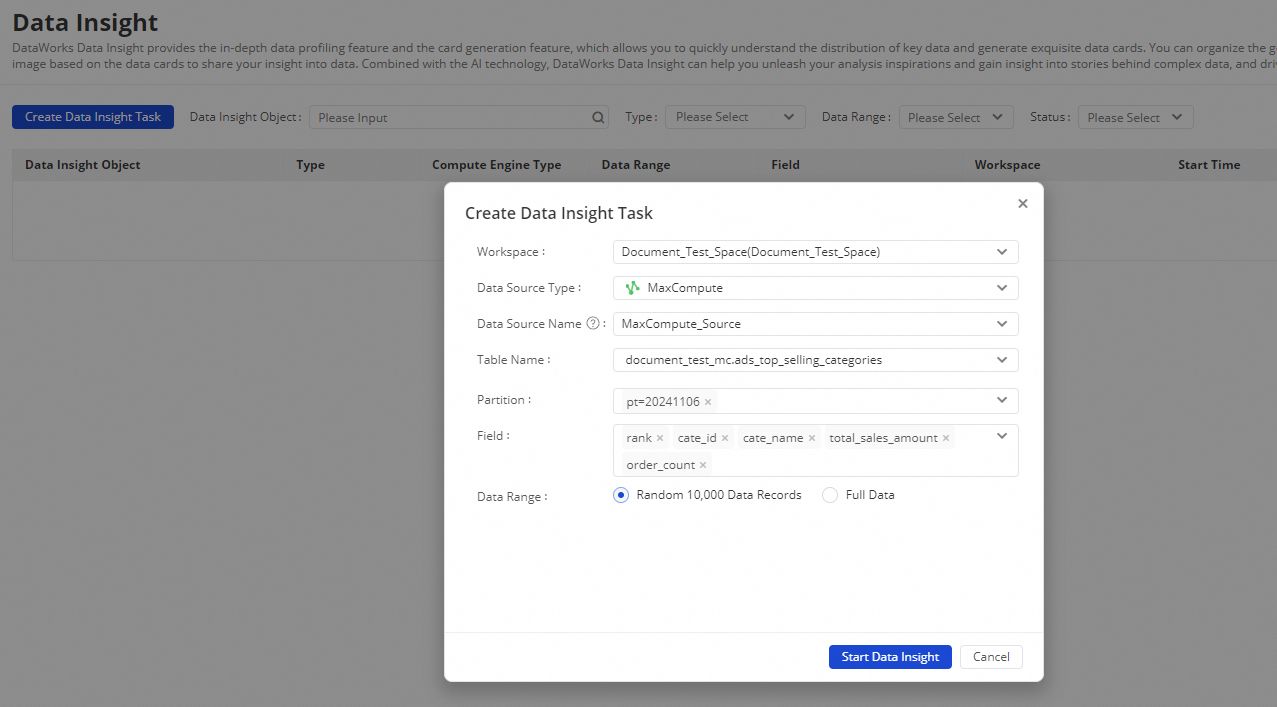
Optional. If you did not enable enhanced analysis, click Try Now to enable enhanced analysis.
Data insight for tables
Go to the SQL Query page.
Log on to the DataWorks console. In the top navigation bar, select the desired region. Then, choose in the left-side navigation pane. On the page that appears, select the desired workspace from the drop-down list and click Go to SQL Query.
On the SQL Query page, find the table on which you want to perform data insight.
In the upper part of the table details page, click Data Insight.
Right-click the table name and select Data Insight.
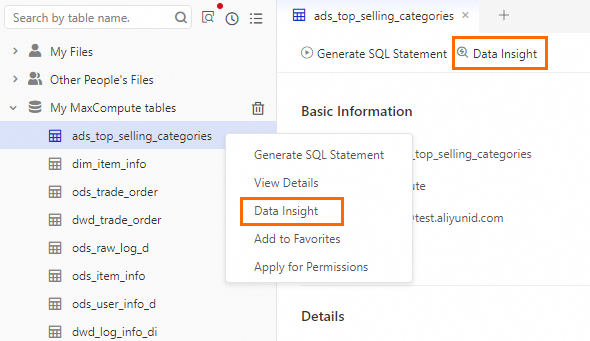 Note
NoteIf the My MaxCompute tables item is not displayed in the left-side directory, you can perform the steps shown in the following figure to add the My MaxCompute tables item to the directory.

In the Create Data Insight Task dialog box, configure the following parameters and click Start Data Insight: Workspace, Data Source Type, Data Source Name, Table Name, Partition, Field, and Data Range.
Optional. If you did not enable enhanced analysis, click Try Now to enable enhanced analysis.
Data insight for query results
Go to the SQL Query page.
Log on to the DataWorks console. In the top navigation bar, select the desired region. Then, choose in the left-side navigation pane. On the page that appears, select the desired workspace from the drop-down list and click Go to SQL Query.
On the SQL Query page, move the pointer over My Files and then over the plus icon and select Create File to create a file. After you execute SQL statements, click the
 icon in the query result. On the Create Data Insight Task page, configure the Data Range parameter and click Start Data Insight.
icon in the query result. On the Create Data Insight Task page, configure the Data Range parameter and click Start Data Insight. 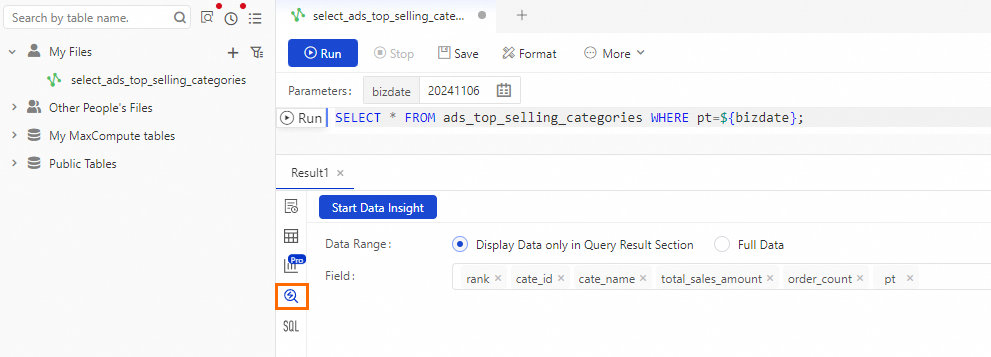
Optional. If you did not enable enhanced analysis, click Try Now to enable enhanced analysis.
Procedure
Go to the Data Insight page.
Log on to the DataWorks console. In the top navigation bar, select the desired region. In the left-side navigation pane, choose to go to the Data Insight page.
Click Create Data Insight Task. In the Create Data Insight Task dialog box, configure the following parameters and click Start Data Insight: Workspace, Data Source Type, Data Source Name, Table Name, Partition, Field, and Data Range.
NoteYou can set the Data Range parameter to Random 10,000 Data Records or Full Data (Stay tuned).
By default, the Data Source Name and Data Range parameters are set to the values that are used last time. The Partition parameter is set to the partition that is recently generated.
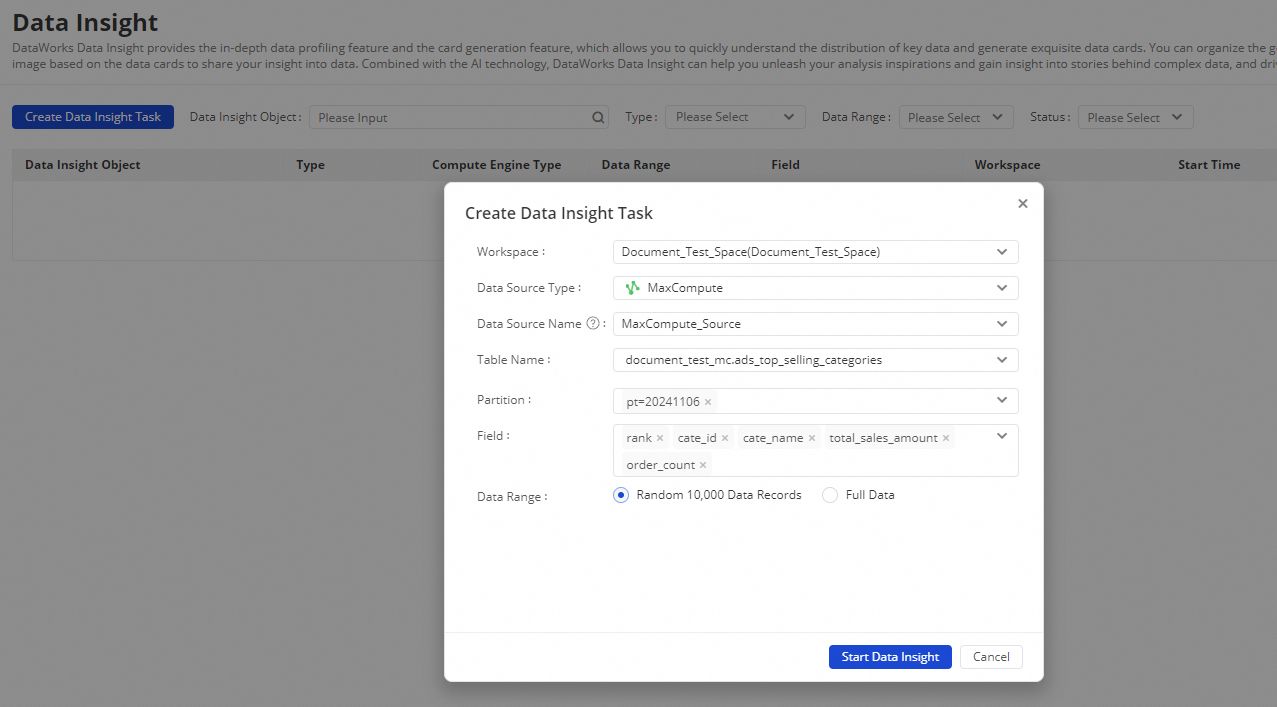
Optional. If you did not enable enhanced analysis, click Try Now to enable enhanced analysis.
Wait until the data insight is complete.
NoteDuring data insight, you cannot change the parameter settings.
After a card is generated, you can click Load More to view more cards.
You can also click Stop to stop the data insight task before the task is complete.
To explore all data, a data insight task may require a long period of time. We recommend that you go to the Data Insight page to view the data insight result. If you close the current page, the exploration is not affected.
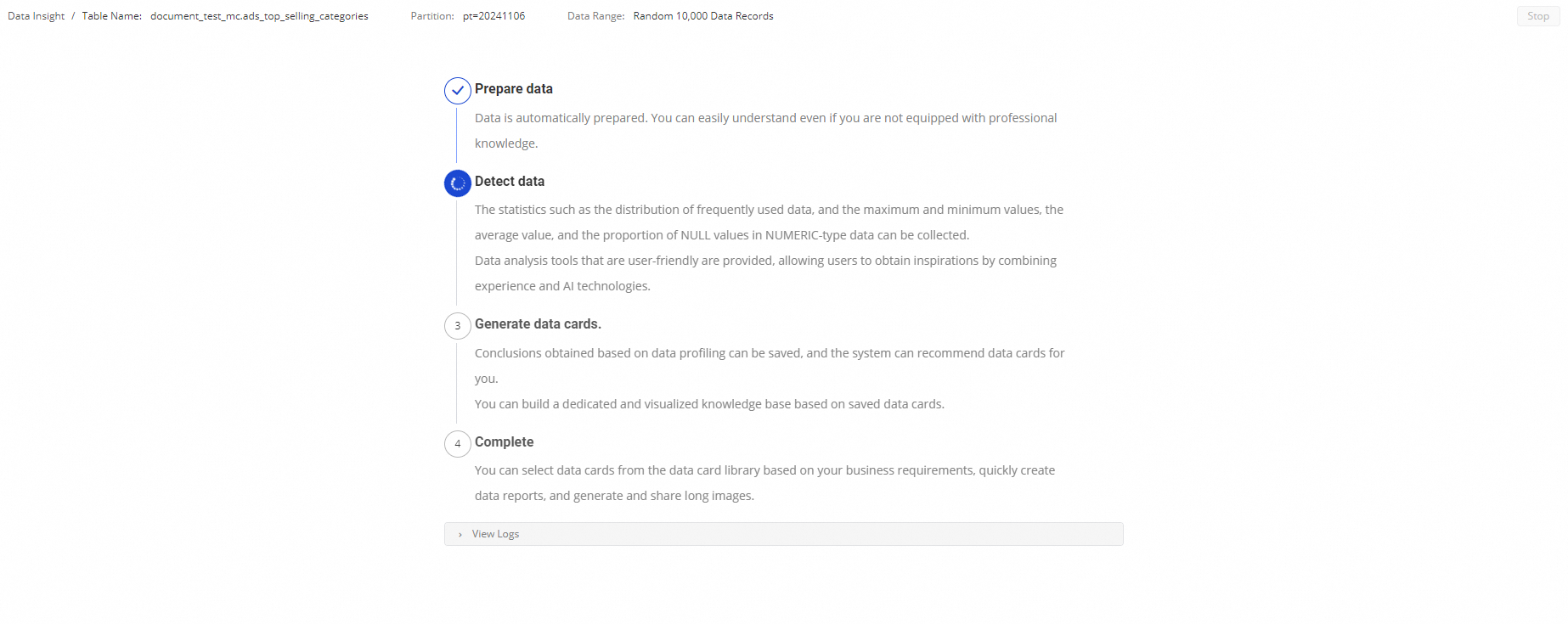
View the data insight result.
You can click the
 icon or Go to Explore Card to view the generated data card.
icon or Go to Explore Card to view the generated data card.