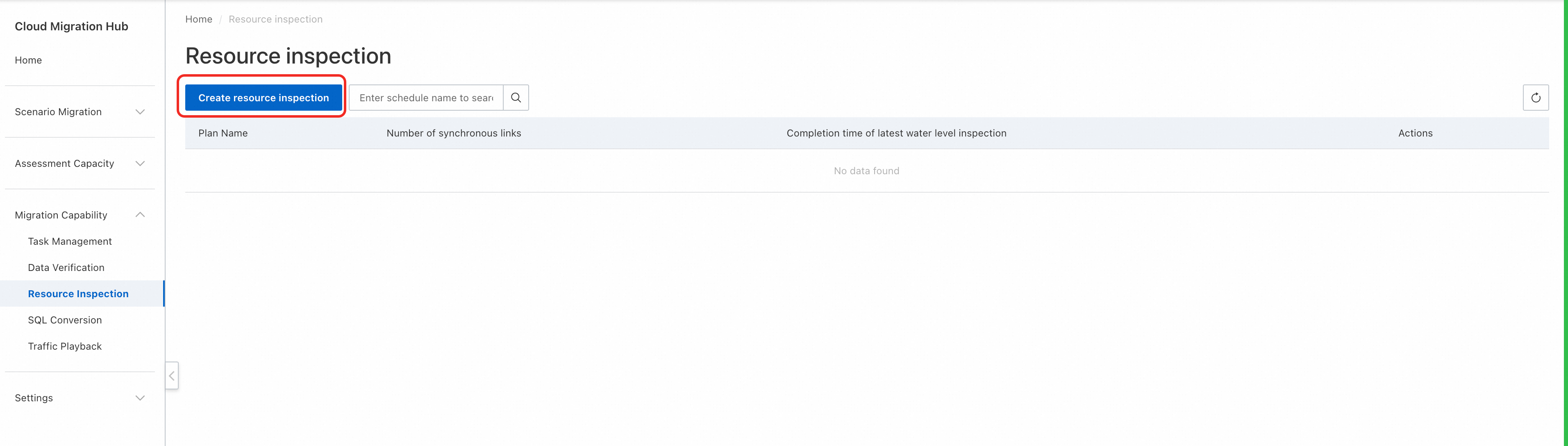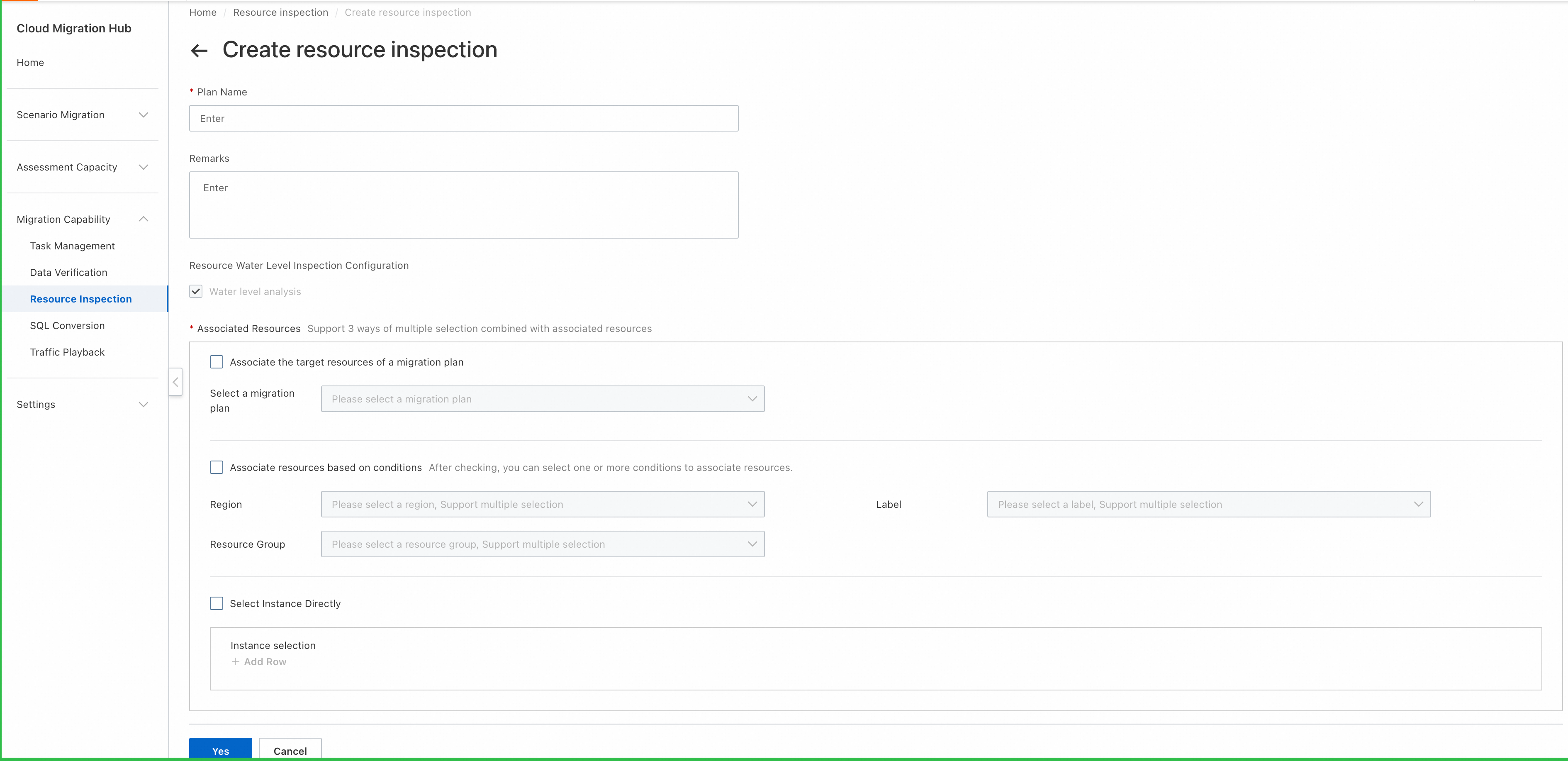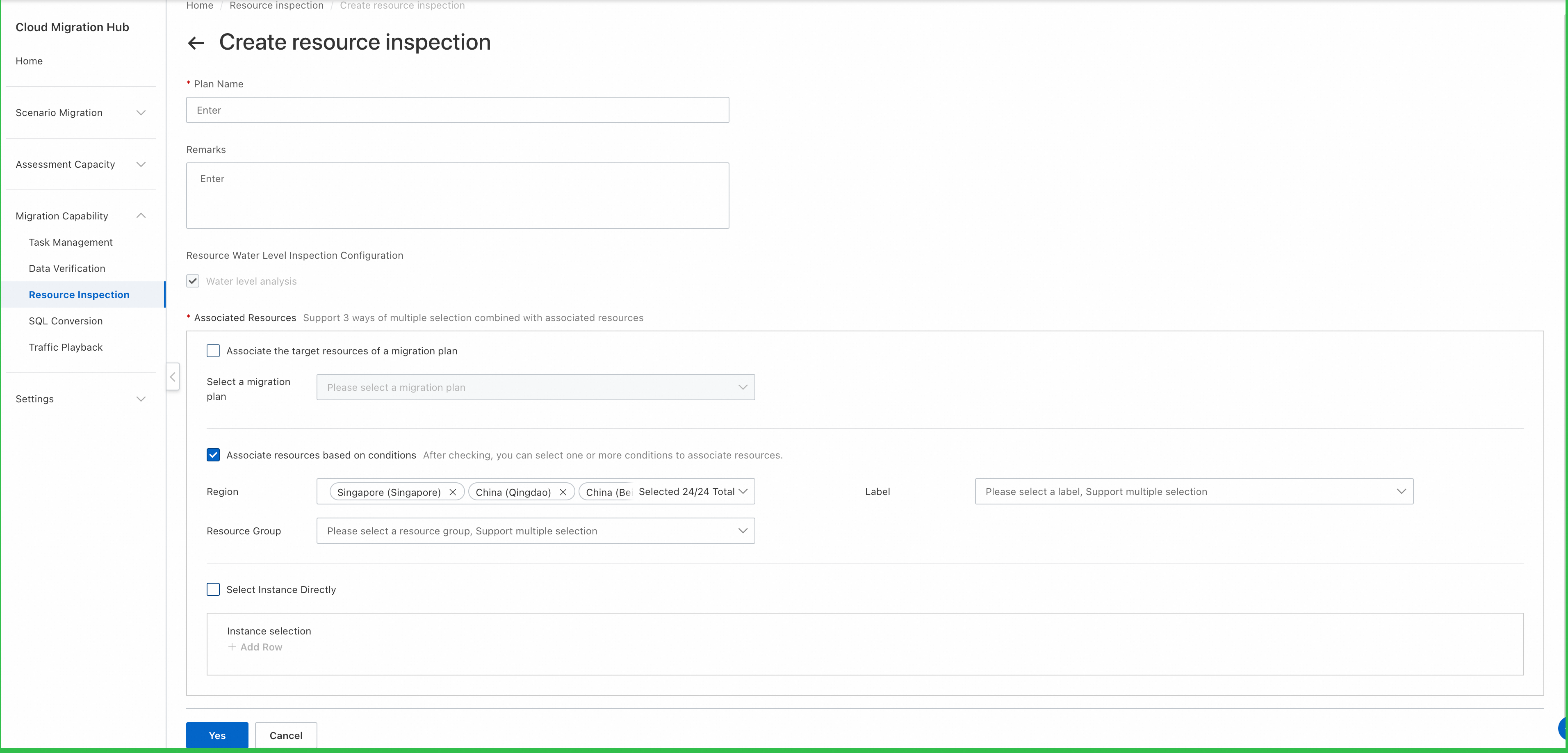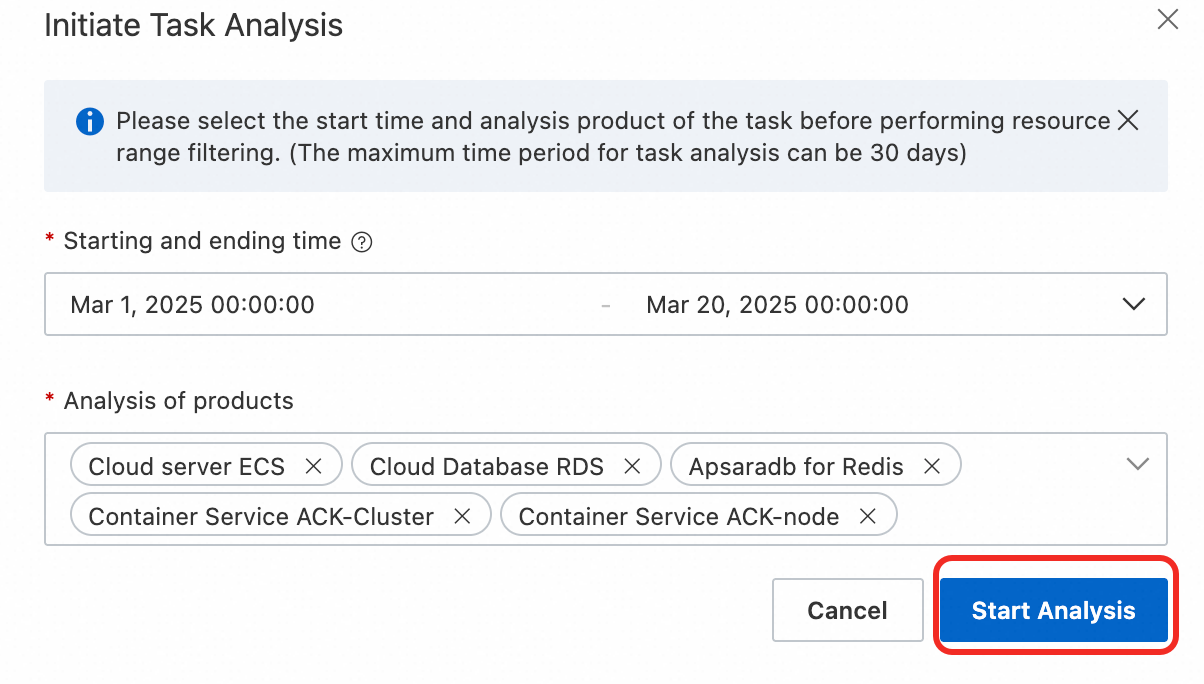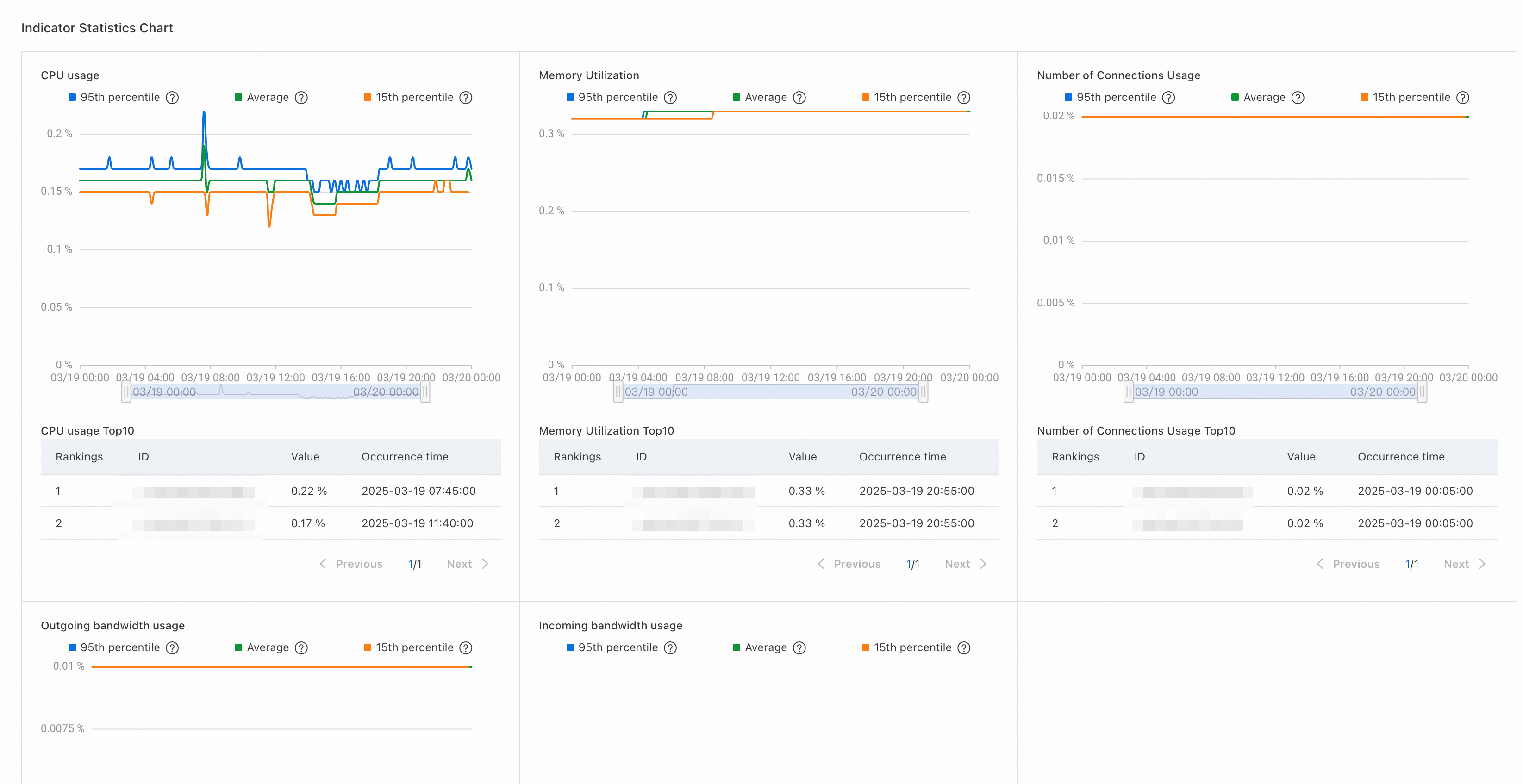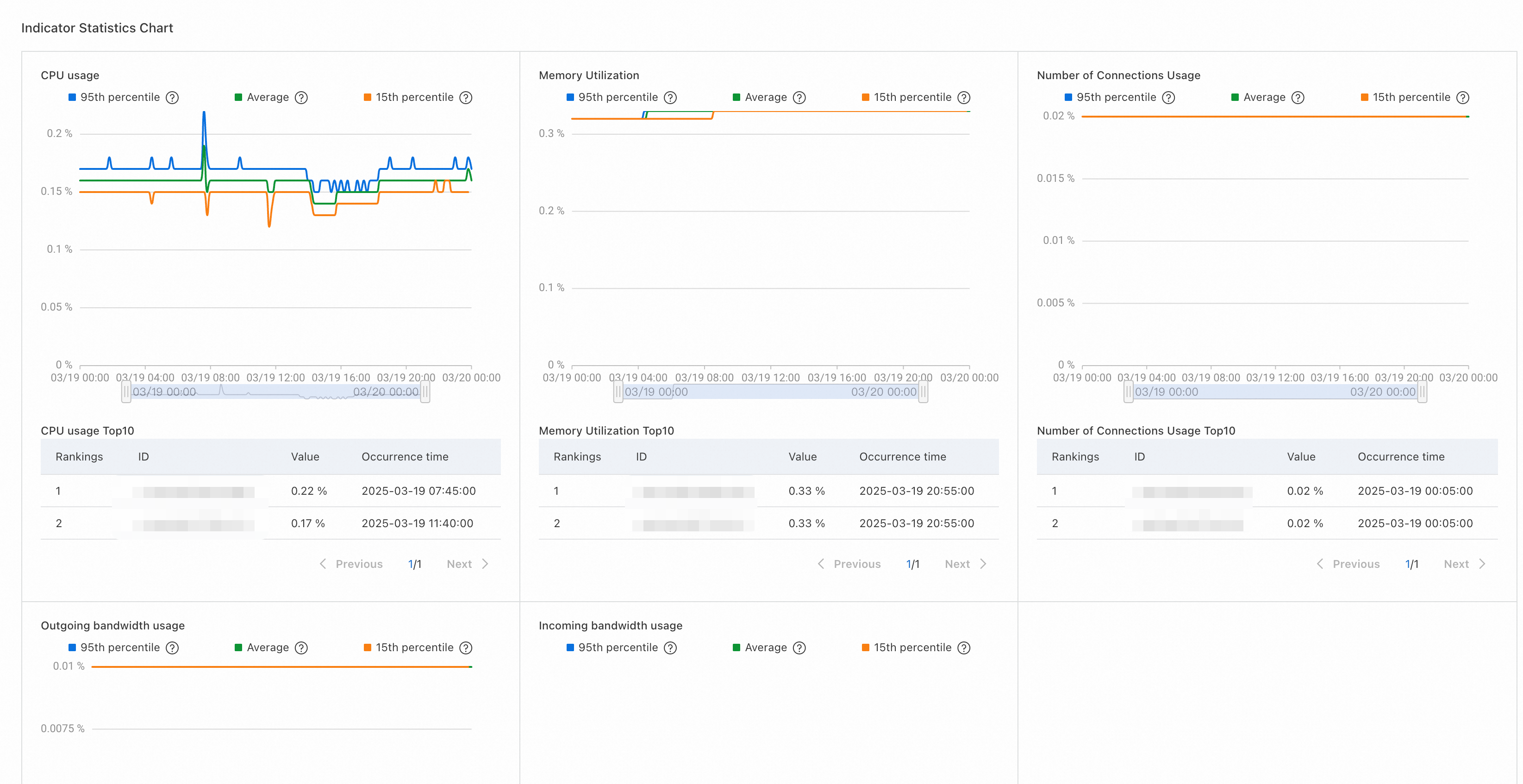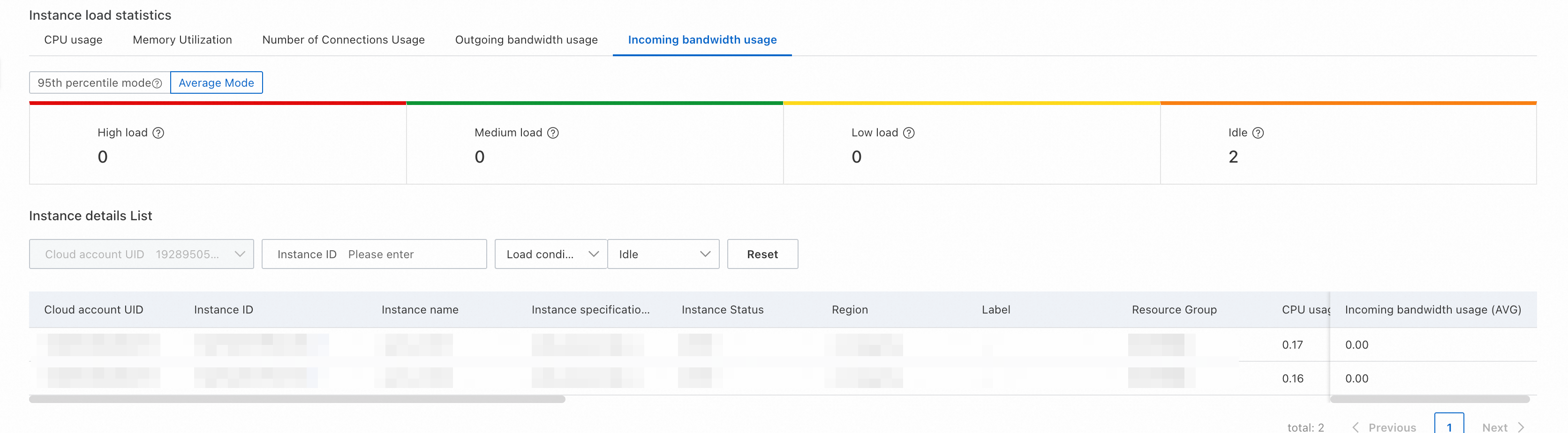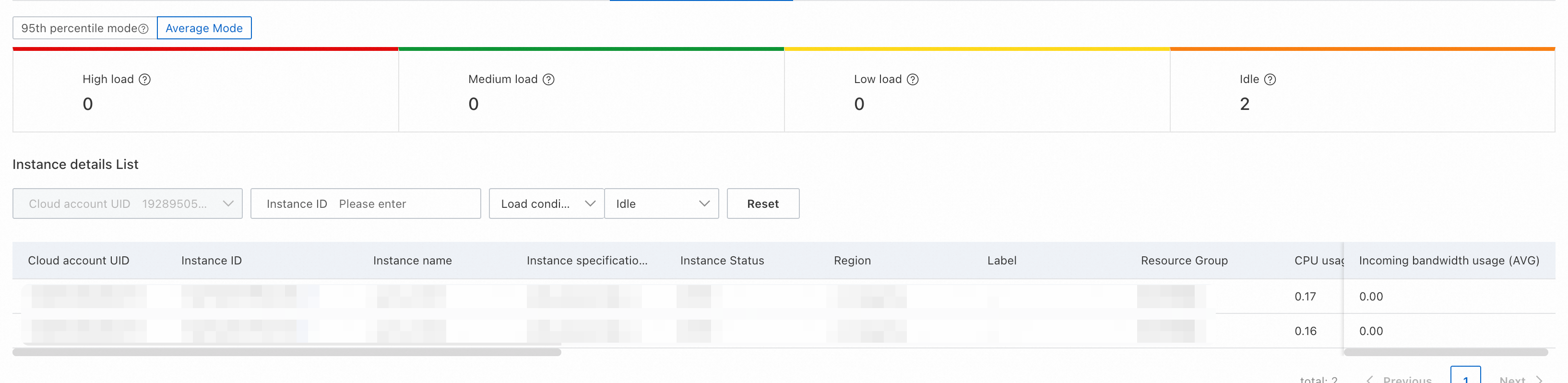The resource inspection feature of Cloud Migration Hub (CMH) helps you analyze the performance of each cloud service in the cutover phase. This topic describes how to use the resource inspection feature.
Create a resource inspection plan
Log on to the CMH console. In the left-side navigation pane, choose Migration capability > Resource inspection. On the Resource inspection page, click Create resource inspection.
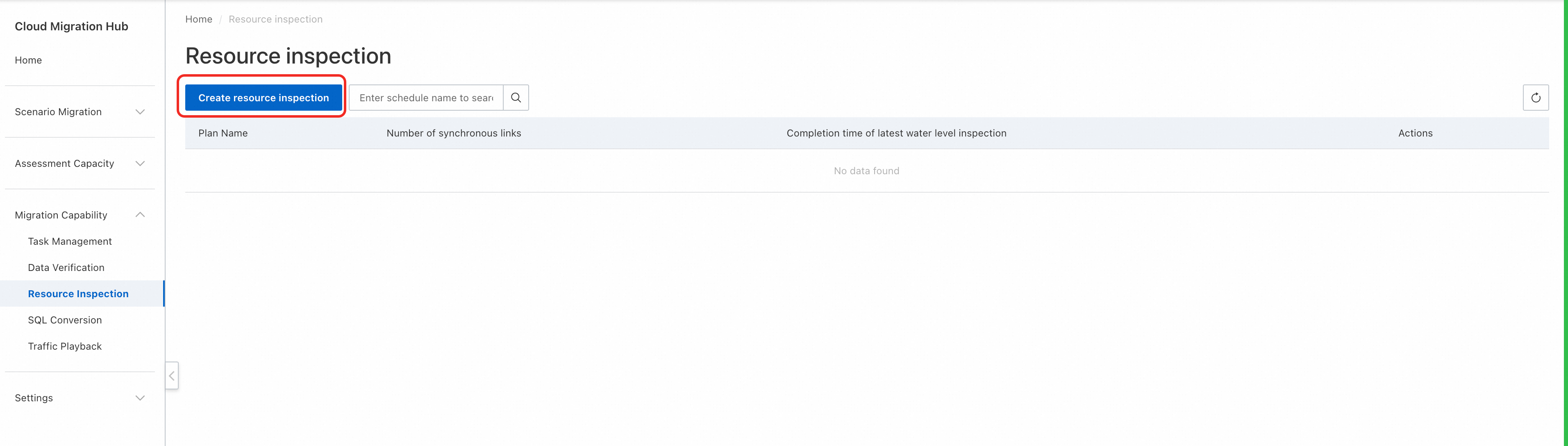
On the Create resource inspection page, configure the Plan Name and Remarks parameters in the Cutover Resource Association step. Configure the Associated Resources parameter based on your business scenarios. CMH supports three association methods.
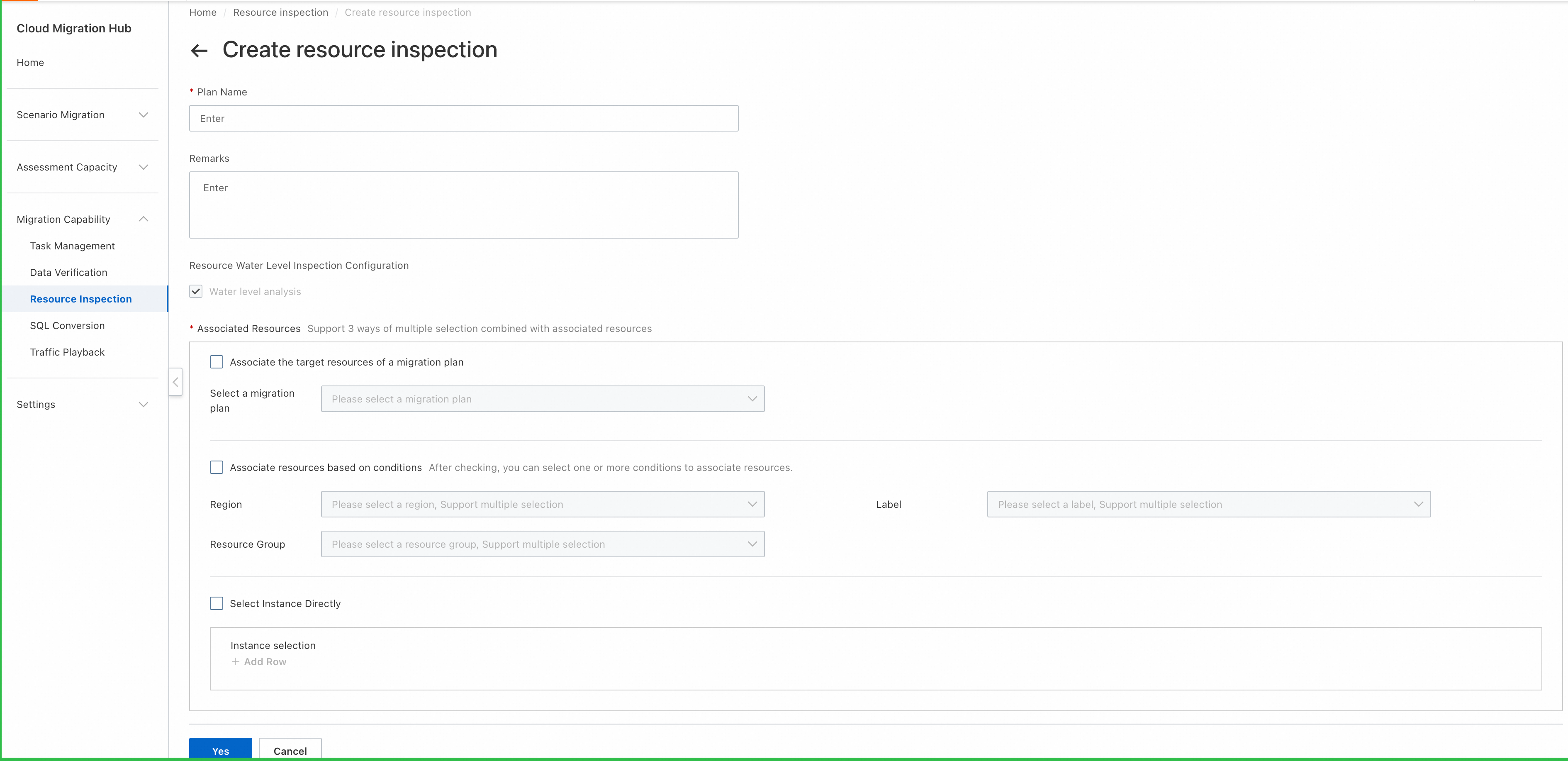
1. Associate the target resources of a migration plan
Performs inspection on the resources of a migration plan that is created in the CMH console.
2. Associate resources based on conditions
Performs inspection on resources in the specified regions and to which the specified tags are added.
3. Select Instance Directly
Performs inspection on the specified instances.
Note: You can select all association methods to perform inspection. In this case, the system performs inspection on all resources that meet the conditions specified by the association methods.
After you complete the configurations, click Next.
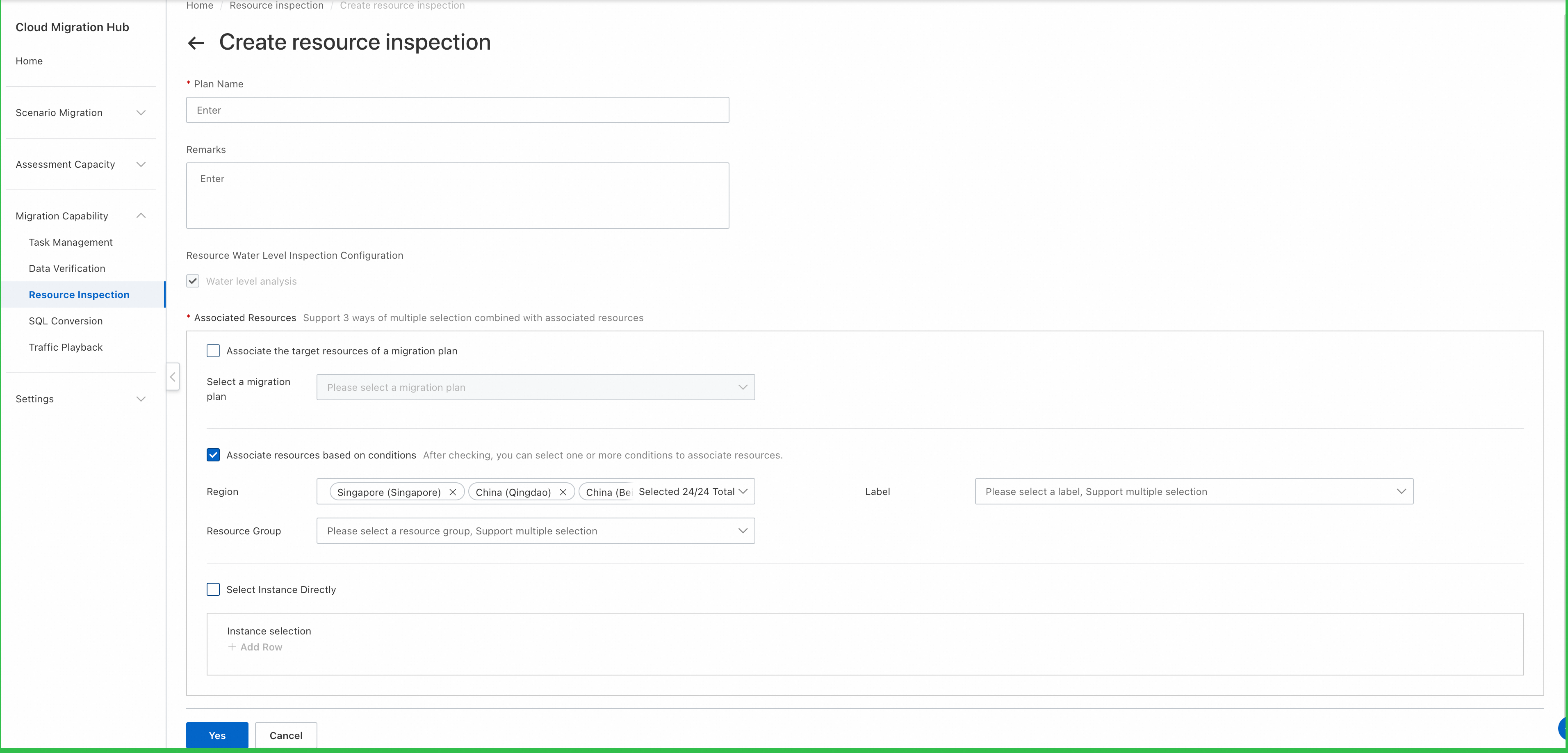
In the Migration Task Association step, select forward Data Transmission Service (DTS) tasks. This allows you to create multiple reverse DTS tasks at a time in the cutover phase. For more information, see Create reverse DTS tasks. The Migration Task Association step is optional. If you do not need to create reverse DTS tasks, you can directly click Yes to create the resource inspection plan.
Run a resource inspection task
On the Resource inspection page, click the name of the resource inspection plan that you create to go to the details page. On the Resource water level analysis tab, click Initiate Task Analysis.

In the Initiate Task Analysis panel, configure the Starting and ending time and Analysis of products parameters. Then, click Start Analysis.
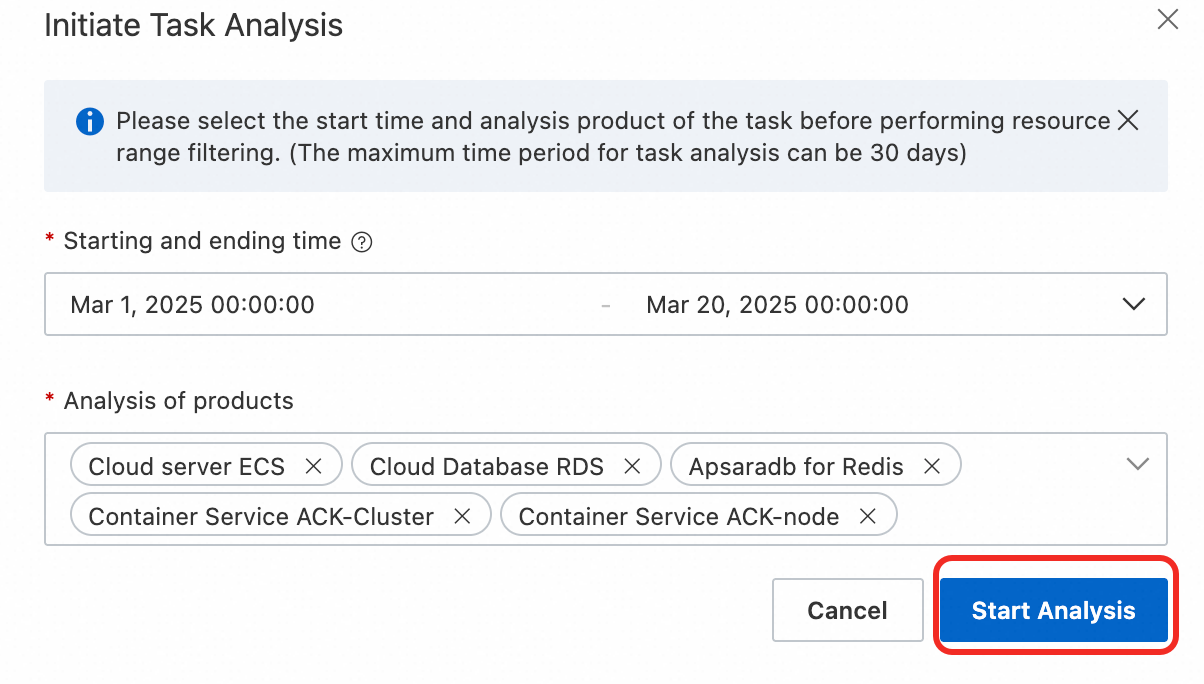
Wait until data is collected and the task is complete. The duration of the task varies based on the number of analyzed resources.
View resource inspection results
View current and historical records


View the results of a resource inspection task
Basic information
In the upper part of the Resource water level analysis tab, the basic information about the task is displayed, such as the task status, the time range of the resource usage analysis, the resources that are analyzed, and the start and end time of the task.

Service information
The resource usage analysis results of each cloud service are separately displayed on a tab. You can click the tabs to view the analysis results of various cloud services.
If risks are detected in a cloud service, a red number is displayed next to the tab name to indicate the number of risks. For example, the following figure shows that the usage of two Elastic Compute Service (ECS) resources exceeds the threshold.

Metric statistics charts
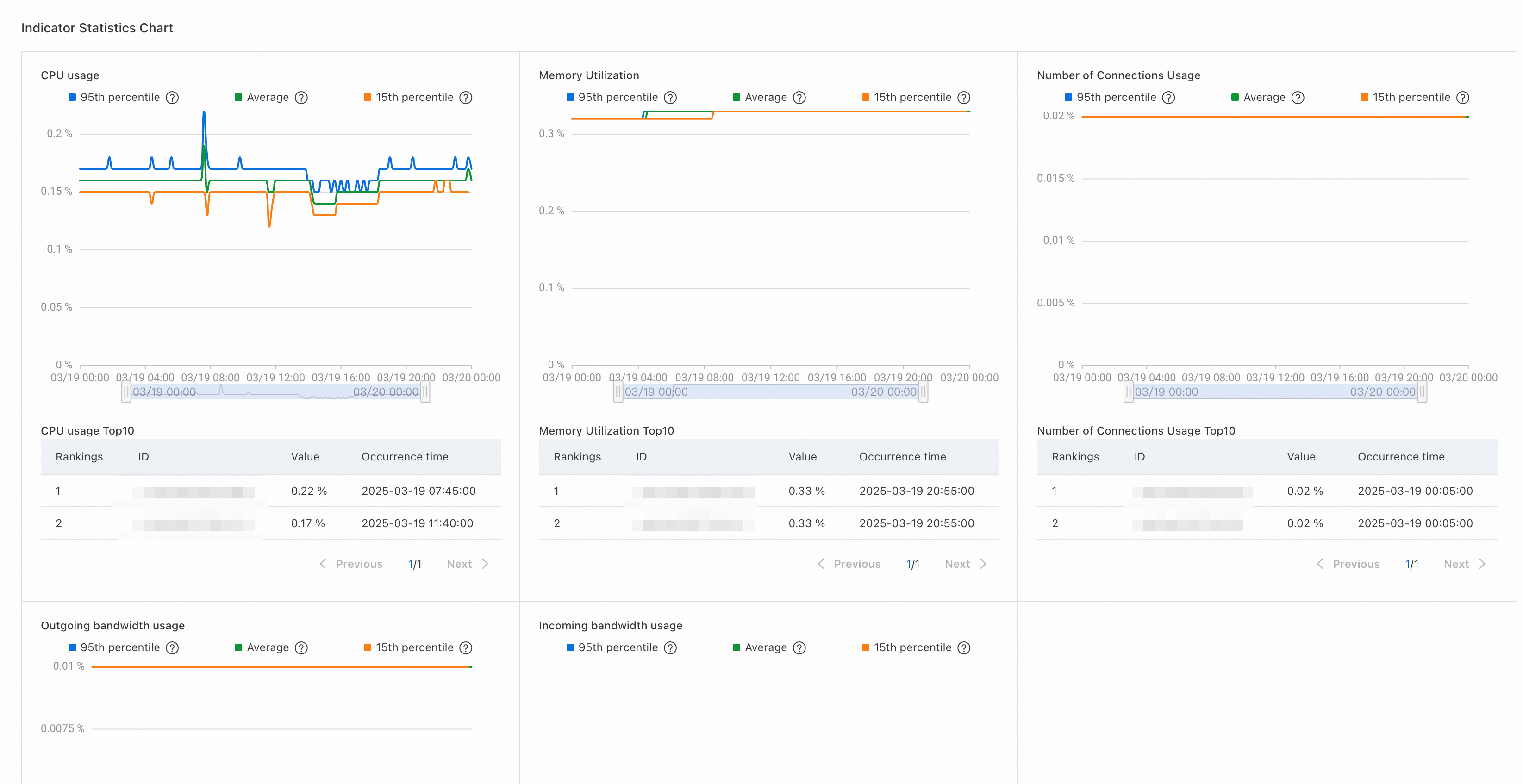

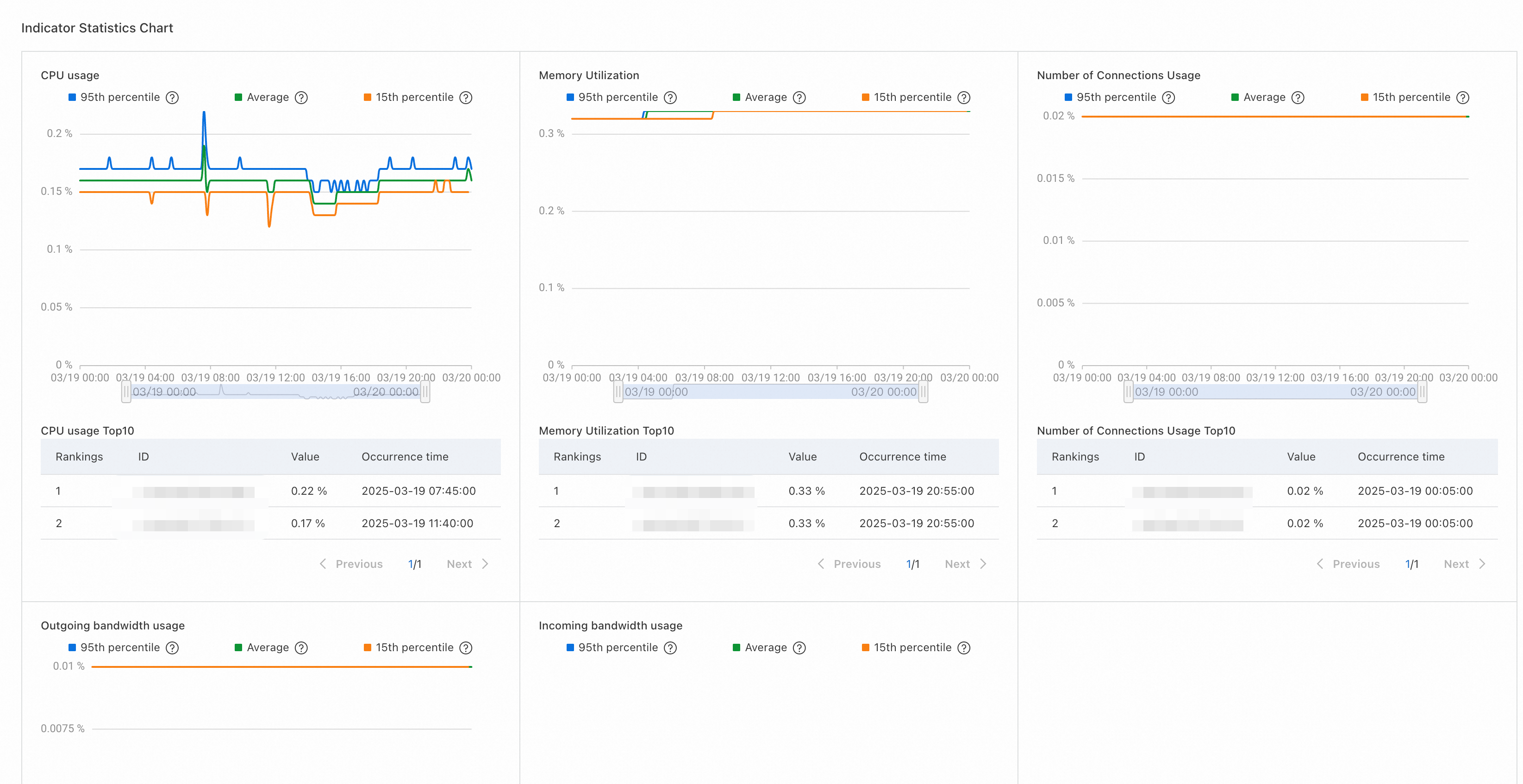
Instance load statistics
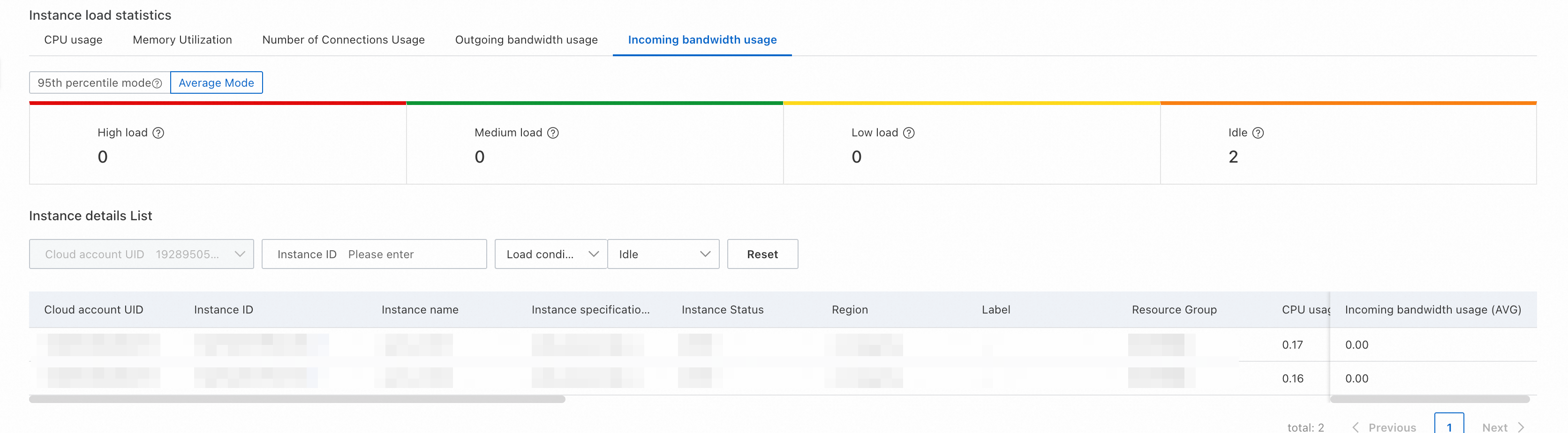


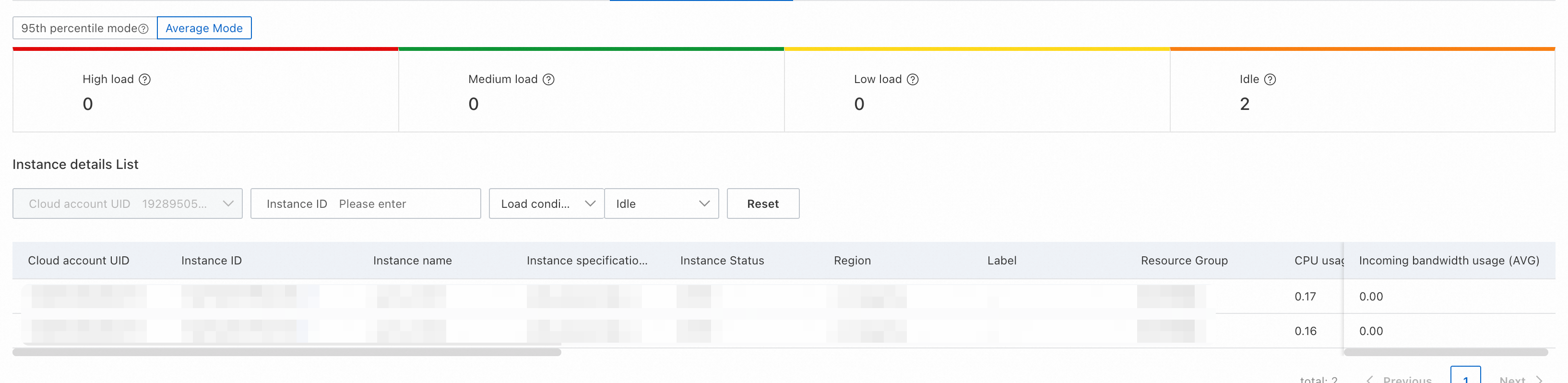
 Elastic Compute Service (ECS)
Elastic Compute Service (ECS)
 Lingma
Lingma