Cloud Data Transfer (CDT) allows you to perform fine-grained cost tracking and management by using bill splitting by tag. This helps you improve budget control and billing transparency, perform financial reporting and auditing more easily, and reduce costs.
Background information
CDT supports bill splitting by tag. You need to only add tags to the instances of Alibaba Cloud services that are billed by CDT and enable the tags. Then, the bills of the instances are split by tag.
For more information about how to create tags and add the tags to the instances, see Add a custom tag.
Procedure
Step 1: Create a tag or select an existing tag
Log on to the Resource Management console.
In the left-side navigation pane, choose Tag > Tag.
In the top navigation bar, select the region where the instances that you want to manage are deployed.
On the Custom Tags tab, click Create Custom Tag.
In the Create Custom Tag dialog box, create a tag or select an existing tag.
Tag key: required. You can select an existing tag key or enter a new tag key. You can perform a fuzzy match by prefix and add a maximum of 10 tag keys at a time.
Each tag key can contain a maximum of 128 characters in length and cannot contain
http://orhttps://. It cannot start withaliyunoracs:.Tag value: optional. You can select an existing tag value or enter a new tag value. Each tag value can contain a maximum of 128 characters in length and cannot contain
http://orhttps://. It cannot start withaliyunoracs:.
NoteIf you want to add a tag, select an existing tag key and an existing tag value. If you want to create a tag, enter a new tag key and a new tag value.
Click Next.
Set Method to Specify Resources and select a resource type. Then, select resources or enter resource IDs.
Method to Specify Resources has the following options:
Select from Resource List: allows you to select resources from the resource list.
Enter Resource IDs: allows you to enter resource IDs. Separate multiple IDs with commas (,).
Click OK.
View the tag that is added to the resources on the Custom Tags tab.
Step 2: Enable or disable the tag
Before you can use a tag, you must enable the tag.
In the top navigation bar, choose Expenses > Expenses and Costs to go to the Expenses and Costs console. In the left-side navigation pane, choose .
On the page that appears, enable the tag.
The Cost allocation tags page is updated. Find the tag that you want to enable or disable and click Enable or Disable in the Operations column.
If you have deleted a tag key or do not want to use a tag key, select the tag key and click Disable in the Operations column.
If you have enabled the cost allocation tag feature but do not enable a tag, the tag is not displayed in the Expenses and Costs console. After the tag is enabled, the tag is displayed on pages such as the Cost Analysis and Bill Details pages in the Expenses and Costs console. For more information, see Cost allocation tags.
Step 3: View split bills by tag in the Expenses and Costs console
Split Bill
In the left-side navigation pane of the Expenses and Costs console, choose . On the Split Bill page, you can view the split bills of your resources. You can also export the split bills in the CSV format by clicking Export Billing Overview (CSV) on the right side of the Split Bill page. Then, you can filter and view the split bills by tag.
To query the split bills of your resources on the Split Bill page, make sure that you have enabled the bill splitting feature and added tags to your resources at least one day prior. For more information, see Enable features and Split Bill.
Cost analysis
In the left-side navigation pane of the Expenses and Costs console, choose . On the Cost Analysis page, specify tag filters and view the split bills of your resources by tag. You can also export the split bills in the CSV format.
To query the split bills of your resources on the Cost Analysis page, make sure that you have enabled the cost analysis feature and added tags to your resources at least one day prior. For more information, see Enable features and Cost analysis.
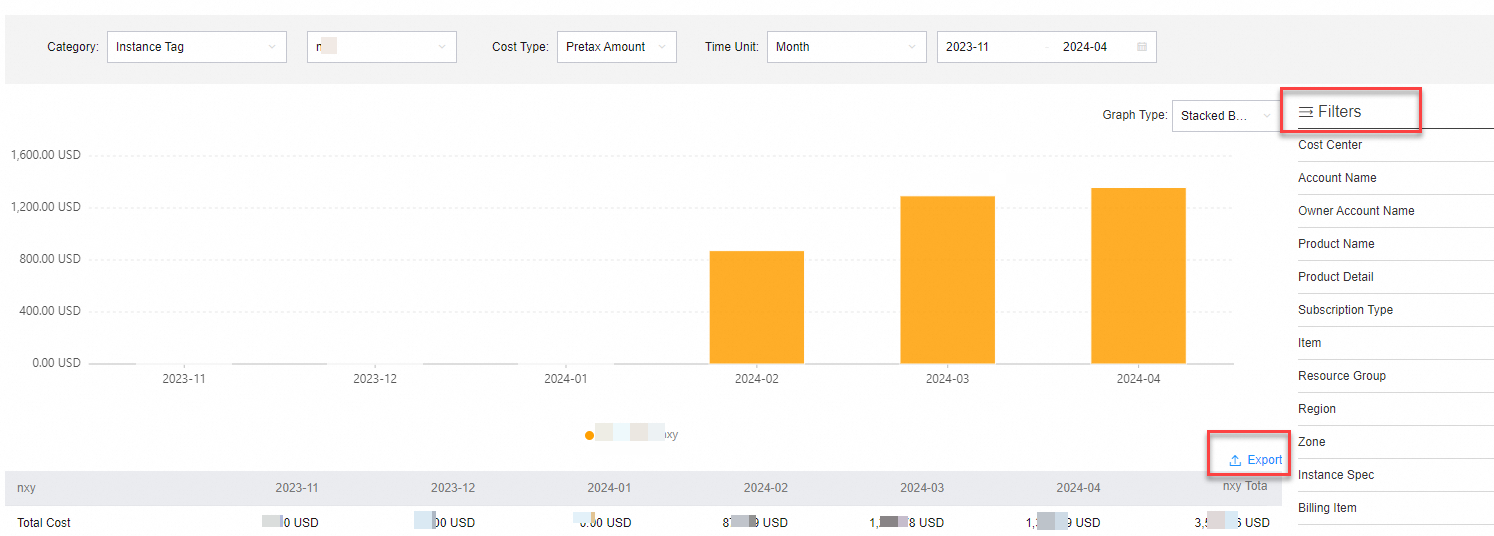
Cost Center
In the left-side navigation pane of the Expenses and Costs console, choose . On the Cost Centers page, you can create cost centers for your resources based on your business requirements. Then, allocate your resources to these cost centers by tag.
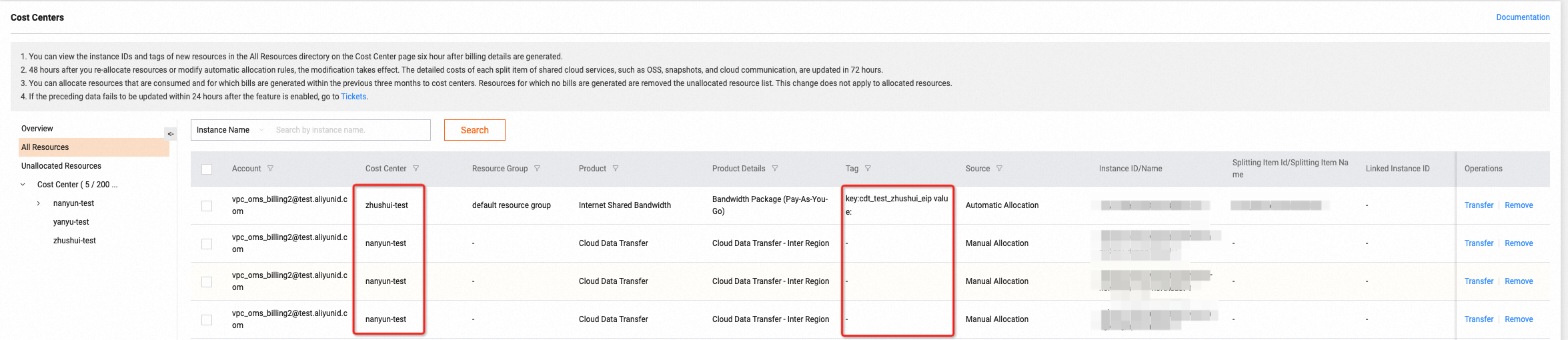
To query the split bills of your resources by cost center on the Billing Details tab, make sure that you have enabled the cost center feature and added tags to your resources at least one day prior. For more information, see Cost Unit.