If multiple cloud resources that are associated with each other exist within your account, you can add custom tags to these resources to categorize the resources. This way, you can manage the resources in a centralized manner.
Limits
You can add custom tags only to resources whose types are supported by Tag in services that work with Tag. For more information, see Services that work with Tag.
You can add up to 20 tags to a resource. If the upper limit is exceeded, you can apply for a quota increase in Quota Center. For more information, see Limits.
Methods used to add custom tags to resources
Perform operations in a console: You can add tags to resources on the Tag page of the Resource Management console or in the consoles of Alibaba Cloud services.
This topic describes how to add a tag to a resource on the Tag page of the Resource Management console.
For information about how to add a tag in the console of an Alibaba Cloud service, see the documentation of the Alibaba Cloud service.
Use an API operation: You can call the TagResources operation of the Tag service or the related operation of an Alibaba Cloud service to add a tag to a resource.
For more information about the TagResources operation of the Tag service, see TagResources.
For more information about the related operation of an Alibaba Cloud service, see the documentation of the Alibaba Cloud service.
Use CloudOps Orchestration Service (OOS): You can use OOS to add tags to multiple resources at a time. For more information, see Use OOS to add tags to multiple ECS instances at a time.
Add custom tags to resources on the Tag page of the Resource Management console
Log on to the Resource Management console.
In the top navigation bar, select a region.
On the Custom Tags tab of the Tag page, click Create Custom Tag.
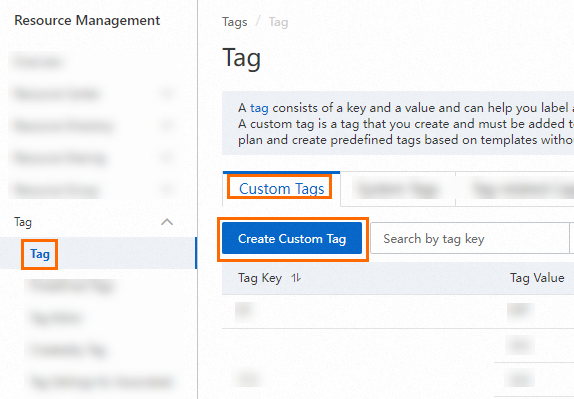
In the Create or Select Tags step of the Create Custom Tag dialog box, create a tag or select an existing tag and click Next.
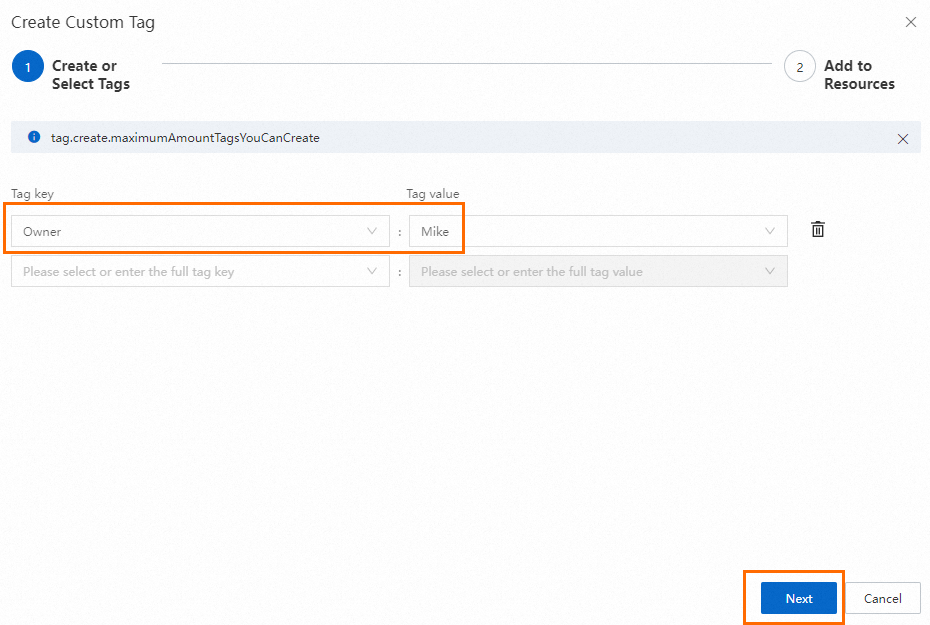
Tag key: required. You can select an existing tag key or enter a new tag key. You can perform a fuzzy search by using a prefix and can add up to 10 tag keys at a time.
Each tag key can contain up to 128 characters in length and cannot contain http:// or https://. It cannot start with acs: or aliyun.
Tag value: optional. You can select an existing tag value or enter a new tag value.
Each tag value can contain up to 128 characters in length and cannot contain http:// or https://. It cannot start with acs: or aliyun.
In the Add to Resources step, select resources to which you want to add the tag and click OK.
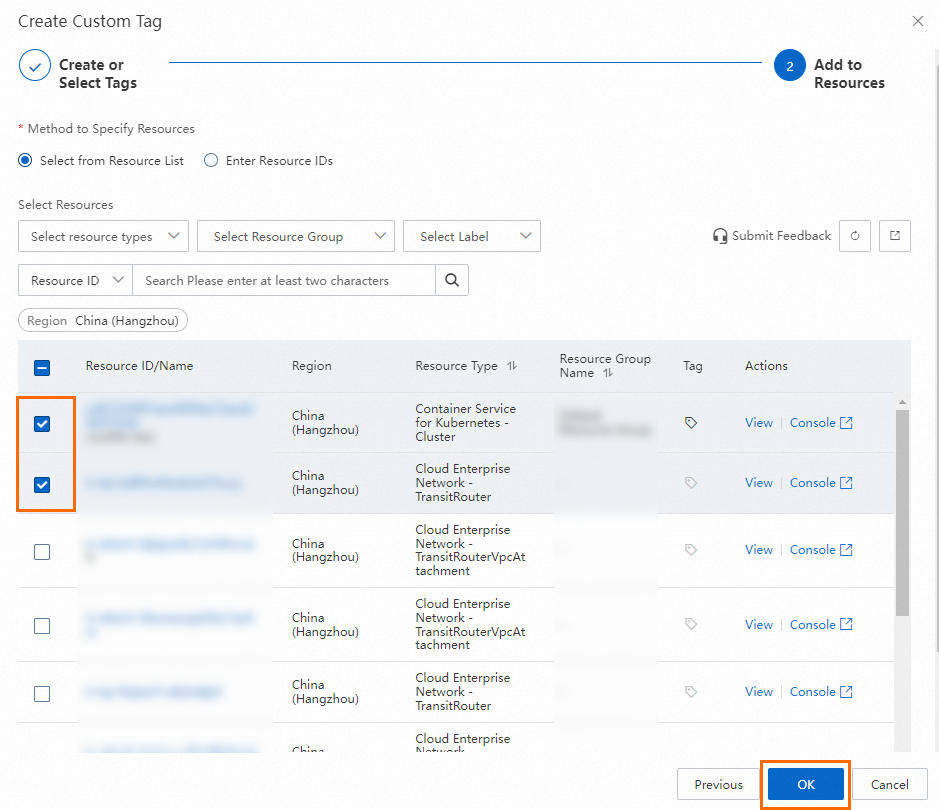
Result
On the Custom Tags tab, you can view the newly created tag. You can click View Resources in the Actions column that corresponds to the tag to view the resources to which the tag is added.