The cost analysis feature allows you to view the cost trends of your cloud services and predict costs from multiple dimensions in a graphical format.
Enable cost analysis
The first time you are use the cost analysis feature, you must enable this feature before you can use it. On the Cost Analysis page, click Enable For Free. The feature becomes available 48 hours after you enable it. You can use the feature to analyze costs after you purchase resources.
You must separately enable the cost analysis feature for the member accounts and the enterprise management account.
View cost trends
On the Cost Analysis page, you can view the cost analysis data by specifying conditions. You can also view historical analysis records by report and view the cost data of a specific period of time by budget.
Cost analysis data is summarized by different dimensions based on bills. The data of the current month is updated 48 hours after billing details are generated. You can view the final data of the current month after 12:00 on the fourth day of the next month.
The data of the current month does not include unsettled (pending bill generation and being accumulated) pay-as-you-go data.
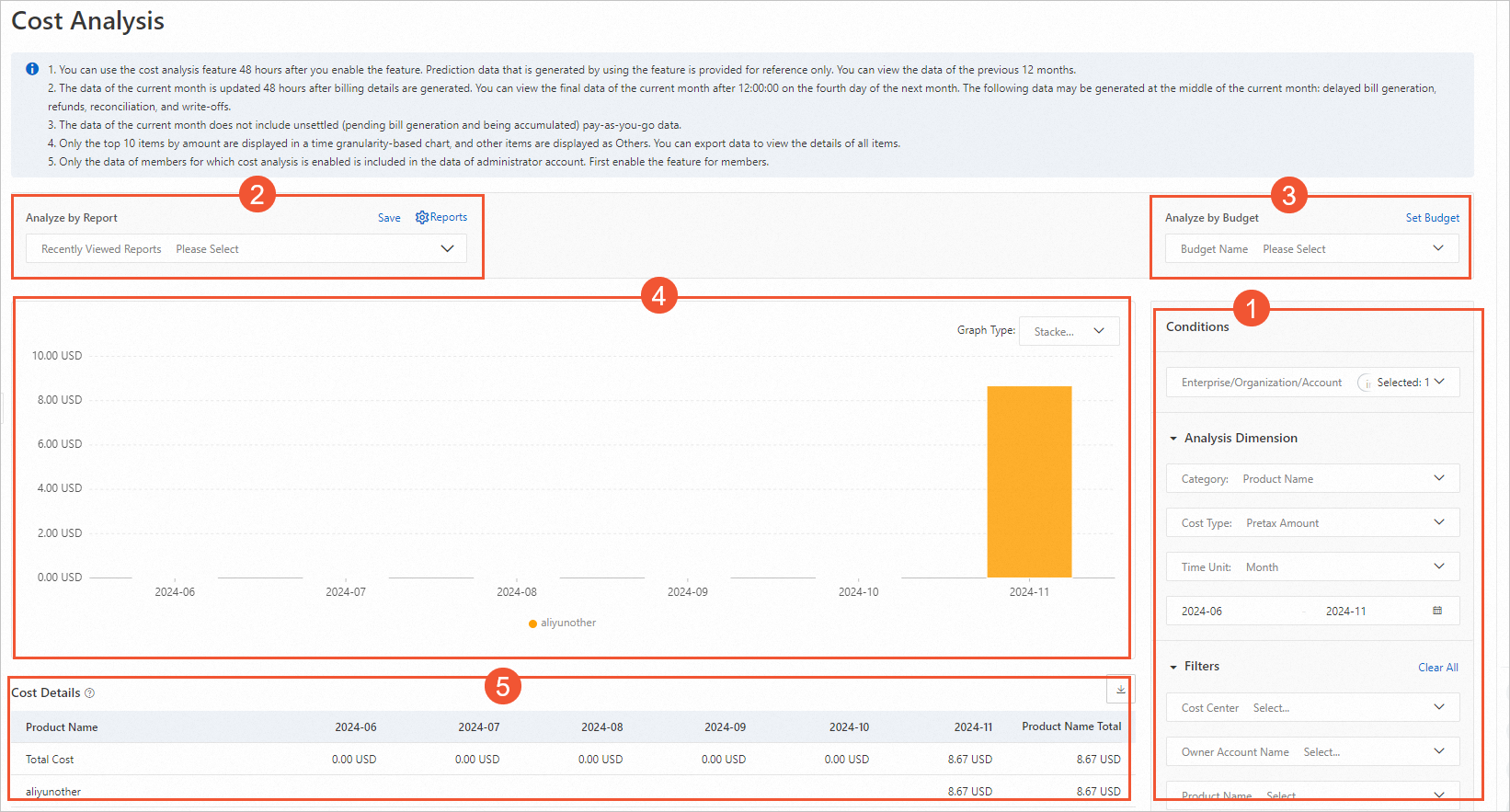
1. Conditions
You can set filter conditions in the Conditions section to view the trend of fees in different dimensions.
If you use an enterprise management account that has multiple member accounts, the analysis result contains only the member accounts for which the cost analysis feature is enabled. If you want to view the analysis results of all member accounts, you must enable the cost analysis feature for each member account.
Enable forecast: If you set the Time Unit parameter to a range that contains future dates, click Enable Forecast in the dialog box that appears to enable the cost forecast feature. Costs are predicted based on historical usage fees for pay-as-you-go resources and may differ from the actual costs. The predicted costs are only for reference.
2. Analyze by Report
Click Save to save the analysis results as a report for subsequent viewing and sharing. Click Reports to view all saved cost analysis reports and the filter conditions for each report.
After you save the cost data returned based on the specified filter conditions as a report, select the saved report in the Analyze by Report section to view the historical analysis records.
3. Analyze by Budget
Select a budget to view cost data at the specified time granularity.
Click Estimate-to-Actual Analysis to go to the Estimate-to-Actual Analysis page. On this page, you can view the comparison between actual costs and the configured budgets.
Click Set Budget to go to the Budget Management page to create or manage a budget. For more information, see Budget management.
4. Visualized charts
Stacked bar charts, line charts, and bar charts are supported. The visualized chart displays only the top 10 items for each month. The remaining amount is summarized as Others.
5. Cost Details
The cost details table displays cost details based on specified filter conditions. The Total column displays the sum of all costs for the current month. Click the  icon in the Cost Details section to export the data.
icon in the Cost Details section to export the data.