This topic describes how to add an alert rule.
Procedure
Log on to the ApsaraDB for OceanBase console.
In the left-side navigation pane, click Instances.
In the left-side navigation pane of the Cluster Workspace page, click Performance Monitoring.
In the upper-right corner of the page, click Add Alert Rule.
Specify associated resources.
Product: OceanBase Cluster is selected by default.
Resource Range: Select All Resources, Application Groups, or Instances.
If you select All Resources, CloudMonitor sends an alert when any metric of any instance of the specified service reaches the specified threshold.
If you select Application Groups, CloudMonitor sends an alert when a metric of an instance in a specified group reaches the specified threshold.
If you select Instances, CloudMonitor sends an alert when a metric of a specified instance reaches the specified threshold. To create an alert rule for a group, go to the group resource page.
Set the alert rule.
Rule Name: Enter a rule name. Make sure that it is different from the names of existing rules.
Metric Type: The metric type. Valid values:
Single Metric: Select a metric, and specify the threshold and alert level.
Multiple Metrics: Select an alert level, and then specify alert conditions for two or more metrics.
Dynamic Threshold: For more information, see Overview and Create dynamic threshold-triggered alert rules.
Monitoring Metric: Specify the metric used for monitoring.
Threshold and Alert Level: Specify the alert interval for each alert level.
Monitoring Charts: Select monitoring charts as needed.
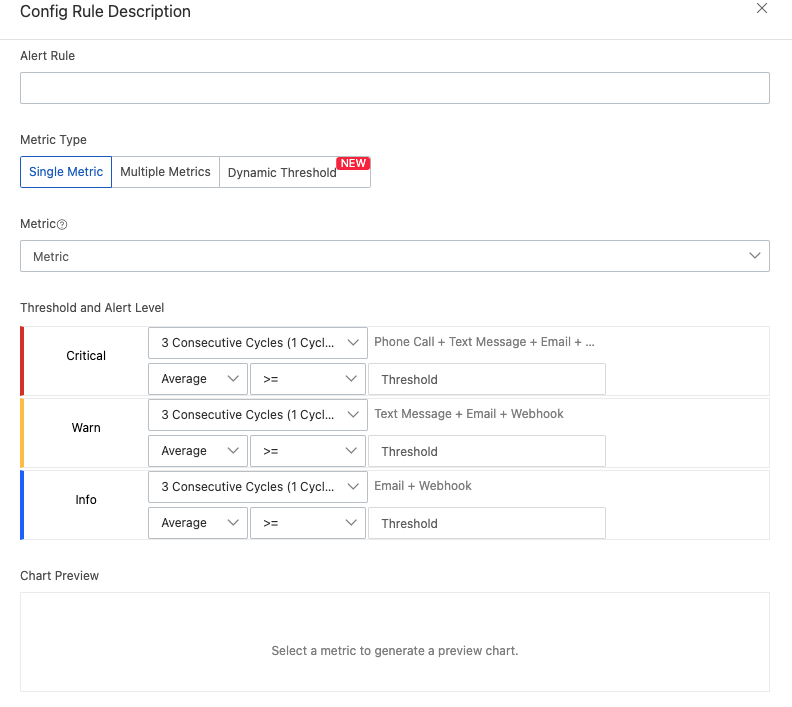
Specify other alert parameters.
Parameter
Description
Parameter
Description
Mute for
The period during which CloudMonitor does not send the alert even when the service runs in the specified alert conditions. Valid values: 5 m, 15 m, 30 m, 60 m, 3 h, 6 h, 12 h, and 24 h.
CloudMonitor sends alerts when a metric reaches the alert threshold. However, CloudMonitor does not send the alert during the mute period even if the metric value remains higher than the alert threshold. If the metric value does not return to normal after the mute period ends, CloudMonitor starts sending the alert again.
For example, if you specify 12 h for Mute for, and the metric value has not returned to normal after 12 hours, then CloudMonitor starts sending the alert again.
Effective Period
The period during which the alert rule takes effect. CloudMonitor sends alerts only during the validity period of the alert rule.
When an alert rule expires, CloudMonitor does not send alerts. However, you can view historical alerts in Alert History.
Alert Contact Group
The group of contacts to whom CloudMonitor sends alerts.
An alert contact group can be comprised of one or more alert contacts.
For more information, see Create an alert contact or alert group.
Tag
The tags of the alert rule. You must specify the name and value of a tag.
You can set up to six tags for a rule.
Advanced Settings
The advanced settings of the alert rule. For more information, see Create an alert rule.
Click OK.





